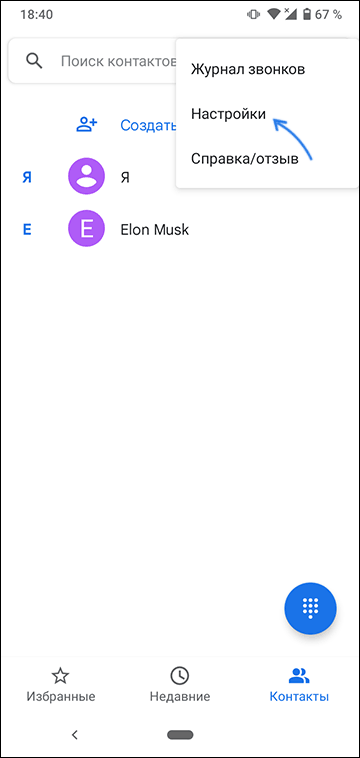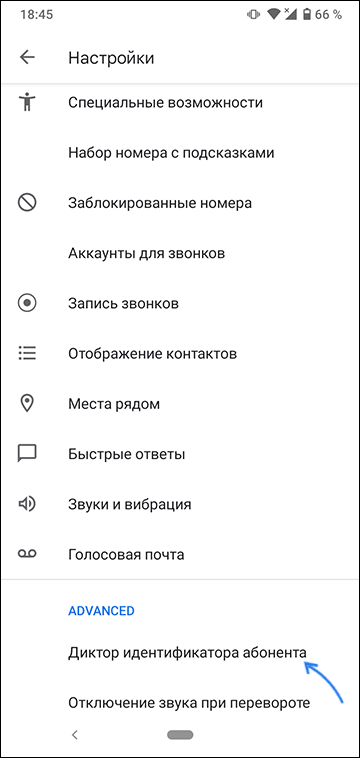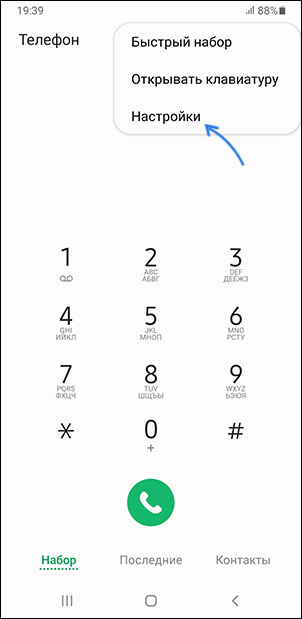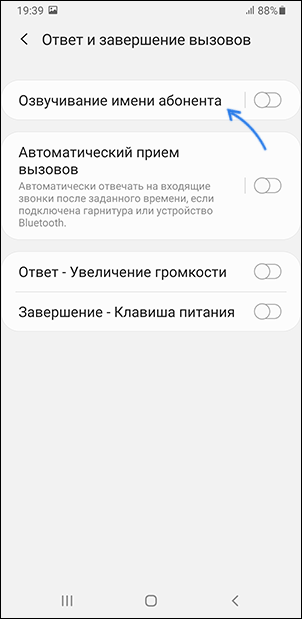- Как сделать чтобы Android телефон говорил кто звонит
- Как включить озвучивание звонящего на чистой системе Android или любой другой с последними версиями приложения «Телефон» от Google
- Как сделать, чтобы телефон Samsung сообщал кто звонит при вызове
- Видео
- Настраиваем микрофон так чтобы было слышно только меня?
- Что делать, если микрофон очень тихий
- Какие микрофоны бывают
- Звуковой кодек Realtek HD в Windows 7/10
- Диспетчер звука Realtek HD
- Настройка микрофона AC’97 в Windows XP
- Что ещё можно сделать?
- Как проверить качество связи в Скайп
Как сделать чтобы Android телефон говорил кто звонит

Ниже, в подробной инструкции для начинающих о том, как включить функцию озвучивания имени того, кто вам звонит — сначала на чистом Android, а затем — на телефонах Samsung. На близкую тему: Как включить вспышку при звонке на Android.
Как включить озвучивание звонящего на чистой системе Android или любой другой с последними версиями приложения «Телефон» от Google
Всё что потребуется, чтобы телефон говорил, кто вам звонит — даже не оригинальная и чистая система Android, а использование оригинального и обновлённого приложения «Телефон» от Google в качестве приложения для звонков по умолчанию. Шаги по включению будут следующими:
- В приложении «Телефон» нажмите по кнопке меню и перейдите в настройки.
- Пролистайте список настроек вниз и откройте пункт «Диктор идентификатора абонента».
- Нажмите по пункту «Объявление о том, кто звонит».
- Укажите, всегда ли следует озвучивать, кто звонит или только при использовании гарнитуры (наушников).
На этом всё. Если же вам наоборот требуется отключить эту функцию — просто выберите пункт «Никогда».
Примечание: при написании этого материала я столкнулся с тем, что приложение «Телефон» было не обновлено, а после обновления через Play Маркет функция не появилась. Решением оказалось полное закрытие приложения и его повторный запуск.
Как сделать, чтобы телефон Samsung сообщал кто звонит при вызове
На смартфонах Samsung Galaxy весь процесс включения функции озвучивания звонящих примерно тот же самый:
- Откройте приложение «Телефон», нажмите по кнопке меню и перейдите в «Настройки».
- Откройте пункт «Ответ и завершение вызовов».
- Включите опцию «Озвучивание имени абонента».
Готово, нужная функция включена, отключить её можно здесь же.
Видео
На других смартфонах с другими приложениями, используемыми для звонков, функция может отсутствовать или включаться слегка иначе: но в большинстве случаев нужную настройку можно найти где-то в параметрах приложения-номеронабирателя.
А вдруг и это будет интересно:
20.08.2021 в 21:38
Постоянные глюки от обновления к обновлению. Приложение, которое реализует основную функцию устройства работает абсолютно нестабильно.. Периодически не отображается кто же звонит, иногда вообще нет возможности ответить на звонок — просто пустой экран. Это ж надо было вместо идеальной звонилки от MIU…
Пользователь Google
12 августа 2021 г.
Неудобное, отвратительное приложение, в контактах одна информация в этом приложении другая. Не все контакты отображаются, бред какой-то. Чтобы найти нужный контакт нужно зайти не сразу в телефон, а искать его в контактах. Удалите. Верните звонилку
Очень много плохих отзывов об этом приложения от гугл
21.08.2021 в 08:54
В Xiaomi MI A1 такой опции нету.
21.08.2021 в 12:11
В ZTE только режим телетайпа, хотел бы узнать, что это такое.
22.08.2021 в 11:24
На ZTE вроде бы оригинальное приложение «Телефон» и, если я прав, убедитесь, что обновлено и перезапустите его (или перезагрузите телефон) — может и озвучка появится.
Про телетайп: функция для передачи текста при «голосовом» соединении
21.08.2021 в 12:32
На Android 4.1.2 будет работать? Спасибо!
22.08.2021 в 11:24
Думаю, нет. У меня не осталось устройств на этой системе, но предполагаю, что последнее приложение Google Телефон туда просто не получится установить.
Источник
Настраиваем микрофон так чтобы было слышно только меня?
Всем привет! Иногда пользователи задаются вопросом: как можно настроить микрофон, чтобы было слышно только меня, а не окружающих, не было слышно звуков с компьютера, и чтобы не было слышно клавиатуры и мыши — только голос говорящего.
Это особенно актуально в случае важных переговоров — например, при собеседовании по Скайпу или при проведении прямой трансляции на Твиче или Ютубе. Если в комнате есть посторонние — например, соседи по комнате или другие члены семьи, добиться тишины может быть невозможно.
Рассказывать буду на примере Windows 10. Для более глубокого понимания темы также советую почитать « Какие бывают микрофоны » и « Основные характеристики микрофонов » (эти темы скоро появятся на блоге).
Сразу хочу предупредить: возможность сделать так, чтобы не было посторонних звуков, зависит от технических параметров и особенностей самого микрофона.
Главное условие — он должен быть узконаправленным, то есть улавливать только звук по одному направлению.
Всенаправленный девайс будет реагировать на любые посторонние звуки — шум кулеров, разговоры посторонних в комнате, визг детей или домашних животных, звуки машин за окном, соседа с перфоратором и т.д. Если убрать чувствительность, то и вас слышно будет гораздо хуже.
Второе. Настольный микрофон, если его поставить между монитором и вами, всегда будет улавливать клики мышки и звуки клавиатуры. По той простой причине, что эти источники звука ближе, чем рот говорящего.
Настраивать нужно не опции звукозаписи, а позицию девайса в пространстве.
Вариант А: приобрести специальный штатив или стойку, с помощью которой можно поднять микрофон повыше и подвинуть его поближе к вашему рту. Если микрофон узконаправленный, он попросту не уловит звуки мыши и клавиатуры.
Вариант Б: купить гарнитуру со встроенным микрофоном или микрофон-петличку. В этом случае девайс будет располагаться рядом со ртом, поэтому ваш голос будет перебивать все прочие звуки.
Это что касается настроек, которые однозначно могут помочь в звукозаписи. Если нет возможности или желания покупать вышесказанное, попробуйте в настройках уменьшить громкость микрофона. Для этого кликните ПКМ по иконке динамика в системном трее и выберите «Открыть микшер громкости», затем нажать значок «Системные звуки» и перейдите во вкладку «Запись».
Выделите интересующий вас девайс, кликните ПКМ по его иконке и выберите «Свойства». Во вкладке «Уровни» верхний ползунок перетащите немного влево, чтобы снизить уровень подаваемого сигнала. Учитывайте, что говорить придется громче, чтобы собеседник вас услышал.
А если во вкладке «Улучшения» установить галочку «Отключение всех звуковых эффектов», то системные звуки на компьютере и уведомления приложений не будут воспроизводиться при активации приложений, использующих устройство звукозаписи.
Может оказаться полезным, когда вы, например, записываете летсплей, а вам в это время что-то усиленно пишут в мессенджере.
О прочих настройках микрофона на Windows 10 можно почитать в этом посте. Буду признателен всем, кто расшарит эту публикацию в социальных сетях. До завтра!
Источник
Что делать, если микрофон очень тихий

Какие микрофоны бывают
Все микрофоны для компьютеров делятся на три типа:
- Обычные аналоговые микрофоны с миниджеком
- Микрофон, встроенный в веб-камеру
- USB-микрофон
Среди микрофонов «на палочке» с миниджеком 3.5″ можно встретить более-менее чувствительные модели, которые подойдут для большинства встроенных микрофонных входов. Подключаются аналоговые микрофоны в специальное гнездо компьютера, оно бывает на задней и на передней панели, обычно розового цвета. Для хорошей слышимости нужен хороший микрофонный вход в звуковой карте или в ноутбуке. Из-за низкой чувствительности или из-за высокого уровня собственных шумов, звук микрофона будет тихий.
В USB-микрофонах встроен микрофонный усилитель, он подогнан под микрофонный капсюль и обеспечивает комфортный уровень звука в большинстве случаев. Такие микрофоны также встроены в веб-камеры, но только если камера без провода с миниджеком. Для нормального звука я советую выбирать USB-микрофон. Но если у вас микрофон с миниджеком, то потребуется его настройка.
В предыдущей статье я рассказал как настроить скайп на компьютере. Но к сожалению, много пользователей жалуются что их плохо слышно. Иногда надо просто орать прямо в микрофон чтобы тебя нормально слышали. Но некоторые просто не знают, что микрофон нужно настраивать в микшере Windows. Обычно это касается только аналоговых микрофонов. Разберём настройку микрофона на примере распространённых кодеков Realtek HD и AC’97 совместимого. С любыми другими кодеками всё точно так же, по аналогии.
Звуковой кодек Realtek HD в Windows 7/10
В зависимости от драйвера, при подключении микрофона (по умолчанию розовое гнездо) диспетчер реалтека спросит какое устройство к нему подключили:
Выбираем «Микрофонный вход», теперь он доступен к использованию. Перейти к настройке микрофона можно через микшер громкости Windows или через диспетчер звука Realtek HD.
Посмотрите видео или прочитайте статью:
Чтобы открыть микшер громкости надо нажать по значку звука правой клавишей мыши и выбрать «Записывающие устройства», а для запуска диспетчера Realtek нажимаем по его иконке в системном трее (возле часиков):
Иногда значка диспетчера Realtek нет в панели задач, тогда его можно открыть в меню «Пуск -> Панель управления -> Оборудование и звук -> Диспетчер Realtek HD»
Настроим микрофон через микшер Windows 7/10:
Для начала нам надо найти микрофонный вход. В зависимости от гнезда (задняя или передняя панель системного блока), в который подключён микрофон, и от настроек диспетчера Realtek HD (объединять входные гнезда или нет) он называется немного по-разному. Обычно это «Mic in at имя(цвет) гнезда» или другие названия со словом «Mic» или «Microphone». Текущий вход отмечен зелёной галочкой.
Если микрофон не подключён ни к какому гнезду, то в этом окне вход отображаться не будет. Для отображения всех входов, включая отключенные, нажимаем правой кнопкой на любое свободное место в окне и ставим галочки «Показать отключенные устройства» и «Показать отсоединённые устройства».
Итак, микрофон подключён, заходим в него и переходим на вкладку «Уровни»
Здесь мы можем настроить уровень входного сигнала от 0 до 100 и уровень усиления микрофона от 0 до 20-30 дБ. Здесь кроется главная причина почему тихо работает микрофон – это недостаточный уровень усиления. Для большинства микрофонов достаточно установить уровень +20 дБ. При увеличении до +30 дБ громкость повысится ещё сильнее, но при этом также возрастут шумы. Для борьбы с шумами перейдём на вкладку «Улучшения».
Чтобы подавить ненужный шум, галочка «Отключение всех звуковых эффектов» должна быть снята, а «Подавление шума» — включена. Если наблюдается эффект эха, то можете поставить «Подавление эхо» . При включении подавления шумов голос заметно видоизменится, может принять металлический оттенок – это плата за дешёвый микрофон или встроенный звуковой кодек. Кстати, не факт, что при установке любой внешней звуковой карты, ситуация сильно улучшится.
На последней вкладке «Связь» есть полезная настройка, с помощью которой громкость системных звуков и музыки будет снижена, при разговорах в скайпе.
Диспетчер звука Realtek HD
Запускаем Диспетчер звука Realtek HD и переходим на вкладку с именем микрофона
Здесь мы можем также настраивать уровень записи, усиление микрофона, а также подавление шума и эхо. В общем-то всё понятно на картинке. Этот метод настройки одинаков для Windows 7/10 и Windows XP.
Обратите внимание на кнопку «Дополнительные настройки устройства» в правом верхнем углу. Можно выбрать из двух режимов: классический и многопотоковый:
В многопотоковом режиме, встроенный в ноутбук микрофон и подключённый в гнездо, отображаются как два раздельных микрофона, и их можно использовать одновременно. В классическом режиме они объединяются в один. В этом случае, если подключён внешний микрофон, то используется он, а если нет, то используется встроенный микрофон.
Настройка микрофона AC’97 в Windows XP
Будем настраивать AC’97 совместимый кодек, в моём случае это – Intel встроенное аудиоустройство, но для других кодеков принцип действия тот же. Открываем микшер звука Windows XP двойным кликом по иконке динамика в системном трее.
Если такой иконки там нет, то идём в «Пуск -> Настройка -> Панель управления -> Звуки и аудиоустройства» и ставим галочку «Отображать значок на панели задач»
В окне микшера громкости идём в меню «Параметры» и обязательно ставим галочку «Дополнительные параметры», иначе включить усиление микрофона не получится.
Затем переходим к настройке микшера записи. Переходим в «Параметры -> Свойства» и выбираем «Запись». В списке отображённых входов должна стоять галочка «Микрофон» или «Микрофонный вход».
Нажимаем «ОК» и в окне микшера записи находим наш микрофонный вход. Теперь мы можем настроить его уровень входа и включить усиление. Оно может называться по разному, например «Усиление микрофона», «+20 dB boost» или «Microphone boost», но всё это означает усиление +20 дБ.
В некоторых драйверах Realtek кнопки «Настройка» под уровнем громкости микрофона нет и можно подумать что усиление микрофона не предусмотрено. Но это не так, просто инженеры Realtek решили поморочить людям голову и оставили эту кнопку только в микшере громкости. Т. е. в окне микшера громкости не нужно переходить в микшер записи, а прямо там найти под микрофоном кнопку «Настройка» и включить усиление.
Что ещё можно сделать?
Если эти меры не привели к комфортному уровню громкости микрофона, то лучше всего взять веб-камеру с встроенным микрофоном. Если камеру брать не хочется, то менять микрофон на что-либо поприличнее , либо брать отдельную звуковую карту с хорошим микрофонным входом.
Хорошим решением будет взять USB-микрофон. Ещё, как вариант, это отдельный микрофонный усилитель, но я не видел подходящих в продаже. Обычно продаются дорогие профессиональные микрофонные усилители или не дорогие печатные платы для самостоятельного изготовления усилителя. Купить их можно на радиорынках или в интернете. Чтобы собрать готовое к использованию устройство с такой платой, нужно хоть немного быть радиолюбителем. Поэтому для большинства остаются первые три способа улучшения качества связи.
Как проверить качество связи в Скайп
Для этого специально придумана служба в скайп «Echo / Sound Test Service». При установке Skype в контактном списке по умолчанию присутствует только эта служба. Для проверки связи (только голос) просто звоним туда и делаем то, что говорит девушка. Радуемся и общаемся с друзьями и родственниками если качество звука устроило. Кстати, свои разговоры по скайпу можно записывать.
Если твоих друзей плохо слышно по скайпу поделись новостью с ними через социальные сети.
Источник