- Почему Nvidia Shadowplay не записывает звук игры: как исправить?
- Причины ошибки
- Установка звукового устройства для Nvidia
- Изменение громкости системных звуков
- Переустановка GeForce Experience
- Как настроить звук geforce experience
- Почему Geforce Experience не записывает звук игры?
- Как исправить ShadowPlay, который не записывает звук
- Метод 1: изменить устройство вывода по умолчанию для Nvidia
- Метод 2: изменить громкость системных звуков
- Метод 3: переустановите Nvidia GeForce Experience
Почему Nvidia Shadowplay не записывает звук игры: как исправить?
Приложение ShadowPlay используется многими для записи игры с экрана. Несмотря на то, что доступно только для пользователей Nvidia, популярность программного обеспечения не стоит отрицать. Но иногда в ходе использования можно столкнуть с некоторыми проблемами. Одна из них заключается в том, что когда ShadowPlay захватывает игру, не записывает звук.
Причины ошибки
Самая распространенная причина связана со звуковым устройством, назначенным по умолчанию для программного обеспечения Nvidia. Происходит то, что ShadowPlay руководствуется настройками, установленными в Windows. Поэтому, если указано неправильное аудиоустройство, это может привести к проблеме. Кроме того, отсутствие звука при захвате игры с экрана может произойти по следующим причинам:
- Неправильно выбрано устройство вывода для программного обеспечения Nvidia в настройках Windows.
- Отключены системные звуки. То есть, ShadowPlay пытается записать системный звук, но ничего не может уловить, поскольку его значение установлено на ноль. В этом случае нужно увеличить их громкость.
- Повреждены файлы GeForce Experience.
Установка звукового устройства для Nvidia
Одна из причин часто связана с устройством вывода, которое используется Nvidia. С проблемой можно столкнуться в случае, когда в системе установлено несколько аудио устройств и было выбрано неправильное. Чтобы устранить проблему, измените устройство вывода в настройках Windows.
Для этого области уведомлений панели задач щелкните правой кнопкой мыши на значок динамика и выберите настройки звука.
Прокрутите страницу вниз, выберите параметры устройств и громкости приложений.
Отобразятся устройства, которые используются приложениями. Измените устройство вывода для Nvidia на то, которое используете.
Если не видите Nvidia в списке, просто измените в общих настройках громкости устройство вывода на то, которое используете. Общие значения по умолчанию расположены вверху, поэтому измените его оттуда.
После закройте окно и проверьте, записывает ли ShadowPlay звук при захвате игры.
Изменение громкости системных звуков
Иногда проблема возникает из-за громкости системных звуков. Как оказалось, ShadowPlay записывает только системные звуки. Если их громкость установлена на ноль, Nvidia не удастся захватить звук. Чтобы устранить проблему, нужно увеличить их громкость.
Кликните правой кнопкой мыши на значок динамика, расположенный справа на панели задач, и выберите пункт «Открыть микшер громкости».
Откроются уровни различных программ. В разделе «Приложения» увеличьте громкость системных звуков.
После этого закройте окно, снова попробуйте записать игру и проверьте, появился ли звук.
Переустановка GeForce Experience
Если предыдущие решения не сработали, проблема, скорее всего, связана с повреждением файлов GeForce Experience. В этом случае нужно полностью удалить программу, а затем загрузить последнюю доступную версию.
Откройте раздел «Программы и компоненты» командой appwiz.cpl из окна Win + R.
Отобразится список всех установленных приложений. Найдите GeForce Experience, щелкните по нему правой кнопкой мыши и нажмите на «Удалить».
После удалите HD Audio и системное программное обеспечение PhysX, поскольку они поставляются вместе с GFE.
Затем перейдите на официальный сайт Nvidia и загрузите последнюю версию GeForce Experience.
Установите программу и проверьте, записывает ли звук ShadowPlay с игры.
Источник
Как настроить звук geforce experience
Миллионы игроков по вему миру используют приложение GeForce Experience, чтобы оптимизировать настройки в играх, скачивать драйверы Game Ready, делать скриншоты, записывать и стримить геймплей в YouTube и другие сервисы. Сегодня мы представляем новую функции записи аудио, о которой просили многие геймеры. Эта функция позволяет записывать звук с микрофона во время геймплея отдельно от звуков в игре.
Чтобы скачать обновление, выберите в меню настроек GeForce Experience параметр «Включить экспериментальные функции».
После установки нажмите в верхнем правом углу главного экрана GeForce Experience на значок Share или воспользуйтесь комбинацией клавиш Alt+Z.
В оверлее Share откройте меню настроек (символ шестеренки в правой части экрана), как показано ниже. Или нажмите на значок микрофона слева и откройте «Настройки», чтобы избежать всех последующих шагов. Так вы сразу же получите доступ к новой панели «Аудио», где вы сможете регулировать громкость микрофона и звука в игре.
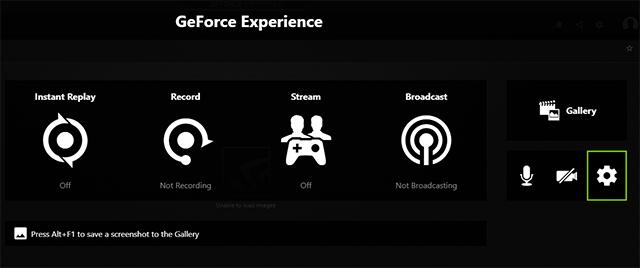
В меню настроек прокрутите вниз все доступные опции, пока не увидите «Аудио». Выберите эту опцию, чтобы открыть новый интерфейс, с помощью которого вы сможете записывать аудио на разные звуковые дорожки.
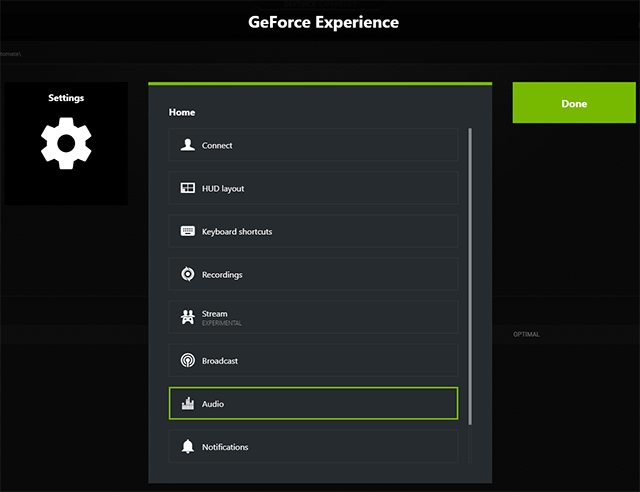
В меню «Аудио» с помощью параметра «Системный звук» вы можете настроить звук в игре. Также теперь вы можете регулировать громкость системного звука и микрофона. Нажав на кнопку «Разделить аудио треки», вы можете записать микрофон отдельной дорожкой. Таким образом, вы получите запись игры без ненужных звуков, даже если во время сессии вы болтали.
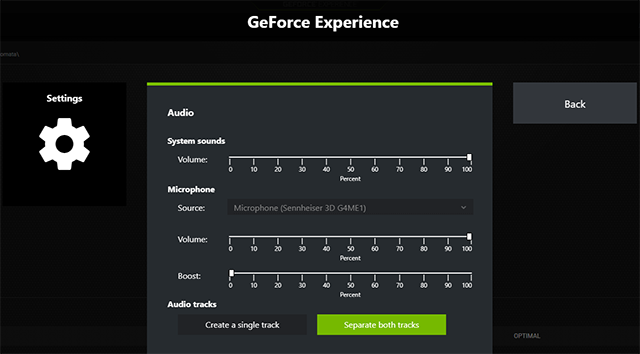
Если вы умеете работать с Premiere Pro, вы можете вставить в аудио трек только, к примеру, аплодисменты во время самых захватывающих моментов.
Источник
Почему Geforce Experience не записывает звук игры?
Возникла такая ситуация — купил я себе наушники Razer с поддержкой audio 7.1 Я конечно включил 7.1
И чтобы им пользоваться надо поставить такие настройки звука
Так вот теперь после того как я это сделал у меня тупо записывается мой микрофон а звук игры нет.
Настроить и выбрать системные звуки нельзя
P.s. закинуть видео в плеер с поддержкой слушать отдельно дорожки не помогает
Автор вопроса считает этот ответ лучшим
Проблема возникает из-за того, что NVIDIA ShadowPlay не записывает звук в игре, если у вас подключена гарнитура Razor Headset и THX Spatial — Synapse в качестве аудиоустройства по умолчанию.
Это происходит из-за того, что THX обрабатывает звук и затем выводит его на USB аудиоустройство. А поскольку Shadowplay должен поймать звук в момент его первого производства, это не сработает, потому что THX и служба THX Service получают доступ к звуку раньше, чем Shadowplay.
Это приводит к тому, что при использовании THX Spatial-Synapse в качестве аудиоустройства по умолчанию не записывается внутриигровой звук.
Для устранения этой проблемы сделайте следующее:
- Откройте панель настроек Windows и перейдите в раздел Система
- Нажмите на Звук в левой панели
- Прокрутите страницу в самый низ и найдите «App Volume and Device Preferences» (Громкость приложений и настройки устройства) и нажмите на него
- Найдите процесс «Nvidia Container» и установите выход по умолчанию на «Speakers — Razor — название вашей гарнитуры». Не устанавливайте значение THX-Razor Synapse, так как в этом случае Shadowplay работать не будет
Если вы не видите в списке Nvidia Container, откройте игру и начните запись, а затем перейдите на alt-tab, и он должен отобразиться в окне.
Теперь Nvidia Shadowplay будет корректно записывать внутриигровой звук, позволяя вам слышать пространственное аудио THX, предоставляемое Synapse.
Источник
Как исправить ShadowPlay, который не записывает звук
По сути, Nvidia полагается на настройки, которые вы указали на своем компьютере с Windows. Поэтому, если в качестве входных данных у вас выбрано неправильное устройство, это может привести к проблеме. Тем не менее, проблему действительно легко решить. Однако, прежде чем мы перейдем к этому, давайте сначала рассмотрим различные причины указанной проблемы.
- Аудиоустройство Nvidia. Как оказалось, в большинстве случаев проблема возникает из-за неправильного аудиоустройства, выбранного для категории Nvidia в настройках звука Windows. Когда это произойдет, звука не будет, поскольку устройство, которое использует Nvidia, не используется вами. В таком случае вам нужно просто изменить аудиоустройство для Nvidia в настройках звука.
- Системные звуки выключены. В некоторых случаях проблема может возникнуть, если системные звуки установлены на ноль. Поскольку Nvidia пытается записать системный звук, она не сможет ничего уловить, если она была отключена, т.е. значение установлено на ноль. Чтобы исправить это, вам придется увеличить значение системных звуков.
- Поврежденная установка. Наконец, другой причиной проблемы может быть поврежденная установка программного обеспечения Nvidia GeForce Experience. Вы, наверное, заметили, что Nvidia GeForce Experience поставляется с дополнительными драйверами для звука и многим другим. В некоторых случаях, если файлы повреждены, проблема может возникнуть, и поэтому вам придется переустановить все, чтобы решить проблему.
Теперь, когда мы рассмотрели возможные причины сказанного, давайте рассмотрим различные методы, которые вы можете использовать, чтобы вернуть звук в свои записи ShadowPlay.
Метод 1: изменить устройство вывода по умолчанию для Nvidia
Как выясняется, одна из причин, по которой может возникнуть ваша проблема, может быть связана с устройством вывода, используемым Nvidia. Это происходит очень часто, когда у вас есть несколько устройств вывода и, как следствие, выбрано неправильное устройство вывода.
Согласно настройкам, Nvidia использует устройство вывода по умолчанию, но если устройство вывода, которое вы используете, не является устройством по умолчанию, такие проблемы очень вероятно возникнут. Это можно легко исправить, изменив устройство вывода для Nvidia в настройках звука Windows. Для этого просто следуйте инструкциям ниже:
- Прежде всего, в правом нижнем углу кликните правой кнопкой мыши значок «Звуки», а затем выберите «Открыть настройки звука» во всплывающем меню.
- Прокрутите вниз до конца и выберите параметр «Громкость приложения и настройки устройства» .
- Это покажет вам устройства, которые используются всеми приложениями.
- Измените устройство вывода для приложения Nvidia на то, которое вы используете.
- Если вы не видите Nvidia в списке на этом экране, вы можете просто изменить устройство вывода по умолчанию на то, которое вы используете.
- Значения по умолчанию расположены вверху, поэтому просто измените их оттуда .
Как только вы это сделаете, закройте окно настроек и посмотрите, сохраняется ли проблема.
Метод 2: изменить громкость системных звуков
В некоторых случаях проблема может быть вызвана громкостью системных звуков на вашем компьютере с Windows. Как оказалось, Nvidia записывает только системные звуки, поэтому, если громкость системных звуков установлена на ноль, Nvidia не сможет записывать звук.
В таком случае, чтобы обойти проблему, вам придется изменить громкость системных звуков. Сделать это довольно просто. Для этого следуйте приведенным ниже инструкциям.
- Прежде всего, кликните правой кнопкой мыши значок звуков в правом нижнем углу экрана.
- Затем в появившемся меню выберите опцию «Открыть микшер громкости» .
- Это приведет к Volume Mixer вкладку , которая показывает объемы различных приложений .
В разделе «Приложения» измените громкость системных звуков. Убедитесь, что он не установлен на ноль.
- Как только вы это сделаете, вы можете продолжить и закрыть вкладку микшера громкости.
- Теперь запишите видео с помощью ShadowPlay, чтобы узнать, есть ли звук.
Метод 3: переустановите Nvidia GeForce Experience
Наконец, если вышеуказанные решения не работают для вас, это означает, что проблема связана с установкой программного обеспечения Nvidia GeForce Experience.
В таком случае вам придется полностью удалить программное обеспечение с вашего компьютера, а затем загрузить последнюю доступную версию. После того, как вы скачали последнюю версию, вы можете установить ее, чтобы увидеть, поможет ли это обойти проблему. Для этого следуйте приведенным ниже инструкциям:
- Прежде всего, чтобы удалить Nvidia GeForce Experience, откройте панель управления, выполнив поиск в меню «Пуск».
- Когда откроется окно Панели управления, нажмите на опцию «Удалить программу» в разделе «Программы».
Там вы сможете увидеть список всех приложений, установленных в вашей системе.
- В показанном списке найдите Nvidia GeForce Experience. Найдя приложение, дважды щелкните его, чтобы удалить.
Когда вам будет предложено, нажмите кнопку «Удалить», чтобы начать удаление.
- После удаления приложения убедитесь, что вы удалили программное обеспечение HD Audio и PhysX System из Nvidia, так как они поставляются с Nvidia GeForce Experience.
- После этого перейдите на сайт GeForce и загрузите последнюю версию GeForce Experience.
- Установите приложение и проверьте, решена ли проблема.
Источник
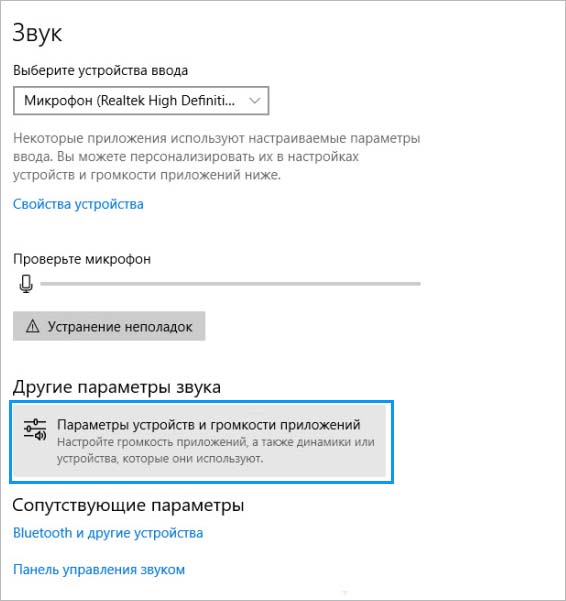
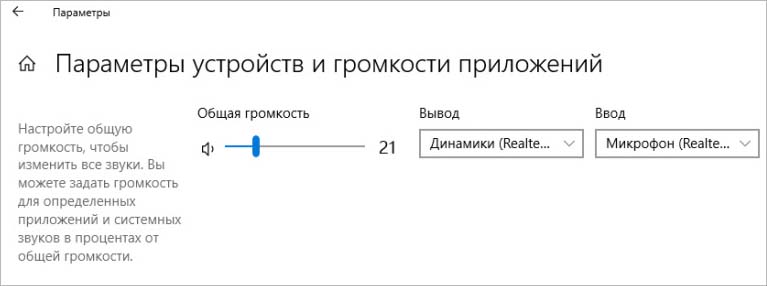



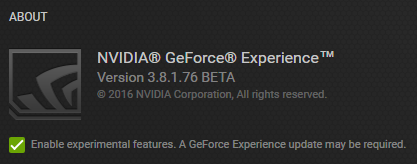
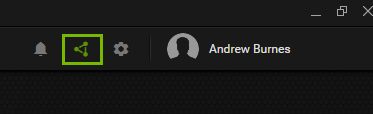



 Как только вы это сделаете, закройте окно настроек и посмотрите, сохраняется ли проблема.
Как только вы это сделаете, закройте окно настроек и посмотрите, сохраняется ли проблема. В разделе «Приложения» измените громкость системных звуков. Убедитесь, что он не установлен на ноль.
В разделе «Приложения» измените громкость системных звуков. Убедитесь, что он не установлен на ноль. Там вы сможете увидеть список всех приложений, установленных в вашей системе.
Там вы сможете увидеть список всех приложений, установленных в вашей системе. Когда вам будет предложено, нажмите кнопку «Удалить», чтобы начать удаление.
Когда вам будет предложено, нажмите кнопку «Удалить», чтобы начать удаление.


