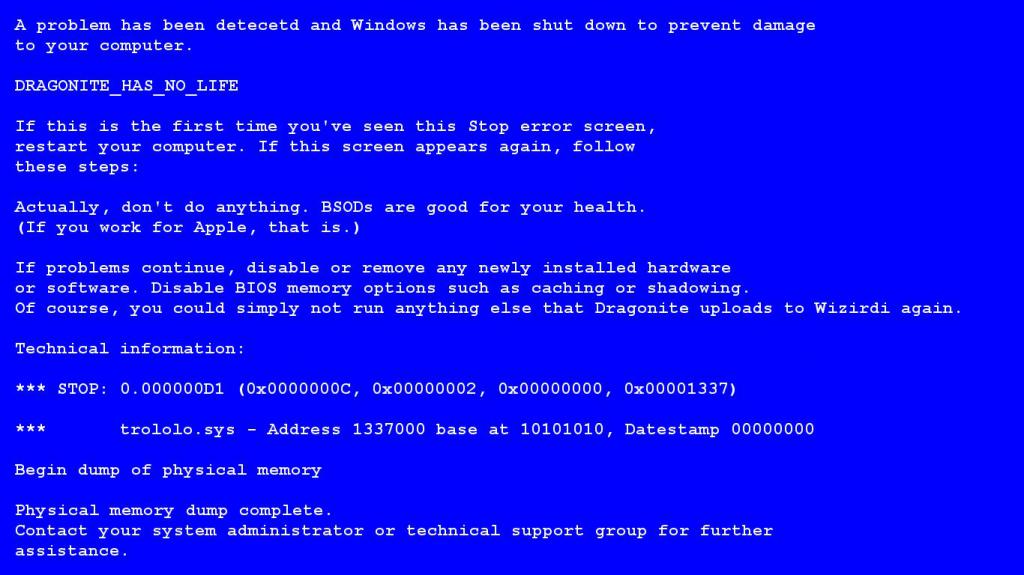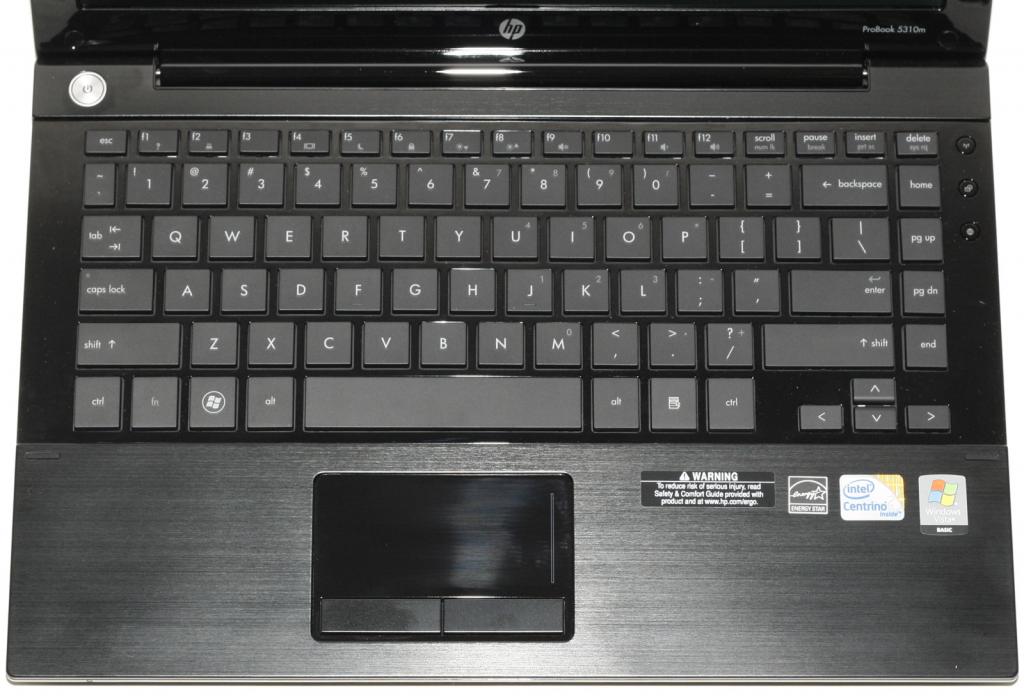- Как отремонтировать сломанный ноутбук
- Как отремонтировать ноутбук своими руками
- Ноутбук не включается
- Ноутбук выключается в ходе работы
- Проблемы с системой охлаждения
- Неисправность элемента питания
- Не загорается экран
- Синий экран смерти
- Не работает клавиатура
- Заключение
- Как я починил сломанный ноутбук при помощи Windows
Как отремонтировать сломанный ноутбук
Ремонт корпуса ноутбука, восстановление стоек, ремонт петель матрицы, самостоятельный ремонт.
- В теме действуют все Правила форума | Правила раздела «Технотрепалка»;
- Полезные темы на заметку: FAQ по форуму | Экскурсовод «Технотрепалки» | Как убирать изображения под спойлер;
- Основное правило раздела: 1.3 Технотрепалка — не место для флуда. У нас, всё-таки, технический уклон. Для этого есть раздел «Трепалка»;
- Вместо слов «Спасибо!» используйте
. Если у Вас меньше 15 постов — нажмите на кнопку
под тем сообщением, где Вам помогли, и напишите благодарность.
Здесь делимся различными методами ремонта ноутбуков.
В теме нет куратора.
По вопросам наполнения шапки обращайтесь к модераторам раздела через кнопку 
В наш сервис постоянно обращаются клиенты с просьбой починить корпус ноутбука, самые распространенные проблемы это вырванные стойки, оторванные части корпуса под крепление матрицы, отломанные петли матрицы.
В большинстве СЦ всегда предлагают менять, сумму огромные, запчастей нет, ждать из Китая. Но мы идем другим путем и покажем вам что все это чинится за намного меньшие деньги и сроки.
Источник
Как отремонтировать ноутбук своими руками
- 18 Ноября, 2018
- Разное
- Natali Mikhaelis
Практически любую проблему в работе компьютера можно устранить в домашних условиях самостоятельно, не прибегая к помощи специалиста. Нужно лишь знать, какие системы за что отвечают, чтобы организовать детальную диагностику. В нашей статье вы узнаете не только о том, как провести ремонт ноутбука своими руками, но и какие существуют распространенные симптомы при поломке той или иной детали. Изучив подобную информацию досконально, вы больше никогда не обратитесь в сервисный центр за помощью.
Ноутбук не включается
Пожалуй, самый распространенный показатель серьезной неисправности – это нежелание ноутбука включаться. Причинами поломки могут служить аппаратные или программные сбои. Во втором случае можно исправить проблему даже без вмешательства в компоненты системы. А вот первый вариант подразумевает полную разборку компьютера и замену одного или нескольких его элементов.
Однако прежде чем переходить к ремонту, необходимо сперва разобраться с теми факторами, которые провоцируют неисправность подобного рода:
- выход из строя одного из чипов оперативной памяти или ее контактов с платой;
- повреждение адаптера питания или разъема, в который он подключается;
- поломка видеокарты.
В зависимости от характера проблемы, методы ее устранения могут существенно отличаться друг от друга. Например, при поломке контакта оперативной памяти с материнской платой достаточно будет просто вставить ОЗУ в другой вход (как правило, в ноутбуках их несколько). А вот с видеокартой такой фокус не пройдет, ведь она чаще всего интегрирована в процессор. В этом случае придется менять не только графическое устройство, но и центральный процессор – «мозг» компьютера.
Ноутбук выключается в ходе работы
Как отремонтировать ноутбук своими руками, если он выключается в ходе работы? В лучшем случае подобное поведение лэптопа свидетельствует о плохой работе системы охлаждения, а в худшем – об аппаратной поломке. Открутите крышку ноутбука и нажмите кнопку запуска. Делать это нужно предельно аккуратно и не спеша, чтобы не сорвать резьбу с болтов и не повредить комплектующие.
Проблемы с системой охлаждения
Первое, на что следует обратить внимание, – работают ли кулеры. Иногда они попросту могут забиваться пылью и перестают вращаться. В таких случаях процессору не хватает охлаждения, вследствие чего он перегревается и отключается в целях безопасности.
Также необходимо обратить внимание на наличие термопасты. Если она попросту высохла и превратилась в «муку», то следует ее заменить. Благо приобрести термопасту можно практически в любом сервисном центре за небольшую сумму.
Неисправность элемента питания
Если же ваш компьютер находится в идеально чистом состоянии, а термопаста по-прежнему сохранила свою вязкую основу, то, вероятнее всего, проблема заключается в батарее. Попробуйте вытащить ее и включите ноутбук напрямую через сеть. Если он будет нормально работать, значит, проблема была все-таки в ней.
Стоит отметить, что неполадки в работе аккумулятора – довольно распространенная проблема даже у брендовых лэптопов. Проводить ремонт батареи ноутбука своими руками будет практически бессмысленно, так как зарядное устройство имеет свойство со временем изнашиваться, и даже в сервисном центре вам вряд ли помогут. Лучше всего будет купить новую батарею и забыть о проблеме.
Все же хотелось бы дать одну рекомендацию, чтобы продлить время службы нового элемента питания ноутбука. Своими руками вы можете увеличить срок эксплуатации компьютера, и для этого придется следовать лишь одному правилу. Никогда не используйте во время работы компьютера и батарею, и зарядное устройство одновременно. Подзарядили ноутбук – вытащите батарею и продолжайте работать от сети или же отсоединяйте зарядку.
Не загорается экран
А что делать в том случае, если слышен звук работы кулеров, а изображение на экран не выводится. В первую очередь необходимо проверить, включена ли подсветка экрана на лэптопе. Как правило, она активируется нажатием функциональных клавиш, расположенных неподалеку от экрана. Однако если вы ее включили, но ничего не произошло, то проблема может быть в следующем:
- выход из строя видеокарты или запыление контактов с материнской платой;
- повреждение или отсоединение шлейфа, проблемы с матрицей экрана;
- неисправность северного моста.
Открываем крышку ноутбука и осматриваем все вышеперечисленные комплектующие. Как правило, вторая проблема из списка может быть вызвана только механическим воздействием, например, если вы уронили ноутбук. В этом случае придется присоединить шлейф обратно или купить новую матрицу экрана, поскольку даже мастер не будет ее перепаивать. То же касается и северного моста.
Проблемы с видеокартой наступают гораздо чаще, но устранить их выходит намного дороже. Вам повезло, если контакт графического устройства с материнской памятью просто засорился пылью. Нужно будет лишь продуть его компрессором или высосать пыль пылесосом. Если же видеокарта сгорела, то ее придется заменить на новую. Ну или вы можете попробовать перепаять устройство, если обладаете достаточными навыками.
Синий экран смерти
Звучит довольно грозно, однако это одна из самых безобидных поломок, которая может быть устранена даже без затрат. Если вы хорошо знаете английский язык, то сможете без труда узнать причину неисправности в тексте, после чего устранить ее через БИОС. Например, можно сделать откат системы и запустить ноутбук с того времени, когда он еще нормально работал. Или же можно попросту переустановить операционную систему. Сделать это можно самостоятельно (нужен диск с Windows или другой ОС) или в сервисном центре за небольшую плату (от 500 до 1000 рублей).
Не работает клавиатура
Проблемы с клавиатурой возникают довольно часто именно у пользователей лэптопов, поскольку на стационарном компьютере все значительно проще – либо провод отошел, либо какие-то проблемы с операционной системой. В ноутбуках же клавиатура соединяется с материнской платой через шлейф, поэтому ремонт может занять немного больше времени.
Во-первых, стоит вспомнить, не загружали ли вы недавно каких-то обновлений драйверов или программ, которые могли вызвать конфликты в работе операционной системы, из-за чего компьютер перестал видеть клавиатуру. В этом случае нужно лишь удалить ту программу, которая мешает работе, или сделать откат системы.
Во-вторых, клавиатура может не работать из-за того, что внутри отошел или повредился шлейф в результате механического воздействия. Снимаем крышку и проводим диагностику. Если шлейф порвался, то приобрести его не составит труда. Как правило, эти детали стоят недорого и идентичны для лэптопов различных брендов и марок. Если же шлейф просто отошел, то присоединяем его обратно к материнской плате, после чего останется лишь собрать ноутбук.
Заключение
В заключение хотелось бы отметить, что это далеко не все проблемы, которые могут возникнуть в процессе эксплуатации лэптопа. Однако большинство неисправностей можно отремонтировать в домашних условиях. Поверьте, в этом нет ничего сложного, если вы обладаете элементарными знаниями об устройстве компьютеров или имеете под рукой какой-нибудь мануал (вроде нашей статьи). Если же вы не уверены в своих силах, то все же стоит отнести ноутбук в сервисный центр. Однако будьте готовы к тому, что вам придется заплатить не только за новые детали, но и за диагностику компьютера.
Источник
Как я починил сломанный ноутбук при помощи Windows
Кирпич
В один непрекрасный жаркий летний день мой ноутбук неожиданно отбросил копыта сломался. Ребутнулся, словно ему отключили питание, и стал циклически перезагружаться при запуске ОС. Все происходило без синего экрана, без каких-либо предупреждающих сообщений, без внятных записей в журнале событий. C этим надо было очень сильно материться что-то делать…
Что можно использовать для починки сломанного ноутбука? Пиво , мультиметр, паяльник, припой, … Это увлекало в молодости, но с возрастом как-то поутратило былую привлекательность. Лучше отнести поломку в сервисный центр, ведь там сидят специалисты, которые хоть одну собаку съели разбираются в ноутбуках лучше, чем такие скромные юзеры, как я.
И ноутбук был торжественно занесен в сервис-центр. Там его мордовали пытались отремонтировать долго и нудно упорно. Даже попросили у меня разрешения установить на нем Windows 7, хотя я заранее предупреждал, что это им вряд ли поможет. В общем сервисили они там, сервисили, и в итоге заявили мне что точная причина поломки неизвестна (!) и нужно менять материнскую плату «всего» за несколько тыс. грн. Однако! Менять плату на стареньком уже ноутбуке за треть стоимости нового мне не очень хотелось. Во-первых, туда наверняка впихнут старую гадость б/у плату с какого-то сломанного аналогичного аппарата, поскольку такие модели ноутбуков уже давно не выпускаются. Во-вторых, у меня уже был личный опыт ремонта ноутбука после конченного авторизованного сервисного центра, который «не выявил проблему». Тогда пришлось подпаять шлейф ЖК матрицы, но сейчас проблема явно была в другом…
В итоге, не солоно хлебавши, забрал я свой ноутбук из сервиса неотремонтированным и с пиратской ОС Windows 7 вместо лицензионной Windows 10.
Старый друг лучше новых 10
Конечно, здесь мне сразу очень хотелось бы сказать много теплых слов в поддержку новой ОС Windows 10! Хотелось бы, но не могу. Дело в том, что Windows 7 после краха в процессе обычной загрузки автоматически предлагала грузиться в безопасном режиме и, – о чудо, — стабильно в этом режиме работала без малейших сбоев! Зачем эту полезную фичу убрали из Windows 10, ума не приложу. В Windows 10 есть просто уйма вариантов активации безопасного режима, но все они настраиваются только после нормальной загрузки ОС, чего у меня не происходило. Более того, логика работы Windows 10 на грани полного идиотизма безобразия: сначала Windows 10 дважды подряд пытается загрузится в обычном режиме, каждый раз крашится, затем система понимает что что-то пошло не так и грузится с окном предложения выбора восстановления системы или альтернативных вариантов загрузки, но… При появлении этого самого окна мгновенно перезагружается, снова дважды пытается нормально загрузится – ну и так далее по кругу до бесконечности. Пипец. Я, конечно, очень уважаю веру индийских программистов в теорию бесконечной реинкарнации, но зачем так наглядно демонстрировать мне это на примере Windows 10, ума не приложу. Ситуация усугублялась еще и тем, что при рестарте системы после аварийного завершения работы жать F8 для выбора вариантов загрузки Windows 10 бесполезно – система по умолчанию херит игнорирует ваши потуги хоть как-то выйти из патовой ситуации. Про тех, кто отвечал за реализацию безопасного режима в Windows 10, очень точно высказался С. Лавров: «Ди…лы, ..лять» (с). Просто в точку. Ни прибавить, не отнять.
Ты никогда не решишь проблему, если будешь думать так же, как те, кто ее создал. Альберт Эйнштейн
К счастью, возможность вернуть спасительную клавишу F8 в систему Windows 10 есть. Для этого с помощью правой кнопкой мыши кликаем по кнопке «Пуск» и открывшемся меню выбираем пункт «Командная строка (администратор)».
Откроется окно командной строки, в которой нужно набрать такую команду:
bcdedit /set
Не забываем нажать «Enter», и теперь после перезагрузки системы у нас появляется чудесная возможность при нажатии клавиши F8 увидеть меню альтернативных способов загрузки, включая безопасный режим. К счастью, в Windows 10 еще не успели полностью убить все то полезное, что было в семерке. С опаской нетерпением ждем новых обновлений…
Windows круче паяльника!
Разобрав ноутбук и проковырявшись в нем три дня и три ночи мучительно долго, я в этот раз не смог превзойти сервис-центр и найти аппаратную проблему. Все элементы на материнской плате вроде бы работали как положено. Но ноутбук упорно ребутился при обычной загрузке Windows! Как быть?
Ощутимой пользы от Windows 7 больше не было, и я снова переустановил Windows 10 на другом компьютере, сняв SSD с ноутбука. На ноутбуке невозможно было провести установку ОС через все ту же проблему ребута. После вставки SSD обратно в ноутбук Windows 10 автоматически успешно активировались, будучи привязана к той материнской плате, которую мне хотели заменить на сервисе. Ну хоть за это спасибо.
В безопасном режиме Windows 10 ноутбук работал как часы, и это открывало мне простор для научных исследований дальнейших экспериментов. А нельзя ли использовать возможности Windows, чтобы устранить возникшую аппаратную проблему? – хитрожопо подумал я. В конце концов, пустить ноутбук под нож на запчасти я всегда успею.
Все знают, что это невозможно. Но вот приходит невежда, которому это неизвестно — он-то и делает открытие. Альберт Эйнштейн
Я начал исследовать, когда же происходит внезапная перезагрузка Windows. Оказалось, что ноутбук перезагружается а тот момент, когда процессор (а это Core 2 Duo P8400 с частотой 2.26 ГГц) переходит с максимальной рабочей частоты на более низкую. То есть, пока Windows загружается, она использует максимальную частоту процессора, и все идет нормально, но как только в игру вступает управление энергосберегающими функциями процессора – система терпит крах. Поскольку в безопасном режиме энергоменеджмент процессора не осуществляется, система работает стабильно. Однако безопасный режим не подходит для нормальной работы пользователя: в нем не загружаются драйвера устройств (например принтера или веб-камеры), в нем фактически невозможно полноценно работать в приложениях и тем более запускать игры – драйвера видеокарты в таком режиме тоже не грузятся вообще.
Первое найденное альтернативное решение, обеспечившее стабильную работу в обычном режиме Windows – отключить одно из ядер процессора. С помощью команды msconfig
вызываем приложение «Конфигурация системы» и переходим во вкладку «Загрузка». Там нажимаем клавишу «Дополнительные параметры».
В открывшемся окне отмечаем чек-бокс «Число процессоров» и выбираем цифру 1.
Система стала загружаться и работать стабильно, поскольку в таком режиме энергосберегающие функции процессора отключены. Но быстродействие с 1-м ядром, даже работающим на максимальной частоте, оказалось удручающе низким. Посмотреть видео, побраузить или набирать текст еще вполне сносно. Но стоит запустит графический редактор или игру – и абсолютно все «спускается на тормозах». Поэтому метод ограничения ядер меня не удовлетворил, и поиски программного решения проблемы были продолжены. Ведь что такое по сути своей Windows? Это просто кладезь скрытых от пользователя возможностей. В том числе по управлению железом.
Благоприятная возможность скрывается среди трудностей и проблем. Альберт Эйнштейн
Я предположил, что проблема может быть в нехватке питания: при уменьшении вольтажа, сопутствующем снижению частоты, процессор отключается. Эту теорию легко было проверить. Для запрета снижения питания процессора не нужно искать никаких хитромудрых дополнительных программ или ковырять глубины настройки BIOS. Это умеет делать сама Windows. Чтобы запретить понижение питания процессора воспользуемся программой редактирования реестра regedit.
Запустив редактор реестра, находим ветку HKEY_LOCAL_MACHINE\SYSTEM\CurrentControlSet\Control\Power\PowerSettings\54533251-82be-4824-96c1-47b60b740d00\3b04d4fd-1cc7-4f23-ab1c-d1337819c4bb и выставляем здесь значение «Attributes»=dword:00000000 вместо 00000001.
Теперь в параметрах настройки плана электропитания у нас есть дополнительный пункт меню «Разрешить состояние снижения питания».
Естественно, в опциях я это снижение запретил. Но проблема осталась. Пришлось копать дальше.
Раз проблема возникает при снижении нагрузки, то возможно процессор некорректно входит в состояние простоя – например, переход в определенный энергосберегающий режим с отключением каких-то исполнительных блоков вызывает цепную реакцию «падения» всего процессора и крах системы. Ну что же, это тоже вполне можно проверить средствами Windows, она позволяет отключать состояние простоя процессора.
Для получения требуемой настройки используем все тот же regedit и находим ветку реестра HKEY_LOCAL_MACHINE\SYSTEM\CurrentControlSet\Control\Power\PowerSettings\54533251-82be-4824-96c1-47b60b740d00\5d76a2ca-e8c0-402f-a133-2158492d58ad . Здесь повторяем процедуру и меняем значение «Attributes»=dword:00000000 вместо значения по умолчанию 00000001.
В результате наших действий в параметрах настройки плана электропитания появится еще один пункт меню: «Отключение простоя процессора».
Отключаем простой. (Если используются разные планы электропитания, нужно сделать это во всех планах!)
Чудо свершилось! Эта волшебная тайная опция Windows (а она есть как в 10-ке, так и в 7-ке) вдохнула в ноутбук вторую жизнь! Вот уже несколько недель мой старый верный железный товарищ работает с этой отключенной опцией без единого сбоя.
Признаю, отключение простоя увеличивает энергопотребление и нагрев ноутбука (загрузка процессора по данным индикатора Windows теперь всегда максимальна, но это не должно вас пугать – к реальной вычислительной нагрузке на процессор этот показатель отношения не имеет). Но право же, если выбирать между просто «кирпичом» и компьютером с повышенным энергопотреблением, я выбираю повышенное энергопотребление. Да и производительность у процессора в таком режиме повыше, чем при использовании всяких там энергосберегающих технологий.
Впрочем, на максимальной частоте ноутбук все же ощутимо нагревается – процессор то староват. Чтобы снизить температуру нагрева, я просто ограничил частоту процессора в схеме «Сбалансированная» до 1,6 ГГц в настройке «Максимальное состояние процессора», и до 700 МГц в режиме «Экономия энергии».
И волки сыты, и овцы не голодные. Напоминаю только, что ограничение в пункте «Максимальное состояние процессора» указывает предел максимальной частоты процессора, а не точное значение рабочей частоты в %. Выше данного значения процессор не поднимает частоту, используя только множители для боле низких или равных частот.
Ну, вот собственно, и все. Я уже готов был пожелать своему ноутбуку нового долгого плаванья и на радостях разбить об него бутылку шампанского! Но что-то меня остановило… Хм, а что это было?!
P.S. Надеюсь, мои изыскания пригодится еще кому-нибудь кроме меня и помогут сэкономить кучу времени, денег и нервов, если у ноутбука вдруг возникли аналогичные проблемы. Возможно данное решение и не идеальное. Но зато очень дешевое и весьма эффективное.
Подписывайтесь на наш нескучный канал в Telegram, чтобы ничего не пропустить.
Источник
 . Если у Вас меньше 15 постов — нажмите на кнопку
. Если у Вас меньше 15 постов — нажмите на кнопку