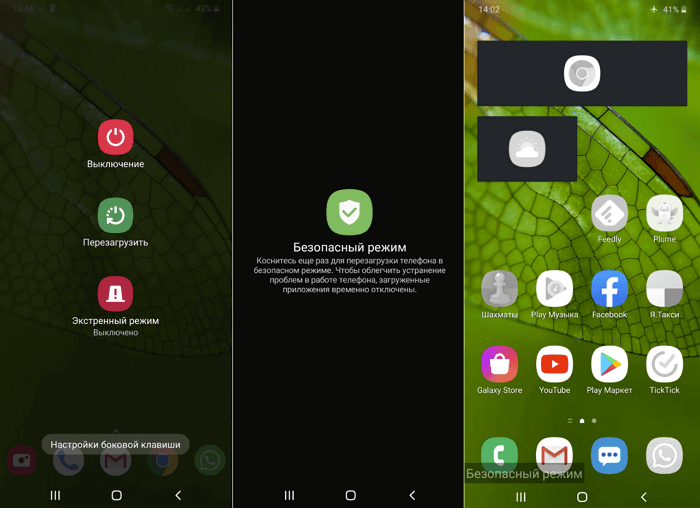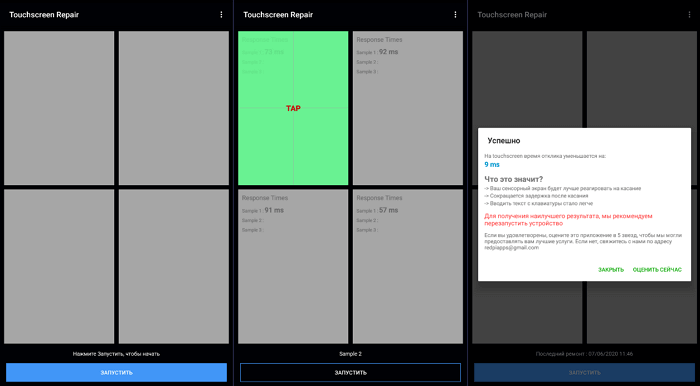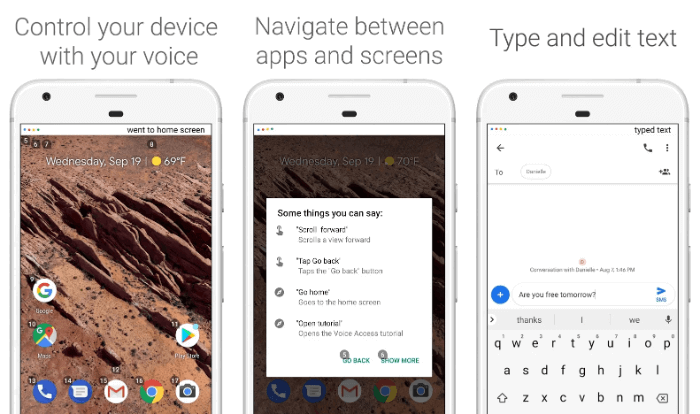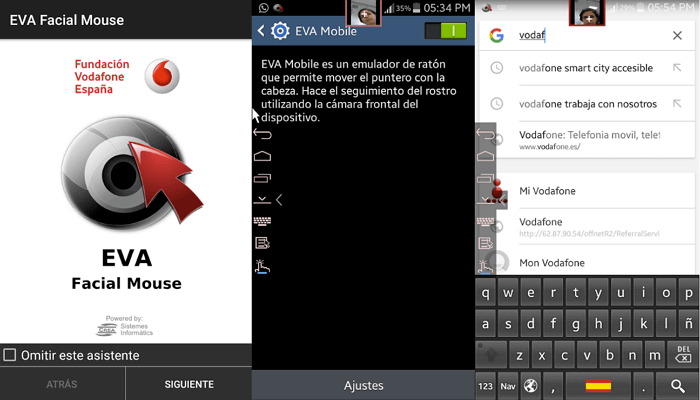- Как отремонтировать тачскрин без замены
- 6 способов починить нерабочий сенсорный экран телефона
- Действительно ли поврежден экран?
- Проведите диагностику
- Перезагрузите телефон
- Загрузитесь в безопасном режиме
- Удалите защитную пленку
- Оптимизируйте время отклика
- Управляйте телефоном с помощью голоса
- Voice Access
- Eva Facial Mouse
- Подключите внешнюю клавиатуру и мышь
- В телефон попала вода?
- Как восстановить тачскрин без замены. Как починить сенсорный экран? Другие способы: как устранить проблему
- 10 способов заставить сенсор снова работать
- Почему может не работать тачскрин или сенсорные кнопки
- 5 программных способов исправить проблемы
- Перезагрузка
- Извлечение карты памяти и SIM-карты
- Через безопасный режим
- Hard Reset
- Калибровка дисплея сторонними программами
- TouchScreenRepair
- Как исправить, если устройство физически повреждено
- Тесты TSP Dot Mode и TSP Grid Mode
- «Простукивание» по периметру экрана
- Просушить после попадания влаги
- Проверить шлейфы
- Замена сенсора
- Как сохранить данные при неработающем дисплее
- Broken Android Data Extraction
- Инструкция
- Почему на Android не работает сенсор: причины и устранение поломки
- Причины поломки сенсора
- Неправильная реакция на прикосновение
- Самопроизвольные команды без касания
- Тачскрин не реагирует
- Как можно устранить поломку сенсора мобильного телефона
- Как откалибровать тачскрин
- Чистка окислов и позиционирование сенсора
- Сенсор перестал работать без явных причин
- Как защитить смартфон
- 6 способов починить нерабочий сенсорный экран телефона
- Действительно ли поврежден экран?
- Проведите диагностику
- Перезагрузите телефон
- Загрузитесь в безопасном режиме
- Удалите защитную пленку
- Оптимизируйте время отклика
- Управляйте телефоном с помощью голоса
- Voice Access
- Eva Facial Mouse
- Подключите внешнюю клавиатуру и мышь
- В телефон попала вода?
Как отремонтировать тачскрин без замены
Стёкла/экраны/тачскрины — ремонт, замена, обсуждение
Все о самостоятельной замене
Сообщение отредактировал AndrewP_1 — 11.06.19, 15:15
Я занялся встраиванием ipaq (3870) в авто, причем не куда-нибудь, а в приборную панель, за стекло. Общая цель — стационарный навигатор, плюс, возможно, какие-то ф-ции трип-компа, да и вообщем все что еще взбредет в голову и на что хватит программерских скиллов.
Соответственно он полностью разобран, в т.ч. снят тачскрин, потому что тачскрин за стеклом смысла не имеет
но все же есть идея применить его — удлиннить шлейф, и положить его на другую поверхность — этакий аналог графического планшета получится
Вопрос в том, что я не понял какие условия к его установке:
т.е. на диэлектрической пов-то он вообще не работает
на металлической поверхности он реагирует, но абсолютно не адекватно как-то
кто-нибудь знает правильный ответ?
plab, тачскрин-то куда угодно можно положить 😉 просто смысла в нем нет особого, если он не на экране. Но положить можно куда угодно
itim, стекло — диэлектрик 😉 Так что странно, что тачскрин у тебя не заработал. А вот что на металле неадекватно, то предположу, что могут полоски на шлейфе замыкаться
ладно, поиграюсь еще с вариантами.
к сожалению без тачскрина совем — не обойтись, после хард ресета, компак выводит свой приветственный скрин
на который надо тапать (калибровка-то объезжается через welcome.not, а с этим скрином — ничего не поделать. )
Невнимательно читаешь — калибровку после ХР можно отменить, и я знаю как.
А вот всплытие неубиваемого ничем, кроме тыкания в экран, полноэкранного окна следующего содержания:
вы можете использовать жакеты расширения
ткните в экран чтобы начать работу»
отменить никак нельзя. По крайней мере я не нашел способа и думаю что никто его не знает.
По поводу мыши. жалко просто не использовать контроллер тачскрина совсем никак, коль он есть в системе.
Для него можно написать драйвер, который превратит его в тачпэд. а тачпэд удобнее мышки.
Added @ 31.08.2006, 14:41
во первых если ты думаешь что проблем будет меньше — ты жестоко ошибаешься
вернее их и правда будет меньше, но
— потенциал PC для машины мне не нужен (особенно в мультимедиа плане)
— TomTom Navigator для PC не существует, и неизвестно появится ли
— PC — это минимум 7″ дисплей, мне столько не надо
— конструктивно сложнее (серъезная переделка консоли и/или торпедо)
— бюджет несопоставим
можно еще продолжать, но это не по теме.
Кстати еще по поводу PC. Ни один PC монитор не является трансрефлективным. Да и вообщем-то из PPC 3870 — это один из самых приличных кпк с блютусом и трансрефлективным экраном. А я думаю не надо объяснять бессмысленности навигации, если на ней не видно ни черта под прямым солнцем.
Есть люди которые встраивают при установке PC безумные системы подсветки, я сверхярких светодиодах с жидкостным (!) охлаждением для решения этого вопроса.
А вообще — вопросов еще достаточно много:
1. авторан бэкапа с карты поле хард ресета
2. софт для управления кпк с ик пульта (везде наоборот — кпк в качестве пульта)
3. выключение/включение
я пришел к выводу, что проще вообще не выключать КПК. я буду отключать LCD инвертор по реле, убирая таким образом подсветку после выключения зажигания, тем более что блютус будет работать постоянно.
вообщем очень интересно какой максимальный аптайм будет у системы на Windows Mobile =))
4. ввод текста понадобится (поиск назначений и т.п.) — будет ли работать БТ клава одновременно с BT GPS? хотя
в крайнем случае я смогу откатиться на serial GPS, благо RS232 в ipaq честный.
5. разобрав ipaq, модно увидеть, что D-Pad, или джойстик имеет не 4 позиции, а 6, т.к. вертикальное смещение джойстика интерпретируется как нажатия, а горизонтальные нажатия воспринимаются через кнопки по обе стороны от джойстика. Т.е. горизонтальные отклонения джойстика как бы игнорируются — вот интересно, имеют ли они свои сканкоды — если так, появляются еще 2 бесплатные хардкнопки =)
Источник
6 способов починить нерабочий сенсорный экран телефона
Пользователь обычно прикасается к сенсорному экрану телефона сотни раз за день. Учитывая хрупкость конструкции с тонкой стеклянной панелью, нет ничего удивительного, что выход из строя тачскрина – одна из самых распространенных неисправностей смартфонов и планшетов.
Однако проблемы с экраном далеко не всегда связаны с выходом из строя электронных компонентов. Если тачскрин часто не откликается или полностью потерял работоспособность, можно попытаться исправить проблему самостоятельно, прежде чем обращаться за помощью к специалистам сервисного центра. Рассмотрим несколько способов возможного решения проблемы.
Действительно ли поврежден экран?
В первую очередь нужно выяснить, имеем мы дело с программным сбоем или аппаратной поломкой. Чтобы исключить проблемы с ПО, попробуйте выполнить описанные ниже действия.
Проведите диагностику
В магазине Play Store вы найдете немало приложений для диагностики дисплея. С их помощью во многих случаях можно выяснить, что именно не так с сенсорным экраном. Рекомендуем попробовать приложение Display Tester, достаточно простой и эффективный инструмент диагностики программных сбоев и аппаратных неисправностей дисплея в целом и сенсорного экрана в частности.
Скачайте и запустите приложение Display Tester, затем перейдите на вкладку Tests. Здесь можно проверить целый ряд аспектов, включая наличие или отсутствие битых пикселей и выгорания на экранах OLED, корректность применения параметров цветопередачи, состояние сенсорных панелей и многое другое.
Если результаты всех тестов положительные, то скорей всего проблема заключается в программном обеспечении от сторонних разработчиков. Проверьте недавно установленные приложения. Если не поможет, попытайтесь сбросить телефон до заводских настроек.
Перезагрузите телефон
Может показаться, что перезагрузкой не решится столь сложная задача. Однако этот способ зачастую эффективнее, чем обычно принято думать. При перезагрузке все фоновые службы останавливаются, а затем запускаются заново. Если сенсорный экран телефона или планшета не работает из-за программного сбоя, вероятность полного восстановления работоспособности после перезагрузки достаточно велика.
Нажмите и удерживайте кнопку питания. В появившемся меню выберите пункт «Перезагрузить», если у вас есть такая возможность. Если сенсор совсем не реагирует на прикосновения, и выбрать опцию перезагрузки не получается, удерживайте кнопку Power несколько секунд, чтобы полностью выключить смартфон, после чего включите его нажатием на ту же кнопку Power.
Загрузитесь в безопасном режиме
В безопасном режиме запускаются только приложения, которые были изначально установлены на телефоне изготовителем. Установленные вами сервисы и приложения работать не будут. Если дисплей устройства нормально функционирует в безопасном режиме, то скорей всего проблема заключается в приложении от сторонних разработчиков.
Чтобы войти в безопасный режим, на большинстве новых мобильных устройств с Android нужно нажать и удерживать кнопку питания до появления меню выключения. При удерживании пальца на пункте «Отключить питание» появится приглашение входа в безопасный режим.
Чтобы выйти из безопасного режима, повторите процедуру до появления меню выключения, после чего нажмите «Перезагрузить». Если сенсорный экран полностью не работоспособен, у вас может не получиться ни выбрать соответствующий пункт меню, ни загрузить устройство в безопасном режиме. В этом случае есть смысл подключить к телефону внешнюю клавиатуру и мышь, хотя бы в качестве временной меры до обращения в сервисный центр.
Удалите защитную пленку
Да, защитная пленка может предохранить дисплей от царапин и других незначительных механических повреждений, однако защитный пластик или стекло также могут и препятствовать передаче сигнала на сенсорную панель при прикосновении. В результате сенсоры могут либо реагировать на прикосновения с большой задержкой, либо, если сигнал не проходит, не реагировать вообще.
Если до недавнего времени сенсор работал нормально, то удалите защитный экран. Конечно, далеко не факт, что проблема устранится, однако попробовать стоит. В любом случае чувствительность экрана наверняка повысится.
Оптимизируйте время отклика
Если сенсорный экран работает, но медленно реагирует на прикосновения, проблему можно попытаться решить с помощью приложения Touchscreen Repair.
Это приложение может сделать калибровку экрана и уменьшить время отклика. Программа попросит вас прикоснуться к экрану в нескольких местах, после чего выставит оптимальную задержку, учитывая особенности телефона.
Эффективность Touchscreen Repair зависит от модели телефона и производителя. У некоторых изготовителей настройки чувствительности по умолчанию уже близки к оптимальным значениям. В этом случае эффект будет минимальным. Однако попытаться все равно стоит, особенно если не помогло ничего из выше перечисленного.
Управляйте телефоном с помощью голоса
Управлять смартфоном можно и без сенсорного экрана. Технологии управления мобильными устройствами с помощью голоса, жестов и мимики изначально разрабатывались для пользователей с ограниченными возможностями, но они могут стать и временной альтернативой сенсорному вводу.
Для Android разработано немало приложений, позволяющих полноценно осуществлять навигацию по устройству с помощью голоса, жестов и мимики. Правда, возможность установки этих приложений напрямую зависит от работоспособности сенсорного экрана. Если получится установить соответствующее ПО напрямую или через веб-интерфейс Google Play, можете временно отключить сенсорный экран, пока не найдете причину проблемы.
Voice Access
Voice Access – приложение от Google, понимающее голосовые команды пользователя и умеющее выполнять команды почти всем действиям, которые можно выполнить на экране. Например, вместо того чтобы прикасаться к иконке для запуска приложения, вам понадобится только назвать соответствующую цифру.
Voice Access сопоставляет определенные действия определенным фразам. Например, достаточно сказать «screen down», чтобы прокрутить страницу вниз, или «go back», чтобы вернуться назад.
Eva Facial Mouse
Eva Facial Mouse добавляет в систему виртуальный курсор, управляемый движениями головы. Чтобы переместить курсор, достаточно просто повернуть голову в нужную сторону. Когда курсор окажется у элемента, который вам нужен, остановите его движение на пару секунд, и приложение предложит на выбор два варианта: клик по нему или долгое нажатие. Есть также опция переключения в док для быстрого и удобного доступа к частым действиям, включая переход на главный экран. В приложении настраиваются различные параметры, включая чувствительность и скорость перемещения курсора.
Подключите внешнюю клавиатуру и мышь
Если не можете установить ни одно приложение, то подключите к мобильному устройству внешнюю клавиатуру и мышь. В этом нет ничего сложного. Вам понадобится только подключить соответствующий кабель или настроить подключение по Bluetooth.
Учтите, что на телефонах и планшетах обычно один разъем USB, поэтому для одновременного подключения клавиатуры и мыши через USB-интерфейс может понадобиться разветвитель (USB-хаб).
В телефон попала вода?
Попадание воды внутрь телефона может привести к частичной или полной потере работоспособности мобильного устройства и выходу из строя его электронных компонентов. Даже если количество влаги незначительно, нужно сразу же выключить смартфон, по возможности отсоединить аккумуляторную батарею и не включать устройство, пока оно полностью не высохнет.
Есть несколько способов ускорить просушку гаджета, внутрь которого попала вода. Пострадавший от влаги смартфон рекомендуется как можно быстрее отнести в сервисный центр.
Источник
Как восстановить тачскрин без замены. Как починить сенсорный экран? Другие способы: как устранить проблему
10 способов заставить сенсор снова работать
Если экран смартфона перестал адекватно работать, можно попытаться самостоятельно решить проблему. Сначала стоит выяснить, что же стало причиной поломки и какие есть варианты исправления неполадки.
Почему может не работать тачскрин или сенсорные кнопки
Если на смартфоне перестал работать сенсор, причиной может быть физическое воздействие или программный сбой.
Варианты вредоносного физического воздействия:
- сильный удар или падение с высоты;
- контакт с жидкостью;
- резкий перепад температур;
- вмятины, царапины и трещины на экране;
- неудачно наклеенная плёнка или защитное стекло;
- серьёзное загрязнение.
Варианты программных сбоев:
- перегрузка оперативной системы большим количеством приложений;
- некорректная работа некоторых программ;
- изменение настроек смартфона;
- неправильное распознавание прикосновений сенсором;
- неподходящая или нестабильная прошивка.
5 программных способов исправить проблемы
Перезагрузка
Если сенсор не работает частично, скачайте приложение Rebooter, которое поможет быстро перезагрузить устройство. Если сенсор полностью не отвечает, а в смартфоне съемный аккумулятор, просто извлеките батарею на пару минут.
С устройствами, у которых установлен несъёмный аккумулятор, нужно поступить немного иначе.
Владельцы устройств Xiaomi, Meizu или Digma могут удерживать кнопку включения/выключения в течение 20 секунд или дольше, и смартфон перезагрузится или выключится. Если у вас Samsung или Sony, одновременно нажмите и удерживайте 7-10 секунд кнопки включения/блокировки и громкости. Если это не помогло с первого раза, попробуйте снова, но удерживайте кнопки дольше. Владельцам устройств других брендов со встроенной батареей также стоит попробовать вышеописанные варианты.
Если нажатие кнопок не дало никакого результат, подождите, когда аккумулятор разрядится полностью и отнесите устройство в ремонт.
Извлечение карты памяти и SIM-карты
Иногда в неисправности тачскрина виновата карта памяти или SIM-карта. Чтобы это проверить, выключите смартфон, выньте обе карты. После перезагрузки проверьте, не исчезла ли проблема.
Через безопасный режим
Полностью отключите устройство. Затем нажмите на кнопку питания, и не отпускайте её, пока на экране не появится логотип смартфона. После этого отпустите и нажмите кнопку уменьшения громкости. Отпустите её, когда устройство загрузится, и на левой нижней части экрана появится надпись «Safe mode».
Если в безопасном режиме никаких проблем с сенсором не будет обнаружено, значит дело в одном из приложений, которое необходимо удалить или обновить до последней версии.
Hard Reset
Это полный сброс настроек устройства до заводских.
- зайдите в раздел «Настройки»;
- выберите «Восстановление, сброс»;
- найдите «Сброс настроек».
Прежде, чем сбрасывать настройки телефона до заводских, не забудьте сделать резервную копию всех важных данных, хранящихся на устройстве.
Калибровка дисплея сторонними программами
В Play Market есть приложения, которыми можно откалибровать сенсорный дисплей, улучшив его работу. Обзор всех приложений займёт слишком много времени, поэтому мы остановимся на одном из них, которое получило самый высокий балл от пользователей.
TouchScreenRepair
Это приложение для Android выполняет две функции:
- проводит тестирование и выдаёт отчёт о том, какие фрагменты не используются, почему низкая точность и хромает чувствительность экрана;
- исправляет ошибки в автоматическом режиме.
Приложение обладает дополнительной функцией — позволяет изменить ориентиры экрана. Вы можете выбрать область, при нажатии которой ответная реакция будет происходить в другой части дисплея.
Как исправить, если устройство физически повреждено
Далее мы разберём способы тестирования работы экрана и её восстановления.
Тесты TSP Dot Mode и TSP Grid Mode
Чтобы провести это тестирование, Вам необходимо попасть в инженерное меню. Для этого наберите сервисный код. Для разных производителей и моделей телефонов он может быть разным, попробуйте эти варианты:
В инженерном меню найдите две позиции:
- TSP Dot Mode — позволяет проверить экран в «точечном режиме». В том месте, где вы будете касаться дисплея, должен остаться крестик.
- TSP Grid Mode — тестирование происходит в «режиме сетки». Экран разбивается на несколько прямоугольных частей. Когда конкретный прямоугольник отреагирует на прикосновение, его цвет изменится.
Это тестирование подскажет, в какой части экрана появилась проблема.
Пытаться чинить телефон самостоятельно разработчики не советуют, так как для этого нужны определённые знания и опыт.
«Простукивание» по периметру экрана
Это самый простой способ тестирования дисплея, который не требует установки программ или прочих сложных манипуляций. Просто аккуратно нажимайте пальцем по всей поверхности дисплея, особенно в проблемных зонах. Начинайте с небольшого давления и постепенно усиливайте. Затем плавно уменьшайте нажатие.
Запустите клавиатуру и нажмите на каждую клавишу. Пробуйте перемещать ярлыки приложений через весь экран. При этом обратите внимание на чувствительность каждого участка дисплея. Задержитесь на углах дисплея, делая акцент на нижней части. Такое тестирование даст вам всю информацию о чувствительности тачскрина.
Просушить после попадания влаги
Если в смартфон попала влага, следуйте этой инструкции:
- отключите питание;
- вытащите аккумулятор (для устройств со съёмной батареей);
- извлеките SIM-карту и флешку;
- протрите устройство бумажными салфетками или тканью, которая хорошо впитывает влагу;
- уберите наушники, чехлы, пленку или стекло с экрана;
- поместите смартфон в пакет, заполненный рисом. Оставьте устройство в таком положении на 12 часов. За это время крупа вытянет всю жидкость из телефона.
Если процедура с рисом не даст должного эффекта, обратитесь в сервисный центр.
Проверить шлейфы
Неполадку со шлейфом можно определить даже не разбирая телефон. Сбои в работе сенсора – один из признаков появления такой неполадки. Обратите внимание и на следующие признаки:
- смартфон начал «тормозить» во время эксплуатации;
- устройство выключается, когда вы снимаете блокировку;
- появились сбои в работе камеры.
Если помимо проблем с сенсором появились и вышеперечисленные, значит со шлейфом точно неполадки. Но чинить его самостоятельно не стоит, так как для этого необходимо хорошо разбираться в устройстве смартфона.
Замена сенсора
Если в Вашем смартфоне не используется технология OGS, можете попробовать заменить сенсор самостоятельно. Для этого понадобятся следующие инструменты и приспособления:
- комплект небольших фигурных отверток (есть в продаже специально для смартфонов);
- медиатор, лопатка, пластиковая карточка;
- силиконовая присоска с кольцом или петлей;
- обычный фен;
- клей B-7000 или аналог;
- тонкие резиновые перчатки.
- Разберите смартфон.
- Прогрейте дисплей феном по всему периметру до температуры около 70-80 градусов. Подцепите присоской нагретый экран, и потянув, отклейте его от корпуса.
- Установите новый сенсор. Подготовьте его, сняв защитную пленку с внутренней стороны. По всей площади посадочной поверхности нанесите тонким слоем клей. Поставьте сенсор на место и аккуратно прижмите его. Можно положить поверх экрана небольшой и плоский предмет, массой не более 300 г., чтобы он лучше приклеился.
- Можно собирать телефон. Подключите шлейфы, зафиксируйте внутренние резьбовые соединения и установите внешние детали корпуса.
Если Вы не уверены, что справитесь самостоятельно с заменой сенсора, сдайте телефон в сервисный центр. При самостоятельной починке устройства гарантия на смартфон прекращает действовать.
Как сохранить данные при неработающем дисплее
Если экран смартфона перестал работать окончательно и вы хотите сохранить файлы, имеющиеся на телефоне, Вам придётся использовать обычный ПК и специальную программу.
Broken Android Data Extraction
iSkysoft разработали программу, которая позволяет сохранить или восстановить необходимую информацию со сломанных телефонов. Для этого установите приложение Android Data Extraction на компьютер и следуйте инструкции.
Инструкция
- Подключите смартфон к компьютеру при помощи провода.
- Откройте программу, раздел «Извлечение данных» (Поврежденные устройства).
- Выберите тип файла для восстановления.
- Укажите текущее состояние смартфона: а) «Сенсор не работает»; б) «Чёрный/сломанный дисплей».
- Введите название смартфона и модель. Затем нажмите «Следующее» и «Подтвердить».
- Отключите смартфон.
- Продолжите процесс сохранения данных на компьютере.
Сенсорный экран современных смартфонов довольно хрупкий, поэтому в его работе легко может произойти сбой. Вы всегда можете попробовать восстановить работу тачскрина самостоятельно или сдать его в ремонт, если поломка окажется сложной.
Почему на Android не работает сенсор: причины и устранение поломки
Сенсорное управление стало неоспоримым преимуществом смартфонов перед обычными мобильными телефонами. Оно не только позволило сделать интерфейс удобнее и интуитивно понятнее, но и в разы увеличило возможности различных приложений, особенно игр. Если на Android не работает сенсор, смартфон превращается в практически бесполезное устройство, теряя 90% доступных функций. Из этой статьи вы узнаете, как защитить тачскрин телефона, какие бывают неисправности, как можно починить сенсор самому, а когда нужно обращаться в сервис-центр.
Причины поломки сенсора
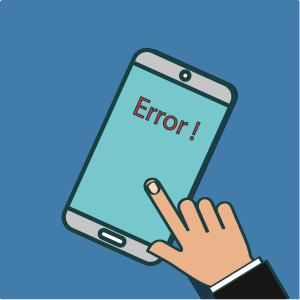
Неправильная реакция на прикосновение
Смартфон реагирует на прикосновения к экрану, но воспринимает их частично или некорректно. На специальных форумах часто спрашивают, почему не работает часть сенсора на телефоне Android. Причин этому может быть несколько:
- Загрязнение экрана. Жир или грязь с пальцев попадает на дисплей, и сенсор больше не может воспринимать команды. Обычно такие пятна занимают определенную область, в которой и не работает управление. В таком случае необходимо протереть дисплей влажной салфеткой и больше не трогать телефон грязными руками.
- Неправильно наклеенная защитная пленка или стекло. Это два популярных и нужных для смартфона аксессуара, так как их замена в разы проще, чем замена дисплея в случае механического повреждения телефона. Но если они наклеены неправильно, дисплей не реагирует на прикосновения в определенных местах из-за скопившихся под защитной оболочкой воздуха или грязи. Пленку или стекло нужно снять, почистить экран и наклеить новую защиту правильно.
- Механическое повреждение дисплея, при котором не работает часть сенсора. Обычно это сопровождается заметной паутиной мелких трещин на экране. В лучшем случае придется заменить стекло на экране или тачскрин, в худшем – покупать новый дисплей, что во флагманских моделях смартфонов может стоить треть, а иногда и половину всего устройства.
- Сбой калибровки. Вы нажимаете в одном месте, а сенсор считывает касание в другом. Это легко исправить. В следующем пункте статьи мы расскажем, как справиться с этим.
Самопроизвольные команды без касания
Бывает и так, что сенсор живет своей жизнью. Эта группа неисправностей тачскрина подразумевает работу с постоянными сбоями. Например, вы не прикасаетесь к экрану, но смартфон получает команды, видно даже визуализацию прикосновений. В этом случае с вашим телефоном следующее:
- Программный сбой. Ошибки в ОС Android нередки, ведь программное обеспечение пишут одни, комплектующие изготавливают другие, а собирают смартфоны третьи. Часто сбои возникают после установки новых программ или при обновлении ОС. Поэтому при возникновении данной неисправности первое действие – перегрузить телефон. Если не помогает, стоит удалить недавно установленные приложения и выполнить откат ОС к предыдущей версии. Крайняя мера – сброс до заводских настроек, который сопровождается удалением всей личной информации, но устраняет любые программные сбои.
- Внутрь попала пыль или влага. Сенсор сам по себе «нажимает» на экран, если на его контактах или управляющей плате образовались засоры от пыли, или окислы из-за влаги, попавшей внутрь устройства . Подробнее эту ошибку мы рассмотрим в следующем пункте.
Тачскрин не реагирует
Бывает, что дисплей вообще не реагирует на прикосновения, хотя внешне нет никаких признаков поломки. В таком случае, скорее всего:
- Повреждена управляющая плата. Она могла сломаться вследствие удара телефона или из-за пыли и влаги, попавшей внутрь. Отсутствие внешних повреждений при падениях телефона не означает, что его комплектующие остались в безопасности. К тому же эффект от таких падений может накапливаться. Бывает, что шлейф просто отошел от контакта, и для восстановления работы экрана его достаточно вернуть на место.
- Полностью или частично перебит шлейф. Причина – в механическом повреждении. Но если сенсор включается через раз, значит, какие-то контакты повреждены, и шлейф подлежит замене. При наличии инструментов, запчастей и должной осторожности, это можно сделать самому, но рекомендуется обращение в сервисный центр.
Как можно устранить поломку сенсора мобильного телефона

Как откалибровать тачскрин
Если сенсор нажимается в другом месте – его работу нужно настроить с помощью калибровки. Выполнить ее можно двумя способами.
- Во-первых, в официальном магазине приложений Google Play есть специальные программы, скачивание которых бесплатно. Их недостаток – огромное количество рекламы, поэтому после одного раза использования их можно спокойно удалять.
- Во-вторых, ОС Android имеет опцию калибровки в настройках телефона. Сложность в том, что в разных версиях прошивки и оболочках от производителей нужный пункт меню находится в разных местах. Давать точные советы можно только по конкретной марке телефона с учетом версии прошивки.
Главная проблема калибровки сенсора состоит в большом выборе моделей смартфонов и версий ОС Android, потому что меню настроек имеет разный интерфейс, или скачанные приложения не подходят.
Чистка окислов и позиционирование сенсора
Тачскрин внешне похож на тонкую пленку, к которой подключен шлейф. Он располагается между защитным стеклом и самим дисплеем. Такая конструкция является классической и применяется в большинстве Android-смартфонов.
В сети можно найти информацию, как аккуратно снять защитное стекло. Для этого следует разогреть клей потоком горячего воздуха, отключить сенсор, почистить его и контакты, а потом правильно установить обратно в рабочее положение. Данный метод ремонта эффективен, когда частично не работает сенсор на телефоне или имеют место самопроизвольные нажатия.
Такой ремонт не подходит, когда дисплей имеет блочную конструкцию, то есть экран, сенсор и защитное стекло представляют собой единое целое.
Дисплейные модули лучше защищены от механических повреждений, пыли и влаги, но в случае поломки их можно только заменить на новый.
Такая конструкция не предусматривает возможность ремонта.
Сенсор перестал работать без явных причин
Бывает так, что пользователи Android-устройств задаются вопросом, что делать, если лагает сенсор, или не реагирует тачскрин без явных причин. Владельцы таких гаджетов уверяют, что не роняли и не мочили свои устройства, но поломки не появляются на ровном месте.
Причина неисправности может крыться в заводском браке, частом нахождении в запыленном или влажном помещении, в незначительных ударах, которые постепенно привели к смещению деталей. Проанализировав эти факторы, вы можете примерно определить тип поломки и принять решение о восстановлении телефона самостоятельно или обратиться в ремонтную мастерскую.
Как защитить смартфон
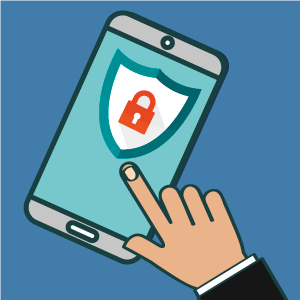
В первую очередь – это защитные пленки и стекла на дисплей. Во вторую – чехлы для защиты смартфона от падений и ударов. Потому что для поломки сенсора телефону совершенно необязательно падать экраном вниз. Даже при падении на ребро может соскочить шлейф сенсора или произойдет другая неприятность.
Также не стоит много находиться в запыленных помещениях и местах с высокой влажностью. Пыль и влага через разъемы и швы корпуса постепенно проникают внутрь смартфона и приводят к поломкам. Помните, что любая электроника любит бережное обращение.
6 способов починить нерабочий сенсорный экран телефона
Пользователь обычно прикасается к сенсорному экрану телефона сотни раз за день. Учитывая хрупкость конструкции с тонкой стеклянной панелью, нет ничего удивительного, что выход из строя тачскрина – одна из самых распространенных неисправностей смартфонов и планшетов.
Однако проблемы с экраном далеко не всегда связаны с выходом из строя электронных компонентов. Если тачскрин часто не откликается или полностью потерял работоспособность, можно попытаться исправить проблему самостоятельно, прежде чем обращаться за помощью к специалистам сервисного центра. Рассмотрим несколько способов возможного решения проблемы.
Действительно ли поврежден экран?
В первую очередь нужно выяснить, имеем мы дело с программным сбоем или аппаратной поломкой. Чтобы исключить проблемы с ПО, попробуйте выполнить описанные ниже действия.
Проведите диагностику
В магазине Play Store вы найдете немало приложений для диагностики дисплея. С их помощью во многих случаях можно выяснить, что именно не так с сенсорным экраном. Рекомендуем попробовать приложение Display Tester, достаточно простой и эффективный инструмент диагностики программных сбоев и аппаратных неисправностей дисплея в целом и сенсорного экрана в частности.
Скачайте и запустите приложение Display Tester, затем перейдите на вкладку Tests. Здесь можно проверить целый ряд аспектов, включая наличие или отсутствие битых пикселей и выгорания на экранах OLED, корректность применения параметров цветопередачи, состояние сенсорных панелей и многое другое.
Если результаты всех тестов положительные, то скорей всего проблема заключается в программном обеспечении от сторонних разработчиков. Проверьте недавно установленные приложения. Если не поможет, попытайтесь сбросить телефон до заводских настроек.
Перезагрузите телефон
Может показаться, что перезагрузкой не решится столь сложная задача. Однако этот способ зачастую эффективнее, чем обычно принято думать. При перезагрузке все фоновые службы останавливаются, а затем запускаются заново. Если сенсорный экран телефона или планшета не работает из-за программного сбоя, вероятность полного восстановления работоспособности после перезагрузки достаточно велика.
Нажмите и удерживайте кнопку питания. В появившемся меню выберите пункт «Перезагрузить», если у вас есть такая возможность. Если сенсор совсем не реагирует на прикосновения, и выбрать опцию перезагрузки не получается, удерживайте кнопку Power несколько секунд, чтобы полностью выключить смартфон, после чего включите его нажатием на ту же кнопку Power.
Загрузитесь в безопасном режиме
В безопасном режиме запускаются только приложения, которые были изначально установлены на телефоне изготовителем. Установленные вами сервисы и приложения работать не будут. Если дисплей устройства нормально функционирует в безопасном режиме, то скорей всего проблема заключается в приложении от сторонних разработчиков.
Чтобы войти в безопасный режим, на большинстве новых мобильных устройств с Android нужно нажать и удерживать кнопку питания до появления меню выключения. При удерживании пальца на пункте «Отключить питание» появится приглашение входа в безопасный режим.
Чтобы выйти из безопасного режима, повторите процедуру до появления меню выключения, после чего нажмите «Перезагрузить». Если сенсорный экран полностью не работоспособен, у вас может не получиться ни выбрать соответствующий пункт меню, ни загрузить устройство в безопасном режиме. В этом случае есть смысл подключить к телефону внешнюю клавиатуру и мышь, хотя бы в качестве временной меры до обращения в сервисный центр.
Удалите защитную пленку
Да, защитная пленка может предохранить дисплей от царапин и других незначительных механических повреждений, однако защитный пластик или стекло также могут и препятствовать передаче сигнала на сенсорную панель при прикосновении. В результате сенсоры могут либо реагировать на прикосновения с большой задержкой, либо, если сигнал не проходит, не реагировать вообще.
Если до недавнего времени сенсор работал нормально, то удалите защитный экран. Конечно, далеко не факт, что проблема устранится, однако попробовать стоит. В любом случае чувствительность экрана наверняка повысится.
Оптимизируйте время отклика
Если сенсорный экран работает, но медленно реагирует на прикосновения, проблему можно попытаться решить с помощью приложения Touchscreen Repair.
Это приложение может сделать калибровку экрана и уменьшить время отклика. Программа попросит вас прикоснуться к экрану в нескольких местах, после чего выставит оптимальную задержку, учитывая особенности телефона.
Эффективность Touchscreen Repair зависит от модели телефона и производителя. У некоторых изготовителей настройки чувствительности по умолчанию уже близки к оптимальным значениям. В этом случае эффект будет минимальным. Однако попытаться все равно стоит, особенно если не помогло ничего из выше перечисленного.
Управляйте телефоном с помощью голоса
Управлять смартфоном можно и без сенсорного экрана. Технологии управления мобильными устройствами с помощью голоса, жестов и мимики изначально разрабатывались для пользователей с ограниченными возможностями, но они могут стать и временной альтернативой сенсорному вводу.
Для Android разработано немало приложений, позволяющих полноценно осуществлять навигацию по устройству с помощью голоса, жестов и мимики. Правда, возможность установки этих приложений напрямую зависит от работоспособности сенсорного экрана. Если получится установить соответствующее ПО напрямую или через веб-интерфейс Google Play, можете временно отключить сенсорный экран, пока не найдете причину проблемы.
Voice Access
Voice Access – приложение от Google, понимающее голосовые команды пользователя и умеющее выполнять команды почти всем действиям, которые можно выполнить на экране. Например, вместо того чтобы прикасаться к иконке для запуска приложения, вам понадобится только назвать соответствующую цифру.
Voice Access сопоставляет определенные действия определенным фразам. Например, достаточно сказать «screen down», чтобы прокрутить страницу вниз, или «go back», чтобы вернуться назад.
Eva Facial Mouse
Eva Facial Mouse добавляет в систему виртуальный курсор, управляемый движениями головы. Чтобы переместить курсор, достаточно просто повернуть голову в нужную сторону. Когда курсор окажется у элемента, который вам нужен, остановите его движение на пару секунд, и приложение предложит на выбор два варианта: клик по нему или долгое нажатие. Есть также опция переключения в док для быстрого и удобного доступа к частым действиям, включая переход на главный экран. В приложении настраиваются различные параметры, включая чувствительность и скорость перемещения курсора.
Подключите внешнюю клавиатуру и мышь
Если не можете установить ни одно приложение, то подключите к мобильному устройству внешнюю клавиатуру и мышь. В этом нет ничего сложного. Вам понадобится только подключить соответствующий кабель или настроить подключение по Bluetooth.
Учтите, что на телефонах и планшетах обычно один разъем USB, поэтому для одновременного подключения клавиатуры и мыши через USB-интерфейс может понадобиться разветвитель (USB-хаб).
В телефон попала вода?
Попадание воды внутрь телефона может привести к частичной или полной потере работоспособности мобильного устройства и выходу из строя его электронных компонентов. Даже если количество влаги незначительно, нужно сразу же выключить смартфон, по возможности отсоединить аккумуляторную батарею и не включать устройство, пока оно полностью не высохнет.
Есть несколько способов ускорить просушку гаджета, внутрь которого попала вода. Пострадавший от влаги смартфон рекомендуется как можно быстрее отнести в сервисный центр.
Источник