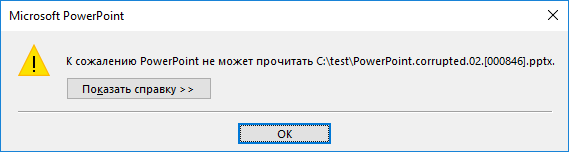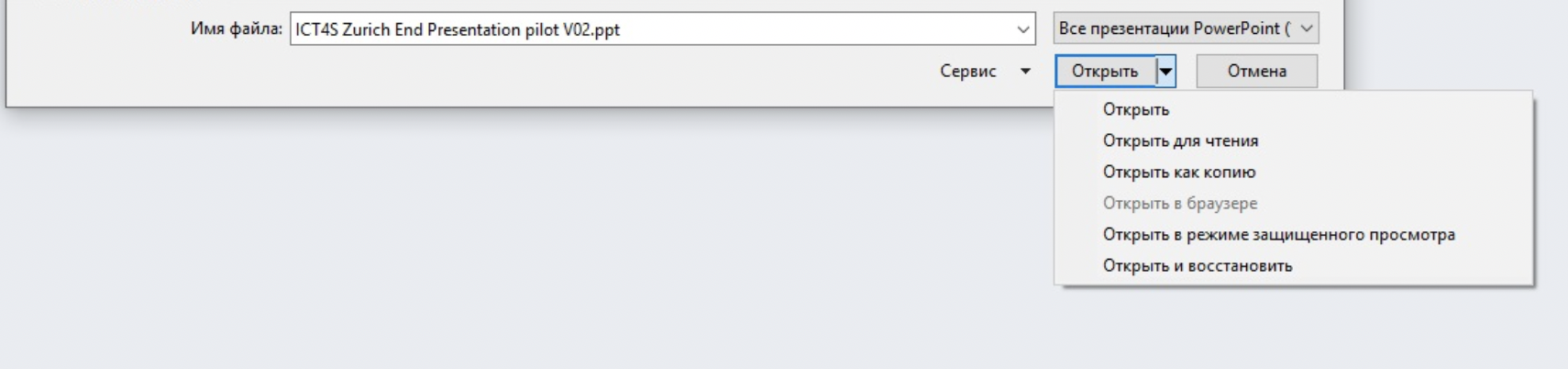- Накрылась презентация? Не спешите отчаиваться, есть способы как можно попытаться восстановить поврежденные файлы от Microsoft PowerPoint
- Восстановление файлов презентации
- Вариант №1: с помощью возможностей PowerPoint
- Вариант №2: с помощью Recovery Toolbox
- Программа для Windows
- Облачный сервис
- Вариант №3: воспользуемся конвертером от Libre Office
- Вариант №4: если накрылась флешка или диск с файлами
- Как восстановить поврежденный файл PowerPoint
- Возвращаем все на свои места
- Ничего не помогает!
- Оригинальная утилита от Recovery Toolbox
Накрылась презентация? Не спешите отчаиваться, есть способы как можно попытаться восстановить поврежденные файлы от Microsoft PowerPoint

Нередко жизнь преподносит нам сюрпризы (а уж если касаться компьютерной техники — тут их больше на порядок 😉). И по закону подлости, происходят проблемы именно с теми файлами, над которыми мы больше всего работали, и которые нужно вскоре предоставить на работе/учебе.
В сегодняшней статье хочу рассмотреть вопрос по проблемам с файлами форматов PPT и PPTX (это презентации, созданные в Microsoft PowerPoint) .
И так, если после попытки открыть файл вы увидели сообщение, что PowerPoint не может это сделать, т.к. структура файла нарушена (он был поврежден и пр.) — не спешите отчаиваться! В ряде случаев удается обойтись минимальными потерями и восстановить документ. 👌
Если файлы документов ни с того ни с сего были испорчены, возможно ваш ПК был заражен вирусом.
На этом вступление завершаю, и перехожу, собственно, к делу.
Восстановление файлов презентации
(которые перестали открываться или вообще были удалены с накопителя)
Вариант №1: с помощью возможностей PowerPoint
Важно! Условно статья разбита на несколько частей (на 4). Первые 3 подойдут в том случае, когда у вас имеются в наличии сами файлы презентации, но они не открываются обычным способом (например, были повреждены по тем или иным причинам).
Последний вариант (4) пригодится в том случае, если ваши документы были удалены с жесткого диска (флешки), и вы не видите их, используя обычный проводник Windows.
И так, для начала хотелось бы порекомендовать использовать современные версии PowerPoint (в настоящее время это 2016, 2019).
У них более широкий функционал, нередко при открытии поврежденных файлов — они предлагают попробовать восстановить их (как, например, у меня на скрине ниже).
Microsoft PowerPoint обнаружило проблему с содержимым
Также можно воспользоваться этой функцией и через меню программы: для этого откройте вкладку «Файл/Открыть/Обзор» (см. пример ниже 👇).
Открыть — обзор / Microsoft PowerPoint
Далее выберите файл и укажите требуемое действие: вместо «Открыть» поставьте «Открыть и восстановить» . Пример на скрине ниже. 👇
Открыть и восстановить
Если файл не открылся (или от первоначального документа мало, что отобразилось) — то идем дальше.
Вариант №2: с помощью Recovery Toolbox
Плюсы способа : высокая вероятность восстановления, простота и быстрота (никаких тех. знаний для работы не требуется).
Минусы : программа платная (но цена демократичная, плюс перед оплатой можно посмотреть часть восстанавливаемого файла).
Вообще, программ для восстановления файлов — достаточно много. Но специализированного ПО для работы с документами (в частности, именно с файлами презентации .PPT и .PPTX) — крайне мало. И, на мой взгляд, Recovery Toolbox, заставляет на себя обратить внимание.
Программа для Windows
Recovery Toolbox for PowerPoint
Специализированная программа для восстановления поврежденных файлов PowerPoint. Поддерживает как файлы от старых программ (формата .PPT), так и от современных версий PowerPoint (.PPTX).
- поддержка файлов начиная с Microsoft Office 97-2003 и заканчивая 2019 г.;
- попытка реконструкции презентации и расчетов в ней (если файл сильно поврежден);
- в самых безнадежных случаях (когда файл сильно поврежден) — программа поможет достать из него все файлы, которые только возможно: картинки, видео, музыку и пр.;
- простой и интуитивно-понятный интерфейс (с пошаговыми действиями);
- поддержка русского языка;
- поддержка ОС Windows XP, 7, 8, 10.
И так, перейдем к восстановлению поврежденного файла.
1) Установку программы я опустил (она стандартна, русский язык ставится автоматически) . После запуска программы необходимо указать битый файл (см. пример ниже), и нажать на кнопку «Далее» .
Шаг 1 — указываем файл презентации
2) Далее, в зависимости от размера файла (и его целостности), может потребоваться некоторое время на его обработку и оценку возможности восстановления. Если файл небольшой, как правило, время ожидания не более 30 сек.
ШАГ 2 — ожидание обработки
3) После того, как анализ будет завершен, нажмите по кнопке «Передать» .
ШАГ 3 — передача содержимого в PowerPoint
4) Затем ожидайте, пока программа передаст все слайды в программу PowerPoint (программа должна открыться автоматически). 👇
ШАГ 4 — процесс восстановления
5) Кстати, хочу обратить ваше внимание на то, что Recovery Toolbox for PowerPoint достает все файлы (что возможно) из «битой» презентации и сохраняет их в отдельный каталог (он также будет открыт автоматически).
ШАГ 5 — обратите внимание, что все файлы из поврежденного файлы также будут восстановлены в отдельную папку
6) В общем-то, после окончания передачи файла в PowerPoint — вы можете начать работать с ним в обычном режиме.
Кое-какие советы по созданию и редактированию презентации можете почерпнуть из этой инструкции
ШАГ 6 — с презентацией можно дальше работать в обычном режиме!
Облачный сервис
Кстати, не могу не отметить, что вместо программы можно использовать одноименный облачный сервис.
Особенно полезен будет в тех случаях, когда классическая программа для Windows у вас не работает, или вы обнаружили, что файл поврежден не за своим ПК, и сейчас нужно срочно восстановить его.
После перехода на облачный сервис, можно сразу же приступить к восстановлению (регистрация не требуется!). См. скрин ниже. 👇
Загрузить файл для восстановления
В следующем шаге необходимо будет указать файл, свой e-mail (как завести электро-почту), ввести символы с картинки (защита от спама) и нажать кнопку «Отправить файл» . См. пример ниже. 👇
Далее сервис «задумается» на несколько минут, анализируя файл.
Если файл можно восстановить, сервис вам сообщит об этом и покажет некоторые слайды. Вы можете ознакомиться с ними и принять решение об оплате (стоимость восстановления достаточно демократичная — например, за мой файл «попросили» всего 5 usd!) .
Кстати, на указанный e-mail адрес придет уведомление о результатах анализа вашего файла. Оно, правда на английском, но если у вас почта у Яндекса, Гугла (и др. крупных компаний) — в ней наверняка есть переводчик.
Памятка на e-mail
Вариант №3: воспользуемся конвертером от Libre Office
Плюсы : бесплатный способ; конвертер работает быстро; на все про все потребуется 5-10 мин.
Минусы : восстановить можно далеко не все файлы.
Libre Office — это достаточно мощный и бесплатный офисный пакет. Позволяет решать многие офисные задачи, причем, даже те, что не может Microsoft Office! 👉 Более подробно о нем тут
Суть в том , что он может конвертировать файлы презентаций в др. форматы (при этом доставать из них все, что можно). В общем-то, в ряде случаев после конвертирования битого файла можно (хотя бы частично) его восстановить. Чем не попытка?
Будем считать, что Libre Office у вас есть.
1) И так, сначала запускаем «Libre Office» (после установки пакета у вас будет одноименный ярлык на рабочем столе) и переходим в раздел «Файл/Мастер/Конвертер документов» .
Libre Office — конвертер документов
2) Далее укажите каталог с файлами презентации в строку «Импортировать из» , а затем второй каталог, куда будут сохранены отконвертированные (то бишь, восстановленные) файлы (строка «Сохранить в» ).
Где искать презентации и куда сохранять отконвертированные файлы
3) После дождитесь окончания операции.
4) Перейдите в каталог, который мы указали в предыдущем шаге, и проверьте, можно ли открыть отконвертированные презентации.
Вариант №4: если накрылась флешка или диск с файлами
Что же, это один из самых плохих вариантов. Но если сама флешка (скажем) внешне цела (т.е. по ней не проехал трактор), и она находится при вас — то можно попытаться реанимировать ее.
👉 А вы знали, что Windows делает копии важных папок (в т.ч. с документами), и возможно, что в истории еще остался и файл вашей презентации? Проверить точно стоит!
Важно!
Во-первых, при подключении накопителя к ПК не соглашайтесь ни на какие форматирования, исправления ошибок и пр. рекомендации, которые будет давать Windows (в данном случае при этой операции — ОС может затереть файлы, что сделает невозможным их восстановление).
Во-вторых, ничего не записывайте на подобный носитель (если, допустим, вы обнаружили что на носители пропали какие-то файлы, но сам он вроде бы рабочий).
В-третьих, не восстанавливайте удаленные файлы на тот же носитель, на котором они пропали!
В-четвертых, прежде чем предпринимать какие-то действия, дочитайте инструкцию (ссылки на которые приведу ниже) до конца, т.к. есть некоторые нюансы, которые можно неправильно выполнить.
👉 Инструкции по восстановлению:
Найденные удаленные файлы с флешки (программа R.Saver позволяет восстановить как картинки, так и документы)
Если вам удастся восстановить некоторые документы (а возможно и все), которые у вас были удалены с флешки (диска) — часть из них, скорее всего, выдаст ошибку при попытке открыть их.
Такие битые (поврежденные) файлы можно попробовать открыть с использованием советов и рекомендаций, изложенных в начале этой статьи (в первых трех вариантах). Та же Recovery Toolbox for PowerPoint (скорее всего), что ни будь, да и извлечет из битого файла, и вам не придется начинать свою работу с самого начала.
Дополнения по теме будут весьма кстати!
Источник
Как восстановить поврежденный файл PowerPoint
Чтобы быстро и качественно создать презентацию, можно использовать несколько программ. К примеру, OpenOffice, Corel Draw, Keynote, PowerPoint.
OpenOffice не особо требователен к ПК, стабилен, но относится к категории наиболее «древних» продуктов Apache . Corel Draw – вариант для особо «продвинутых» пользователей, считается наиболее мощным среди векторных редакторов, но чтобы работать с программой, нужно обладать определенным минимумом знаний. Keynote – один из самых мощных, но простых инструментов даже в не слишком опытных руках, однако предназначен только для Mac. PowerPoint среди всех перечисленных программ считается наиболее оптимальной, поэтому подавляющее большинство выбирает именно ее для создания презентаций. Простой интерфейс, широкая функциональность, надежность — далеко не единственные преимущества детища Microsoft. Однако даже эта программа не совершенна. Любовно созданная и выстраданная презентация может в самый «распрекрасный» момент просто не открыться, и в этом случае уже поздно укорять себя за то, что не побеспокоились заранее о бэкапах.
Понятно, что вовремя не открывшийся файл не предвещает ничего хорошего, но разработчик побеспокоился о том, чтобы можно было почти безболезненно и без потерь справиться с внезапной проблемой. Восстановить поврежденные данные, в принципе, можно. А чтобы ситуация не повторялась, в дальнейшем стоит позаботиться об обновлении. К примеру, многие по старинке все еще сохраняют презентации в старом добром формате PPT. Но это же прошлый век! Снизойдите, наконец-то, к современному софту с расширением PPTX! При повреждении такой документ намного легче воссоздать, чем презентацию в PPT. Если вдруг проблема случится, то Recovery Toolbox for PowerPoint вам в помощь. Подробнее об этом безотказном помощнике узнаете чуть позже.
Возвращаем все на свои места
Если оказалось, что файл по какой-либо непонятной причине не открывается, нужно проверить, всё ли в порядке с устройством, на котором хранится презентация. Флешка или внешний жесткий диск — не самые надежные хранилища.
Итак, если проблема уже случилась, необходимо начать проверку диска. Для этих целей можно использовать стандартную программу от Windows. В процессе проверки обнаружены ошибки? Необходимо скопировать файл на основной диск, попробовать его открыть — должно получиться. Если же «виноват» не диск, а презентация (*.ppt/.pptx), самое время применить предусмотренные для этого средства «реанимации» PowerPoint. При использовании свежей версии программы «капризный» файл (если проблемы несерьезные) может быть «вылечен» в считанные минуты. Для этого нужно дважды кликнуть по нему и дождаться загрузки программы. Когда появится диалоговое окно с иконкой «Восстановить», воспользуйтесь щедрым предложением проги. Пересохраните документ, порадуйтесь результату.
Если вам не так сказочно повезло, как хотелось бы, и диалоговое окно не появилось, то нужно пойти другим путем: PowerPoint – Файл – Открыть, затем в открывшемся меню выбрать «Открыть и восстановить».
Снова неудача? Примените советы техподдержки Microsoft.
Один из них — скопировать объекты в поврежденном файле и перенести их в новый. Делается это так: в «чистой» презентации нужно кликнуть на «Создать слайд – Повторное использование слайдов», затем из правой колонки — на «Обзор – Поиск файла» и выбрать проблемный документ. Если все не так уж и плохо, то у вас получится перенести «заболевший» объект.
Также в технической поддержке предлагают попытаться открыть «битый» файл в виде шаблона. Для этого рекомендуют создать новую презентацию. Затем найти вкладку «Дизайн», попробовать произвести операцию импорта поврежденного файла в PowerPoint в виде шаблона.
Ничего не помогает!
Самостоятельные попытки ни к чему не привели, а презентацию очень нужно восстановить? Тогда без помощи специализированных приложений и сервисов не обойтись. Это наиболее правильное решение, которые позволит сэкономить время и нервы, но только не деньги. Утешает то, что стоит это удовольствие недорого, а результат почти всегда положительный.
Существует множество конкурирующих сервисов, внимания среди которых заслуживает и продукт компании Recovery Toolbox. Восстановление файлов происходит на сайте https://powerpoint.recoverytoolbox.com/online/ru/ при помощи веб-интерфейса. Цена услуги – $10 (за каждый документ). Чтобы снова иметь счастье лицезреть свою презентацию, на странице сайта нужно выбрать проблемный файл, загрузить его, ввести адрес электронной почты, подтвердить принадлежность к роду человеческому при помощи «капчи», увидеть, что получилось, и только затем оплатить услуги сервиса и скачать результат.
Что самое приятное, заказчик услуги узнает о количестве восстановленных файлов не после оплаты, а до этого самого момента. Кроме того, если внутреннее строение файла подверглось кардинальным разрушениям («болезнь» старых версий с расширением *.ppt), вложенные элементы (речь о картинках, видео, аудио, электронных таблицах) будут сохранены как отдельные объекты. Из этих «кусочков пазла» сложить новую презентацию будет намного проще, чем начинать все заново.
Оригинальная утилита от Recovery Toolbox
Если испорчено более двух файлов, выгоднее будет воспользоваться полноценным десктопным решением для Windows: фирменной программой от Recovery Toolbox. Стоимость лицензионной версии Recovery Toolbox for PowerPoint – $27. Преимущества применения утилиты – отсутствие ограничений по количеству поставленных задач и по размеру восстанавливаемых файлов, полная конфиденциальность, простейший интерфейс, понятный непрофессионалу.
Чтобы получить результат, нужно запустить программу, выбрать «нехорошую» презентацию, дождаться обработанного варианта, сохранить его и насладиться моментом победы.
Источник