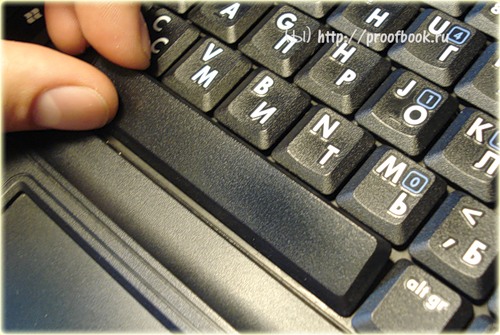Как починить неработающий пробел или enter?
Клавиши пробел и Enter используются чаще всего, и они остаются незамеченными для любого, кто использует компьютер. Мы осознаем ценность этих незамеченных героев наших ежедневных вычислений только тогда, когда они перестают работать. Это раздражающая проблема. В этой статье мы рассмотрим, как исправить пробел или клавишу Enter — не рабочая проблема на компьютере с Windows 10.
Проблема может возникнуть из-за двух причин — аппаратного сбоя или программного обеспечения. Программный аспект этой ошибки лежит в пределах конфигурации Windows, а также драйверов. Поэтому вам нужно взглянуть на следующие области:
- Проверьте настройки для Sticky Keys и Filter Keys.
- Запустите средство устранения неполадок клавиатуры.
- Откат, удаление или обновление драйвера клавиатуры.
- Физически проверьте клавиатуру.
Обязательно проверяйте решение проблемы после каждого шага устранения неполадок.
1] Проверьте настройки для Sticky Keys и Filter Keys
Вы можете проверить конфигурацию Sticky Key и Filter Keys в приложении настроек Windows 10. Этот метод оказался наиболее эффективным из всех. Иногда включение Sticky Keys или Filter Keys останавливает работу некоторых клавиш на клавиатуре.
Откройте приложение «Настройки» и перейдите к «Удобство доступа» → «Клавиатура». В разделе Sticky Keys убедитесь, что переключатель для нажатия одной клавиши за раз для сочетаний клавиш выключен.
Затем в разделе «Фильтры клавиш» отключите эту опцию, игнорируйте краткие или повторные нажатия клавиш и изменяйте частоту повторения клавиатуры.
2] Используйте инструмент устранения неполадок клавиатуры
Откройте страницу устранения неполадок в настройках Windows 10 и запустите средство устранения неполадок клавиатуры.
Вы также можете запустить средство устранения неполадок оборудования или сбросить настройки клавиатуры по умолчанию .
3] Откат, удаление или обновление драйвера клавиатуры
Вам необходимо обновить или откатить драйвер. Если вы только что обновили какой-либо драйвер, а затем эта проблема началась после этого вам нужно откатить драйвер. Если вы этого не сделали, то, возможно, обновление этого драйвера устройства до его последней версии поможет.
Драйверы, с которыми вам нужно работать, находятся в разделе « Клавиатуры» в Диспетчере устройств. Вы также можете удалить драйвер, а затем выполнить поиск в Интернете, загрузить последнюю версию драйвера и установить его.
Проверьте, решает ли это вашу проблему.
4] Физически проверить клавиатуру
Это хорошая идея, чтобы проверить, есть ли физическая блокировка под ключами. Если это так, то неплохо бы физически почистить клавиши и клавиатуру.
Также проверьте, работает ли режим соединения, который вы используете для своей клавиатуры, работает нормально.
Наконец, используйте эту клавиатуру в другой системе и посмотрите, работает ли она там или нет. Это даст вам представление, если проблема связана с ПК или клавиатурой.
Если ничего не работает, пришло время получить новую клавиатуру.
Источник
Как починить клавишу пробела
Как починить пробел?
Если долго использовать клавиатуру или небрежно относиться к ней, то рано или поздно ее кнопки начнут ломаться. Поломки могут быть разных видов, но те которые чаще всего встречаются, можно легко починить и в домашних условиях.
Если у вас запала кнопка пробела, то сначала попробуйте достать ее при помощи неострого ножа или плоской отвертки. Подденьте клавишу с двух сторон и плавно потяните вверх. Клавиша должна соскочить. Посмотрите, не поломана ли система, ведь чтобы пробел нажимался, там вставлен специальный механизм, который работает как пружина.
Если же механизм поломался, то найдите на клавиатуре лишнюю кнопку, которой не пользуетесь. Это может быть одна из двойных клавиш Alt, Ctrl, CapsLock, Shift. Также подденьте ее с посадочного места с одной стороны. Далее аккуратно выньте пружинящий механизм, а затем вставьте его вместо поломанного на пробеле. Теперь верните все кнопки на свои места.
Если же ваша клавиша пробела просто сломалась, то можно починить ее, склеив суперклеем. Помните, что чтобы получить самый лучший результат, нужно на стыках кнопки сделать максимально гладкую поверхность, насколько это возможно. На обе половинки клавиши нанесите небольшое количество суперклея, потом соедините части вместе, и крепко прижмите их друг к дружке на 10-15 минут.
неиспользуемые остатки клея нужно удалить с поверхности клавиши еще до его высыхания, ведь потом это уже нелегко сделать. Теперь повторите такие же действия с остальными частями кнопки, если такие имеются. Для того чтобы получить самый лучший результат, нужно подождать 12 часов и только тогда использовать кнопку. Если очень необходимо использовать пробел раньше, то выдержите хотя бы несколько часов. Верните кнопку на место, пускай сохнет.
Если же на клавиатуре пробел или какая-нибудь другая кнопка не работает, но вы не обнаружили механических повреждений, то тогда нужно хорошо проверить контакты. Обязательной является чистка клавиатуры внутри, которая проводится способом вытаскивания клавиш и вытряхивания скопившегося мусора. Можете даже продуть клавиатуру феном и хорошенько очистить от пыли.
После очистки верните все клавиши на место. Не пробуйте никогда сильно тянуть на себя кнопки, все ваши действия должны быть максимально плавными. Извлекать кнопки можно также при помощи пальцев или ногтей. Будьте внимательны, чтобы не потерять мелкие детали при ремонте.
Источник
Не работает Пробел и Enter на клавиатуре
Клавиши пробел и Enter используются чаще всего в нашей рабочей среде на ПК или ноутбуке. Бывают моменты, когда эти кнопки перестают работать, и это заставляет нас использовать сенсорную клавиатуру. Проблема может из-за аппаратного сбоя или программного обеспечения. Давайте разберем, что делать и как исправить, когда не работает Пробел и кнопка Enter в Windows 10.
Пробел или Enter не работают
Способ 1. Иногда включение Sticky Keys или Filter Keys останавливает работу некоторых кнопок на клавиатуре. Откройте «Параметры» > «Специальные возможности» > «Клавиатура» > и с правой стороны найдите и выключите пункты:
- Использовать залипание клавиш.
- Использовать фильтрацию ввода.
Способ 2. Воспользуемся инструментом «устранение неполадок клавиатуры». Для этого откройте «Все параметры» > «Обновление и безопасность» > «устранение неполадок» и выберите справа «Клавиатура«. Далее следуйте инструкциям на экране.
Способ 3. Нажмите Win + R и введите devmgmt.msc, чтобы открыть диспетчер устройств. В списке найдите «Клавиатуры«, нажмите по ней правой кнопкой мыши и выберите «Удалить устройство«, а потом «Обновить драйвер«. Или зайдите на сайт производителя клавиатуры и загрузите последнюю версию драйвера.
Способ 4. Крошки, да именно они могут сделать залипание между кнопками и создать не рабочую ситуацию, когда пробел или Enter может не работать. Проверьте между кнопками, нет ли там застрявших мелких предметов. Также советую проверить эту клавиатуру на другом ПК или ноутбуке.
Источник
Ремонт «вырванных» клавиш клавиатуры ноутбука
Используя в повседневной жизни ноутбук, пользователи иногда встречаются с проблемой: «отломалась» клавиша на клавиатуре. Причиной может выступить любой фактор: чистка клавиатуры, использование пылесоса для чистки, шальная кошка (да, даже такое случается), маленький ребенок, интересующийся всем вокруг и случайно сорвавший клавишу, и много другого. Но не все знают, что это маленькую беду достаточно легко исправить.
Я расскажу Вам, как поставить кнопку обратно без потерь.
(осторожно! очень много фотографий)
Случилась беда, и клавиаутра вашего ноутбука выглядит следующим образом:
Ноутбуки все разные, но чаще всего крепление у них похоже (принцип крепления).
Клавиша с обратно стороны выглядит следующим образом:
Видим две пары креплений:
— две защелки;
— два паза под ушки качельки.
К клавиатуре крышечка клавиши крепится при помощь специальной качельки, которая состоит из 2-х деталей, соединенных шарниром по середине и образующие букву Х (ха).
Часто случается, что клавиша «вырывается» вместе с качелькой. В таком случае необходимо сначала отсоединить качельку от крышечки клавиши, установить качельку на клавиатуру, а уже потом возвращать на законное место клавишу.
Для этого берем клавишу, отщелкиваем защелку, с одной стороны клавиши, и выводим усики качельки и пазов, с другой стороны:
Получим 2 детали: крышечку клавиши и качельку.
На клавиатуре для крепления есть 3 ушка: одно побольше и два поменьше.
Если по каким-то причинам эти крепления у вас погнулись (например, на клавиатуру упал тяжелый предмет, в следствии чего и выскочила клавиша), их необходимо выгнуть в правильное положение. Будьте аккуратны, сильно гнуть эти крепления нельзя, т.к. они выполнены из алюминия и легко отламываются, после чего ремонт сильно усложнится.
Устанавливаем качельку на клавиатуру:
— заводим под большое ушко крепления
— легким нажатием заводим качельку на 2 маленьких крепления
После того, как установили качельку, можно ставить обратно крышечку клавиши.
— заводим выступы на качельке в пазы крышечки
тут надо действовать аккуратно и не промазать :).
Далее, убедившись, что ушки зашли в пазы, легким нажатием на верх клавиши закрепляем крышечку клавиши,
будет слышен легкий щелчок.
Готово! клавиша на месте.
Клавиши большого размера (Tab, Shift, space, enter) кроме пластмассовой качельки могут иметь металлический стабилизатор для равномерного нажатия.
На подложке клавиатуры имеются два дополнительных ушка для закрепления этого стабилизатора. В остальном конструкция такая же, как описанная выше.
Сначала заводим концы стабилизатора.
Затем нижние «усики» качельки заводим в пазы и легким нажатием ставим кнопку на место.
Клавиша пробела (а иногда и другие длинные клавиши) держится на двух качельках и стабилизаторе.
В принципе, установка ни чем не отличается от вышеописанной установки клавиши Shift.
Выше было рассмотрено внутреннее устройство клавиш ноутбука фирмы Hewlett-Packard.
Чуть не забыл. Если качелька, состоящая из двух частей при произошедшем ЧП оказалась разобраной, не стоит отчаивать. Воспользовавшись иглой, зубочисткой или другим подходящим предметом ее легко собрать. Заводим одну сторону в паз, а для установки второй стороны используем наш вспомогательный предмет.
Теперь, дорогие пользователи, у вас не будет вопросов:
— как устроена клавиатура ноутбука?
— как починить клавишу на ноутбуке?
— как поставить на место крышечку клавиши?
— что делать, если кошка вырвала клавишу на ноутбуке?
и т.п.
Источник