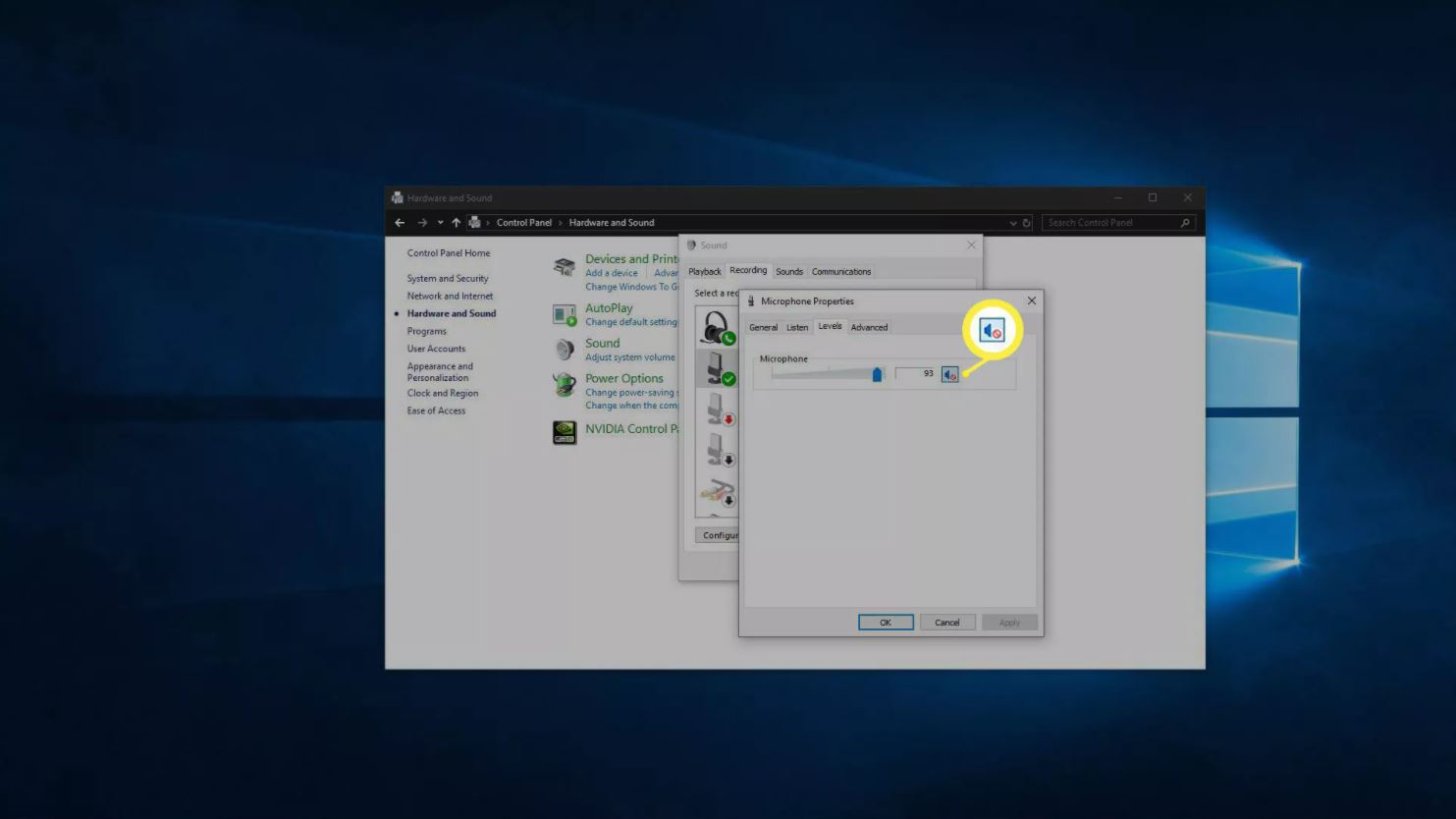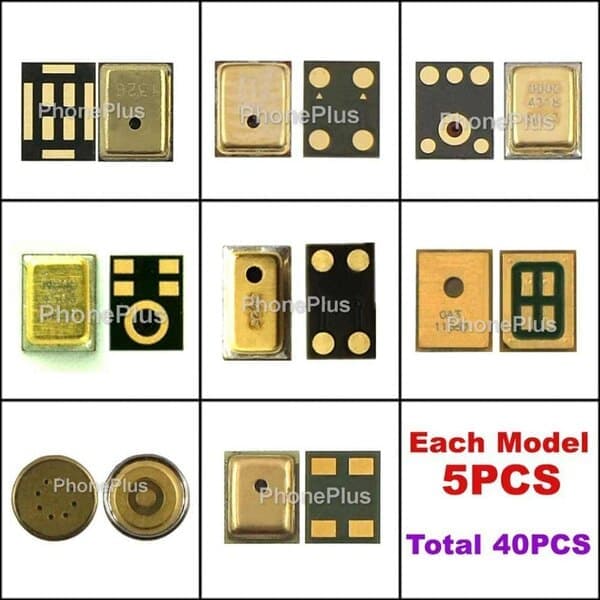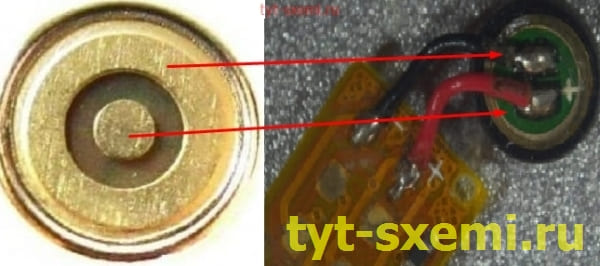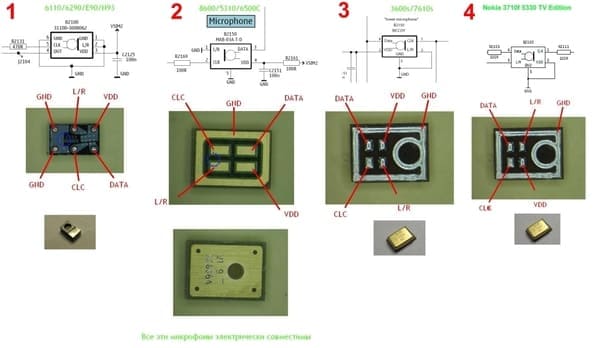- Как починить не работающий микрофон ноутбука или компьютера?
- Что заставляет микрофон ноутбука переставать работать?
- Как починить микрофон ноутбука, который не работает?
- Если ничего не помогает, подумайте о профессиональном ремонте
- Ремонт и пайка микрофонов
- Виды микрофонов
- Ключ на корпусе
- Расположение детали
- Что понадобится для замены
- Пошаговый процесс замены микрофона
- Замена DIP и проводных микрофонов
- Замена SMD
- Установка нового микрофона
- Чистка после пайки
- Пайка сплавом Розе
- Как поменять микрофон только паяльником
- Восстановление контактов
- Проверка работы
- Что делать, если микрофон не работает
- Стоимость работы
- Устранение проблем с микрофоном
- Убедитесь, что у приложений есть доступ к микрофону
- Другие пользователи не слышат меня
- Громкость микрофона слишком низкая или вообще не работает
- Убедитесь, что у приложений есть доступ к микрофону
- Другие пользователи не слышат меня
- Громкость микрофона слишком низкая или вообще не работает
- Другие пользователи не слышат меня во время звонков Skype
Как починить не работающий микрофон ноутбука или компьютера?
Когда микрофон ноутбука не работает, это может быть связано с проблемой настройки или конфигурацией микрофона, драйверами устройств или даже сломанным микрофоном или неисправной внутренней проводкой. Прежде чем бежать за покупкой нового микрофона, ознакомьтесь с нашими советами по устранению неполадок и проверенными решениями.
Если не указано иное, инструкции в этой статье применимы к Windows 10, Windows 8 и Windows 7.
Что заставляет микрофон ноутбука переставать работать?
Микрофоны портативных компьютеров могут перестать работать в результате различных программных и аппаратных проблем, включая проблемы с настройками, конфигурациями и даже конфликты драйверов. Чтобы починить устройство, вам нужно будет проверить наиболее распространенные причины в каждой из этих категорий и исправить любые проблемы, с которыми вы столкнетесь.
Вот наиболее распространенные проблемы, которые могут быть причиной того, что микрофон вашего ноутбука не работает:
- Настройки и конфигурация микрофона. Эту проблему часто вызывают простые причины, такие как отключенный микрофон или неправильно настроенный микрофон.
- Плохие драйверы микрофона: если драйвер вашего микрофона неисправен или устарел, микрофон не будет работать должным образом.
- Плохое оборудование микрофона. Возможно, ваш микрофон просто вышел из строя из-за неисправности или попросту устарел, либо возникла проблема с внутренней проводкой.
Как починить микрофон ноутбука, который не работает?
Существует ряд проблем с микрофоном, которые вы можете решить самостоятельно без каких-либо специальных инструментов или знаний. Другие вопросы более сложные и потребуют помощи профессионала.
Чтобы починить микрофон ноутбука, выполните следующие действия в указанном порядке:
- Убедитесь, что ваш микрофон не отключен. На вашем ноутбуке может быть физическая кнопка отключения микрофона, которая могла быть нажата случайно, и в этом случае нажатие этой кнопки или переключение этого переключателя решит проблему.
Ваш микрофон также может быть отключен в настройках звука. Чтобы проверить это:- Откройте Панель управления.
- Щелкните Оборудование и звук.
- Щелкните Звук.
- Щелкните Запись.
- Щелкните правой кнопкой мыши свой микрофон и выберите Свойства.
- Щелкните Уровни.
- Если рядом со значком микрофона есть перечеркнутый красный кружок, щелкните его, чтобы включить звук.
Если в этом меню установлены низкие уровни микрофона и усиление, сдвиньте их до максимума и проверьте, помогло ли это.
Если ничего не помогает, подумайте о профессиональном ремонте
Если микрофон вашего ноутбука по-прежнему не работает, и вы не видите в нем ничего плохого после его физического осмотра, возможно, вам придется отнести ноутбук к специалисту. Возможно, микрофон вышел из строя так, что вы не можете увидеть его, просто посмотрев на него, или может потребоваться другой ремонт, требующий продвинутых знаний или специальных инструментов.
Источник
Ремонт и пайка микрофонов
Виды микрофонов
Микрофоны можно разделить на две группы.
Первая группа это тип крепления.
Вообще, любые детали могут крепиться к плате по-разному.
С помощью проводов. Обычно это круглые микрофоны.
DIP контактные. Крепятся к плате с помощью отверстий.
Вторая группа это тип микрофона.
Существуют аналоговые микрофоны и цифровые. К такой группе чаше всего относятся SMD микрофоны.
У аналоговых есть два контакта: это минус и плюс. Обычно плюс — это центральный контакт, а минус – окружность возле поверхности.
Цифровые микрофоны по сути не цифровые. Их так назвали продавцы радиодеталей. А на выходе у микрофона цифровой сигнал, который изменен из-за пары резисторов в микрофоне.
Ключ на корпусе
Еще у SMD микрофонов может быть ключ. То есть, он должен быть установлен той стороной, к которой указывает точка (или стрелка) на плату. Чаще всего бывают с четырьмя контактами.
Если такого типа микрофон будет припаян не правильной стороной, то он не будет работать.
Расположение детали
Микрофоны могут быть на материнских платах и на нижних платах, рядом с USB разъемами.
Обычно те, которые располагаются на материнских платах, используются в Viber и других мессенджерах.
Что понадобится для замены
Необходим пинцет, паяльная станция, припой, флюс и новая деталь.
Микрофоны можно заказать на Aliexpress. Их продают целыми пачками.
А также можно попробовать взять деталь с донорской платы. Несмотря на то, что телефоны могут быть разными, в них могут использоваться (очень редко) одинаковые детали.
Еще можно поменять нижнюю плату смартфона. Иногда это дешевле и быстрее.
Пошаговый процесс замены микрофона
Разберем несколько методов пайки.
Замена DIP и проводных микрофонов
Тут все просто. На плате обозначается плюс, куда надо будет припаять красный провод. Соответственно, на второй контакт присоединяется черный провод микрофона. Температура паяльника не выше 300 градусов.
На забываем поставить резинку (если она была). Она защищает деталь от попадания пыли.
Замена SMD
Есть два метода пайки.
Первый – нагревать микрофон сверху. Закрываем остальные детали алюминиевым скотчем.
Сначала греем феном до 100 °C в течении 20 секунд, затем повышаем температуру до 270.
Пока микрофон разогревается до температуры плавления припоя, нужно аккуратно пинцетом проверять состояние припоя. Если микрофон от легкого движения чуть-чуть качается и возвращается на свое место. значит припой расплавлен. Главное не трогать верхнюю часть микрофона, только его подложку.
Пинцетом хватаемся за подложку микрофона.
Это отверстие должно быть чистое, без припоя. Если туда случайно попал припой, его надо обязательно убрать, иначе звук не будет доходить до микрофона.
Второй способ – нагревать плату снизу феном.Все тоже самое, только нагрев с другой стороны платы.
Постепенно нагреваем плату со 100 °C до 270. И микрофон выпаивается. Следите внимательно за соседними SMD деталями, их можно случайно зацепить или сдуть феном.Установка нового микрофона
Теперь устанавливаем новый. Желательно заранее залудить его контакты.
Обратите внимание на то, что флюс надо аккуратно использовать.Он не должен попасть в отверстие на микрофоне, иначе мембрана не будет работать.
Не стоит добавлять слишком много припоя и на сам микрофон. Например, в таком варианте может возникнуть короткое замыкание между плюсом и минусом.
Также подготавливаем плату к новому микрофону. Удаляем старый припой оплеткой (если его осталось много), и добавляем новый, совсем чуть-чуть.
На контакты достаточно добавить пару капель флюса.
Ставим новый микрофон. Если на плате есть ключ – проверяем местоположение детали и ставим ее правильно.
Нагреваем плату сначала до 100, потом до 250 °C.
Даже если микрофон установлен немного криво. благодаря поверхностному натяжению припоя, он позиционируется сам.
Пинцетом слегка касаемся детали. Микрофон должен вести себя так же, как и при выпаивании – расплавленный припой держит его на месте. Это нужно делать очень аккуратно и с небольшой силой, иначе деталь отойдет со своего места и ее придется ставить и паять заново.
Чистка после пайки
В данном случае, чистить не рекомендуется.
Смесь спирта и флюса может попасть на мембрану через отверстие. Это может повредить деталь.
Особой необходимости чистить плату после пайки микрофона тоже нет. Главное это то, чтобы это отверстие под микрофоном было чистым, без припоя. И на самом микрофоне не должно быть флюса.
Пайка сплавом Розе
Нельзя таким сплавом паять детали. Можно только выпаивать. Даже если вы припаяете Розе микрофон, он со временем перестанет работать. Микротрещины начнут появляться из-за вибрации телефона или других механических воздействий на телефон. Трещины окислятся, повысится сопротивление в месте пайки и микрофон перестанет передавать электрические импульсы на материнскую плату устройства. Более подробно о сплаве в этой статье.
Как поменять микрофон только паяльником
Это возможно, однако очень рискованно. Для этого возьмите большое жало, нагрейте его до 320 °C, добавьте припоя и прислоните к детали. Микрофон начнет постепенно отходить от платы. Главное не делать резких движений, работать плавно. Если вы плохо прогреете контакты на плате, они могут сорваться и повредиться.
Запаять одним паяльником без сплава Розе еще труднее. Тем более, есть риск перегрева мембраны.
Восстановление контактов
Поврежденные контакты не редкость. Они могут быть из-за перегрева, механических повреждений или попадания влаги. Но если найти дорожки, то можно подпаять деталь напрямую.
Например, если у вас нет в наличии SMD микрофона, как на фото ниже, то вы можете припаять обычный, такого же размера. Центральный контакт это плюс. Конечно в таком виде прочность будет ниже, и не факт, что деталь встанет в корпус.
С цифровыми немного сложнее. Они бывают разных видов, поэтому нужно найти свой и его даташит. Во многих случаях нужно припаять только проводки к плате, и пару резисторов.Проверка работы
Успешный ремонт можно проверить записав звук на диктофон, или с помощью мессенджеров (если микрофон паялся на материнской плате) и сотовой связи (с помощью звонка). Звук от микрофона должен быть чистым, без громких помех.
Что делать, если микрофон не работает
Есть несколько вариантов:
- Повреждение мембраны. И механическое и тепловое. Только замена на новый;
- Плохая пайка. Контакты детали не припаяны к плате, или присутствует короткое замыкание из-за комка припоя;
- Не верно установлен микрофон. Обычно это относится к тем, у которых есть ключ на корпусе. Перепаяйте микрофон другой стороной;
- Попадание флюса на мембрану. Только замена на новый;
- Отверстие под микрофон забито. Оно может быть забито как припоем, так и флюсом. Характерный признак неисправности — это тихая запись звука;
- Неисправность на плате. Не исключено, что присутствует неисправность на самой плате среди окружающих деталей, или даже шлейфов. Такое может быть от попадания влаги, или из-за повреждения SMD контактов рядом.
Каждый вариант зависит от случая. Некоторые из них могут быть вместе одновременно. Например, плохая пайка и неисправность на плате.
Внимательно изучите каждый пункт, и проверьте место пайки.
Самостоятельная замена микрофона не столько сложная работа, сколько тонкая. Микрофон легко залить флюсом, а перегреть мембрану можно за пару секундю Однако, это не значит, что новичок не сможет самостоятельно поменять его. Главное это пробовать и делать. Начните с донорских плат, где есть микрофоны. Потренируйтесь перед ремонтом, чтобы исключить первые ошибки в пайке.
Стоимость работы
В сервисных центрах и мастерских обычно за такую работу выставляют цену от 500 рублей. Все зависит от типа микрофона и устройства. Так же в стоимость добавляется гарантия на ремонт.
Источник
Устранение проблем с микрофоном
Если у вас возникают проблемы с функциями микрофона, следующие сведения помогут вам определить и устранить эти проблемы.
Убедитесь, что у приложений есть доступ к микрофону
Если после обновления Windows 11 ваш микрофон не обнаружен, может потребоваться предоставить приложениям разрешение на его использование. Для этого выполните следующие действия.
Выберите Начать> Параметры> конфиденциальности & безопасности> Микрофон и убедитесь, что включен доступ к микрофону.
Убедитесь, что включено приложение «Доступ к микрофону», а затем выберите, у каких приложений есть доступ. Классические приложения не отображаются в этом списке.
Если вы хотите предоставить доступ к классическим приложениям, убедитесь, что включено приложение «Предоставить классическим приложениям доступ к микрофону». Отключить доступ к микрофону для отдельных приложений нельзя.
Другие пользователи не слышат меня
Попробуйте выполнить следующие действия.
Если ваша гарнитура оснащена кнопкой выключения звука, убедитесь, что она не нажата.
Убедитесь, что микрофон или гарнитура правильно подключены к компьютеру.
Убедитесь, что в качестве системного устройства для записи звука по умолчанию используется микрофон или гарнитура. Вот как это сделать в Windows 11:
Выберите Начните > Параметры > Системный > Звук.
В input(Вход) перейдите к выборуустройства для выступления или записи , а затем выберите нужное устройство.
Чтобы проверить микрофон, говорите в нем. В областиГромкость убедитесь, что синяя Windows слышит вас.
Громкость микрофона слишком низкая или вообще не работает
Попробуйте выполнить следующие действия.
Убедитесь, что микрофон или гарнитура правильно подключены к компьютеру.
Убедитесь, что микрофон правильно размещен.
Увеличьте громкость микрофона Вот как это сделать в Windows 11:
Выберите Начните > Параметры > Системный > Звук.
В области Вводвыберите микрофон, чтобы увидеть его свойства.
При громкостиввода убедитесь, что синяя греза корректируется при проговоре микрофона.
Если это не так, перейдите к проверкам микрофона и Начните проверку. Это поможет вам устранить неполадки с микрофоном.
Если у вас возникают проблемы с функциями микрофона, следующие сведения помогут вам определить и устранить эти проблемы.
Убедитесь, что у приложений есть доступ к микрофону
Если после обновления Windows 10 микрофон вашего устройства не обнаружен, может потребоваться предоставить разрешение приложениям на его использование.
Чтобы разрешить приложению доступ к микрофону, нажмите Пуск и выберите Параметры > Конфиденциальность > Микрофон . Выберите Изменить, затем включите Разрешить приложениям доступ к микрофону.
После того как вы разрешите доступ к микрофону, вы можете выбрать, какие приложения Microsoft Store могут получать доступ к этим функциям, в статье Выберите, какие приложения Microsoft Storeмогут получать доступ к микрофону , и предоплатите доступ к классическим приложениям, не входя в Microsoft-Store, задав для переключателя Разрешить классическим приложениям доступ к микрофону значение В сети .
Другие пользователи не слышат меня
Попробуйте выполнить следующие действия.
Если ваша гарнитура оснащена кнопкой выключения звука, убедитесь, что она не нажата.
Убедитесь, что микрофон или гарнитура правильно подключены к компьютеру.
Убедитесь, что в качестве системного устройства для записи звука по умолчанию используется микрофон или гарнитура. Вот как это можно сделать в Windows 10.
Выберите Начните , а затем Параметры > Системный > Звук .
Убедитесь, что в области Вход в поле Выбор устройства входа выбран микрофон.
Чтобы проверить микрофон, проговорите его и проверьте микрофон, чтобы убедиться, Windows вас слышно.
Громкость микрофона слишком низкая или вообще не работает
Попробуйте выполнить следующие действия.
Убедитесь, что микрофон или гарнитура правильно подключены к компьютеру.
Убедитесь, что микрофон правильно размещен.
Увеличьте громкость микрофона Вот как это можно сделать в Windows 10.
Выберите Начните , а затем Параметры > Системный > Звук .
Убедитесь, что в области Ввод в поле Выбор устройства ввода выбран микрофон, затем выберите Свойства устройства.
На вкладке Уровни окна свойств микрофона нужным образом настройте ползунки Микрофон и Усиление микрофона, затем выберите ОК.
Проговорите микрофон во время проверки в области Проверка микрофона, чтобы убедиться, что параметры работают. Если линия перемещается слева направо, ваш микрофон работает. Если вы не видите никаких изменений, микрофон не забирает звук.
Другие пользователи не слышат меня во время звонков Skype
Убедитесь, что в качестве устройства для записи звука в Skype по умолчанию используется микрофон или гарнитура. Для этого выполните следующие действия.
Если Skype не открыт, выберите Начните , Skype, чтобы открыть его.
В правом верхнем углу списка контактов в Skype выберите Еще , а затем Параметры .
В области & видеов областиМикрофон выберите микрофон или гарнитуру.
В области Динамикивыберите динамик или гарнитуру.
Источник