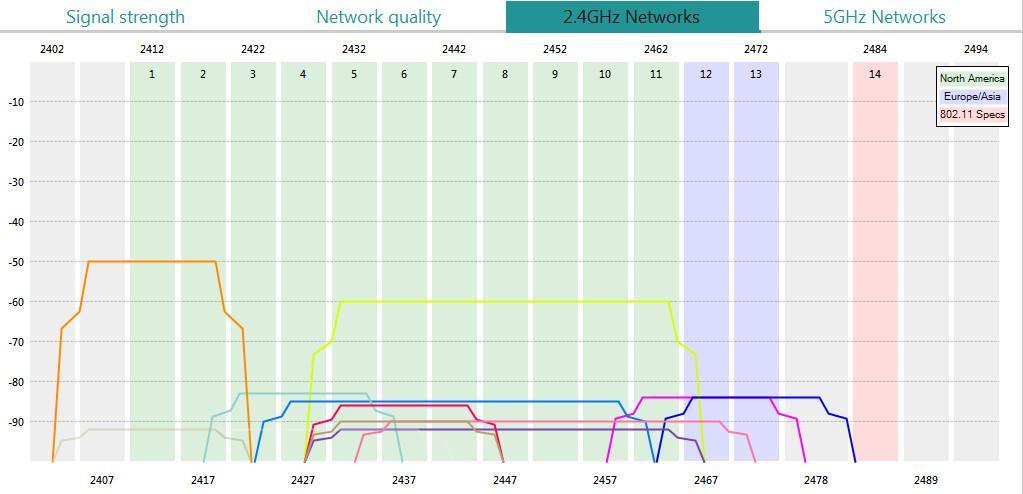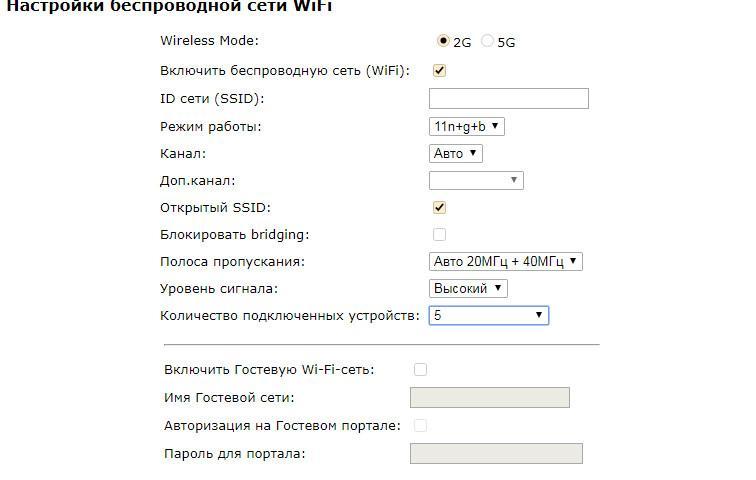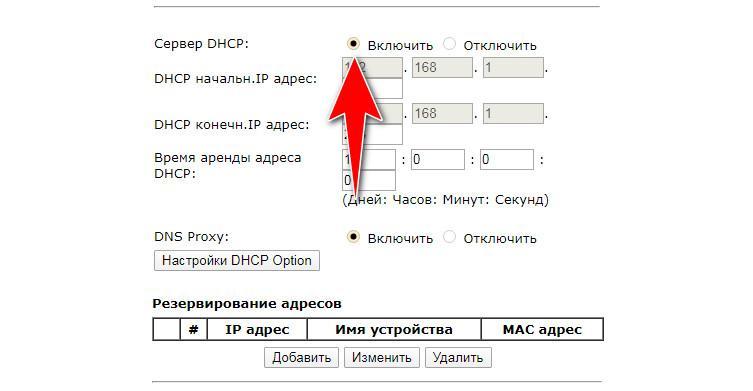- Как восстановить настройки роутера Ростелеком?
- Как восстановить настройки роутера Ростелеком?
- Подключение Wi-Fi через интерфейс роутера.
- Сбились настройки роутера Ростелеком как их восстановить
- Не работает вай-фай Ростелеком — что делать в таких ситуациях
- Почему не работает вай-фай «Ростелеком»
- Что делать, если не работает Wi-Fi роутер «Ростелеком»
- Решение проблемы с низкой скоростью передачи данных через «Ростелеком»
- Проблемы совместимости с роутером «Ростелеком»
- Проблемы в работе роутера Ростелеком: причины и решение
- Роутер не раздает Wi-Fi сигнал: в чем причина?
- Если роутер не раздает интернет: Wi-Fi есть, но нет интернета
- Что делать?
- Убедитесь, что SSID и ключ безопасности указаны верно
- Попробуйте перезапустить устройство
- Проверьте роутер на перегрев
- Проверьте IP-адрес
- Проверьте проблемы с драйверами
- Отключите брандмауэры
- Попробуйте переставить Роутер
- Обратитесь в службу поддержки Ростелекома
- Проверьте исправность оборудования
- Воспользуйтесь гарантийным обслуживанием
- Что делать при негарантийных поломках роутера
Как восстановить настройки роутера Ростелеком?
Клиенты Ростелеком, которые пользуются домашним Wi-Fi, порой сталкиваются с обстоятельствами, при которых слетают все параметры маршрутизатора. В этой статье мы расскажем, как восстановить настройки роутера Ростелеком. Происходит это из-за сбоя в системе, вирусов или после принудительного сброса нажатием «Reset». От этого пропадает доступ к сети. Чтобы исправить ситуацию можно вызвать мастера. Но дешевле и быстрее сделать это самостоятельно.
Как восстановить настройки роутера Ростелеком?
Восстановление параметров, какой бы модели не был маршрутизатор, проводится по общему алгоритму, несмотря на незначительные различия. Поэтому инструкция будет актуальна для любого оборудования.
Давайте разберемся, как восстановить настройки модема Ростелеком. Этот процесс включает в себя несколько этапов.
- Подключение по кабелю.Для начала необходимо подсоединить кабели WAN, который отвечает за соединение с интернетом, и LAN из комплекта оборудования. Последний одним концом подсоединяют к нужному разъему на роутере, а другим к компьютеру.
- Ручная настройка на компьютере.Из меню «Пуск» перейдите в «Панель управления», затем в «Сеть и Интернет». Следующим шагом кликните на пункт «Управление сетями и общим доступом», после чего «Управление сетевыми подключениями» и «Изменение параметров адаптера». Откройте раздел «Подключение по локальной сети».
- Через его контекстное меню перейдите в «Свойства». Из списка компонентов кликните на «Протокол Интернета версии 4». В форме для заполнения ставите маркеры на «Получить адрес DNS сервера автоматически» и «Получить IP автоматически». Примените изменения.
Подключение Wi-Fi через интерфейс роутера.
После совершения всех выше описанных манипуляций, откройте на ПК браузер, в адресную строку которого потребуется вписать IP адрес оборудования. В основном это 192.168.0.1 или 192.168.1.1. Точные данные можно посмотреть на корпусе роутера. После ввода появится форма для входа в веб-интерфейс. Логин и пароль для авторизации по умолчанию «admin», но иногда код безопасности и вовсе отсутствует.
Перед Вами список параметров. В разделе «Network» выберите позицию «Internet» или «WAN», в зависимости от модели маршрутизатора. Появится форма, в которой нужно выбрать тип подключения «PPPoE/Russia PPPoE» и заполнить поля User name и Password. Эти логин и пароль есть в договоре. Сохраните изменения.
Сбились настройки роутера Ростелеком как их восстановить
Далее в разделе «Wireless» откройте «Wireless Settings» и заполните форму:
- SSID – в это поле впишите название сети, на Ваше усмотрение.
- Version или «Используемое шифрование» – WPA2-Personal.
- Encryption или «Тип шифрования» – AES/TKIP.
- Password или пароль – код безопасности для подключения к беспроводному интернету из 8 символов.
Примените все изменения, после чего нужна перезагрузка роутера, которая осуществляется автоматически.
На первый взгляд процесс может показаться сложным, но при правильном прохождении каждого шага с обновлением параметров вполне можно справиться самостоятельно. Если же Вы не уверены в своих силах, есть еще один способ, как восстановить настройки роутера Ростелеком.
Просто используйте специальную программу «Мастер настройки Ростелеком». Она обычно идет в комплекте с оборудованием. Поместите установочный диск в дисковод, и настройка пройдет в автоматическом режиме.
Источник
Не работает вай-фай Ростелеком — что делать в таких ситуациях
Домашние беспроводные точки доступа могут работать со сбоями, которые связаны с программными и аппаратными поломками. Некоторые неисправности можно устранить самостоятельно, не прибегая к помощи специалистов. Также часто проблемы с сетью возникают по вине провайдера, который может проводить технические работы на серверах. По данным причинам падает скорость интернет-соединения, подключаемые устройства плохо ловят сигнал маршрутизатора, а пользователи не могут получить доступ в Глобальную сеть. Обладатели беспроводных модемов от «Ростелеком» нередко сталкиваются со сбоями в работе аппарата. Поэтому у пользователей часто возникает вопрос, почему не работает Wi-Fi на роутере «Ростелеком». В первую очередь нужно понять, почему произошли неполадки.
Почему не работает вай-фай «Ростелеком»
Если не работает вай-фай на «Ростелеком», причин тому может быть множество
Причины, по которым не работает «Ростелеком» Router, могут быть самые разные: проблемы со стороны провайдера, а также серьезные аппаратные сбои. В некоторых случаях происходят ошибки программного обеспечения маршрутизатора (прошивки). Выделяют следующие наиболее часто встречающиеся причины, по которым устройство не раздает Wi-Fi:
- если у пользователя нет Wi-Fi только на его телефоне или планшете, то проблемы связаны именно с ними. Необходимо проверить настройки параметров точки доступа на смартфоне, а также выяснить, нет ли физических повреждений аппарата;
- в ситуации, когда беспроводное подключение отсутствует на всех устройствах, использующих домашний маршрутизатор, то проблема скрывается именно в роутере;
- сброс параметров точки доступа. Как правило, это происходит, когда был зафиксирован перепад напряжения, и роутер выключился. Здесь все достаточно просто, нужно ввести настройки заново;
- большое количество маршрутизаторов, работающих на одном канале. Подобное часто происходит, когда владелец маршрутизатора проживает в многоквартирном доме. На одном канале может работать несколько десятков устройств, которые создают помехи для радиоволн. Достаточно выбрать статический канал, и проблема будет решена;
- подключено слишком много устройств. Если роутером пользуется много пользователей, то маршрутизатор не может распределять скорость равномерно. Канал передачи и приема данных забивается, а полоса пропускания не может обрабатывать большое количество запросов. По данной причине и может наблюдаться проблема с раздачей Wi-Fi;
- аппаратные проблемы. Аппаратные проблемы, как правило, возникают в случае неаккуратного обращения с устройством или заводского брака. В этой ситуации поможет только обращение к провайдеру;
- программные сбои. Чтобы маршрутизатор правильно функционировал, в аппарат вшита прошивка. С ее помощью осуществляется взаимодействие пользователя с панелью управления через авторизацию по IP-адресу. Если происходят программные ошибки, то могут слететь настройки конфигурации сетевого подключения через Wi-Fi. В данной ситуации нужно перепрошить роутер, используя официальное программное обеспечение от производителя.
Сетевая карта, где на 1 канале работает сразу несколько устройств
Что делать, если не работает Wi-Fi роутер «Ростелеком»
Если не работает вай-фай «Ростелеком», то в первую очередь нужно попытаться перезагрузить аппарат:
- Выключить адаптер питания роутера из розетки.
- Подождать несколько минут и заново включить устройство в сеть.
Обратите внимание! После этого на модеме заработает индикация, должны загореться все светодиоды и потом вновь погаснуть. При правильной работе загорится индикатор питания, а также будет мигать пиктограмма приема и передачи сигнала.
Вторым вариантом решения проблемы является сброс модема до заводских настроек. После этого потребуется заново все настроить в панели управления:
- Перевернуть вай-фай адаптер и найти на задней крышке кнопку «Reset».
- Затем с помощью иголки или зубочистки нажать на нее.
- Удерживать ее в течение 10-15 сек., пока не погаснут все индикаторы. После этого загорятся красная лампочка и остальные диоды.
- Остается только зайти в панель управления через IP-адрес.
- Авторизоваться в веб-интерфейсе и настроить параметры доступа в Глобальную сеть. После того как параметры введены, красный индикатор погаснет, а загорится зеленый, который обозначает, что модем готов к работе.
Проверка параметров точки доступа через веб-интерфейс:
- Открыть веб-обозреватель и в адресную строку ввести IP роутера.
- В форме авторизации пользователю нужно писать логин и пароль. Логин, пароль и IP-адрес модема находятся на наклейке. Наклейка расположена на задней крышке устройства.
- После авторизации открыть вкладку «Расширенные настройки», затем «Беспроводные сети» или «Wireless».
- Выставить режим работы «802.11n/b/g» или «Смешанный».
- В пункте «Канал» поставить «Авто» или выбрать вручную.
- Во вкладке «Полоса пропускания» установить «Только 40 МГц».
- В разделе «Уровень сигнала» выбрать «Высокий».
- Открыть пункт «Количество одновременно подключаемых устройств» и выставить параметр «Не более 5». Это позволит более эффективно распределять ресурсы маршрутизатора.
- Нажать на кнопку «Применить» и «Перезагрузить».
Правильная настройка роутера «Ростелеком»
Важно! Данные настройки являются стандартными для роутера от «Ростелеком».
Еще одним способом проверки работоспособности роутера является отключение кабеля LAN и подключение его к компьютеру:
- Отсоединить кабель LAN от порта роутера.
- Затем подсоединить его к компьютеру.
- Далее подключиться к Интернету, через LAN на компьютере. Если удается таким образом выйти в Глобальную сеть, то проблема скрывается в маршрутизаторе.
- Далее требуется вновь подключить LAN в порт модема и посмотреть на индикацию. Если индикатор локальной сети (антенна) перестал включаться, то проблема скрывается в контроллере Wi-Fi. Скорее всего, передача данных по беспроводной сети отключена в настройках роутера.
- Необходимо вновь войти в панель управления маршрутизатором.
- Перейти в «Расширенные настройки» и открыть вкладку «Беспроводной режим».
- Отметить чекбокс «Включить передачу данных по Wi-Fi».
- Остается только сохранить новые параметры и перезагрузить аппарат.
Решение проблемы с низкой скоростью передачи данных через «Ростелеком»
Если наблюдаются проблемы с падением скорости интернет-соединения, то причина скрывается в сбросе настроек узла DHCP. Возникают неполадки из-за того, что был выполнен некорректный сброс параметров или произошел сбой во время обновления прошивки. Чтобы устранить ошибку, нужно делать следующее:
- Открыть панель управления роутера.
- Перейти в настройки беспроводной сети.
- Выбрать вкладку «Дополнительно» и отметить чекбокс «Включить узел сетевого адаптера DHCP».
Обратите внимание! В большинстве случаев низкая скорость связана с тем, что на одном канале работает сразу несколько модемов. Необходимо посмотреть карту покрытия (она присутствует в настройках роутера) и выбрать тот канал, где в данный момент находится наименьшее количество работающих беспроводных маршрутизаторов.
Если проблему не удается решить самостоятельно, то лучше всего позвонить в службу технической поддержки клиентов.
Проблемы совместимости с роутером «Ростелеком»
Иногда проблемы в работе беспроводной точки доступа связаны с тем, что выбранное устройство несовместимо с технологиями подключения Wi-Fi от «Ростелеком». Такая ситуация характерна в том случае, если пользователь отказывается от фирменного модема компании и приобретает адаптер самостоятельно.
Есть несколько критериев, по которым роутер подходит для «Ростелекома»:
- «Ростелеком» использует несколько типов подключения модемов: ADSL (установка телефонной линии), через общедомовой сетевой коммутатор, посредством подвода в квартиру оптоволоконного кабеля и установки терминала;
- подключиться к «Ростелекому» могут только те абоненты, которые приобрели маршрутизаторы следующих фирм: Zyxel, D-Link, TP-Link, Upvel.
Важно! Если устройство другой фирмы, то оно несовместимо с технологиями подключения «Ростелеком». Сеть будет постоянно обрываться, а сигнал может пропасть полностью. В данной ситуации поможет только покупка нового модема. Для уточнения информации по совместимости маршрутизаторов лучше всего звонить провайдеру.
Если не работает вай-фай на роутере от компании «Ростелеком», то проблема чаще всего возникает из-за неправильных настроек. Если пропадает сигнал или скорость передачи данных низкая, то скорее всего отключен узел DHCP. Если проблему не удается решить самостоятельно, лучше всего связаться со службой технической поддержки.
Источник
Проблемы в работе роутера Ростелеком: причины и решение
Существует огромное количество причин, из-за которых перестает работать Wi-Fi соединение. Подобные неполадки встречаются не только на роутерах РосТелекома. Ниже представлен список наиболее распространенных шагов для решения этих проблем. А если точнее, то рассмотрены следующие вопросы:
- роутер РосТелеком исправно работает, но не раздает Wi-Fi;
- интернет не работает, хотя роутер раздает Wi-Fi.
Когда жалуются на неисправную работу роутера, то не сразу можно понять, в чем именно дело. Возможно, девайс не видит Wi-Fi, сеть не появляется, либо же Wi-Fi есть, а интернета нет. К сети подключиться можно, но веб-сайты открыть не получается. Вероятно, на ПК это ошибка «Без доступа к интернету». Обычно для решения этой проблемы достаточно проверить настройки Wi-Fi на самом устройстве.
«Роутер не подключается к интернету- что делать?» – еще один популярный вопрос. Это неполадки с подключением к провайдеру, из-за которых отсутствует доступ к интернету.
Роутер не раздает Wi-Fi сигнал: в чем причина?
Итак, представим, что вы включили роутер, а Wi-Fi сети нет. Возникает подобная проблема не очень часто. Ниже вы сможете узнать почему это случается и что делать.
- Перезапустите роутер и модем. Первым шагом в устранении большинства технических проблем, особенно проблем с сетевым оборудованием, является перезагрузка. Перезагрузка маршрутизатора и модема очищает содержимое памяти и помогает сбросить любые фоновые или хронические проблемы.
- На многих устройствах есть кнопка для отключения Wi-Fi. Можно случайно нажать эту кнопку и выключить раздачу Wi-Fi. Поэтому не будет лишним проверить на роутере работает ли эта кнопка (сверху может быть нарисован значок сети или написано «Wi-Fi»).
- Посетите несколько веб-сайтов, так как иногда определенный сайт может быть временно недоступен, поэтому вы можете предположить, что соединение неисправно.
- Проверьте могут ли другие девайсы подключиться к сети. Если проблема только на компьютере или мобильном, это может быть неправильно настроенный параметр на определенном девайсе. Если везде отсутствует подключение к Интернету, то проблемы в сетевом оборудовании.
- Также можно сбросить настройки на роутере и поставить их повторно.
- Проверьте, работает ли передача Wi-Fi в настройках роутера. Потребуется зайти в настройки и посмотреть параметры Wi-Fi.
Вышеперечисленные советы применимы ко всем устройствам. Вне зависимости от марки вашего роутера, найдите в меню настройки Wi-Fi, и убедитесь включен ли беспроводной модуль.
Если роутер не раздает интернет: Wi-Fi есть, но нет интернета
Обычно проблема кроется в неправильно подключенном проводе или в некорректных настройках. В результате не происходит подключение к провайдеру, из-за чего отсутствует соединение с интернетом. Поэтому роутер не может раздать интернет, ведь у него не получается к нему подключиться.
К Wi-Fi получится подключиться, но интернета не будет. На ПК будет статус «Без доступа к интернету», или «Ограниченно». А на других девайсах просто не запустятся веб-сайты или не откроются мобильные приложения, которым нужен интернет.
Что делать?
Это может показаться очевидным, но многие забывают проверить наиболее простое решение, прежде чем переходить к более сложным. Кто-то мог случайно натянуть кабель или задеть его ногой, в результате чего он мог отсоединиться. Нужно проверить все кабели и убедиться, что они надежно подключены.
Сначала нужно проверить, нормально ли к роутеру подключен кабель от интернет-провайдера (в WAN разъем). Проверьте каждый конец кабеля и убедитесь, что он нигде не отходит и не болтается.
Убедитесь, что SSID и ключ безопасности указаны верно
Если в списке беспроводных подключений доступны разные беспроводные сети, проверьте, что вы подключаетесь к нужному SSID и ввели подходящий пароль. Если вы пытаетесь подключиться к роутеру соседей или вводите неправильный пароль, компьютер или другое устройство не сможет подключиться к сети.
Попробуйте перезапустить устройство
Перезагрузить пробовали? Удивительно, но такое простое действие – решение многих сетевых проблем! Независимо от того, не загружаются ли веб-сайты, прерываются соединения или ваша беспроводная связь выходит из строя, вы можете просто попробовать включить и выключить роутер.
Многим роутерам время от времени требуется перезагрузка для нормальной работы. Процесс перезагрузки на устройствах Ростелекома – выключите роутер, подождите несколько секунд, а затем снова включите его. Подождите пять минут, пока роутер повторно подключится к Интернету. Если ничего не изменилось, то перезагрузите устройство.
Проверьте роутер на перегрев
Как и любое другое электронное устройство, роутеры могут стать жертвой перегрева. Проверьте температуру роутера. Если он кажется очень горячим, убедитесь, что в него поступает достаточно воздуха. Если вентиляционные отверстия заблокированы или роутер находится в жарком месте, например, на верхней части компьютера, который нагревается, перегрев может стать причиной проблем с работой роутера.
Проверьте IP-адрес
Можно подключиться к беспроводному маршрутизатору и при этом не подключиться к интернету. Это случается, когда возникают неполадки с подключением роутера к провайдеру, поэтому он будет работать в сети, но не будет иметь общедоступного IP-адреса, поскольку нет подключения к интернету. Логично, что у вас не получится отправлять или запрашивать данные через сеть.
Войдите в настройки роутера и перейдите в «Статус», чтобы проверить, действителен ли IP-адрес. Если в статусе указано «Выкл.» а для IP-адреса нет цифр, то роутер не получает IP-адрес от провайдера.
Можно получить новый IP-адрес, используя кнопку «Обновить». Или позвонить в техподдержку провайдера.
Проверьте проблемы с драйверами
Проблемы с драйверами беспроводной связи — еще одна причина, по которой возникают неполадки с Wi-Fi.
Отключите брандмауэры
Наличие на компьютере более одного программного брандмауэра может вызвать множество проблем с сетевым подключением. Чтобы проверить, что проблема не в этом, рекомендуется временно отключить все брандмауэры. Нужно отключить брандмауэр Windows или любой брандмауэр, поставляемый с программами безопасности.
Попробуйте переставить Роутер
Если возникли неполадки с сигналом Wi-Fi измените положение роутера. Убедитесь, что ничто не блокирует беспроводной сигнал, особенно крупные металлические предметы или устройства, которые могут создавать помехи (к примеру, микроволновая печь).
Желательно повесить роутер на стену в коридоре (чем выше, тем лучше).
Обратитесь в службу поддержки Ростелекома
Как и в любом процессе устранения неполадок, существует практически бесконечное количество вещей, которые могут пойти не так. Ваш роутер может быть в порядке, но проблемы могут быть на стороне провайдера. Это может быть связано с обрывом кабелей, сбоями в обслуживании или чем-то еще, на что вы не можете повлиять. Если ни один из этих шагов по устранению неполадок не решит проблему, вам потребуется техническая поддержка от вашего интернет-провайдера. Обратитесь в службу поддержки Ростелекома и узнайте причину неполадок. Позвонить в службу поддержки Ростелекома можно по номеру: 88007071212
Проверьте исправность оборудования
Если после выполнения всех предыдущих предложений вы все еще не смогли наладить работу Wi-Fi-соединения, значит, нужно осмотреть роутер и кабель. Никаких повреждений на проводе быть не должно, штекеры не должны болтаться.
- Нужно убедиться, что кнопка включения-выключения и раздачи Wi-Fi включена на роутере – ее могли случайно задеть. Индикатор питания должен светиться, если он погас, то возможно поврежден провод или блок питания.
- Если значок Wi-Fi потух, значит дело в неполадках, связанных с ПО. Достаточно сбросить настройки, включить и выключить роутер или сделать перепрошивку. Также нужно посмотреть работает ли кнопка раздачи Wi-Fi.
- Удостоверьтесь, что индикаторы подключения горят постоянно, это указывает на хорошее соединение. Если они светятся, но не мигают, то что-то не так с подключением. Потребуется настроить сетевые параметры. Для каждого устройства свой алгоритм действий, его можно найти в интернете или позвонить в техподдержку.
Воспользуйтесь гарантийным обслуживанием
Если вы прочитали всю эту статью, и не смогли решить проблему, то можно заменить роутер! Гарантийное обслуживание бесплатное. В случае неисправностей заменить можно любое оборудование под торговой маркой Ростелеком.
Можно воспользоваться гарантийным обслуживанием и заменить роутер:
- если не нарушались правила эксплуатации и хранения;
- если со дня покупки прошло не более 2-х лет (не более 1 года для восстановленных роутеров);
- если гарантийный талон был заполнен правильно.
Специалисты Ростелекома проведут предварительную диагностику и заберут нерабочее устройство. После этого можно будет получить новый роутер.
Замена оборудования происходит как на дому, так и в филиалах Ростелекома. Найти ближайший отдел продаж и обслуживания в своем городе вы можете на сайте RT.RU. Также можно обратиться в сервисную службу Ростелекома по телефону 8 800 100 0 800.
Что делать при негарантийных поломках роутера
Для всех устройств, купленных или арендованных у Ростелекома можно подключить услугу «Гарантия Плюс». Это дополнение к основной гарантии. Стоимость этой услуги начинается от 30 рублей.
С услугой «Гарантия Плюс» доступна замена оборудования даже в тех случаях, которые не относятся к гарантийным. А если точнее, то речь идет о механических повреждениях, перепадах напряжения сети, заливе, пожаре, попадании внутрь оборудования насекомых и т.Д.
Источник