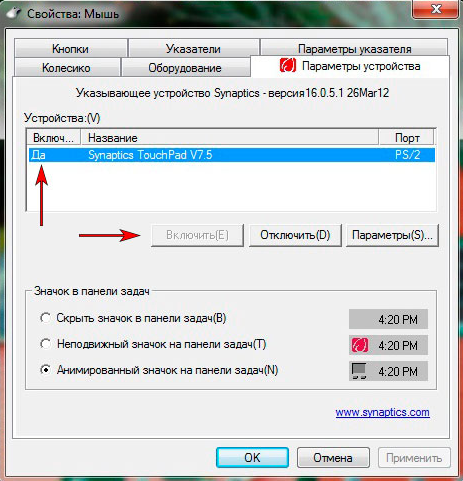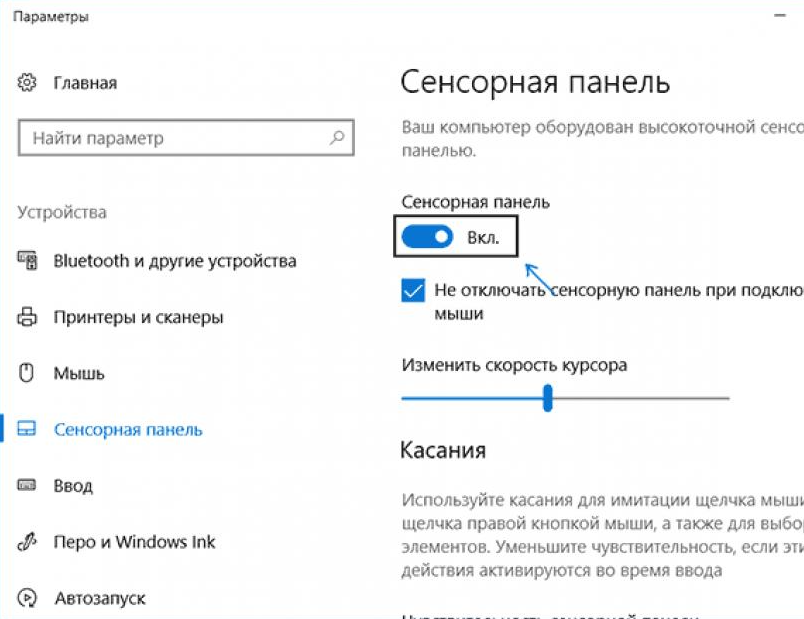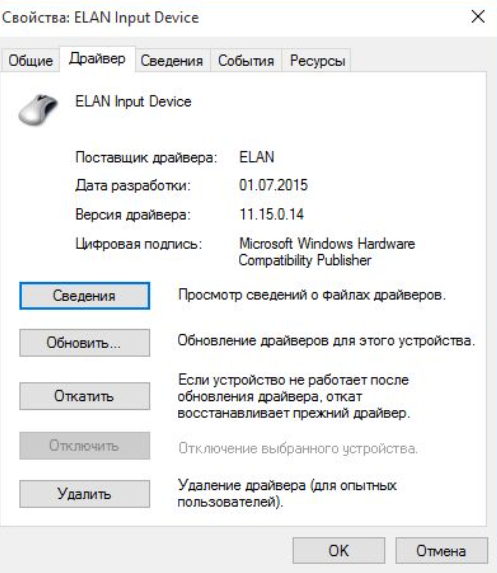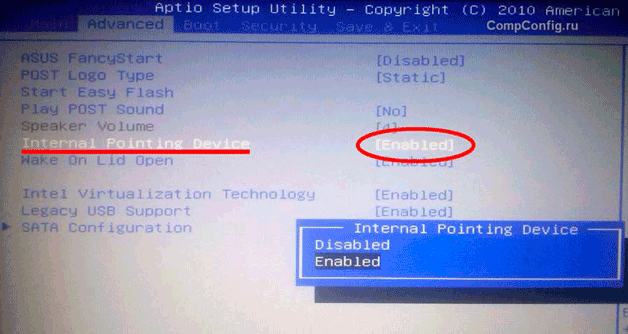- Что делать, когда ломается шлейф для ноутбука
- Поврежден шлейф?
- Как определить, что поврежден шлейф?
- Во сколько обойдется починка шлейфа?
- Как починить такой шлейф тачпада?
- Спасибо!
- Не работает Тачпад на ноутбуке? 5 способов решения TouchPad
- 1. Повторное включение сенсорной панели с помощью клавиши Fn
- 2. Удаление Других Драйверов Мыши
- 3. Обновление или откат драйвера тачпада
- 4. Включить тачпад в свойствах мыши
- 5. Отключить службу ввода сенсорного экрана для гибридных ноутбуков
- Почему не работает тачпад на ноутбуке и что делать?
- Почему не работает тачпад на ноутбуке?
- Что делать, если перестал работать тачпад?
- Решение 1: включить сенсорную панель клавишами
- Решение 2: активировать панель в настройках Windows 7, 10
- Решение 3: установить или обновить драйвера
- Решение 4: устранение конфликтов с другими драйверами мыши
- Решение 5: очистить сенсор от грязи
- Решение 6: включение тачпада через BIOS
- Если ничего не помогает
Что делать, когда ломается шлейф для ноутбука
Сложно теперь найти пользователя электронных устройств, который не был бы знаком с ноутбуком. И, как ранее персональные компьютеры, так и ноутбуки сейчас перестают быть тайной за семью печатями для их владельца; большое количество неисправностей юзеры стараются починить самостоятельно.
Почему же люди стремятся к автономности решения проблем? Нельзя ли жить по принципу «заплати и лети», доверив устройство специалисту центра по обслуживанию техники? Конечно, можно, но стоит задуматься об оправданности стоимости подобного решения. Если вы можете установить, в чем неполадка и определить цену починки, это спасет вас от лишних трат. Ведь несущественные поломки исправляются на порядки дешевле, чем в сервис-центре.
Поврежден шлейф?
Такая проблема, как сломанный ноутбучный шлейф, встречается сравнительно часто. Что это такое?
Это эластичный плоский «поясок», в котором находятся провода, отвечающие за питание дисплея и вывод на него изображения с видеокарты. В процессе интенсивной эксплуатации тонкие проводки, которые находятся внутри шлейфа, могут разорваться, вследствие чего начнутся разнообразные проблемы с дисплеем. К тому же может произойти нарушение изоляции проводов друг от друга, в результате вы столкнетесь с замыканием.
Повреждение маленькой детали влечет за собой большие трудности. Хотя в целом работа ноутбука не нарушается — скорость не падает, система не «глючит» — но вы получаете целый комплекс периодически появляющихся сбоев. Причем сложности появляются такого рода, что легко подумать, что проблема в дисплее или видеокарте — настолько эти неполадки сходны по тому эффекту, который они оказывают на работу устройства.
Как определить, что поврежден шлейф?
Тем не менее, понять, что сломался ноутбучный шлейф, а не что-либо другое, все-таки возможно. Одним из таких признаков служит периодическое гашение экрана монитора при том, что в целом устройство работает нормально и других сбоев не выдает.
Косвенно также можно судить о том, что шлейф поломан, по тому, что когда опускаешь крышку, изображение пропадает или искажается. Вдобавок к проблемам с дисплеем, ноутбук может самопроизвольно выключаться (это говорит о наличии замыкания) или же может «глючить» привод компакт-дисков — провода от него тоже прячутся внутри шлейфа.
Во сколько обойдется починка шлейфа?
Исправить поломку шлейфа вы можете и самостоятельно. Конечно, было бы лучше отнести вашу машину в ремонт, но за копеечную неисправность вы можете очень здорово переплатить. Тем не менее, лезть в недра ноутбука следует только если вы хорошо понимаете, что делаете.
Паять, конечно, в данном случае ничего не надо, и, мы бы даже сказали, прямо противопоказано. Нужно всего лишь заменить шлейф, для чего его необходимо купить.
Цена шлейфа может отличаться в разы в зависимости от производителя портативного компьютера. Самсунговские шлейфы, например, стоят недорого, и цена их обусловлена небольшим успехом у потребителей в первую очередь из-за невысокого качества исполнения. В противовес им можно привести корейский Acer, ревностно относящийся к качеству, и его шлейфы в два раза дороже.
Если шлейф уже куплен, дальнейшая его замена — дело техники. Нужно вынуть из портативного компьютера батарею, отсоединить его от электросети, открутить на дисплее лицевую панель. Шлейф крепится к матрице, соответственно, вы должны отсоединить старый шлейф и на его место поставить новый.
Дальше вам остается только собрать все обратно, и если на дисплее появилось изображение, значит, ваш ремонт прошел успешно.
Источник
Как починить такой шлейф тачпада?
Перестал работать тачпад на ноуте. Разобрал, посмотрел на шлейф, а там такое: 1, 2.
Шлейф коротенький, места так сказать для экспериментов мало. Как починить? Я так понимаю нужно чуток обрезать и снять верхний слой над контактами, да? Чем лучше этот слой снять, какой-то раствор или что?
// Скорее всего неаккуратно вставлял / переборщил когда собирал в прошлый раз после смены термопасты.
Эта херня нормально непаяется. Заменить шлейф или весь тачпад.
Запихивали/выдергивали, не отжав разъем.
Аккуратно отрезать несколько миллиметров, зачищенной части вполне хватит для контакта (контакт на половине зачищенной части стоит судя по вмятинам).
Просто распрямить обратно загнутые контакты, или обрезать часть шлейфа.
можно их ещё и цианоакриловым клеем приклеить задля надёжности (контакты к шлейфу). Я бы перед установкой — максимально увеличил зазор в разъёме, затем с воткнутым шлейфом собрал назад.
Тупая школота портит мамкину технику, спешите видеть!
Спасибо!
Отрезала кусок шлейфа, зачистила и. Вуаля! Все работает! )
Источник
Не работает Тачпад на ноутбуке? 5 способов решения TouchPad
Тачпад вековая особенность, давно заменил альтернативное управление мышкой. С помощью его мы можем полностью управлять нашим устройством, будь это ноутбук или гибридный планшет. Многие ноутбуки (Acer, Asus, HP, lenovo, Dell) имеют проблемы при работе тачпада. Что делать, если не работает тачпад на ноутбуке в Windows 10? Разберем 5 способов устранение этой проблемы.
1. Повторное включение сенсорной панели с помощью клавиши Fn
Со мной произошла одна история, когда я включал WiFi на ноутбуке и нечаянно отключил сенсорную панель тачпад. Долго я искал причину, сразу не сообразив, что случилось. Оказалось все просто, в ноутбуках есть кнопка дополнительных функций под названием Fn с лево снизу клавиатуры. Для включения какой-нибудь функции на ноутбуке, зажимают сочетание кнопок Fn и F1. F12. На этих же самых кнопках F1-F12, нарисованы картинки или символы для применения параметра. К примеру, чтобы включить тачпад, нужно нажать Fn+F7, на самой кнопке F7 будет изображение типо сенсорной панели. Можете нажать все кнопки по порядку Fn+F1. F12, но помните, что там есть функция отключения дисплея, нажмите повторно на те кнопки, на которых погас экран.
На некоторых ноутбуках марки HP, тачпад включается и выключается, двойным касанием по краю самой сенсорной панели. На марках asus и acer может быть отдельная кнопка рядом с сенсорной панелью. Если Тачпад по-прежнему не работает, то двигаемся дальше.
2. Удаление Других Драйверов Мыши
Бывают моменты, когда у вас в прошлом было подключено целая куча драйверов от разных устройств мыши и вы их никогда не удаляли. Некоторые драйвера от производителей мыши, сами автоматически отключают Тачпад. Перейдите в диспетчер устройств, нажав сочетание кнопок Win+R и введите в строке devmgmt.msc.
Найдите строку указывающую на мыши и иные указывающие устройства, нажмите на ярлычок, чтобы раздвинуть категорию и удалите по порядку все драйвера мыши, пока тачпад не начнет работать на вашем ноутбуке. Если не заработал, попробуйте после удаление всех драйверов перезагрузить систему. Не заработал тачпад? Двигаемся к следующему пункту.
3. Обновление или откат драйвера тачпада
Попробуйте обновить или откатить драйвер тачпада. Перейдите в тот же диспетчер устройств, как описывали выше. Найдите устройство Тачпад, обычно он называется, как и марка ноутбука (Dell TouchPad, Lenovo TouchPad, Synaptics, HP TouchPad, Acer TouchPad, Asus TouchPad.) Нажмите правой кнопкой мыши на вашем драйвере и выберите свойства. Далее нажмите Обновить, чтобы убедиться есть ли какие-нибудь полезные обновления для вашего тачпада.
Много людей сообщали на форумах Майкрософт, что Тачпад переставал работать именно после обновления Windows 10, для этого вам нужно выбрать откатить драйвер. Если у вас не горит выделенным кнопка Откатить, значит у вас нет предыдущей версии драйвера.
4. Включить тачпад в свойствах мыши
Во многих случаях диспетчер устройств не срабатывают для того, чтобы включить Тачпат на ноутбуке. Если ваш Тачпат по-прежнему не работает на ноутбуке в windows 10, то перейдите в свойства мышь.
- Наберите mouse в строке поиска windows и перейдите в Настройки Мыши.
- Нажмите Дополнительные параметры мыши, в открывшимся окне переходим Настройки устройства, вкладка Сенсорная панель или как на картинке.
- Найдите ваш Тачпад и нажмите «включить».
5. Отключить службу ввода сенсорного экрана для гибридных ноутбуков
Если ваш ноутбук является гибридным (ноутбук и планшет в одном с сенсорным дисплеем.) Есть вероятность, что служба ввода сенсорно экрана, которая контролирует функциональность стилуса, мешает вашей сенсорной панели.
Источник
Почему не работает тачпад на ноутбуке и что делать?
Проблема с тачпадом может произойти на любом ноутбуке, при этом она распространена и случается довольно часто. С этим сталкиваются пользователи Asus, Acer, Lenovo и HP, при этом причины могут быть совершенно разные. В статье можно найти ответы на то, почему происходит такая поломка и как это решить самостоятельно.
Почему не работает тачпад на ноутбуке?
Причин подобной поломки может быть довольно много. Это может быть повреждение шлейфа, загрязнение панели, программные ошибки и даже воздействие вирусов на систему. Все зависит от того, как проявляет себя проблема и на что жалуется пользовать. Тачпад может вовсе не реагировать на касания, работать с задержками и рывками, а могут просто не отвечать быстрые жесты. В целом выделяют такие основные причины поломки.
| Проблема | Возможная причина неисправности |
| Сенсор не реагирует на прикосновения пользователя | Повреждение шлейфа Сенсор отключен в системе |
| Работа сенсора нестабильная или рывками | Вмешательство вирусов Грязь на сенсорной панели Отходит шлейф |
| Не работают жесты | Нет драйверов или не установлены фирменные утилиты производителя |
| Западают клавиши и периодически не работает панель | Грязь под панелью Механические повреждение |
Жалобы могут возникать как в системе Windows 7, так и Windows 10, практически каждый пользователь ноутбука сталкивался с проблемами подобного характера. При этом не все знают, что делать, когда не работает клавиатура и тачпад, а самостоятельное вмешательство порой может еще больше навредить. Если не реагирует прокрутка или другие быстрые жесты, то проблему можно решить программным способом. Когда сенсор плохо работает или вообще не отвечает на прикосновения, но при этом не помогают настройки системы, то следует обратиться к профессионалам.
Ниже представлены самые распространенные причины того, почему не работает тачпад на ноутбуке и даны рекомендации, что в этих ситуациях следует сделать. Если у вас некорректно работает сенсорная панель, то попробуйте воспользоватся этими советами.
Что делать, если перестал работать тачпад?
Следует всегда помнить о том, что без достаточного опыта, не все манипуляции следует проводить самостоятельно. Если есть возможность обратиться к хорошим специалистам, то следует воспользоваться этим шансом. Хорошая новость в том, что в большинстве случаев, помогают именно простые манипуляции, которые можно выполнить самостоятельно.
Решение 1: включить сенсорную панель клавишами
Самой простой и банальной причиной проблемы является отключение сенсорной панели клавишами на клавиатуре. В любой модели ноутбука можно зажать одну или 2 клавиши, после чего тачпад будет выключен. Пользователь может сделать это случайно и не заметить первоначальной причины. Необходимо повторить процедуру, чтобы сенсор снова заработал и вы смогли снова управлять мышкой.
Для выполнения этой процедуры необходимо нажать 2 клавиши на клавиатуре. Первая – находится в левом нижнем углу и имеет обозначение «fn». Это специальная функциональная клавиша, которая отвечает за те или иные быстрые действия системы. Чтобы выполнить определенную команду, необходимо выбрать другую функциональную кнопку в верхней части клавиатуры. В большинстве случаев функции по включению/отключению тачпада в ноутбуках выглядят так:
- Acer – Fn + F7.
- Samsung – Fn + F5.
- Sony – Fn + F1.
- Toshiba – Fn + F5.
- Lenovo – Fn + F8 и Fn + F5.
- Dell – Fn + F5.
- Asus – Fn + F9.
Если после выбора соответствующей команды на клавиатуре тачпад заработал, то проблема решена и вам не стоит больше беспокоиться. Если неисправности остались, то следует дальше изучать список решений.
Решение 2: активировать панель в настройках Windows 7, 10
Второй распространенной причиной поломки является отключение тачпада в системе Windows. Это может сделать сам пользователь и даже не заметить, но порой причиной становятся вирусы, сторонние приложения. Устанавливая любое программное обеспечение есть риск того, что оно выполнит свою настройку системы и тем самым выключит тачпад. Особенно если речь идет об подключении сторонней проводной или беспроводной мышки, которая загружает и устанавливает свои драйвера.
Чтобы активировать панель в Windows 7, необходимо потратить несколько минут своего времени:
- Изначально перейти в «Пуск» и потом выбрать «Панель управления».
- В этом окошке находим пункт под названием «Мышь», следует войти в него.
- В верхней части окна выбрать «Параметры». На этой вкладке вы будете видеть название своего тачпада, здесь же можно включить или отключить его.
Если речь идет о новой Windows, то здесь все немного проще:
- Выбрать «Пуск», а в левой нижней части нажать на шестеренку и войти в параметры.
- В левой части есть список доступных разделов, там необходимо найти «Сенсорная панель».
- Войдя в этот пункт, вы сможете включать и выключать панель. Если такого пункта в параметрах нет, то этом может говорить о проблемах со шлейфом подключения.
Решение 3: установить или обновить драйвера
Сенсорная панель в ноутбуке является отдельным физическим устройством. Для того, чтобы все комплектующие взаимодействовали между собой, производители разрабатывает драйвера. Этот элемент является программным обеспечением, который обучает систему правильно распознавать сигналы от устройства. Тачпад имеет свой драйвер, в большинстве случаев он устанавливается автоматически, но если происходят сбои или они устаревают, то возникают проблемы.
Чтобы установить или обновить драйвер, необходимо перейти на сайт производителя своего ноутбука. В разделе «Поддержка и ПО» следует ввести модель и выбрать операционную систему. После этого перед вами откроется список всех доступных драйверов, в разделе тачпада необходимо найти самую новую версию и загрузить ее. Установка стандартная и не вызовет проблем даже у новичка. После установки драйвера необходимо перезагрузить ноутбук и проверить работу панели.
Решение 4: устранение конфликтов с другими драйверами мыши
Часто для более комфортной работы с ноутбуком пользователи подключают собственную мышь. Она может быть проводной или беспроводной, но для операционной системы это всегда новое устройство, для которого нужны драйвера. В большинстве случаев используются стандартный системный софт и подключение мышки не вызывает никаких проблем. Но если устройство многофункциональное, то оно устанавливает свое программное обеспечение. На мышке могут быть дополнительные клавиши для более эффективного взаимодействия с файлами. Чаще всего сложные драйвера и программы устанавливаются для игровых моделей.
Для того, чтобы не возникало конфликтов подключенной мышки со встроенной сенсорной панелью ноутбука, необходимо управлять устройствами. Для этого следует перейти в “Диспетчер устройств” (можно найти через поиск) и отключить мышку. Если после ее отсоединения тачпад заработал, значит проблема в драйверах. Стоит попробовать обновить их или наоборот – откатить.
Решение 5: очистить сенсор от грязи
Для того, чтобы сенсорная панель корректно реагировала на касания, ей нужен хороший контакт с пальцем. Ноутбук является портативным устройством, он часто оказывается там, где ему быть не стоило бы. В результате на сенсорном слое появляется грязь, которая негативно отражается на качестве контакта пальца. Проявляет себя эта проблема медленными передвижениями на экране, подергиваниями, частыми зависаниями. В определенный момент панель попросту теряет контакт с пальцем, а мышка на экране останавливается. Чтобы решить эту проблему, необходимо произвести очистку.
Этот процесс следует выполнять специальными влажными салфетками. Не стоит использовать тряпку или классические средства для очистки рук. Лучшие использовать салфетки на спиртовой основе. Нельзя применять острые и металлические предметы, повреждение сенсорного слоя создаст еще больше проблем.
Решение 6: включение тачпада через BIOS
BIOS – это базовая система ввода-вывода, именно она провоцирует запуск операционной системы, может контролировать работу всех аппаратных частей ноутбука, в том числе и тачпада. Если производился сброс BIOS или произошел сбой, то панель может попросту быть выключена в настройках. Неопытному пользователю может показаться, что процедура такого включения очень сложная, но, на самом деле, все намного проще. Не обязательно обращаться к специалистам, чтобы произвести такую манипуляцию с настройками.
Изначально необходимо зайти в сам BIOS. Для этого во время включения ноутбука необходимо нажимать клавиши входа в базовую систему настроек. В большинстве случаев это Delete или F2, но также может быть кнопка F8 и ESC, все зависит от производителя ноутбука. После входа в настройки следует перейти стрелками на вкладку «Advanced», а там найти пункт «Internal Pointing Device». Чтобы включить тачпад следует перевести значение в «Enabled». После этого нажмите клавишу F10 и потом Y, чтобы изменения сохранились и ноутбук перезагрузился уже с ними.
Если ничего не помогает
Если вы попробовали все способы выше, но тачпад на ноутбуке так и не работает, то проблема может быть аппаратного характера. В этом случае следует обратиться в сервисный центр, там точно определят, почему не работает панель, и найдут оптимальный способ решения. Без достаточного опыта и знаний не стоит пытаться выполнить ремонт самостоятельно, даже простая разборка ноутбука может стать причиной травматизма или же основанием для полного списания техники.
Также следует подумать о том, когда перестал работать тачпад, и что до этого происходило. Если все работало исправно и без претензий, но после установки игры, программного обеспечения или обновления драйверов начались проблемы, то вероятно причина именно в этих действиях. Из-за драйверов, часто не работают кнопки тачпада и сама панель, после добавления некоторых программ сенсор попросту отключается в системе. Необходимо вернуть назад все изменения, удалить установленный софт или обновленные драйвера. Также стоит разобраться, как включить панель, если она была отключена программным образом.
Источник