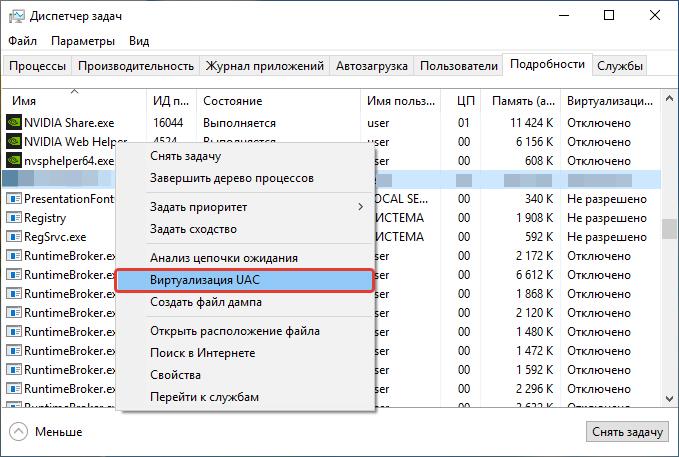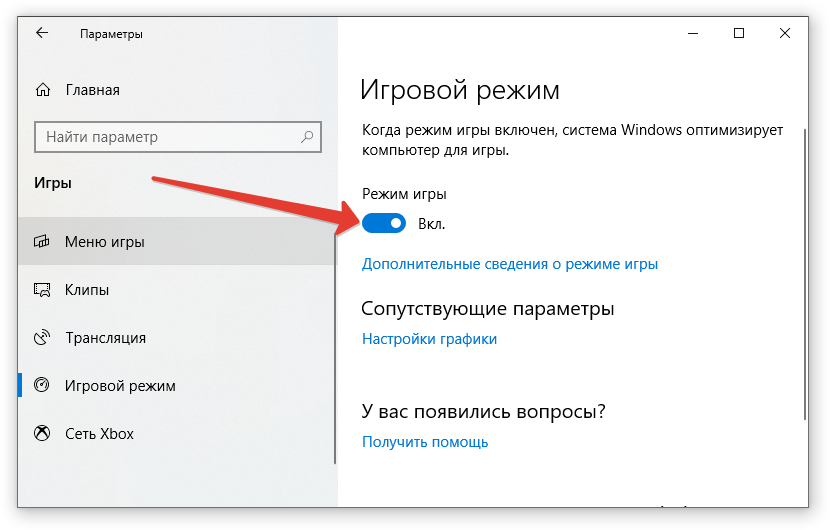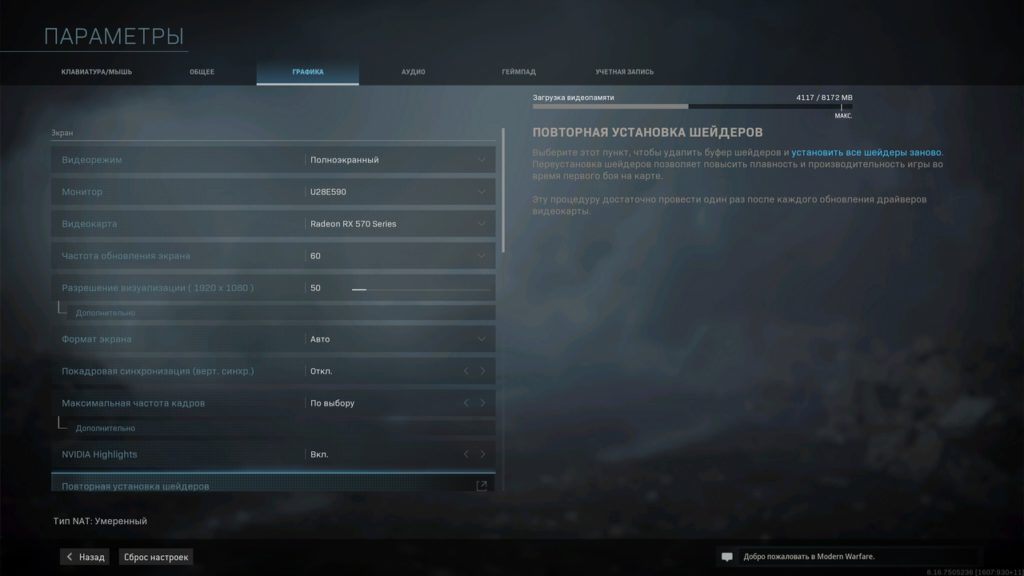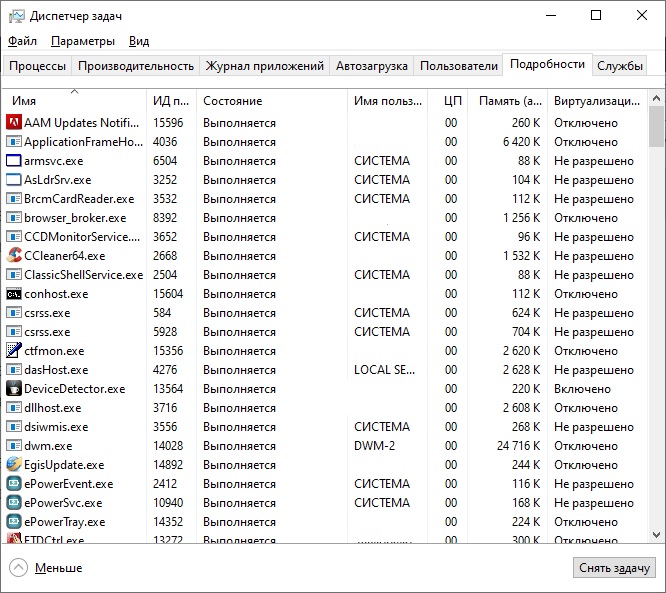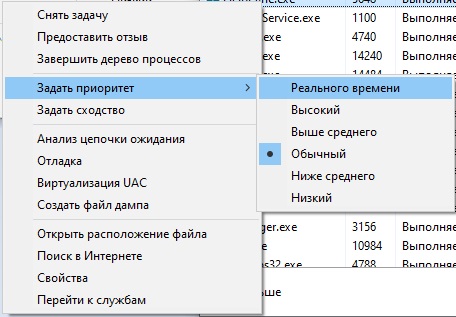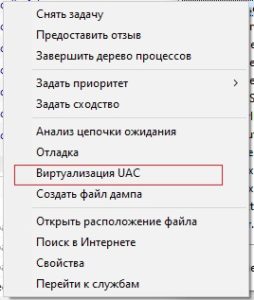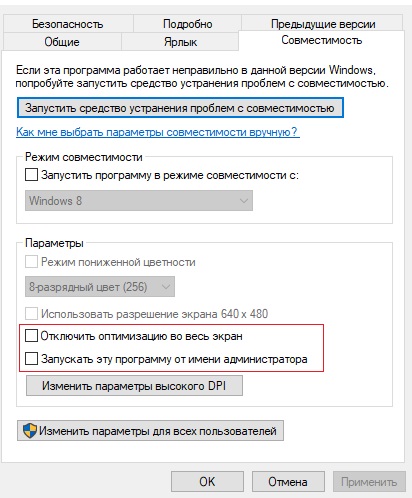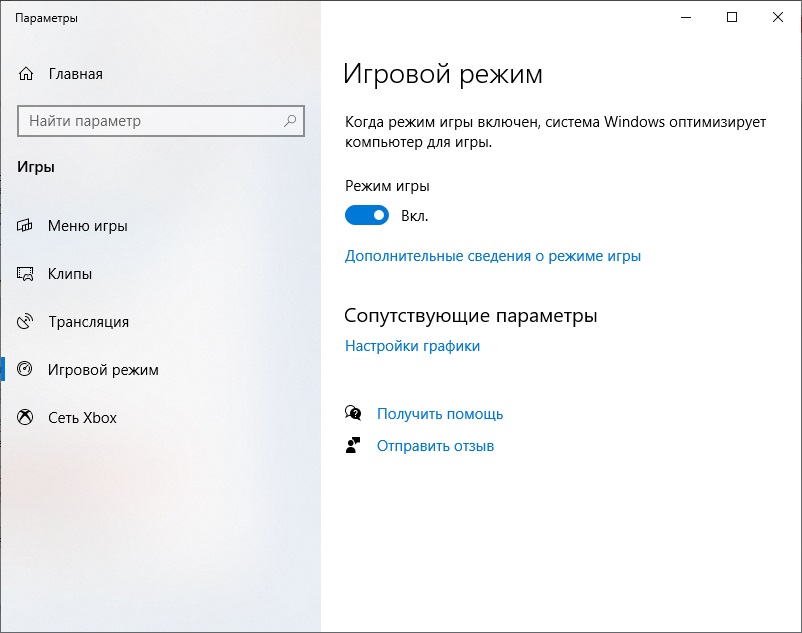- Call of Duty: Warzone настройка графики для повышения FPS
- Настройка графики в Call of Duty: Warzone
- Оптимальные настройки
- Диспетчер задач
- Питание компьютера
- Как оптимизировать Call of Duty: Warzone
- Игровой режим
- Заключение
- Настройка графики и оптимизация игры
- Call of Duty Warzone — настройка графики
- Call of Duty Warzone — оптимальные настройки
- Call of Duty Warzone — повышение фпс
- Как оптимизировать Call of Duty Warzone
- Call of Duty: Warzone — лучшие настройки 2021
- Настройки экрана и видео Warzone
- Настройки Display
- Настройки Details and Textures
- Настройки Shadow and Lighting
- Настройки Post Processing Effects
- Настройки чувствительности мыши для Call of Duty: Warzone
Call of Duty: Warzone настройка графики для повышения FPS
Call of Duty: Warzone — это новый Battle Royale с захватывающим игровым режимом с некоторыми свежими поворотами в традиционном жанре . Некоторые игроки испытывают некоторые проблемы с низким FPS. В этом материале мы расскажем, как настроить графику и оптимизировать игру.
Настройка графики в Call of Duty: Warzone
Мы проанализировали некоторые настройки игры и нашли несколько других решений, которые вы можете попробовать и тем самым увеличить свой ФПС и улучшить производительность.
Оптимальные настройки
- Видео режим: полноэкранный
- Частота обновления экрана: Выставляется согласно Гц вашего монитора 60/144/240
- Разрешение визуализации: 100 для высокого качества картинки
- Разрешение экрана: Установите это в собственное разрешение вашего монитора
- Формат экрана: Автоматически
- Покадровая синхронизация (верт. синхр.): Отключена
- Максимальная частота кадров: Без ограничений
- NVIDIA Highlights: Отключено
- Разрешение текстур: Среднее
- Анизотропная фильтрация: Низкое
- Качество частиц: Низкое
- Следы пуль и рисунки: Отключено
- Тесселяция: Отключено
Это самые основные настройки для комфортной игры.
Диспетчер задач
Первое, что вам нужно сделать, это открыть диспетчер задач:
- Нажмите комбинацию клавиш Ctrl + Alt + Del.
- Перейти на вкладку «Подробности» .
- Найдите в списке Call of Duty: Warzone и нажмите ПКМ.
- Затем установите «Приоритет» на «Среднее».
Если после изменения настроек, вы не заметите разницы в FPS. Попробуйте установить «Реального времени» и посмотрите, улучшилась ли производительность.
Мы рекомендуем в этом же меню, включить включить виртуализацию UAC.
Питание компьютера
Вы можете улучшить свой ФПС в WarZone , просто изменив схему питания на своем компьютере. По умолчанию план питания вашего компьютера установлен на Сбалансированный. Вы необходимо установить его на высокую производительность. Для этого сделайте следующие:
- Нажмите на кнопку Windows, чтобы открыть меню «Пуск».
- Введите powercfg.cpl и нажмите Enter.
- Теперь выберите Высокоэффективный вариант.
Как оптимизировать Call of Duty: Warzone
Если вы все еще не довольны своим FPS, вы можете оптимизировать систему Windows. Выполните следующие действия:
- Нажмите ПКМ на значок с игрой.
- Перейдите в «Свойства».
- Теперь откройте вкладку «Совместимость».
- Внизу поставьте галочку на пункты «Отключить оптимизацию во весь экран» и «Запускать эту программу от имени администратора».
Игровой режим
Игровой режим — это новая функция в операционной системе Windwos 10, которая при включении оптимизирует ваш компьютер под игры. Мы рекомендуем включить эту функцию.
- Нажмите на поиск в нижний панели и введите «Настройки игровой панели».
- Кликните на «Игровой режим» в левой боковой панели.
- Теперь установите «Режим игры» на вкл.
Заключение
Из этой статьи вы узнали, как настройки графику и улучшить производительность в Call of Duty: Warzone. Если у вас слабый компьютер поставьте качество игры на низкое, тем самым игра станет стабильней. А какие у вас настройки? Поделитесь с другими игроками в комментарии.
Источник
Настройка графики и оптимизация игры
Совсем недавно вышла новая игра в жанре королевской битвы Call of Duty Warzone. За несколько дней она набрала сотни тысяч игроков по всему миру. И это еще далеко не предел.
Если вы тоже хотите сразиться в эпичной битве, но «железо» не позволяет, то эта статья для вас. Мы расскажем вам, как оптимизировать Call of Duty Warzone и сыграть даже на слабом ПК,
Для начала ознакомьтесь с минимальными требованиями. Если ваш компьютер не соответствует даже им, то будет сложно что-то сделать.
Call of Duty Warzone — настройка графики
На первом этапе можно немного поиграться с настройками. Мы нашли некоторые решения, которые помогут вам повысить ФПС.
Call of Duty Warzone — оптимальные настройки
Во-первых, нужно выставить параметры подходящие под ваш монитор. Во-вторых, отказаться от некоторых настроек текстур.
Экран:
- Полноэкранный режим (можно играть и в уменьшенном окне, это снизит нагрузку на видеокарту, но такой вариант подойдет не каждому)
- Разрешение экрана — ваше собственное
- Поставьте частоту обновления экрана, соответствующую «герцовке» вашего монитора.
- Чтобы была хорошая картинка, поставьте разрешение визуализации на 100, но чтобы выиграть себе немного фпс можно снизить
- Отключите покадровую синхронизацию
- Уберите ограничение максимальной частоты кадров.
- Отключите NVIDIA Highlights
Тестуры:
- Поставьте среднее разрешение текстур
- Анизотропная фильтрация — низкая
- Низкое качество частиц
- Отключите следы от пуль и тесселяцию.
Call of Duty Warzone — повышение фпс
Первый вариант повысить фпс с помощью диспетчера задач.
- Заходим в диспетчер задач (Ctrl + Shift + Esc)
- Выбираем окно — Подробности
- Находим процесс Call of Duty Warzone и жмем ПКМ
- Выбираем «Задать приоритет» и устанавливаем значение «Реального времени»
Также можно попробовать включить виртуальзацию UAC. Находится это в том же выпадающем меню, что и «Задать приоритет».
Второй вариант изменить схему питания компьютера.
Все дело в том, что по умолчанию стоит сбалансированный режим, его нужно изменить на режим высокой производительности. Как это сделать:
- В поиске вводим powercfg.cpl и нажимаем Enter
- Выбираем режим максимальной производительности
Как оптимизировать Call of Duty Warzone
Если хотите добавить еще немного производительности, то можете попробовать немного оптимизировать приложение в системе Windows.
- Правой кнопкой по ярлыку с игрой открываем «Свойства»
- Во вкладке «совместимость» находим пункты:
«Запускать эту программу от имени администратора»
«Отключить оптимизацию во весь экран» - Ставим на них галочки
Владельцам Windwos 10 можно попробовать включить «Игровой режим». Эта функция оптимизирует систему и ваш компьютер под игры.
- Через поиск найдите «Настройки игровой панели»
- Выберите вкладку «Игровой режим»
- Включите «Режим игры»
Вот некоторые советы, которые помогут вам оптимизировать игру и повысить ваш фпс. Настройки не являются универсальным решением и, возможно, не принесут ожидаемого эффекта.
Источник
Call of Duty: Warzone — лучшие настройки 2021
Call of Duty может быть великолепной игрой, в которую можно играть ради эффектов и красивых сцен, но если вы хотите быть конкурентоспособным именно в Warzone, вам нужно пожертвовать визуалом и уменьшить свои настройки. Производительность очень важна для соревнующихся геймеров, ведь борьба идет не только на игровом поле боя, но и за частоту кадров. Кстати, даже если вы играете на стандартном мониторе с частотой 60 Гц, высокая частота кадров дает множество преимуществ.
Про игроки, в основном используют мониторы с 144 Гц, хотя в 2021 году пошла тенденция на 240 Гц. Герцовка монитора очень важна, это дает вам преимущество, когда дело доходит до визуального аспекта, но также уменьшает задержку ввода от 55 до 75 миллисекунд до всего лишь 20-35 миллисекунд.
Получение высокой частоты кадров обычно не проблема для людей с самыми мощными конфигурациями пк и новейшими видеокартами, к счастью, Warzone хорошо оптимизирован и даже для средних пк, есть шанс добиться хорошего фпс. Существует множество вариантов графики, которые можно настроить, чтобы добиться максимальной производительности вашего компьютера и прийти к хорошему компромиссу между визуальной ясностью и производительностью.
Совет: убедитесь, что у вас установлены новейшие драйверы для вашего графического процессора, прежде чем играть в игру. Средний FOV у игроков — 102
Настройки экрана и видео Warzone
Настройки Display
- Display Mode — Режим отображения. Для максимальной производительности перейдите в полноэкранный режим (fullscreen).
- Refresh Rate — Частота обновления. Ставим максимально поддерживаемую частоту обновления вашего монитора (Гц).
- Render Resolution — Разрешение рендеринга. Лучше оставить это значение на 100. Вы можете повысить кадры, уменьшив это значение, но это сделает игру размытой, поэтому лучше получить кадры в другом месте.
- Aspect Ratio — Соотношение сторон. Установите автоматический режим.
- Sync Every Frame (V-Sync) — Синхронизация кадров. Отключите это. Включение V-Sync может вызвать задержку ввода, чего нужно избежать.
- Custom Framerate Limit — Пользовательский предел частоты кадров. Мы рекомендуем использовать безлимит (unlimited), хотя можете уменьшить и выставить лимит, если чувствуете, что игра слишком нестабильна при безлимитном.
Настройки Details and Textures
- Texture Resolution — Разрешение текстур. Мы рекомендуем выбрать низкий или нормальный режим, в зависимости от мощности вашей системы. Этот параметр только делает игру красивее и снижает производительность.
- Texture Filter Anisotropic — фильтр Анизотропный. Разница между всеми настройками не так заметна в игре, поэтому мы рекомендуем нормальные.
- Particle Quality — Качество частиц. Вы можете установить низкое значение, чтобы сохранить пару кадров, но это оказывает довольно небольшое влияние на производительность, поэтому оставить можно оставить его на высоком уровне, если у вас достаточно мощная машина.
- Bullet Impacts — Следы пуль. Если оставить этот параметр включенным, влияние на вашу частоту кадров будет не сильным, но это дает небольшое преимущество для внимательных, может помочь определить, где игроки уже были или откуда они стреляют, поэтому мы предлагаем включить его.
- Tessellation — Мозаика. Отключение этого очень мало влияет на внешний вид игры, но также очень мало влияет на ваши кадры, поэтому мы установили это значение для всех (All).
Настройки Shadow and Lighting
- Shadow Map Resolution — Разрешение карты теней. Самые высокие настройки дадут вам красивые тени, но это сильно сказывается на фпс, и эти тени совсем не помогают в игре, поэтому мы рекомендуем здесь нормальный или низкий.
- Cache Spot Shadows — Кэширование теней. Мы предлагаем включить это, если у вас меньше 16 ГБ ОЗУ.
- Cache Sun Shadows — Кэширование тени солнца. Мы рекомендуем включить это, если у вас меньше 16 ГБ ОЗУ.
- Particle Lighting — Освещение частиц. Это еще одна привлекательная функция, поэтому мы рекомендуем использовать низкие настройки, чтобы сохранить пару кадров.
- DirectX Raytracing — Трассировка лучей DirectX. Благодаря трассировке лучей игра выглядит очень красиво, но это абсолютное снижение производительности, поэтому вы должны отключить это.
- Ambient Occlusion — Окружающая окклюзия. Добавляет определенную глубину теням и освещению в целом. Отключите это, чтобы получить значительный бонус к частоте кадров практически без потери графической точности.
- Screen Space Reflection (SSR) — Отражение экранного пространства (SSR). Отключение этого параметра, дает пару кадров в секунду, в то время как включение этого не дает вам никаких полезных преимуществ, поэтому мы рекомендуем отключить это.
Настройки Post Processing Effects
- Anti-Aliasing — Сглаживание. Это придает углам и краям более гладкий вид, но снижает производительность. Если вам нужны дополнительные кадры, вы можете отключить сглаживание, но это сделает игру очень пиксельной. Если вас это беспокоит, неплохо было бы использовать SMAA 1X в качестве хорошего компромисса.
- Depth of Field — Глубина резкости. Этот параметр размывает объекты на расстоянии, и это очень плохо сказывается на визуальной четкости, поэтому, следует отключить это.
- Filmic Strength — Пленочная сила. Оставьте значение 1,00, поскольку изменение этого параметра не повлияет на игру с выключенным сглаживанием или SMAA 1X.
- World Motion Blur — Размытие в движении. Размытие в движении просто делает игру более кинематографичной и вызывает визуальный шум. Отключите это.
- Weapon Motion Blur — Размытие движения оружия. Лучше избежать размытия изображения в соревновательных играх, поэтому отключить это — хорошая идея.
- Film Grain — Зернистость. Некоторые игры добавляют фильтры, чтобы всё выглядело более кинематографично. Установите значение 0.00, так как это может сделать вещи менее ясными и это совершенно бесполезно.
Настройки чувствительности мыши для Call of Duty: Warzone
Настройки мыши — это нечто очень личное; одни люди любят использовать очень низкую чувствительность, а другие, любят более высокую. Независимо от этого, есть несколько советов, которым нужно следовать. В общем, отключение таких вещей, как ускорение и сглаживание — хорошая идея.
Мы только что сказали, что чувствительность — это что-то личное, но вы будете удивлены, насколько низкая общая чувствительность (обычно измеряемая в eDPI ) у профессиональных геймеров.
Давайте, например, посмотрим на настройки Warzone в Shroud . У него разрешение 450 точек на дюйм и чувствительность 7,50. Если мы умножим его чувствительность на его DPI, мы сможем легко вычислить его eDPI .
Формула: Sensitivity * DPI = eDPI
Shroud: 7.50 * 450 = 3375
Хотя мы не призываем слепо копировать настройки любого профессионального игрока (важно использовать настройки и оборудование, которые позволяют вам чувствовать себя комфортно), если вы новичок во всем этом, стоит посмотреть, как профессионалы подходят к этой теме.
- Mouse Sensitivity — Чувствительность мыши. Установите желаемую чувствительность. Чрезвычайно высокая чувствительность не обязательна и даже может быть вредной в перестрелках на дальних дистанциях, поэтому мы предлагаем использовать что-то, что работает на всех дистанциях.
- Aim Down Sight (ADS) Mouse Sensitivity — Чувствительность мыши прицеливания вниз (ADS). Если вы новичок в игре, мы рекомендуем установить его на относительное значение для единообразия, это означает, что ваша увеличенная чувствительность будет соответствовать вашей чувствительности от бедра. Это делает переключение между оружием и уровнями масштабирования менее неприятным, но если вы опытный ветеран CoD, вы всегда можете перейти к наследию (как это было в предыдущих играх CoD).
- Invert Mouse Look — Инвертировать взгляд мыши. Мы рекомендуем отключить этот параметр, если вы действительно не привыкли к инвертированию цели.
- Mouse Acceleration — Ускорение мыши. Это то, что может полностью испортить преследование вашей цели, поэтому мы рекомендуем установить его на 0,00.
- Mouse Filtering — Фильтрация мыши. Установите значение 0.00; это дает вам максимальную точность.
- Mouse Smoothing — Отключите это, чтобы прицел в игре соответствовал движению мыши примерно 1 в 1
Источник