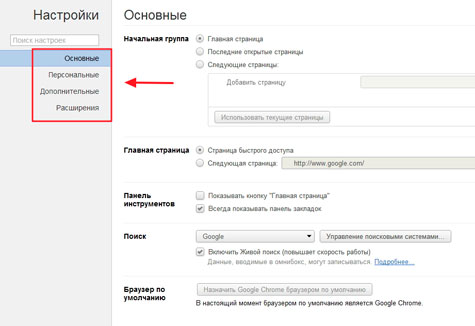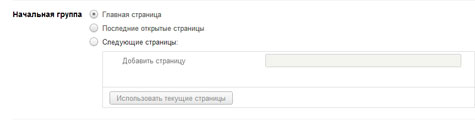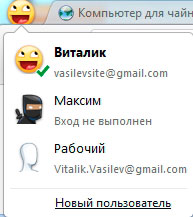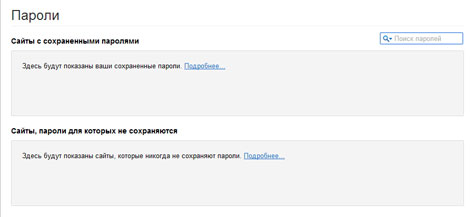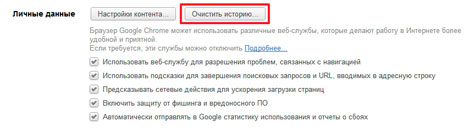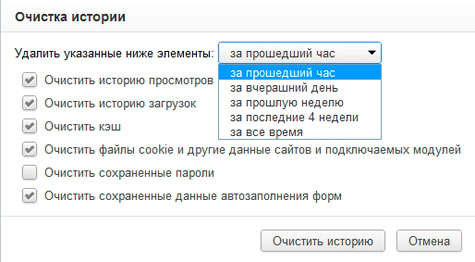- Настройка Google Chrome: подробно и в картинках!
- Настройка Google Chrome не займет много времени
- Основные настройки Google Chrome
- Персональные настройки Google Chrome
- Дополнительные настройки Google Chrome
- Как установить и настроить Google Chrome: разбираемся в основных и расширенных установках браузера
- Почему стоит установить Chrome
- Как скачать и запустить программу
- Настройка
- Пользователи
- Автозаполнение
- Внешний вид
- Другие настройки
- Расширенные настройки
- Заключение
Настройка Google Chrome: подробно и в картинках!
Приветствую Вас, читатели Soft & Apps!
В предыдущей статье я посоветовал Вам установить браузер Google Chrome, так как несколько дальнейших уроков будут посвящены именно ему! Надеюсь, Вы успешно проделали эту операцию, и данный обозреватель пришелся Вам по вкусу.
Ну а сейчас я покажу, как настроить Google Chrome. Ведь с любой программой намного приятнее работать, когда она настроена так, как это нужно именно Вам.
Настройка Google Chrome не займет много времени
Настроить Google Chrome очень просто!
Нажмите на кнопку «Настройка и управление Google Chrome» (гаечный ключик в правом верхнем углу).
Откроется контекстное меню, с помощью которого можно выполнять различные действия: например, посмотреть историю, загрузки и т.д. Но сегодня нам нужен пункт «Настройки».
Откроется окно настроек. Оно имеет 4 вкладки: «Основные», «Персональные», «Дополнительные» и «Расширения».
Сегодня мы рассмотрим только первые три, т.к. «Расширения» заслуживают отдельной темы для разговора.
[reclam]
Основные настройки Google Chrome
Основные настройки поделены на пять разделов:
1. Начальная группа
В ней настраиваются страницы, которые будут открыты после запуска браузера.
«Главная страница» — если установить галочку здесь, то откроется страница которая будет указана во втором разделе.
«Последние открытые страницы» — загрузятся страницы, которые были открыты на момент последнего закрытия браузера.
«Следующие страницы» — если выбрать этот вариант, то Вы сами можете указать, какие страницы нужно открывать при каждом запуске браузера. Если нажать кнопку «Использовать текущие страницы», то сюда автоматически добавятся страницы, которые открыты у Вас на данный момент.
2. Главная страница
«Страница быстрого доступа» — выбрав этот вариант, при запуске браузера откроется страница, на которой будут отображаться несколько сайтов, которые Вы посещаете чаще всего. Считаю это самым удобным способом.
«Следующая страница» — здесь Вы можете указать адрес сайта, который следует открывать при запуске Google Chrome.
3. Панель инструментов
Показывать кнопку «Главная страница» — если поставить галочку на данном пункте, то в панели инструментов браузера появится кнопка с изображением домика, нажав на которую Вы будете попадать на главную страницу (которая была указана во втором разделе).
Всегда показывать панель закладок — советую установить здесь галочку, тогда Ваши закладки всегда будут под рукой.
4. Поиск
Как я уже упоминал в предыдущем уроке, в адресную строку браузера Google Chrome можно вбивать как адреса сайтов, так и поисковый запрос.
По умолчанию используется поисковая система Google, но в этом разделе Вы можете указать любой другой поисковик, которым Вы привыкли пользоваться, например, Яндекс.
5. Браузер по умолчанию
Если Вы регулярно пользуетесь этим браузером, то эта кнопка должна быть нажата.
Персональные настройки Google Chrome
Персональные настройки поделены на шесть разделов:
1. Вход
Здесь Вы можете выполнить вход в Chrome. Для чего это нужно я писал в предыдущем уроке.
2. Пользователи
Здесь Вы можете добавлять и удалять пользователей. Это может быть удобно, если помимо Вас компьютером пользуется еще кто либо.
После того как будет добавлен новый пользователь, то он получает как бы отдельный браузер и в своей учетной записи может выполнять любые настройки, остальных пользователей они не коснуться.
У каждого будут свои закладки, свои настройки и т.д.
Переключатся между пользователями очень просто. Достаточно щелкнуть мышкой по изображению в левом верхнем углу браузера и выбрать свою учетную запись.
3. Пароли
«Предлагать сохранение паролей» — если у Вас выбран этот пункт, то при вводе пароля на каких-либо сервисах браузер предложит его сохранить.
Если пароль будет сохранен, то при следующем входе на этот же сервис, браузер автоматически заполнит поле для пароля.
«Не сохранять пароли» — если Вы выберите этот вариант, то пароли нужно будет вводить самостоятельно, браузер не будет их запоминать.
«Управление сохраненными паролями…» — нажав сюда можно посмотреть пароли, которые уже были запомнены браузером и удалить их.
Здесь же, можно ввести адреса определенных сайтов, для которых пароли не должны сохранятся.
4. Автозаполнение
Если оно включено, то браузер будет запоминать текст, который Вы вводили в какие-либо поля.
5. Данные о работе в браузере
С помощью этой кнопки Вы можете импортировать закладки и настройки, из браузеров которыми пользовались до установки Google Chrome.
6. Темы
Здесь Вы можете выбрать красивую тему для своего браузера. О них мы поговорим в другом уроке.
Дополнительные настройки Google Chrome
Основные настройки поделены на девять разделов, но мы разберем только два:
1. Личные данные
В этом разделе нас интересует кнопка «Очистить историю».
Наверно каждый знает, что в любом браузере можно посмотреть историю посещения сайтов. Которая позволяет посмотреть, когда и какие сайты открывались на этом браузере.
Как раз эту историю позволяет почистить данная кнопка. Нужно лишь выбрать период времени и элементы, от которых следует избавится.
2. Загрузки
Здесь я советую поставить галочку «Запрашивать место для сохранения каждого файла перед загрузкой». Тогда перед загрузкой файлов у Вас будут спрашивать, куда их сохранить.
Или можете указать постоянную папку, в которой будут сохраняться все загруженные файлы.
Все остальные настройки, советую не менять.
После того как все настройки будут завершены, просто закройте окно!
Если Вы считаете эту информацию полезной то, пожалуйста поделитесь ей с друзьями в социальных сетях! При возникновении вопросов, обязательно задавайте их в комментариях!
Источник
Как установить и настроить Google Chrome: разбираемся в основных и расширенных установках браузера
Каждый день мы выходим в интернет, отправляем письма, общаемся в социальных сетях, ищем нужную нам информацию через поисковые системы, читаем новости, смотрим видеоролики. Чтобы открыть любой сайт, нам нужна специальная программа – браузер, он же веб-обозреватель. Есть несколько хороших популярных продуктов, и каждый из них имеет свои особенности и перечень опций.
Сегодня мы с вами разберемся, как настроить Google Chrome, но сначала я покажу, как его установить, если вы этого еще не сделали. Также обсудим преимущества данного браузера перед похожими продуктами.
Почему стоит установить Chrome
Когда-то давно я создала аккаунт и электронную почту в Google, затем установила браузер, стала активно пользоваться облачным хранилищем этой компании. Могу сказать, что все эти продукты отличаются высокой степенью безопасности и стабильности. За 10 лет всего пару раз были сбои и ошибки в работе.
Chrome мне нравится за простой интерфейс и настройки, за то, что не задает лишних вопросов и не накапливает информацию, которую я не просила его сохранять. Также я часто пользуюсь полезными и интересными дополнениями для этого браузера и панелью закладок вверху экрана для быстрого доступа к любимым сайтам.
Единственный недостаток, который я обнаружила, – это медленная загрузка на старом ноутбуке, на более новой технике у меня к браузеру претензий нет.
Как скачать и запустить программу
Запустите браузер, который уже установлен на вашем компьютере или ноутбуке. Откройте новую вкладку, в адресной строке напишите google.com/chrome и нажмите Enter. После этого вы сразу должны увидеть официальную страницу приложения. Если не получилось, то откройте сайт поисковой системы, которым вы привыкли пользоваться, например, Яндекс, и в строке поиска напишите “Google Chrome”. Найдите нужный продукт в выдаче и кликните по ссылке.
Затем нажмите на кнопку с надписью “Скачать Chrome”.
Прочитайте условия соглашения или примите его не глядя. Но прежде чем нажать на большую синюю кнопку, обратите внимание на 2 пункта под правилами. Вы можете сразу сделать Chrome браузером по умолчанию и разрешить сбор статистики о его работе или снять галочки и отказаться.
После того как вы примете пользовательское соглашение, начнется загрузка. Когда процесс завершится, найдите установочный файл на своем компьютере или ноутбуке. Он может находиться в папке для загрузок или в другой выбранной директории. Запустите его.
Начнется процесс скачивания и установки, теперь нужно немного подождать. Когда Chrome установится, вы увидите приветственную надпись, а затем предложение синхронизировать данные. Можете это сделать сразу, если у вас есть Google-аккаунт. Также на рабочем столе появится ярлык приложения для быстрого доступа.
Все, браузер мы установили, теперь можно приступать к работе и настройкам.
Настройка
Посмотреть и изменить параметры программы можно сразу после установки или в любое удобное время. Для этого нужно нажать на 3 вертикально расположенные точки в правом верхнем углу экрана и в выпавшем списке выбрать пункт “Настройки”.
Кому-то вполне комфортно пользоваться браузером с настройками по умолчанию, но я к таким людям не отношусь. А вы? Сейчас мы пройдемся по основным блокам установок и узнаем, как сделать работу с Chrome приятнее и удобнее, раскрыть все его возможности.
Пользователи
Если у вас есть один или несколько аккаунтов в Google, вы можете в любое время войти в них и синхронизировать систему. Это удобно, если у вас есть смартфон и другие устройства, через которые вы регулярно общаетесь и работаете. Синхронизация позволяет в любой момент использовать все сервисы Google на компьютере, планшете и телефоне.
Нажмите на серый треугольник, чтобы посмотреть дополнительные настройки этого пункта.
Я обычно не меняю эти установки, но по желанию вы можете передвинуть рычажки в нужных местах, например, чтобы улучшить безопасность или более тщательно проверять правописание.
Возвращаемся к основным пунктам настроек.
Дальше в этом блоке можете выбрать фото и имя профиля, если за компьютером работает несколько человек, а также импортировать вкладки из другого браузера, которым вы пользовались раньше.
Автозаполнение
Этот блок установок экономит время и силы на вводе персональной информации в различные формы на сайтах. Но вы должны быть уверены в безопасности системы. Если кто-то посторонний знает данные для входа в вашу учетную запись Windows, то он сможет увидеть логины, пароли, сайты, на которые вы заходите, платежные данные и адреса.
Я обычно не сохраняю такие сведения, но признаю, что для кого-то это может быть удобно, особенно если вы часто теряете или забываете учетные данные. Откройте по порядку предложенные пункты и установите удобные для вас условия.
Внешний вид
В этом блоке есть несколько приятных пунктов для комфортного пользования Chrome. Темы я не применяю, чтобы не замедлять работу программы, но если вам они поднимают настроение, выберите интересную картинку в магазине приложений.
Мне нравится, когда основные закладки находятся перед глазами, поэтому я включаю дополнительную панель вверху экрана.
Также я советую поменять размер шрифта и масштаб страницы, если вы плохо видите.
Другие настройки
Внизу экрана есть еще 3 небольших блока параметров:
- Поисковая система. Тут вы можете установить поисковик, которым любите и привыкли пользоваться. По умолчанию, естественно, стоит Google, но если вам нравится, к примеру, Яндекс, вы можете быстро изменить этот параметр.
- Установить Chrome браузером по умолчанию.
- Запуск Chrome. Тут есть 3 варианта, я всегда выбираю “Ранее открытые вкладки”. Так при каждом включении я быстро возвращаюсь к работе и общению.
Расширенные настройки
Разработчики Google Chrome считают, что это все основные параметры, однако еще много интересных скрытых настроек прячется под треугольником с надписью “Дополнительные”.
В блоке “Конфиденциальность и безопасность” я сразу после установки браузера ничего не меняю, параметры по умолчанию вполне отвечают моим потребностям. Но хочу обратить ваше внимание на 2 последних пункта в этом списке.
- “Настройки сайта” позволяют определить данные, которые вы хотите получать от тех или иных веб-ресурсов. Если нужно ограничить информацию, поступающую с отдельных страниц, на которых вы бываете, зайдите в этот подраздел и установите подходящие параметры. Например, можно отказаться от хранения файлов cookie, чтобы не засорять память, но тогда отдельные страницы могут загружаться чуть медленнее.
- Пункт “Очистить историю” обязательно понадобится вам в будущем для удаления ненужной информации и ускорения работы Chrome. Как только программа начинает тормозить, отправляйтесь в настройки и очищайте историю. Сразу после установки делать это нет смысла.
В следующем блоке вы можете настроить проверку правописания для иностранных языков.
В блоке “Скачанные файлы” по умолчанию для сохранения файлов указана папка “Загрузки” или “Downloads”. Я всегда прошу браузер уточнять папку для скачивания файлов из интернета, потому что мне удобно сразу систематизировать информацию, а не сваливать ее в одну кучу.
Если у вас есть принтер, вы можете настроить печать файлов из интернета.
В блоке “Специальные возможности” нам предлагают перейти в магазин и установить дополнения для браузера. Я пользуюсь некоторыми полезными утилитами, например, Adblock Plus для блокировки рекламы и friGate CDN для доступа к некоторым заблокированным в России сайтам.
В блоке “Система” я не советую менять установки по умолчанию, на мой взгляд, это не нужно.
Если же вы хотите сбросить свои настройки и вернуться к первоначальным параметрам или очистить компьютер от вредоносных программ, то в самом низу экрана есть соответствующий раздел.
Заключение
Из всех браузеров, которыми я пользуюсь, самая простая установка и интуитивно понятное меню у Google Chrome. Это, конечно, мое субъективное мнение. А вам как кажется? Легко установить и пользоваться этим веб-обозревателем? У вас получилось разобраться с настройками?
Если есть вопросы, пишите в комментариях, я подскажу, что делать. Сохраняйте статью в закладки, ведь менять параметры вам, возможно, придется не один раз, чтобы добиться комфортного взаимодействия с браузером.
Источник