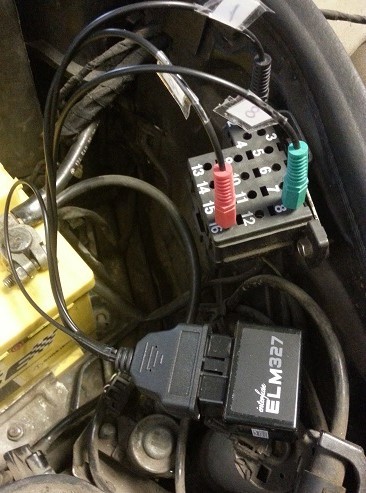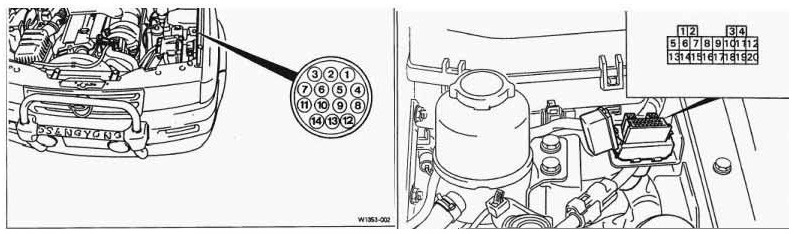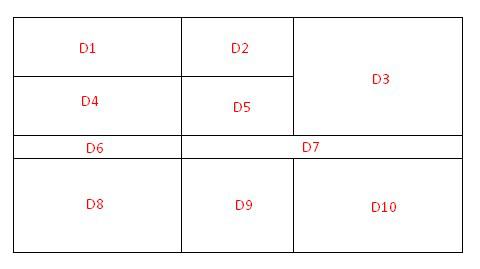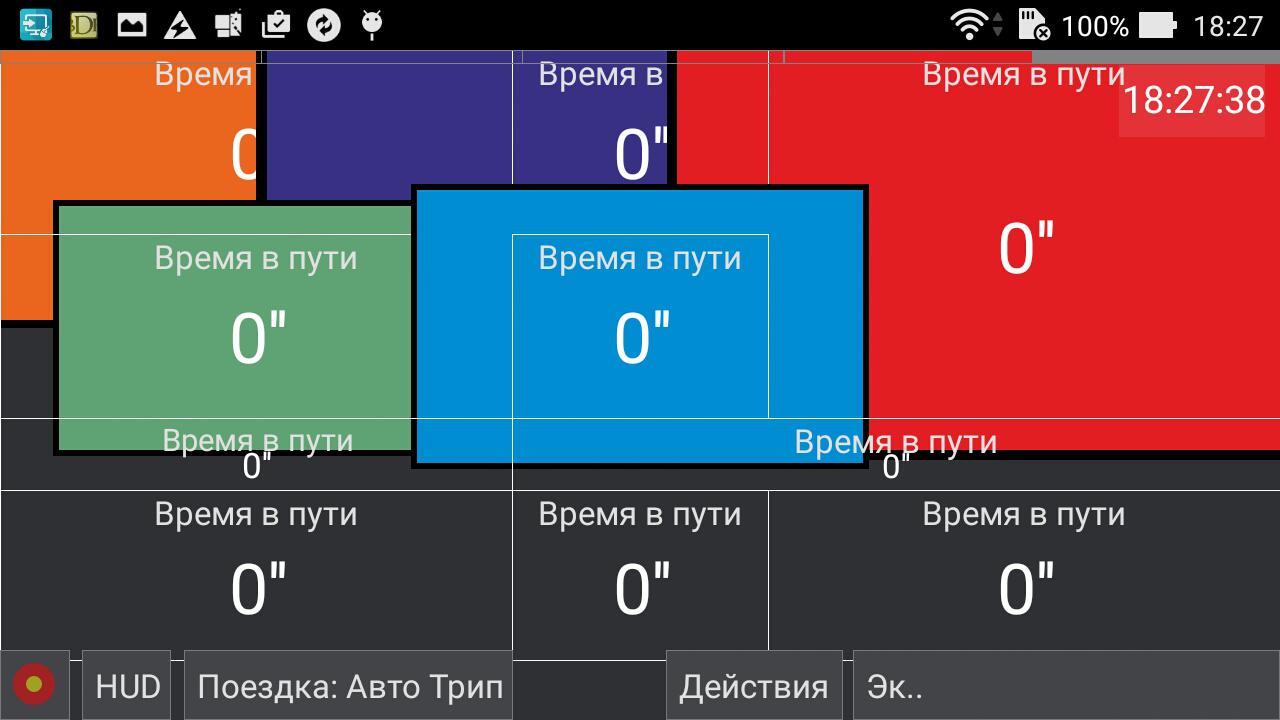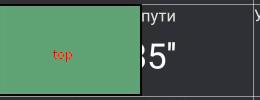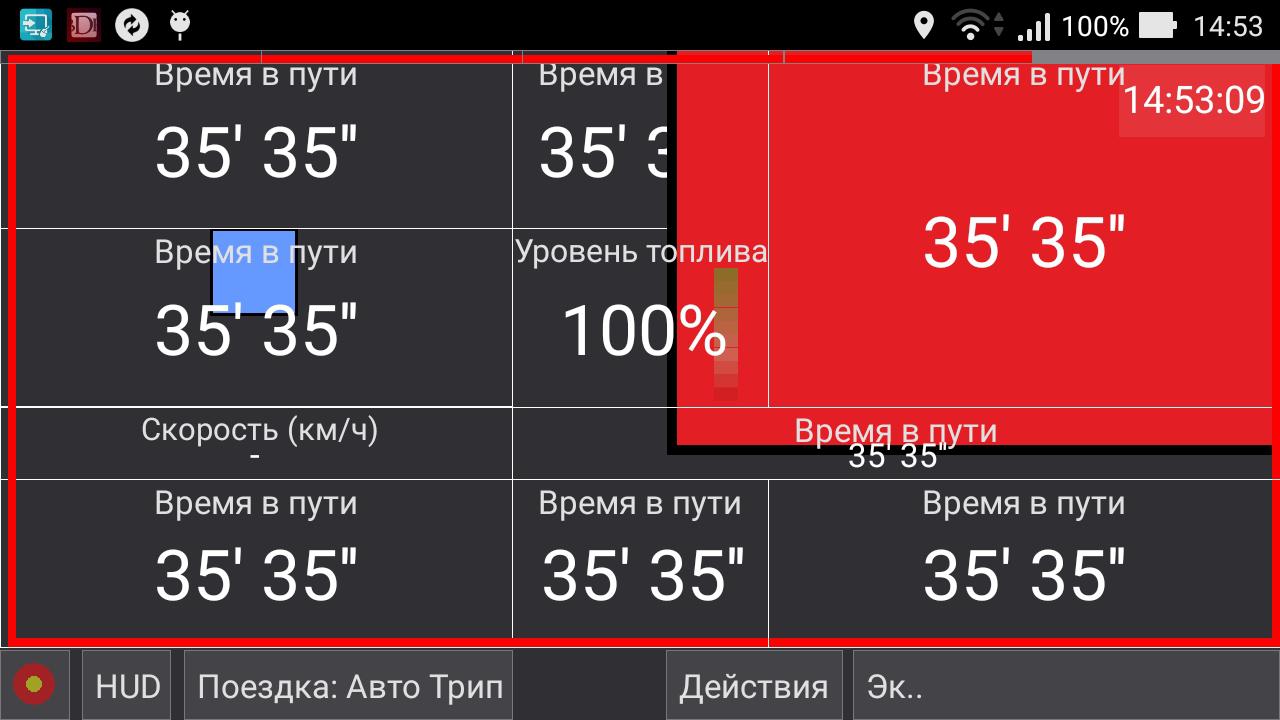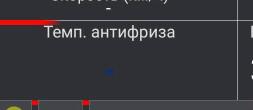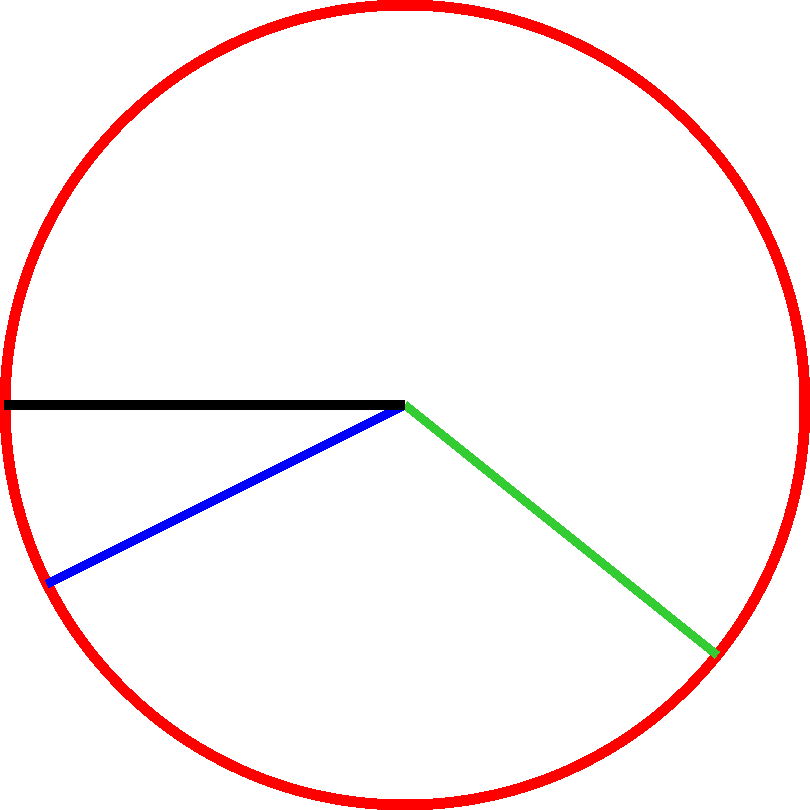Как правильно настроить хобдрайв
Итак, Вы получили адаптер, теперь нужно подготовить планшет\телефон и установить программы.
OBD программы скачиваются с магазинов PlayMarket и AppStore.
Для андроида — заходим в PlayMarket и скачиваем следующие программы:
1. HobDrive Demo или покупаем полную через сайт разработчика.
Программа дает возможность бесплатной работы в течении 30 дней, после чего ее нужно купить. Вы можете использовать купон на скидку 20% при покупке через сайт разработчика.
Отличия Demo версии от полной расписаны по ссылке.
2. OBD Auto Doctor — эта программа может быть полезна при проблемах подключения адаптера к ЭБУ.
Так же есть много других хороших программ, например:
Я рекомендую обязательно установить программу HobDrive и сделать в ней необходимую настройку для полноценной работы с моим адаптером.
Настройка HobDrive для работы с моим адаптером.
запуск программы (дома, можно без подключения к авто).
дальше [Экраны] — [настройки] — [Мои профили]
дальше нажать кнопку [Создать из шаблона]
Ввести имя профиля своего авто, например G320,
выбрать марку — Mercedes Benz,
Модель — выбрать один из трех вариантов в зависимости от вашего авто:
1. M104 HFM 1993-1997 injector
2. M111 HFM 1993-1997 injector
3. M111 PMS 1993-1997 injector
и нажать [OK] для сохранения.
Для более старых версий программы HOBDrive настройка описана ниже.
Показать скрытый текст
Для версии программы 1.4.27 и выше
[Экраны] >> [Настройки] >> [Готовые шаблоны автомобилей] :
Производитель — Mercedes-Benz
Модель — выбрать один из трех вариантов в зависимости от вашего авто:
1. M104 HFM 1993-1997 injector
2. M111 HFM 1993-1997 injector
3. M111 PMS 1993-1997 injector
Для версии от 1.4.24 до 1.4.27
Идем [Экраны] >> [Настройки] >> [Параметры автомобиля]
выбрать из списка тип системы управления двигателя:
MB HFM (Modify ELM) если у вас двигатель 104\111 с системой HFM
MB_PMS (Modify ELM) если у вас двигатель 111 с системой PMS
в поле Метод расчета расхода выбрать Датчик форсунки
в поле Число цилиндров указать число цилиндров двигателя вашего автомобиля
в поле Производительность форсунки для начала можно указать 100 мл
Для версии ниже 1.4.24.
Если версия программы ниже, то сначала нужно обновиться до последней версии
Если и последняя версия в маркете ниже, то нужно установить бета версию программы.
Как это сделать — читаем ниже.
Бета для демо версии хобдрйва
Перейти на страничку [Экраны] -> [Настройки] -> [О программе]
установить галочку использовать бета канал и обновить до последней бета версии.
Беты полной версии хобдрайва
Если вы купили хобдрайв через Google Play и хотите получать бета версии, зайдите на страницу
https://play.google.com/apps/testing/hobdrive.android под своим Google аккаунтом и ткните «Стать бета тестером».
Через некоторое время вы получите обновление полной версии через Play Market.
Пользователи, купившие хобдрайв на сайте разработчика, могут получить бета версию, зайдя в свой аккаунт:
http://hobdrive.com/payment/orders/manage Необходимо ввести свой email и номер контракта. На странице будут ссылки на последние бета версии. Пожалуйста сделайте резервную копию ваших данных. Неофициальные обновления могут содержать ошибки или приводить к проблемам в работе — используйте на свой страх и риск.
Владельцы андроид версий на этой странице смогут самостоятельно «сбрасывать» активации — если у вашего устройства поменялся серийник (например из за перепрошивки).
Так же последнюю бета версию можно обновить из самого хобдрайва:
[Настройки] -> [Сеть] -> [Бета канал] -> [Обновить].
Теперь необходимо выполнить следующие настройки, которые я написал выше
FAQ hobDrive.
Чтобы настроить работу ХобДрайва в автомате (планшет\телефон установлен стационарно в автомобиле) читаем Авто отключение-включение экрана планшета на андроиде.
Подключение адаптера к колодке диагностики.
Если у Вас есть кабель для подключения OBD адаптера к колодке диагностики автомобиля, то подключение не вызывает проблем — адаптер подключается к кабелю, а кабель подключается в колодку диагностики.
Когда нет кабеля, то подключаем 3 провода к адаптеру как на рисунке
и потом эти провода подключаем в пины круглой колодки диагностики 38 следующим образом:

2 — красный провод
4 — желтый провод
при наличии прямоугольной колодки 16 пиновой на W124, подключение следующее:
1 — черный провод
8 — желтый провод (Зеленый банан при использовании специального кабеля для W124)
16 — красный провод
Так же адаптер работает с автомобилями SsangYong Musso, Korando до 97 года, с системой HFM.
Круглый 14пиновый разъем или 20пин разъем KIA, подключение:
1 — черный провод (Масса)
2 — красный провод (Питание)
14 — желтый провод (K-Line)
Следует отметить что удобнее всего подключить адаптер к колодке и оставить его там постоянно. В этом случае подключать плюс (красный провод) надо на шину «15» а не «30», чтобы в момент простоя машины адаптер был обесточен и не поджирал аккумулятор.
Поэтому при использовании кабелей OBD2-MB38 и OBD2-MB14 необходимо перепаять питающий провод с пин 3 на пин 2
Первый запуск на телефоне/планшете.
Адаптер подключен к автомобилю, планшет на руках, теперь нужно:
1. включить зажигание
для адаптера ELM327 bluetooth:
2. на телефоне в настройках включить блютуз и найти поиском адаптер OBDII, подключил его, код сопряжения 1234
3. запустить программу ХобДрайв, далее кнопка ЭКРАНЫ->НАСТОЙКИ->»Параметры ELM соединения», там выбрать адаптер OBDII и выйти из меню
для адаптера ELM327 WiFi:
2. на телефоне в настройках wifi найти точку доступа WiFi_OBDII или WiFiOBD (пароль 12345678), подключиться к ней.
3. запустить программу ХобДрайв, далее кнопка ЭКРАНЫ->НАСТОЙКИ->»Параметры ELM соединения», там выбрать тип соединения WiFi, указать параметры соединения192.168.0.10:35000 и выйти из меню
4. Закрыть программу (ЭКРАНЫ-Выход)
5. Запустить программу и ждать — должна подключиться к ЭБУ двигателя и начать показывать параметры, ошибки, можно ходить по экранам (перелистыванием)
Иногда, если нет связи, требуется перезагрузить телефон/планшет.
В программе OBD Car Doctor:
1.в настройках выбрать адаптер,
3. В пункте «Динамические параметры» программа покажет список параметров ЭБУ, при нажатии на любой из них параметр будет выводиться в графическом виде. Здесь удобно смотреть за сигналом датчика кислорода(лямбды), и оценить скорость его переключения на ХХ и на оборотах.
Первый запуск на ноутбуке Windows, программа hfmscan
Для работы программы HfmScan ( Windows ) через мой адаптер ELM327 необходимо скачать программу HfmScan и произвести следующие настройки:
Источник
Настройка графических элементов в программе Hobdrive
В первой части было рассказано как разместить нужные нам датчики на экране программы в нужном нам порядке, поменять размеры, занять пару тройку ячеек и т.д. На этот раз будем рассматривать графические элементы, так сказать украшательства.
Что бы не ломать логики, продолжать будем на том же примере, что и в первой части.
Для начала об ограничениях программы, которые необходимо учитывать.
— Размер любого графического элемента не ограничивается размером поля датчика. То есть если рисунок датчика D10 сделать достаточно большим, то он сможет накрыть весь экран.
— Слои. Все графические элементы как бы находятся каждый в своем слое. А слои, лежат стопкой. Самый нижний слой, это слой первого датчика, самый верхний слой — последний датчик.
Из этого следует, что изображение лежащее в датчике D5, если оно выходит за пределы границ своей ячейки, накроет изображения датчиков D1, D2, D4. Так же изображение D5 может накрыть и вышестоящие ячейки, но только если там нет своих картинок.
Для лучшего понимания, картинка
Из картинки должно быть понятно, что первая картинка(оранжевая), накрывает только себя, вторая(синяя), себя и первую, третья(красная) накрывает вторую, и т.д. Пятая, синяя накрыть может все предыдущие. но в примере для этого у нее не хватает размеров. О размерах ниже.
Все изображения должны находиться в папке images внутри папки hobdrive. Можно создавать подпапки. В нашем примере это будет папка pic. Так что дальше путь к изображению будет иметь вид images/pic/название_файла_картинки.расширение
Настройки вывода изображений, могут находиться в двух файлах, user.gauge или user.layout. Мне удобней работать с одним файлом, так что снова user.layout.
Статические изображения. Или изображения на которые не влияют показания датчиков. Являются просто декораторами.
В это файле уже есть наши датчики в виде строк
Первая строка и девятая у нас были, точнее это была одна строка которую мы «разорвали» и вставили в разрыв описание датчика.
Вторая строка — использовать декоратор с префиксом «a»
Третья — путь до файла изображения относительно папки hobdrive
Четвертая — размещение изображение над показаниями (top) датчика или под (bottom)
Пятая — выравнивание изображения относительно поля датчика.
Значения top, bottom, left, right, vcenter, hcenter, center. Если не использовать эту строку, геометрические центры изображения и поля датчика совпадут.
В случаях top, bottom, left, right, происходит «пристегивание» соответствующих сторон изображения и поля датчика. Как пример top. Хотя этот же результат будет и при переменной left
Шестая строка — масштаб изображения относительно размера поля датчика. Можно писать десятичные значения. Разделитель между целым и дробью — точка.
Седьмая — вращение изображения. Значение прописывать в градусах.
Восьмая — центр вращения изображения. Все точно так же как и в image-align
Девятая — значение false заставляет принять изображение пропорции поля датчика. Значение true сохраняет «родные» пропорции изображения.
На примере оригинал изображения с равными сторонами
Накроем «рамкой» весь экран.
Делаем скриншот программы, загоняем в графический редактор и смотрим размеры всего поля датчиков. У меня получилось 1280*594 пикселя. Рисуем рамку с таким же разрешением, и в формате png для прозрачности. Кладем изображение в папку image и дальше настраиваем датчик. Так как изображение должно накрыть все поле, а у нас все по слоям, если еще не забыли, то помещаем его в самый последний датчик. Настраиваем датчик. Для этого понадобиться всего 5 строк. Третья строка — путь к изображению. Четвертая — пристегивание картинки к нижней и правой границам. Масштабироваться изображение будет в противоположные стороны.
Последняя строка, это масштаб. С ним придется повозиться.
На скриншоте есть огрехи, но я не ставил цель сделать идеал, главное донести принцип.
Динамические декораторы. Изображения которые меняются или сами или меняют свое положение в зависимости от показания датчиков.
В принципе ничего нового относительно статических изображений нет. Единственное изменение, это то, что атрибуты image-path=» «и image-rotate=» » могут получать значения из датчиков.
a-image-path=’$$< Sensor_Value >.png’ смена изображений.
Тут все и как прежде. С начала указываем путь к изображениям — a-image-path=»images/pic/», но вместо имени файла пишем переменную датчика $$
a-image-rotate=’$$< Sensor_Value >‘ — вращение изображений.
Опять все тоже самое, но происходит вращение изображения в зависимости от показаний датчика. Арифметические действия также доступны.
Будем делать стрелку температуры ОЖ. Стрелку рисуем по своему вкусы и кладем файл в папку с изображениями.
Что бы долго не мудрить, вот код-
Но при таком коде, мы получаем довольно скучное изображение стрелки. Она просто лежит при показаниях датчика равным нулю или при отсутствии показаний вообще. Это «нулевой» угол.
для более понятного объяснения дальнейших действий на рисунке ниже некоторые понятия,
Красная окружность, это окружность вокруг центра которой вращается стрелка.
Черный отрезок — дефолтное положение стрелки при нулевом показании датчика.
Синий отрезок — начальное положение стрелки, которое нам необходимо получить по тем или иным соображениям.
Зеленый отрезок — конечное положение стрелки при значениях датчика от нужной нам величины и больше. К примеру это температура 100 градусов и выше. Стрелка займет это положение при температуре 100Градусов и дальше двигаться не будет, даже если температура поднимется выше 100 градусов.
Угол между синим и зеленым отрезком, это рабочий угол стрелки.
Самое сложное. это когда изображению надо задать «стартовый и (или) финишный угол, а так же когда угол поворота не равен разнице между начальными и конечными показаниями датчиков. К примеру температура ОЖ отдает показания от 0 до 110, а необходимо, что бы стрелка перемещалась на угол 70 градусов и показывала значения от 55 до 110 градусов Цельсия.
берем нашу i4-image-rotate=’$$
В итоге получится так — i4-image-rotate=’$$< -26 - ((Max(Min(115; Sensor_Value);55) - 55)*115/60 )>‘
Расшифровка
-26 — начальное положение стрелки
115 — максимальное значение, после которого движение стрелки прекращается.
55 — минимальное значение датчика до достижения которого стрелка не двигается.
— 55 — снова минимальное значение датчика до достижения которого стрелка не двигается.
115 — угол поворота стрелки между стартовым и конечным углами.
60 — разница между максимальным и минимальным значениями. в нашем случае от 55 до 115 градусов.
На этом всё) Дальше только частные случаи.
ПыСы
Красивые картинки это конечно хорошо, но во первых это занимает ресурсы вашего устройства, а во вторых Хобдрайв не обладает «инерционностью» при выводе изображений. Стрелка для температуры ОЖ будет смотреться вполне вменяемо, так как показания датчика не меняются в больших диапазонах за короткое время. Но уже стрелка тахометра будет выглядеть не столь красиво. Только что стояла на 1000 оборотах и вот уже на 3000. И проблема даже не в скорости передачи данных. а в том, что в отличии от обычного аналогового тахометра, который при любом раскладе все равно пройдет путь от 1000 до 2000, стрелке в Хобдрайве этого делать необязательно, и она этого не делает.
Источник