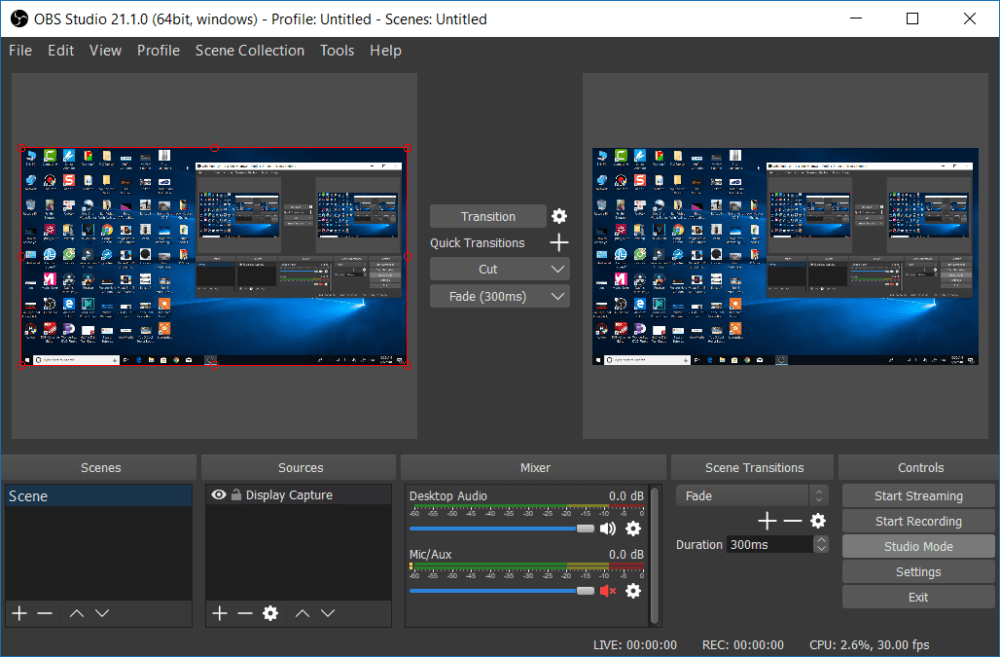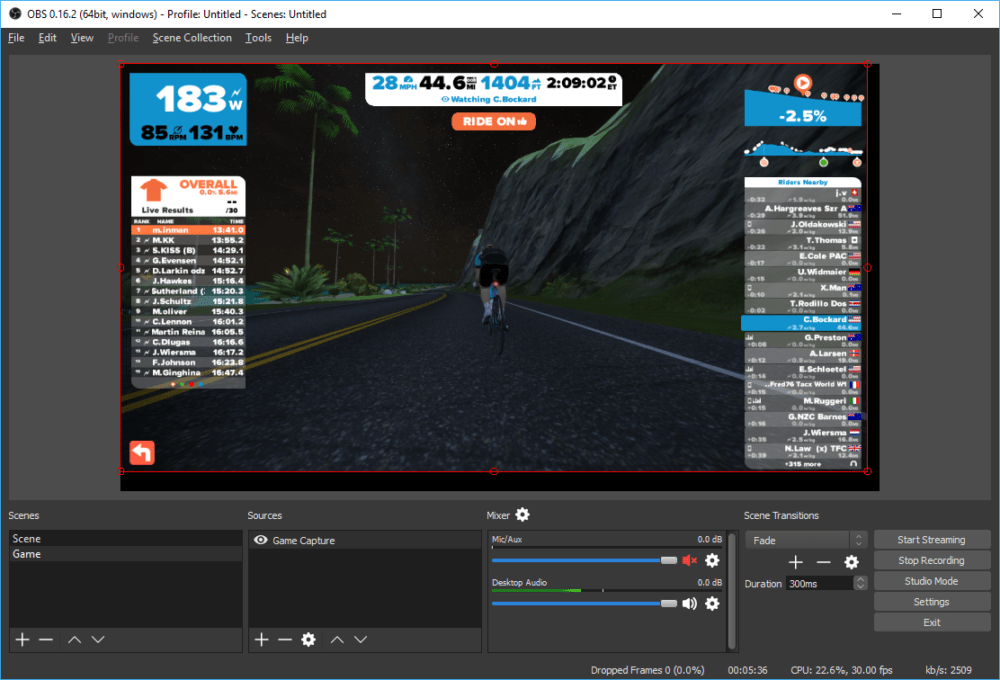- Настройка микрофона в OBS Studio
- Добавление устройства в OBS
- Настройка микрофона
- Настройка микрофона в OBS
- Подготовительные действия
- Активация микрофона в Windows
- Добавление микрофона в OBS
- Выбор места для сохранения записи
- Добавление и настройка фильтров
- Инвертировать полярность
- Компрессор
- Лимитер
- Плагин VST 2.x
- Пропускной уровень шума / Шумоподавление
- Усиление
- Экспандер
- Как настроить микрофон в обс
- Как добавить микрофон в ОБС
- Как настроить микрофон в ОБС
- Фильтры для микрофона
- Как убрать шумы
- Как увеличить громкость микрофона в ОБС
- Что делать, если устройство не работает
Настройка микрофона в OBS Studio
Качественный звук микрофона является важным фактором любого стрима. Людям будет неприятно смотреть трансляцию, если у вас будут посторонние шумы или помехи.
Сегодня мы разберем, как правильно настроить микрофон.
Добавление устройства в OBS
- Открываем OBS
- Справа в панели выбираем «Настройки»
- Появляется панель настроек, выбираем раздел «Аудио»
- В разделе «Микрофон/Дополнительное аудио» выбираем нужное вам устройство (у вас оно может называться по-другому)
- Затем нажимаем «Ок», «Применить». Устройство должно быть добавлено.
Наш телеграм канал с новостями Twitch. Подписывайтесь! t.me/Twitch_News2020
Настройка микрофона
- Теперь микрофон появился в микшере, нажимаем на шестеренку
У нас появляется пустое окно
ВАЖНО! Дальше идут наши советы, для вашего микрофона они могут не подойти.
- Появляется очередное окно, здесь по очереди выбираем: «Шумоподавление», «Усиление», «Пропускной уровень шума» и «Компрессор».
Переходим к настройкам
Здесь все просто, выкручиваем ползунок на -60 dB
Меняем значение на -30 dB.
В OBS есть одна особенность, чем ниже усиление уровня микрофона, тем качественнее звук на стриме и записи.
- Пропускной уровень шума:
Верхний порог — —56 dB
Нижний порог — —55 dB
Остальное оставляем по умолчанию
Степень сжатия — 32
Порог срабатывания — —6 dB
Выходное усиление — 30dB
Теперь вы знаете основные понятия настройки микрофона. Не бойтесь экспериментировать. Тестируйте, пробуйте, играйтесь с настройками и у вас все получится.
Если вы начинающий стример, то советуем вам прочитать следующие советы: Ссылка
Источник
Настройка микрофона в OBS
Подготовительные действия
Для начала расскажем о паре простых действий, которые необходимо выполнить еще до настройки микрофона в программе OBS. Сюда относится активация его в операционной системе и добавление в качестве устройства записи в OBS.
Активация микрофона в Windows
Если микрофон не добавлен в операционную систему или не выбран как устройство записи по умолчанию, скорее всего, и с обнаружением его в OBS тоже возникнут определенные трудности. Поэтому мы настоятельно рекомендуем убедиться в том, что параметры Windows выставлены должным образом, с чем поможет разобраться другая статья на нашем сайте.
Подробнее: Как настроить микрофон на компьютере
Добавление микрофона в OBS
Ниже вы видите скриншот с выделенным окном «Микшер аудио» в OBS. Если там вы нашли устройство, отвечающее за захват входного аудиопотока, значит, добавлять его дополнительно не нужно — можно сразу переходить к настройкам.
В противном случае следует выполнить одно из дополнительных действий, актуальных для добавления второго и третьего микрофона, если вдруг понадобилось подключение таковых. Рассмотрим сразу оба варианта, а вы подберите оптимальный.
- В блоке справа нажмите кнопку «Настройки».
Отобразится новое окно со всеми параметрами программы, где вам потребуется перейти в «Аудио» и в списке «Глобальные устройства аудио» отметить используемый микрофон.
Его можно добавить и как дополнительный источник, если в будущем вы хотите быстро отключать его или выполнять другие действия. Для этого в «Источниках» нажмите кнопку с плюсом.
Появится список доступных вариантов, среди которых вам нужно выбрать «Захват входного аудиопотока».
В окне свойств достаточно указать сам микрофон, если таких устройств подключено несколько.
Микрофон успешно добавлен в OBS и готов к дальнейшей работе и настройке. Если речь идет о стандартных параметрах, менять можно только громкость при помощи того же микшера, а остальные функции реализовываются благодаря добавлению фильтров, о которых и пойдет речь далее.
Выбор места для сохранения записи
Дальнейшие действия с фильтрами подразумевают регулярную проверку качества записи, поэтому лучше заранее определиться с местом, куда будет сохраняться готовый материал, и понять, как запускать тестовую запись.
- Снова откройте меню «Настройки».
На этот раз перейдите к разделу «Вывод» и разверните список «Режим вывода».
Выберите режим «Расширенный» и сразу же перейдите на вкладку «Запись».
Там узнайте или поменяйте путь записи, чтобы быть в курсе, куда сохраняются файлы после завершения тестирования.
Примените изменения и закройте меню. В будущем для проверки нажмите на «Начать запись», скажите несколько слов в микрофон, после чего завершите запись и переходите к прослушиванию.
Добавление и настройка фильтров
Осталось разобраться с основным процессом настройки микрофона при помощи встроенных в OBS фильтров. Каждый из них имеет свой набор параметров, поэтому рассмотрим предназначение фильтров более детально, а пока покажем, как перейти в меню для их добавления.
- В блоке «Микшер аудио» кликните по значку с шестеренкой возле устройства входного аудиопотока.
В появившемся списке нажмите на «Фильтры».
После клика по кнопке с плюсом в новом появившемся окне отобразится список с доступными фильтрами, о предназначении которых и написано ниже.
Инвертировать полярность
Первый фильтр используется только в случае записи одного и того же источника звука при помощи двух микрофонов. Он позволяет устранить проблемы с отменой фазы, наладив нормальную передачу волн с нескольких устройств. Дополнительных параметров у этого фильтра нет и он активируется сразу же после добавления в список.
Компрессор
Это один из самых сложно настраиваемых фильтров, актуальный обычно только для опытных пользователей, разбирающихся в передаче звука с микрофона. «Компрессор» применяется для нормализации уровня громкости при использовании его максимального значения и непредсказуемом появлении скачков. Вы выбираете степень сжатия и порог срабатывания, отталкиваясь от того, в какие моменты появляются неприятные скачки. Атака и спад необходимы для определения алгоритма обработки волн, то есть указывают фильтру, насколько быстро происходит ослабление эффекта компрессора и его действие.
Лимитер
«Лимитер» используется для ограничения допустимого звукового сигнала и настраивается примерно по тому же принципу, что и «Компрессор», поскольку является его разновидностью. Если вы хотите ограничить срабатывание микрофона на звуки определенной громкости или ограничить максимальный порог, настройте лимитер под себя и поставьте его последним в цепочке фильтров для нормальной работы.
Плагин VST 2.x
Этот фильтр пригодится тем, кто скачал плагины, находящиеся в свободном доступе, или приобрел их на официальных сайтах. OBS поддерживает огромное количество различных плагинов для настройки звука и разнообразных эффектов, которые часто применяют опытные пользователи. Как раз через фильтр «Плагин VST 2.x» и производится выбор подходящего инструмента.
Сканирование плагинов осуществляется автоматически, а OBS ищет их по следующим путям:
C:/Program Files/Steinberg/VstPlugins/
C:/Program Files/Common Files/Steinberg/Shared Components/
C:/Program Files/Common Files/VST2
C:/Program Files/Common Files/VSTPlugins/
C:/Program Files/VSTPlugins/
Пропускной уровень шума / Шумоподавление
Эти два плагина применяются чаще всего, поскольку не каждый стример или желающий записать видео с экрана использует профессиональный микрофон, который полностью отсекает внешние шумы и не добавляет их программно из-за специфики работы. Каждый из этих фильтров настраивается по-разному, а об их работе мы уже говорили в другой статье на нашем сайте.
Усиление
Фильтр усиления позволяет понизить или повысить количество децибел в зависимости от требований пользователя. Для динамических микрофонов часто применяется положительное значение усиления, оптимизируя звучание. При работе с конденсаторными моделями понижение уровня усиления в минусовое значение позволяет добиться ощутимого уменьшения фоновых шумов, если такие появляются.
Экспандер
«Экспандер» — еще один фильтр со множеством разных настроек. Он работает по похожему принципу с компрессором, но используется немного для других задач. Если говорить простым языком, экспандер делает тихие звуки еще тише, позволяя избавиться от попадания звуков дыхания в микрофон или, например, компьютерных вентиляторов. Все параметры настраиваются индивидуально и в обязательном порядке параллельно с проверкой изменений. Рекомендуем располагать «Экспандер» ближе к концу перечня добавленных фильтров по аналогии с лимитером.
Помимо этой статьи, на сайте еще 12333 инструкций.
Добавьте сайт Lumpics.ru в закладки (CTRL+D) и мы точно еще пригодимся вам.
Отблагодарите автора, поделитесь статьей в социальных сетях.
Источник
Как настроить микрофон в обс
Приложение ОБС (Open Broadcaster Studio) осуществляет трансляцию видео с экрана ПК и других источников на “Ютуб” и другие сайты для ведения прямых интернет-эфиров. Настройка микрофона в ОБС позволяет сопроводить все это текстом и речевыми пояснениями.
Как добавить микрофон в ОБС
Чтобы добавить микрофон в это приложение, нужно сначала создать новую сцену. В качестве источника добавляют захват входного аудиопотока, присвоив понятное имя при необходимости. В окне свойств выбирают нужный микрофон. Если начать говорить в него, то измеритель уровня будет “прыгать”, если расположенный рядом ползунок установлен в крайнее правое положение – 0дБ.
Как настроить микрофон в ОБС
В этом приложении можно отрегулировать уровень сигнала при помощи соответствующего ползунка, текущее положение которого будет отображаться рядом с именем источника.
Фильтры для микрофона
В этом приложении доступны такие же фильтры, как и для других устройств захвата входного и выходного аудиопотоков:
- компрессор улучшает разборчивость звука с источника;
- ограничитель, который ставится последним, защищает аудио от превышения уровня.
Как убрать шумы
Есть несколько способов устранить шум средствами ОБС. Можно использовать встроенный шумовой шлюз, а также специальный фильтр, который в русской версии приложения называется “пропускной уровень шума”. Последний предназначен для подавления шума и других звуков, уровень которых не превышает заданное значение, путем заглушения.
Еще один фильтр только ослабляет шум и помехи без отключения звука с источника.
Он не расходует интенсивно ресурсы процессора. Другой способ заключается в использовании плагина Mic DSP. Он не требует специальной настройки. Нужно только скопировать файл модуля в предназначенную для него папку. Фильтр появится в списке доступных после перезапуска OBS.
Как увеличить громкость микрофона в ОБС
Если увеличение громкости встроенным в OBS ползунком не работает, то нужно проверить настройки микрофона в системе. Вначале нужно установить уровень на 100%, а усиление – на 30 дБ или максимальное значение. Если звук на трансляции по-прежнему остается слабым, можно применить встроенный фильтр, способный усиливать сигнал аудиоустройства. Чтобы его добавить, нужно щелкнуть по значку шестеренки возле ползунка входного аудиоустройства и перейти в конфигуратор эффектов.
Открывается окно, в котором нажимают на значок “+” и добавляют аудиофильтр-усилитель. Вслед за этим в верхней части появится бегунок, задающий уровень повышения и ослабления. Говоря что-нибудь в микрофон, нужно установить такое усиление, чтобы не было продолжительного превышения уровня 0 дБ. В этом случае звук будет достаточно громким, но неискаженным.
Что делать, если устройство не работает
В первую очередь, нужно перезапустить приложение OBS. Если во время его работы другие программы или пользователь компьютера вносили изменения в конфигурацию аудиооборудования, то они должны отразиться. Если этого не произошло, то нужно удалить приложение и вновь установить самую свежую версию. Если и это не помогло, то можно попытаться переустановить драйверы для аудиоустройств. После этой операции микрофон в ОБС должен заработать.
Источник