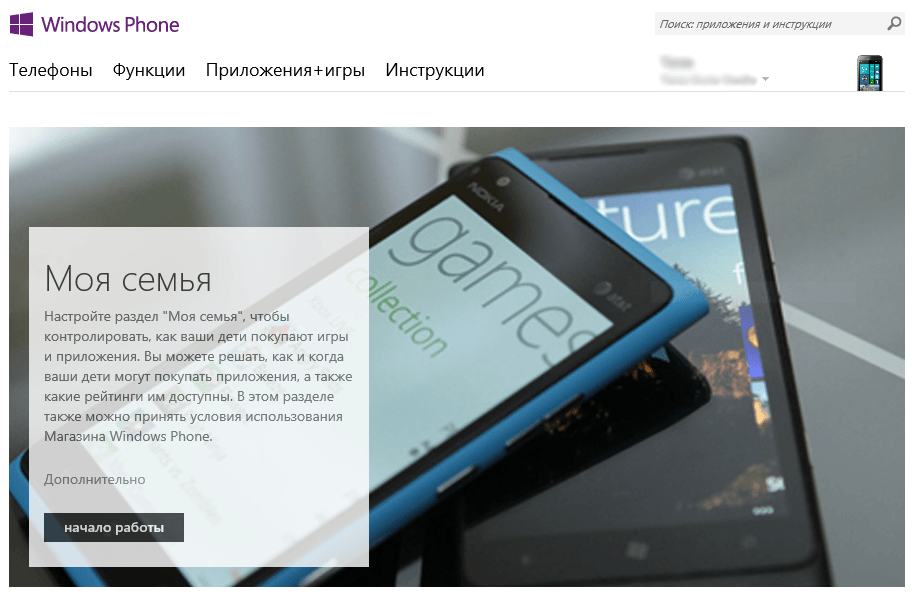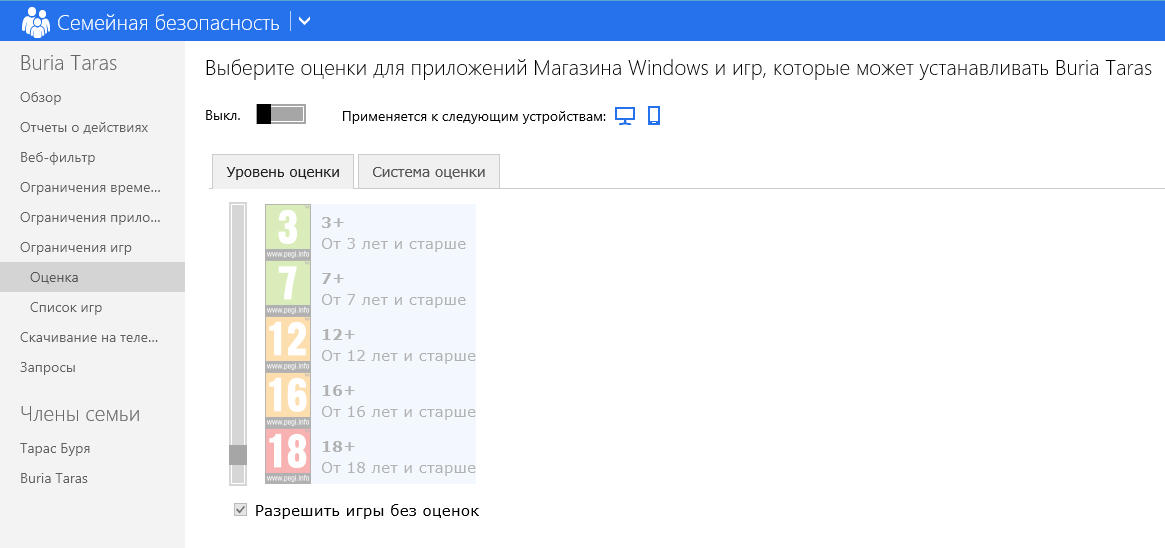- Как настроить раздел «Моя семья» на смартфонах Windows Phone?
- Настройка функции «Семейный доступ»
- Организация группы семейного доступа
- На iPhone, iPad или iPod touch
- На компьютере Mac
- Приглашение участников в группу семейного доступа
- На iPhone, iPad или iPod touch
- На компьютере Mac
- Проверка статуса отправленного приглашения
- На iPhone, iPad или iPod touch
- На компьютере Mac
- Присоединение к группе семейного доступа
- На iPhone, iPad или iPod touch
- На компьютере Mac
- Если вам не удается принять приглашение
- Как настроить раздел “Моя семья” на Windows Phone?
Как настроить раздел «Моя семья» на смартфонах Windows Phone?
Моя семья — это новый способ разрешать и управлять скачиванием приложений и игр на Windows Phone вашего ребенка. Во время настройки раздела «Семья», который включает учетную запись ребенка и одну или несколько учетных записей родителей, вы сможете выбрать, какие типы приложений разрешить для скачивания. Вы также сможете настроить рейтинг игр, которые может устанавливать ваш ребёнок. Однако, для многих пользователей, «Моя семья» доставляет множество неудобств.
Владельцы смартфонов с операционной системой Windows Phone, при регистрации, указывают в своей учётной записи возраст младше 18 лет, что значительно ухудшает эксплуатирование смартфона из-за ряда возрастных ограничений. И возможно, Вы в их числе. Конечно же, можно просто создать новую учётную запись и указать возраст, старше 18 лет. В таком случае, вам придётся выполнить сброс настроек и очистить свой смартфон, чтобы ввести новую учётную запись. Но есть способ на много лучше! Можно просто настроить свою, уже существующую учетную запись.
Для начала, нам необходимы две учётные записи. А именно: Учётная запись родителя, где возраст старше 18 лет и учётная запись ребёнка. Если учётная запись с возрастом старше 18 лет отсутствует, то вы должны зарегистрировать новую учётную запись и обязательно указать возраст старше 18 лет.
Шаг 1. Чтобы приступить к настройке раздела «Моя семья», Вы должны авторизоваться на сайте windowsphone.com под учётной записью родителя и перейти в раздел «Моя семья». Для примера используется демонстрационная учетная запись dima_kiselchuk@live.ru (учётная запись родителя, которая управляет учётной записью ребенка) и kiselchuk@windows-phone.su (учётная запись ребёнка).
Шаг 2. После того, как вы авторизируетесь под учётной записью родителя, произойдёт автоматический переход на страницу «Моя семья». Перед вами должна появится кнопка «Начало работы», на которую необходимо нажать, так как Вы зашли в этот раздел в первый раз и у Ваc нет учётных записей под «Родительским контролем». После этого появится страница добавления учётной записи ребёнка, где вам необходимо нажать на кнопку «Перейти» и Вы попадаете на страницу авторизации.
Шаг 3. На этой странице авторизации учётной записи Windows Phone вам потребуется ввести логин и пароль раннее созданной учётной записи ребёнка. Если вы всё сделали правильно, то учётная запись ребёнка успешно добавлена в родительскую учётную запись и Вы увидите это на странице управления учётных записей.
Шаг 4. Теперь переходим на сайт Xbox.com и выполняем вход под учётной записью ребёнка. После этого необходимо принять соглашение об использовании служб Майкрософт, согласиться с обработкой информации, принять условия использования Xbox.com и т.д., без этого мы не сможем продолжить работу с учётной записью.
Шаг 4.1. На следующей странице Вы должны проверить адрес учетной записи ребенка, дату рождения, а затем просто нажмите кнопку «Я принимаю». Эти данные должны быть именно ребенка, а не родителя. Если Вы увидите данные от родительской учетной записи, то вы должны выполнить вход под учётной записью ребёнка.
Шаг 4.2. После того, как Вы согласились создать сетевой профиль Xbox, произойдёт автоматический переход на страницу, где Вам необходимо указать учётную запись родителя. в нашем случае это учётная запись dima_kiselchuk@live.ru. Нажмите на кнопку «Далее», чтобы приступить к следующим пунктам настройки учётной записи ребёнка.
Шаг 4.3. Далее откроется страничка авторизации, на которой необходимо ввести данные родителя. Если Вы сделали все правильно, появляется страница, на которой указана учетная запись родителя с некоторыми данными, в нашем случае dima_kiselchuk@live.com. Вы должны нажать на кнопку «Я принимаю», подтвердив, что прочитали и принимаете соглашения Microsoft.
Шаг 4.4. На последней странице с настройками учётной записи ребёнка, где вы увидите все возможные действия для учетной записи ребенка, Вам всего лишь нужно завершить и подтвердить предыдущие действия с учётную записью ребёнка, нажав на кнопку «Готово».
Источник
Настройка функции «Семейный доступ»
Выполните указанные ниже действия, чтобы настроить функцию «Семейный доступ». Можно организовать новую группу семейного доступа и пригласить в нее участников либо присоединиться к существующей группе.

Организация группы семейного доступа
Приглашение членов семьи
Присоединение к группе семейного доступа
Функция «Семейный доступ» позволяет вам и еще пяти членам семьи совместно использовать доступ к музыке, фильмам, телешоу, приложениям, книгам, тарифному плану хранилища iCloud, подпискам и многим другим возможностям без общего доступа к идентификатору Apple ID. 1 Вы можете настроить идентификаторы Apple ID для детей, задать необходимые ограничения с помощью функции «Экранное время», а также утверждать запросы детей на покупку или загрузку со своего устройства с помощью функции «Попросить купить». 2 Вы также можете настроить счет Apple Cash для ребенка или подростка либо настроить для них часы Apple Watch. Узнайте больше о том, что можно делать с помощью функции «Семейный доступ».
Организация группы семейного доступа
Взрослый член семьи, выступающий организатором семейного доступа, может настроить функцию «Семейный доступ» для группы со своего iPhone, iPad, iPod touch или компьютера Mac. Если включен общий доступ к покупкам, вам будет предложено подтвердить свое согласие оплачивать покупки приглашенных участников, а также наличие поддерживаемого способа оплаты. Возможные способы оплаты для семейного доступа, включая кредитные и дебетовые карты. 3 .
На iPhone, iPad или iPod touch
- Перейдите в меню «Настройки».
- Нажмите свое имя.
- Нажмите «Семейный доступ», затем нажмите «Начать работу».
- Чтобы настроить группу семейного доступа и пригласить в нее участников, следуйте инструкциям на экране.
На компьютере Mac
- Выберите меню Apple () > «Системные настройки» и нажмите «Семейный доступ».
- Подтвердите идентификатор Apple ID, который будет использоваться для функции «Семейный доступ», и убедитесь, что установлен флажок «Поделиться моими покупками».
- Следуйте инструкциям на экране.
Если установлена ОС macOS Mojave или более ранней версии:
- Выберите меню Apple () > «Системные настройки», затем нажмите значок iCloud.
- Подтвердите идентификатор Apple ID, который будет использоваться для функции «Семейный доступ», и убедитесь, что установлен флажок «Поделиться моими покупками».
- Следуйте инструкциям на экране.
Приглашение участников в группу семейного доступа
При необходимости вы можете создать идентификатор Apple ID для своего ребенка, а затем добавить его в группу семейного доступа. Если у члена вашей семьи уже есть идентификатор Apple ID, выполните следующие действия, чтобы добавить кого-нибудь в группу семейного доступа. Можно состоять только в одной группе семейного доступа одновременно.
Если участник группы семейного доступа находится рядом, он может принять приглашение, введя свой пароль Apple ID на вашем устройстве. Вы также можете отправить приглашение участнику, чтобы он принял его на своем устройстве.
На iPhone, iPad или iPod touch
- Перейдите в меню «Настройки».
- Нажмите на свое имя, затем выберите пункт «Семейный доступ».
- Нажмите «Добавить члена семьи».
- Укажите имя или адрес электронной почты участника группы семейного доступа и следуйте инструкциям на экране.
- Выберите, хотите ли вы отправить приглашение через «Сообщения» или пригласить участника лично. Затем следуйте инструкциям на экране.
На компьютере Mac
- Выберите меню Apple () > «Системные настройки».
- Нажмите «Семейный доступ».
- Нажмите «Добавить члена семьи», затем следуйте инструкциям на экране.
Если установлена ОС macOS Mojave или более ранней версии:
- Выберите меню Apple () > «Системные настройки», затем нажмите значок iCloud.
- Нажмите «Семейный доступ».
- Нажмите кнопку «Добавить члена семьи» (+), затем следуйте инструкциям на экране.
Если в iTunes Store и App Store вы используете несколько идентификаторов Apple ID, можно отправить приглашение в группу для каждой из ваших учетных записей, чтобы открыть участникам общий доступ к покупкам, совершенным с использованием других идентификаторов Apple ID.
Проверка статуса отправленного приглашения
После отправки приглашения его статус можно проверить под именем приглашенного.
На iPhone, iPad или iPod touch
Перейдите в меню «Настройки», нажмите свое имя, затем нажмите «Семейный доступ».
Затем выберите имя пользователя, статус приглашения которого требуется просмотреть. Если необходимо отправить приглашение повторно, выберите «Отправить приглашение снова».
На компьютере Mac
Выберите меню Apple () > «Системные настройки» и нажмите «Семейный доступ». Если у вас ОС macOS Mojave или более ранней версии, выберите меню Apple () > «Системные настройки» > iCloud и нажмите «Семейный доступ».
Затем выберите имя пользователя, статус приглашения которого требуется просмотреть. Если необходимо отправить приглашение повторно, выберите «Отправить приглашение снова».
Присоединение к группе семейного доступа
Вы можете принять или отклонить приглашение в группу семейного доступа прямо на устройстве. Приглашение будет отправлено по электронной почте или в виде текстового сообщения. Вы сможете ответить непосредственно из приглашения. Если сообщение электронной почты или текстовое приглашение было пропущено, это можно исправить. Вы можете отправить ответ через меню «Настройки» или «Системные настройки» устройства.
На iPhone, iPad или iPod touch
Перейдите в меню «Настройки», нажмите свое имя, затем нажмите вкладку «Приглашения».
Чтобы принять приглашение, следуйте инструкциям на экране. При вступлении в группу семейного доступа вам может быть предложено подтвердить сведения об учетной записи и подписаться на функции или службы, которые настроены для семьи.
На компьютере Mac
Выберите меню Apple () > «Системные настройки» и нажмите «Семейный доступ». Если у вас ОС macOS Mojave или более ранней версии, выберите меню Apple > «Системные настройки» > iCloud и нажмите «Семейный доступ».
Чтобы принять приглашение, следуйте инструкциям на экране. При вступлении в группу семейного доступа вам может быть предложено подтвердить сведения об учетной записи и подписаться на функции или службы, которые настроены для семьи.
Если вам не удается принять приглашение
Если вам не удается принять приглашение, проверьте, не использовал ли другой участник ваш идентификатор Apple ID, чтобы вступить в группу семейного доступа. Помните, что присоединиться можно только к одной группе семейного доступа, а перейти в другую группу можно только раз в год.
Источник
Как настроить раздел “Моя семья” на Windows Phone?
Microsoft очень серьезно относится к безопасности и родительскому контролю. Поэтому Windows Phone и Xbox поддерживают работу с сервисом «Моя семья», которая позволит родителям следить за тем, как их ребенок использует свое устройство. Прежде всего, функция «Моя семья» доступна только на Windows Phone 8 и ее можно настроить на сайте windowsphone.com. Предыдущая версия Windows Phone не поддерживает этот сервис. Вам не обязательно обладать Windows Phone 8-смартфоном, чтобы ограничить действия своего ребенка относительно загрузки приложений из магазина Windows Phone. Все что надо, это две учетные записи — одна Ваша, другая ребенка, которая установлена по-умолчанию в его смартфоне.
Эту функцию можно использовать также для другой цели. К примеру, если тебе, наш юный читатель, меньше 18 лет, а при активации смартфона ты не знал, что лицам, моложе 18 лет, нельзя загружать приложения из магазина, ты можешь настроить раздел «Моя семья» чтобы успешно устранить ограничение на своей учетной записи.
1. Перейдите в раздел «Моя семья» на windowsphone.com;
2. Войдите в систему, используя данные родительской учетной записи. Если у родителей нету смартфона, они все равно могут настроить «Моя семья» на Windows Phone. Для этого им надо зарегистрировать учетную запись Microsoft;
4. Теперь Вам надо ввести данные учетной записи ребенка, которая используется на его Windows Phone. Введите электронную почту и пароль. После этого ребенок будет успешно добавлен в раздел «Моя семья»;
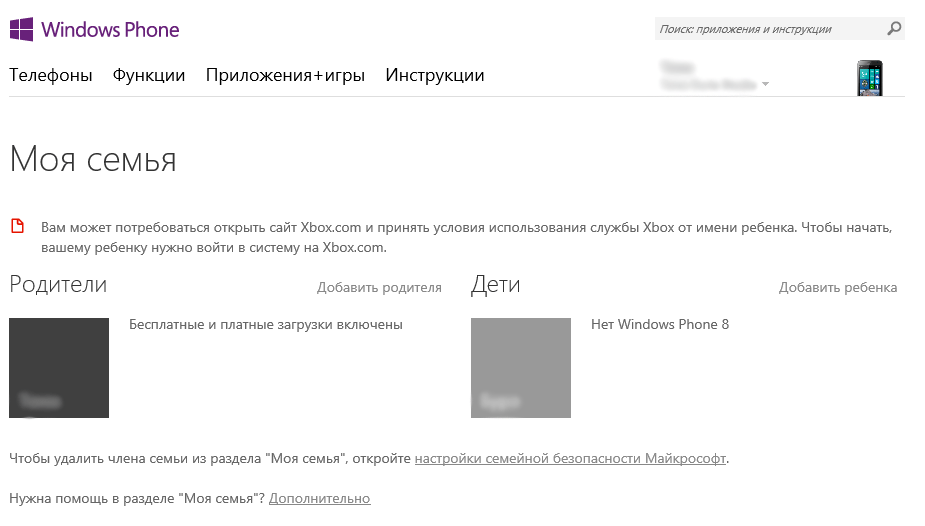
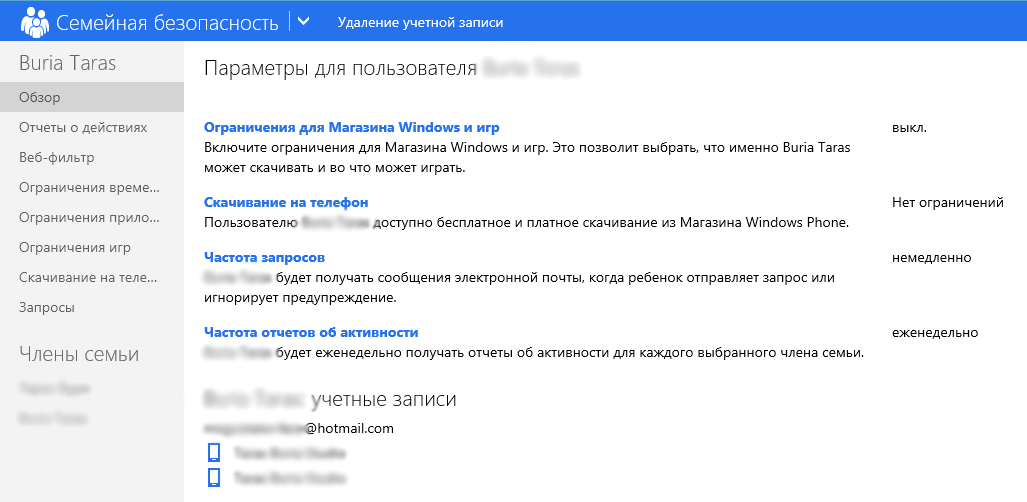
6. Выберите учетную запись ребенка и на вкладке «Обзор» можно задать какие приложения сможет скачивать ребенок;
7. Если Вы хотите задать ограничения по возрастной категории игры, перейдите на вкладку «Ограничения игр» — «Списки игр«. Включите данную функцию и выберите оценки, игры под которыми будут недоступны для Вашего ребенка.
Для родителей можно активировать функцию, благодаря которой они будут получать еженедельные отчеты о том, что делает их чадо со смартфоном — какие веб-сайты посещает, какие приложения скачивает и сколько времени проводит возле своего устройства. Для этого на вкладке «Обзор» родительской учетной записи активируйте поля «Частота отчетов об активности» и «Частота запросов».
Источник