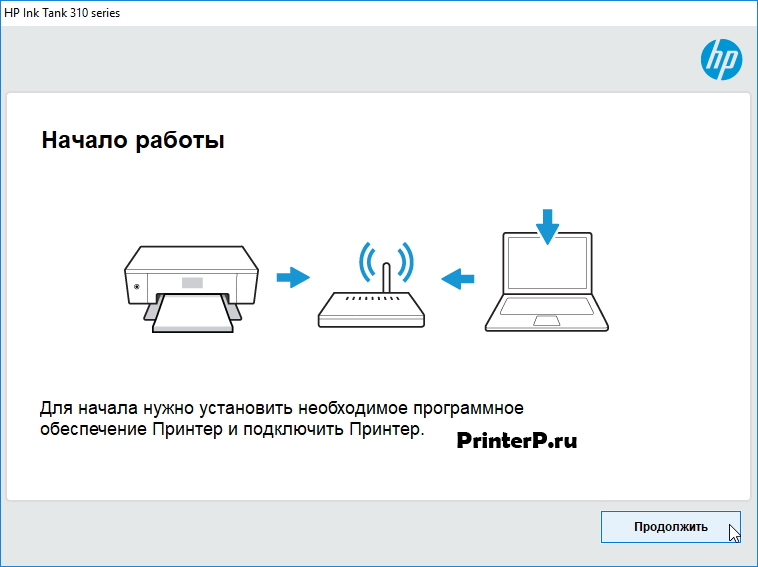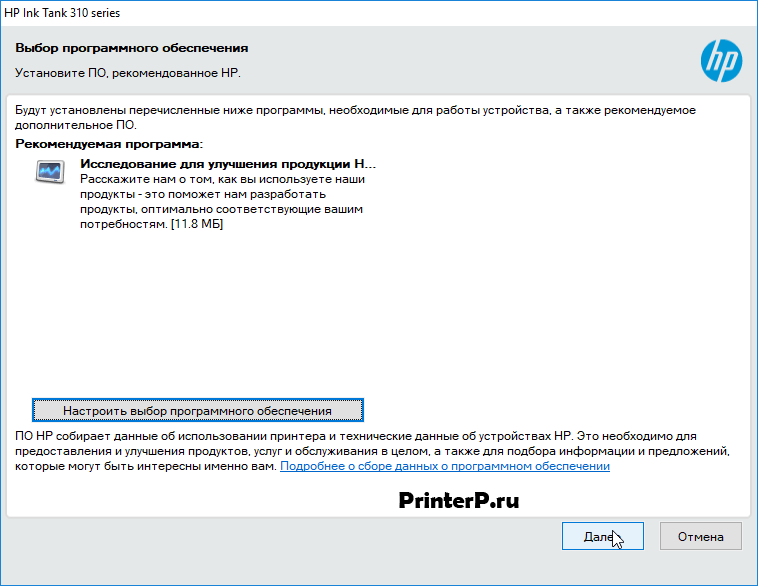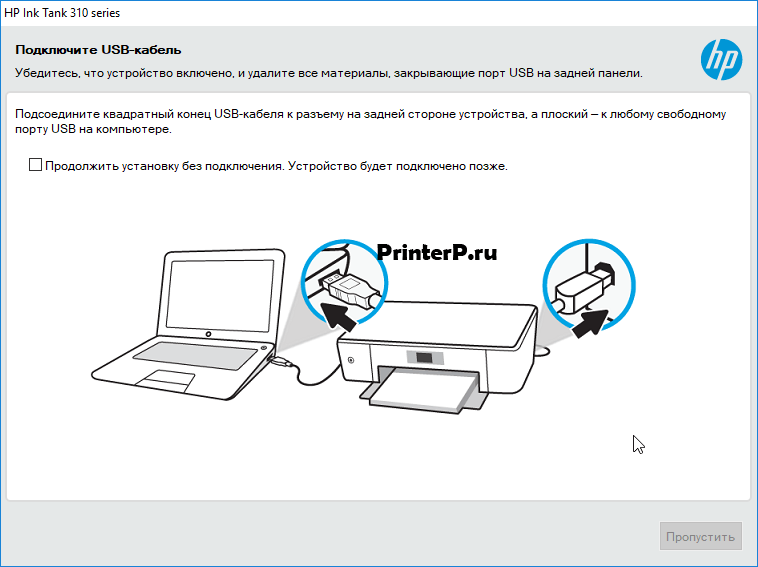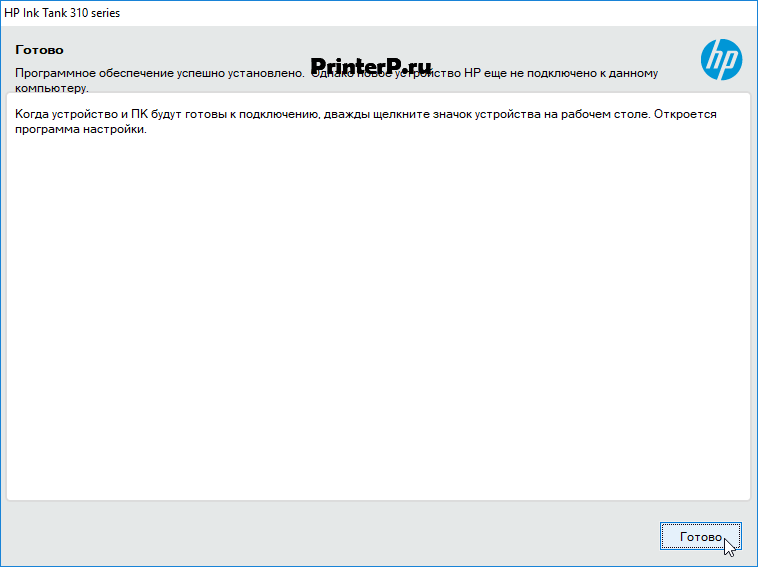- Драйвер для HP Ink Tank 315
- Установка драйвера в Windows 10
- HP Ink Tank 315
- hp-contact-secondary-navigation-portlet
- Выберите свою модель
- Поиск продукта с помощью HP
- hp-hero-support-search
- Помощь по поиску
- Советы для улучшения результатов поиска
- Требуется помощь в поиске названия продукта, номера или серийного номера?
- hp-share-print-widget-portlet
- hp-detect-load-my-device-portlet
- hp-product-information-portlet
- HP Ink Tank 315
- Типы статуса гарантии
- Типы гарантий
- HP Ink Tank 315 Руководства пользователя
- hp-contact-secondary-navigation-portlet
- Выберите свою модель
- Поиск продукта с помощью HP
- hp-hero-support-search
- Помощь по поиску
- Советы для улучшения результатов поиска
- Требуется помощь в поиске названия продукта, номера или серийного номера?
- hp-share-print-widget-portlet
- hp-detect-load-my-device-portlet
- hp-product-information-portlet
- HP Ink Tank 315
- Типы статуса гарантии
- Типы гарантий
- Драйвер для HP Ink Tank 315
- Установка драйвера в Windows 10
- Советы по успешной печати на принтере HP Ink Tank 315
- Советы по печатающим головкам
- Советы по загрузке бумаги
- Советы по настройке принтера (Windows)
- Значение настроек качества печати
- Советы по настройке принтера (OS X и macOS)
Драйвер для HP Ink Tank 315
HP Ink Tank 315
Windows 7/8/8.1/10 — полный пакет драйверов (рекомендуем)
Установка драйвера в Windows 10
Новое устройство для печати HP Ink Tank 315 будет работать при условии установки соответствующего драйвера. Работу принтера необходимо согласовать с операционной системой с помощью программного обеспечения. Это быстрый и простой процесс, с которым справится даже начинающий пользователь компьютерной и периферийной техники.
Для начала следует перейти по ссылке и загрузить в свой браузер программу. Затем найти исполнительный файл в папке «Загрузка» и запустить его установку двойным щелчком. Менеджер установки поможет выполнить все действия правильно.
В первом окне нужно выбрать «Продолжить», чтобы перейти на следующий этап.
После ознакомления с информацией, найти внизу экрана кнопку «Далее» и нажать.
Перейти по ссылкам для изучения лицензионного соглашения и других документов. Затем поставить флажок возле фразы «Я просмотрел(а)…». Перейти «Далее».
С помощью USB-кабеля подсоединить печатающее устройство к компьютеру, используя соответствующий порт. Убедиться в надежности соединения и отсутствии помех в разъемах.
В последнем окне мастер выдаст сообщение об успешном завершении процесса. Чтобы его закрыть, следует нажать «Готово».
Теперь можно приступать к печати на принтере – найти иконку на рабочем столе и щелкнуть два раза.
Источник
HP Ink Tank 315
hp-contact-secondary-navigation-portlet
Выберите свою модель
Поиск продукта с помощью HP
HP может определить большинство продуктов и возможных рекомендованных решений HP.
hp-hero-support-search
Помощь по поиску
Советы для улучшения результатов поиска
- Проверьте орфографию и расстановку пробелов — Примеры: «замятие бумаги»
- Используйте имя модели продукта: — Примеры: laserjet pro p1102, DeskJet 2130
- Для продуктов HP введите серийный номер или номер продукта. — Примеры: HU265BM18V, LG534UA
- Для продуктов Samsung Print введите К/М или код модели, указанный на этикетке продукта. — Примеры: «SL-M2020W/XAA»
- Добавьте ключевые слова вместе с названием продукта. Примеры: «LaserJet Pro M1132 замятие бумаги», «HP 250 G5 bluetooth»
Требуется помощь в поиске названия продукта, номера или серийного номера?
hp-share-print-widget-portlet
Воспользуйтесь технологией AirPrint для печати и приложением Image Capture для сканирования.
Если на вашем принтере или компьютере появилось какое-либо сообщение о картридже, пожалуйста, выполните действия, описанные здесь.
Если качество печати не соответствует ожидаемому, выполните действия, описанные здесь.
Найдите часто задаваемые вопросы и ответы здесь.
Устраните проблемы с компьютерами и принтерами HP, связанные с обновлением Windows 10. Нажмите сюда
Получите быстрый доступ к материалам поддержки HP, управляйте устройствами в одном месте, ознакомьтесь с информацией о гарантии и многое другое. Создать аккаунт HP
hp-detect-load-my-device-portlet
hp-product-information-portlet
HP Ink Tank 315
Cтатус гарантии: Не определен — Проверка статуса гарантии Срок действия гарантии изготовителя истек — Подробнее Действует гарантия изготовителя Действует расширенная гарантия. , Осталось месяцев: Осталось месяцев: Осталось дней: Осталось дней: — Подробнее
Дата окончания действия гарантии:
Типы статуса гарантии
Гарантия изготовителя — это гарантия, предоставляемая с продуктом при первой покупке.
Расширенная гарантия — это любое дополнительное гарантийное покрытие или план защиты продукта, приобретаемый за дополнительную плату, который расширяет или дополняет гарантию производителя.
Типы гарантий
Гарантия снята с продукта: Этот продукт был предназначен для возврата в HP. Таким образом, гарантия была снята с этого продукта.
Гарантия отозвана — восстановленный продукт: Относится к гарантии, которая больше не применяется, потому что продукт был восстановлен, как при покупке без гарантии
Продукт продан третьей стороне: Этот продукт был продан третьей стороной. Любая необходимая гарантийная поддержка будет выполнена третьей стороной, которая продала продукт
Продукт был обменен: Этот продукт был обменен на новый или восстановлен. Пожалуйста, используйте номер продукта и серийные номера нового продукта для подтверждения статуса гарантии.
Товар продавался без гарантии: Этот продукт был продан посредником. Любая необходимая гарантийная поддержка будет выполнена посредником, который продал продукт.
Источник
HP Ink Tank 315 Руководства пользователя
hp-contact-secondary-navigation-portlet
Выберите свою модель
Поиск продукта с помощью HP
HP может определить большинство продуктов и возможных рекомендованных решений HP.
hp-hero-support-search
Помощь по поиску
Советы для улучшения результатов поиска
- Проверьте орфографию и расстановку пробелов — Примеры: «замятие бумаги»
- Используйте имя модели продукта: — Примеры: laserjet pro p1102, DeskJet 2130
- Для продуктов HP введите серийный номер или номер продукта. — Примеры: HU265BM18V, LG534UA
- Для продуктов Samsung Print введите К/М или код модели, указанный на этикетке продукта. — Примеры: «SL-M2020W/XAA»
- Добавьте ключевые слова вместе с названием продукта. Примеры: «LaserJet Pro M1132 замятие бумаги», «HP 250 G5 bluetooth»
Требуется помощь в поиске названия продукта, номера или серийного номера?
hp-share-print-widget-portlet
Воспользуйтесь технологией AirPrint для печати и приложением Image Capture для сканирования.
Если на вашем принтере или компьютере появилось какое-либо сообщение о картридже, пожалуйста, выполните действия, описанные здесь.
Если качество печати не соответствует ожидаемому, выполните действия, описанные здесь.
Найдите часто задаваемые вопросы и ответы здесь.
Устраните проблемы с компьютерами и принтерами HP, связанные с обновлением Windows 10. Нажмите сюда
Получите быстрый доступ к материалам поддержки HP, управляйте устройствами в одном месте, ознакомьтесь с информацией о гарантии и многое другое. Создать аккаунт HP
hp-detect-load-my-device-portlet
hp-product-information-portlet
HP Ink Tank 315
Cтатус гарантии: Не определен — Проверка статуса гарантии Срок действия гарантии изготовителя истек — Подробнее Действует гарантия изготовителя Действует расширенная гарантия. , Осталось месяцев: Осталось месяцев: Осталось дней: Осталось дней: — Подробнее
Дата окончания действия гарантии:
Типы статуса гарантии
Гарантия изготовителя — это гарантия, предоставляемая с продуктом при первой покупке.
Расширенная гарантия — это любое дополнительное гарантийное покрытие или план защиты продукта, приобретаемый за дополнительную плату, который расширяет или дополняет гарантию производителя.
Типы гарантий
Гарантия снята с продукта: Этот продукт был предназначен для возврата в HP. Таким образом, гарантия была снята с этого продукта.
Гарантия отозвана — восстановленный продукт: Относится к гарантии, которая больше не применяется, потому что продукт был восстановлен, как при покупке без гарантии
Продукт продан третьей стороне: Этот продукт был продан третьей стороной. Любая необходимая гарантийная поддержка будет выполнена третьей стороной, которая продала продукт
Продукт был обменен: Этот продукт был обменен на новый или восстановлен. Пожалуйста, используйте номер продукта и серийные номера нового продукта для подтверждения статуса гарантии.
Товар продавался без гарантии: Этот продукт был продан посредником. Любая необходимая гарантийная поддержка будет выполнена посредником, который продал продукт.
Источник
Драйвер для HP Ink Tank 315
HP Ink Tank 315
Windows 7/8/8.1/10 — полный пакет драйверов (рекомендуем)
Установка драйвера в Windows 10
Новое устройство для печати HP Ink Tank 315 будет работать при условии установки соответствующего драйвера. Работу принтера необходимо согласовать с операционной системой с помощью программного обеспечения. Это быстрый и простой процесс, с которым справится даже начинающий пользователь компьютерной и периферийной техники.
Для начала следует перейти по ссылке и загрузить в свой браузер программу. Затем найти исполнительный файл в папке «Загрузка» и запустить его установку двойным щелчком. Менеджер установки поможет выполнить все действия правильно.
В первом окне нужно выбрать «Продолжить», чтобы перейти на следующий этап.
После ознакомления с информацией, найти внизу экрана кнопку «Далее» и нажать.
Перейти по ссылкам для изучения лицензионного соглашения и других документов. Затем поставить флажок возле фразы «Я просмотрел(а)…». Перейти «Далее».
С помощью USB-кабеля подсоединить печатающее устройство к компьютеру, используя соответствующий порт. Убедиться в надежности соединения и отсутствии помех в разъемах.
В последнем окне мастер выдаст сообщение об успешном завершении процесса. Чтобы его закрыть, следует нажать «Готово».
Теперь можно приступать к печати на принтере – найти иконку на рабочем столе и щелкнуть два раза.
Источник
Советы по успешной печати на принтере HP Ink Tank 315
Для успешной печати печатающие головки HP должны работать правильно, в емкостях должно быть достаточное количество чернил, бумага должна быть загружена согласно инструкциям, а настройки печати установлены в соответствии с вашими потребностями.
Параметры печати не применяются к копированию и сканированию.
Советы по печатающим головкам
• Используйте оригинальные печатающие головки.
• Установите обе печатающие головки: черную и трехцветную.
• Следите за уровнем чернил HP 315 (недорогие чернила HP 315, скидки, низкая цена) в системе подачи. В емкостях должно быть достаточно.
Оригинальные печатающие головки предназначены специально для принтеров и бумаги. Они прошли все необходимые испытания для обеспечения неизменно высокого качества печати.
Советы по загрузке бумаги
Загружайте листы не по отдельности, а стопкой. Для предотвращения замятия все листы в стопке должны быть одинакового размера и типа.
Бумага должна быть расположена стороной для печати вверх.
Убедитесь, что бумага, загруженная во входной лоток, не имеет изгибов, загнутых краев и разрывов.
Отрегулируйте направляющую ширины бумаги во входном лотке, чтобы она вплотную прилегала к бумаге. Убедитесь, что направляющая ширины не сгибает бумагу во входном лотке.
Советы по настройке принтера (Windows)
Для изменения параметров печати по умолчанию откройте программу HP программное обеспечение принтера, щелкните Печать и сканирование, а затем выберите пункт Установка параметров.
Профили печати можно использовать, чтобы не тратить время на настройку параметров. С помощью профиля печати можно сохранить параметры, соответствующие определенному типу задания, и выполнять настройку одним щелчком мыши. Чтобы использовать профиль печати, перейдите на вкладку Профили печати или Профиль печати, выберите необходимый профиль и нажмите OK.
Чтобы добавить профиль печати, настройте параметры на вкладке Бумага/Качество, Макет или Дополнительно, выберите Профили печати или Профиль печати, нажмите Сохранить как, введите название и нажмите OK.
Чтобы удалить профиль печати, выберите его и щелкните Удалить. Профили печати по умолчанию удалить невозможно. Значение настроек бумаги и лотка
— Размер бумаги: выберите формат бумаги, загруженной в лоток.
— Источник бумаги: выберите лоток, в который загружена бумага.
— Тип бумаги или Носитель: выберите тип используемой бумаги. Значение настроек цветной и черно-белой бумаги
— Цвет: используются чернила из всех картриджей для полноцветной печати.
— Черно-белая или Только черные : используются только черно-белые чернила для обычной или черно-белой печати невысокого качества.
— Высокое качество оттенков серого: используются как из цветных, так и из черно-белых картриджей для улучшенной передачи оттенков черного и серого при черно-белой печати высокого качества (скупка картриджей дорого, высокая цена, высокие цены на покупку картриджей в Москве, кому продать оперативно, скупка дорого, по высоким реальным ценам, цены на скупку выше рыночных).
Значение настроек качества печати
Качество печати измеряется в количестве точек на дюйм (dpi). Чем выше количество точек на дюйм, тем более четким и детализированным получается отпечаток, но тем ниже скорость печати и выше расход чернил.
— Черновик: печать с самым низким количеством точек на дюйм используется, если заканчиваются чернила или нет необходимости в печати высокого качества.
— Обычное: подходит для большинства заданий печати.
— Наилучшее: в этом режиме количество точек на дюйм выше, чем в режиме Обычное.
— Печать с максимальным разрешением: самое большое количество точек на дюйм, доступное для печати.
— Технологии HP Real Life. Данная функция позволяет выравнивать и делать более четкими изображения и графику для повышенного качества печати.
Значение настроек страницы и макета
— Ориентация: выберите Книжная для вертикальных отпечатков или Альбомная для горизонтальных отпечатков.
— Печать на обеих сторонах (вручную): для печати на обеих сторонах переверните лист, после того как будет напечатана первая сторона.
Переворот по длинному краю: выберите данный параметр, чтобы при печати на обеих сторонах листа бумага переворачивалась по длинному краю.
Переворот по короткому краю: выберите данный параметр, чтобы при печати на обеих сторонах листа бумага переворачивалась по короткому краю.
— Макет буклета или Буклет: позволяет печатать многостраничный документ в виде буклета. С помощью данной функции две страницы помещаются на лист, который в последствии можно согнуть пополам в виде буклета.
Переплет слева или Буклет/Переплет слева: после сгиба в виде буклета переплет будет с левой стороны. Выберите данный параметр для чтения слева направо.
Переплет справа или Буклет/Переплет справа: после сгиба в виде буклета переплет будет с правой стороны. Выберите данный параметр для чтения справа налево.
— Без границ или Границы страниц: позволяет добавить или удалить границы страниц при печати документа с более чем двумя страницами на одном листе.
— Макет расположения страниц на листе. Позволяет указывать порядок страниц при печати документа с более чем двумя страницами на одном листе.
— Выбор страниц для печати: позволяет печатать все страницы, только четные или только нечетные.
— Обратный порядок страниц или Порядок страниц: позволяет печатать в обратном порядке.
Советы по настройке принтера (OS X и macOS)
• В диалоговом окне печати с помощью меню Размер бумаги выберите размер загруженной в принтер бумаги.
• В диалоговом окне печати на панели Бумага/Качество выберите в меню соответствующий тип бумаги и качество.
• Если необходимо напечатать черно-белый документ с помощью только черных чернил, выберите панель Тип бумаги/Качество, а затем в меню «Цвет» выберите Оттенки серого.
Источник