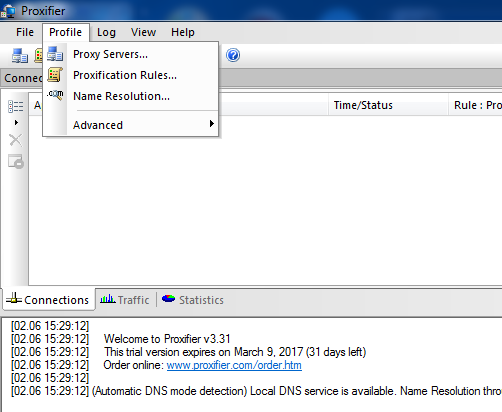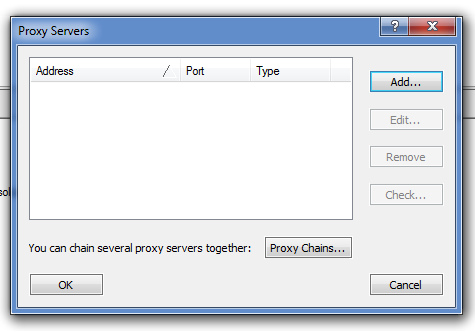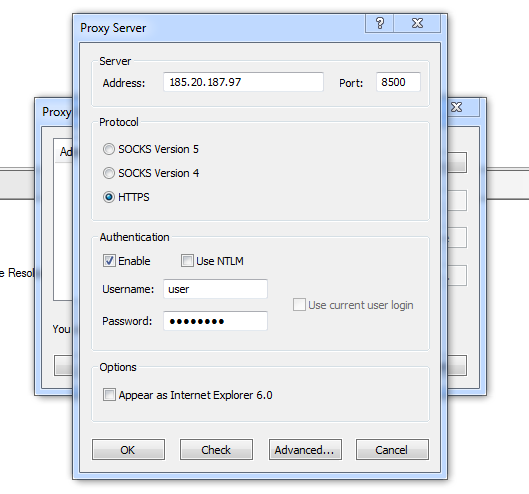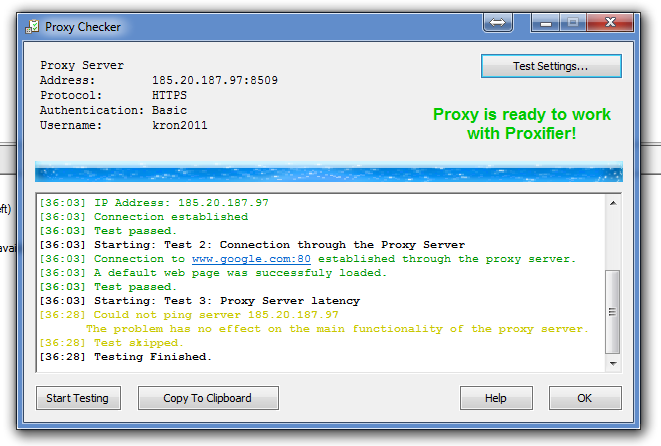- Настройка прокси через Proxifier — инструкция
- Пошаговая инструкция:
- Настройка проксификатора
- Настройка прокси в Proxifier
- Настройка Proxifier
- Комментарии
- Добавлять комментарии могут только пользователи! Войти
- ПРОКСИ БЛОГ
- Настройка Proxifier на Windows
- Создание цепочек прокси в Proxifier
- Как настроить прокси через Proxifier. Настройка прокси для разных сайтов в программе Proxifier
- Инструкция по добавлению прокси в Proxifier
- Настройка прокси в Proxifier
- Настройка прокси для разных сайтов в Proxifier
- 1 шаг: Добавление прокси-сервера в Proxifier
- 2 шаг: Настройка прокси-сервера в Proxifier
- 3 шаг: Проверка прокси-сервера через Проксифаер
Настройка прокси через Proxifier — инструкция
Если вы не знаете, как настроить Proxifier для работы с прокси-сервером, предлагаем ознакомиться с понятной пошаговой инструкцией по настройке проксификатора в данной статье.
Всем известно, что прокси необходим каждому, кто хочет безопасно путешествовать по интернету при этом сохраняя анонимность. Proxifier — отличный способ защитить все важные данные на компьютере от «лап мошенников». Сегодня мы поговорим о том, как правильно настроить софт и заставить его функционировать быстро и качественно.
Напомним Вам, что на proxy-sale можно купить прокси, которые поддерживают протоколы Socks5 и HTTP(s) и будут работать в любой программе, в том числе Proxifier, а также на любом сайте.
Пошаговая инструкция:
- Чтобы добавить новый IP в программу Proxifier, для начала скачайте ее из поисковика.
- Запустите и выберите Profile > Proxy Servers > Add >.
- Впишите IP и Порт, введите тип Протокола и пропишите логин с паролем.
- При необходимости авторизации нажмите чекбокс «Enable», укажите login и password.
- Спустя несколько секунд запускается тестирование Proxy и утилита заходит по умолчанию на веб – портал google.com (при желании можно написать другой сайт).
- Далее должен появиться один из двух ответов: если порт не функционирующий либо проверка осталась в режиме ожидания, тогда вы увидите надпись «Testing Failed», а «Completed Successfully» будет означать успешное завершение.
- Затем жмем Ок и сворачиваем все окошки.
Настройка проксификатора
В данном случае настраивается прокси по протоколу socks5 и авторизацией по логину и паролю:
Для осуществления настройки отдельного браузера в Proxifier, например Opera, необходимо выбрать пункт Profile-Proxification Rules:
В открывшемся окне, нажимаем Add. Заполняем поля как на скриншоте, в поле Application указываем названия файла запуска приложения:
Нажимаем ОК, закрывая все окна. Теперь запускаем Opera, заходим, к примеру, на сайт 2ip.ru, и видим IP адрес прокси:
Если Вы все настроили верно, то в журнале соединений будут высвечиваться только соединения с браузером, для которого Вы настроили прокси:
На этом настройка прокси socks5 через proxyfier завершена.
При использовании прокси в браузере можно обойтись и без ProxiFier, если интересно тогда читайте статью как использовать несколько прокси в одном браузере.
Для анонимного серфинга и прочих действий прекрасно подойдут как российские прокси, так и IP-адреса других стран.
Источник
Настройка прокси в Proxifier

Скачать программу Proxifier вы можете на официальном сайте — proxifier.com
Данная программа не имеет поддержки для русских пользователей, поэтому часто возникают вопросы по её настройке. В своей статье нам хотелось бы рассказать вам, как пользоваться программой Proxifier
Настройка Proxifier
Первым делом после того, как мы запустили программу нам нужно её настроить для работы с прокси.
В меню открываем раздел «Profile» и в нём выбираем «Proxy Server»
В данном окне нажимаем на кнопку «Add»
Далее в поле «Address»нам нужно ввести адрес нашего прокси (например, прокси Нидерландов), в поле «Port» вводим порт от прокси. Ниже выбираем нужный нам протокол. Наши прокси поддерживают оба протокола, поэтому если вы берёте прокси у нас, то сможете выбрать любой удобный для вашей работы протокол.
Поле Authentication понадобится, если у ваших прокси есть авторизация по логину и паролю. Кнопка «Enable» отвечает за включение авторизации по логину и пароль в программе. Если вы поставили галочку в данном поле, то ниже в «Username» и «Password» вы должны ввести соответственно логин и пароль от прокси.
Заполнив все поля нажимаем кнопку «OK».
Нажав на кнопку «Check» мы сможем проверить правильно мы настроили наш прокси-сервер или нет.
Если всё настроено правильно, то результат будет таким же, как на нашем скриншоте.
Перед тем, как покупать прокси-сервер для Proxifier нужно помнить, что программа поддерживает только Ipv4, Ipv6 для работы с ней не подойдут.
Комментарии
Добавлять комментарии могут только пользователи! Войти
ПРОКСИ БЛОГ
Что такое прокси? Как установить прокси на адроид? Чем отличается http от socks? Как соблюдать анонимность в интернете? На эти и многие другие вопросы, вы найдете ответы на страницах нашего блога. Помимо этого здесь же мы будем публиковать все связанное с работой сервиса и проводимых акциях. Следите за новостями!
Источник
Настройка Proxifier на Windows
Программа Proxifier используется для быстрой настройки HTTPS и Socks прокси. Она автоматически перенаправляет все сетевые подключения через прокси. При этом никакой трафик не уйдет мимо прокси.
Программа Proxifier платная, но можно ей пользоваться условно бесплатно в течение 1 месяца. Скачать Proxifier можно с официального сайта. Существует несколько версий «Стандартная установка» и «Портативная установка». Рекомендуем использовать «Portable Edition», так как она не требует установки. Proxy Checker входит в программу, так что отдельно его скачивать не нужно.
Кликаем на иконку «Proxies» в левом верхнем углу.
Для первоначального добавления прокси нажмите кнопку «Add». Кнопка «Proxy Chains» используется для создания цепочек прокси.
Указываем IP адрес, порт прокси сервера и версию протокола. Рекомендуем использовать рабочий анонимный прокси и Socks 5 протокол. Если требуется авторизация прокси, то ставим галку «Enable» и вводим логин и пароль.
После этих настроек весь трафик будет идти через прокси. Вы можете проверить ваш IP адрес.
Создание цепочек прокси в Proxifier
Для создания цепочек прокси необходимо купить прокси в достаточном количестве. В разделе «Proxies» нажимаем на кнопку «Proxy Chains». Для создания цепочки прокси нажимаем кнопку «Create». Необходимо назвать созданную цепочку, например, «New chain».
Для создания цепочки прокси перетяните прокси из верхнего списка в нижний, при этом указав порядок прокси.
В разделе «Rules» необходимо выбрать прокси или цепочку прокси, которую вы хотите использовать. VPN сервис рекомендует использовать цепочки VPN + 2 прокси для максимальной анонимности.
Источник
Как настроить прокси через Proxifier. Настройка прокси для разных сайтов в программе Proxifier
Программа Proxifier предназначена для того, чтобы помочь вам подключить прокси-серверы к ПО с выходом в сеть, которое по умолчанию на это не рассчитано. С ее помощью вам откроются новые возможности для анонимной и безопасной работы в интернете. Интерфейс программы оформлен на английском языке, поэтому у русскоязычных пользователей часто возникают вопросы по настройке прокси в Proxifier. Ниже мы подробно расскажем о работе в программе.
Инструкция по добавлению прокси в Proxifier
Для подключения нового прокси-сервера для всех сетевых подключений в программе Proxifier следуйте этой инструкции:
- Запустите программу.
- Нажмите на раздел «Profile» и перейдите в «Proxy Servers. ».
Нажмите кнопку «Add».
Введите IP-адрес прокси-сервера в поле «Address» и его порт в поле «Port».
Выберите протокол вашего прокси-сервера.
Если для доступа к вашему прокси предусмотрена авторизация по логину и паролю, тогда поставьте галочку возле параметра «Enable» и введите ваши данные.
Если авторизация не предусмотрена, тогда пропустите этот шаг.
Нажмите кнопку «Check», чтобы проверить работоспособность добавленного прокси-сервера.
Если тестирование показало красную надпись «Testing Failed», тогда есть 2 варианта: неправильно указаны данные прокси или сервер не работает.
Как пользоваться Proxifier, если тестирование показало отрицательный результат? В первую очередь нужно понять, в чем проблема: в неправильном вводе данных или сервер. Исправьте IP-адрес и порт или замените прокси-сервер, после чего снова проведите тест.
Если появилась надпись «Proxy is ready to work with Proxifier», значит все хорошо. Прокси-сервер работоспособен. Нажмите «ОК» для сохранения настроек.
Настройка прокси в Proxifier
Для настройки прокси-сервера в Proxifier для определенной программы следуйте инструкции ниже:
- Нажмите на раздел «Profile» и перейдите в «Proxy Servers. ».
Нажмите кнопку «Add».
Введите IP-адрес и порт вашего прокси-сервера.
Выберите протокол вашего прокси-сервера.
Поставьте галочку возле параметра «Enable» и введите данные для доступа к вашему прокси-серверу. Если авторизация в нем не предусмотрена, тогда пропустите этот шаг.
Нажмите «Check», чтобы протестировать прокси.
Если появится красная надпись, то это означает, что Proxifier не работает должным образом через прокси. Попробуйте проверить правильность ввода данных прокси-сервера. При необходимости, замените прокси.
Если появится зеленая надпись «Proxy is ready to work with Proxifier», тогда прокси-сервер работает, поэтому можно нажать на «ОК».
Нажмите еще раз кнопку «ОК».
У вас откроется окошко, в котором нужно нажать «Add».
В поле «Action» выберите добавленный вами ранее прокси-сервер и нажмите «ОК».
Закройте остальные окна и попробуйте зайти через добавленную программу на любой сайт для проверки ip-адреса. Если он покажет не ваш действительный ip-адрес и порт, а добавленного прокси, значит настройка прошла успешна.
Если нет, значит нужно проверить правильность ввода данных или заменить прокси-сервер ввиду его неработоспособности.
Настройка прокси для разных сайтов в Proxifier
Разделим подключение прокси для разных веб-ресурсов на 3 основных шага.
1 шаг: Добавление прокси-сервера в Proxifier
- Нажмите на кнопку «Proxy Servers. ».
Поставьте галочку возле параметра «Enable» и укажите логин, пароль от прокси (если ваш сервер поддерживает авторизацию этим способом).
Нажмите «ОК», затем «Нет».
2 шаг: Настройка прокси-сервера в Proxifier
Наш прокси добавлен в Proxifier, осталось настроить дополнительные параметры. Настройка прокси для разных сайтов происходит следующим образом:
- Нажмите на иконку «Proxification Rules. ».
Возле параметра «Action» из выпадающего списка выберите нужный прокси-сервер.
3 шаг: Проверка прокси-сервера через Проксифаер
Основная настройка завершена. Осталось лишь проверить работоспособность добавленных прокси-серверов через Проксифаер. Для этого следуйте инструкции:
- Нажмите на иконку «Proxy Servers. ».
Выберите ваш прокси-сервер и нажмите «Edit».
Нажмите кнопку «Check», чтобы проверить, удачно ли выполнена Proxifier настройка.
Итак, мы разобрались, как подключить прокси в Proxifier для всех сетевых подключений, а также как настроить сервер для отдельных программ или сайтов. Как видите, это несложный процесс, который можно выполнить за несколько минут. Если у вас остались вопросы, задавайте их в комментариях.
Для максимальной безопасности при работе в интернете мы рекомендуем вам использовать антидетект-браузер с системой подмены отпечатков. Прочитайте инструкцию по настройке прокси в Linken Sphere.
Источник