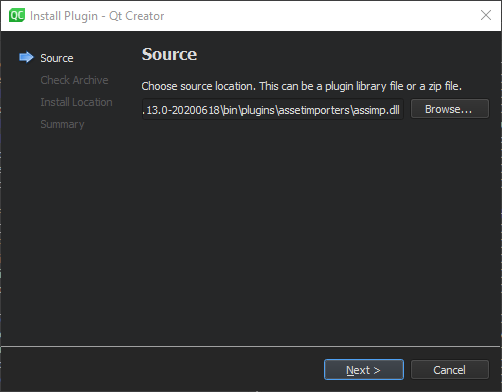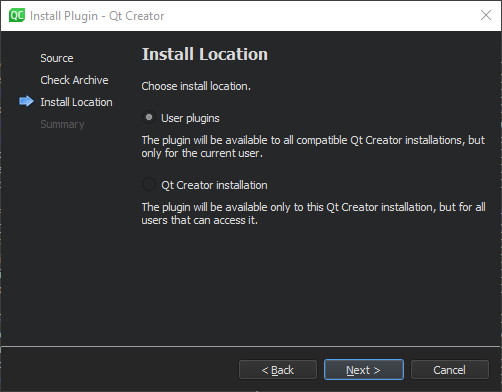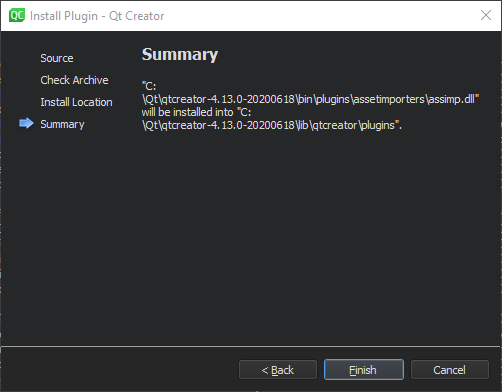- В поддержку Qt
- статьи в помощь разработчику
- Настройка Qt Creator
- Qt Documentation
- Contents
- Checking Build and Run Settings
- Changing Keyboard Shortcuts
- Changing Color Schemes
- Adding Your Own Code Snippets
- Configuring Version Control Systems
- Managing Plugins
- Enabling and Disabling Plugins
- Installing Plugins
- Урок №1. Введение в Qt и установка Qt Creator
- Введение в Qt
- Установка Qt Creator в Linux
- Установка Qt Creator через командную строку в Linux
- Установка Qt Creator в Windows
- Создание проекта
В поддержку Qt
статьи в помощь разработчику
Настройка Qt Creator
Главная > Установка Qt Creator
Настройка Qt Creator
Перед использованием Qt Creator рекомендуется выполнить некоторые настройки. Для этого запускаем приложение и выбираем пункт главного меню Инструменты > Параметры .
На вкладке Сборка и запуск > Основное указываем каталог проектов, например, /home/login/Qt/qt-proj (этот каталог надо заблаговременно создать). На вкладке Текстовый редактор > Поведение назначаем Кодировкам файлов > По умолчанию значение UTF-8 .
Предполагается, что у Вас уже установлена библиотека Qt 5.
Выбираем вкладку Сборка и запуск > Компиляторы и убеждаемся, что среди обнаруженных имеется компилятор, обладающий свойствами
| Название: | GCC (x86 32bit в /usr/bin) |
| Путь к компилятору: | /usr/bin/g++ |
| ABI: | x86-linux-generic-elf-unknown |
На вкладке Отладчики (здесь же) убеждаемся, что среди обнаруженных имеется отладчик, в свойствах которого прописано
| Имя: | Система GDB в /usr/bin/gdb |
| Путь: | /usr/bin/gdb |
| Тип: | GDB |
| ABI: | x86-linux-generic-elf-unknown |
| Версия: | 7.7.1 |
Далее выбираем вкладку Qt Versions , нажимаем кнопку Добавить . и указываем путь к установленной заранее библиотеке Qt /home/login/Qt/Qt5/5.5/gcc/bin/qmake . В названии профиля прописываем, например, Qt 5.5.1 GCC 32bit .
Теперь можно создать связку инструментов. Выбираем вкладку Комплекты , нажимаем кнопку Добавить и в свойствах новой связки указываем
| Название: | Desktop Qt 5.5.1 GCC 32bit |
| Тип устройства: | Desktop |
| Устройство: | Локальный ПК (по умолчанию для Desktop) |
| Компилятор: | GCC (x86 32bit в /usr/bin) |
| Отладчик: | Система GDB в /usr/bin/gdb |
| Профиль Qt: | Qt 5.5.1 GCC 32bit |
Закрываем окно Параметры , нажав кнопку OK .
На вкладке Сборка и запуск > Основное указываем каталог проектов, например, C:\Qt\qt-proj (этот каталог надо заблаговременно создать). На вкладке Текстовый редактор > Поведение назначаем Кодировкам файлов > По умолчанию значение windows-1251 / CP1251 .
Предполагается, что у Вас уже установлена библиотека Qt 5 с MinGW и собран отладчик GDB.
Выбираем вкладку Сборка и запуск > Компиляторы , нажимаем кнопку Добавить > MinGW и указываем путь к компилятору C:\Qt\Qt5.5.1\Tools\mingw492_32\bin\g++.exe . В названии прописываем, например, MinGW 4.9.2 (x86 32bit) .
На вкладке Отладчики (здесь же) нажимаем кнопку Добавить и в свойствах нового отладчика указываем
| Имя: | GDB 7.10 |
| Путь: | C:\Qt\qtcreator-gdb-7.10\gdb-i686-pc-mingw32.exe |
Далее выбираем вкладку Qt Versions , нажимаем кнопку Добавить . и указываем путь к установленной заранее библиотеке Qt C:\Qt\Qt5.5.1\5.5\mingw492_32\bin\qmake.exe . В названии профиля прописываем, например, Qt 5.5.1 MinGW 4.9.2 .
Теперь можно создать связку инструментов. Выбираем вкладку Комплекты , нажимаем кнопку Добавить и в свойствах новой связки указываем
| Название: | Desktop Qt 5.5.1 MinGW 4.9.2 |
| Тип устройства: | Desktop |
| Устройство: | Локальный ПК (по умолчанию для Desktop) |
| Компилятор: | MinGW 4.9.2 (x86 32bit) |
| Отладчик: | GDB 7.10 |
| Профиль Qt: | Qt 5.5.1 MinGW 4.9.2 |
Qt 5 и MSVC 2010
Предполагается, что у Вас уже установлена библиотека Qt 5 с MSVC 2010 и инструментарий Windows SDK for Windows 7.
Выбираем вкладку Сборка и запуск > Компиляторы и убеждаемся, что среди обнаруженных имеется компилятор, обладающий свойствами
| Название: | Microsoft Windows SDK for Windows 7 (7.1.7600.0.30514) (x86) |
| Инициализация: | С:\Program Files\Microsoft SDKs\Windows\v7.1\bin\SetEnv.cmd /x86 |
На вкладке Отладчики (здесь же) убеждаемся, что среди обнаруженных имеется отладчик, в свойствах которого прописано
| Имя: | Обнаруженный CDB в . |
| Путь: | C:\Program Files\Debugging Tools for Windows (x86)\cdb.exe |
| или C:\Program Files\Debugging Tools for Windows (x64)\cdb.exe | |
| Тип: | CDB |
| ABI: | x86-windows-msvc2010-pe-32bit |
| или x86-windows-msvc2010-pe-64bit | |
| Версия: | 6.12.0002.633 |
Далее выбираем вкладку Qt Versions , нажимаем кнопку Добавить . и указываем путь к установленной заранее библиотеке Qt D:\Qt\Qt5.5.1-vs\5.5\msvc2010\bin\qmake.exe . В названии профиля прописываем, например, Qt 5.5.1 MSVC 2010 .
Теперь можно создать связку инструментов. Выбираем вкладку Комплекты , нажимаем кнопку Добавить и в свойствах новой связки указываем
| Название: | Desktop Qt 5.5.1 MSVC 2010 |
| Тип устройства: | Desktop |
| Устройство: | Локальный ПК (по умолчанию для Desktop) |
| Компилятор: | Microsoft Windows SDK for Windows 7 (7.1.7600.0.30514) (x86) |
| Отладчик: | Обнаруженный CDB в . |
| Профиль Qt: | Qt 5.5.1 MSVC 2010 |
Закрываем окно Параметры , нажав кнопку OK .
Источник
Qt Documentation
Contents
If you install Qt Creator as part of a Qt installation, you should be able to use it out-of-the-box, with the default settings and configuration options.
However, if you install the stand-alone Qt Creator package, build Qt Creator from sources, or install several Qt versions, you may need to tell Qt Creator where to find the Qt versions and compilers by adding the paths to them and by creating kits that use them.
To make Qt Creator behave more like your favorite code editor or IDE, you can change the settings for keyboard shortcuts, color schemes, generic highlighting, code snippets, and version control systems. In addition, you can enable and disable Qt Creator features by managing plugins.
The following sections summarize the options that you have and point you to detailed information to help you specify any required settings and to make using Qt Creator a better experience for you.
Checking Build and Run Settings
Qt Creator is an integrated development environment (IDE) that you can use to develop Qt applications. While you can use the Qt Installer to install Qt Creator, the stand-alone Qt Creator installer never installs Qt or any Qt tools, such as qmake. To use Qt Creator for Qt development, you also need to have a Qt version and a compiler installed. If you update the compiler version later, you can register it into Qt Creator.
The Qt Installer attempts to auto-detect the installed compilers and Qt versions. If it succeeds, the relevant kits will automatically become available in Qt Creator. If it does not, you must add the kits yourself to tell Qt Creator where everything is.
To add kits, select Tools > Options > Kits > Add.
For more information, see Adding Kits.
Each kit consists of a set of values that define one environment, such as a device, compiler, and Qt version. If you know you have installed a Qt version, but it is not listed in Tools > Options > Kits > Qt Versions, select Link with Qt.
If the Qt version is still not listed under Auto-detected, select Add to add it manually.
For more information, see Adding Qt Versions.
Also check that your compiler is listed in Tools > Options > Kits > Compilers.
For more information, see Adding Compilers.
You can connect devices to the development PC to run, debug, and analyze applications on them from Qt Creator. You can connect the device to the development PC via USB. Additionally, you can connect Linux-based devices over a WLAN. You must also configure a connection between Qt Creator and the development PC and specify the device in a kit.
To add devices, select Tools > Options > Devices > Devices > Add.
For more information, see Connecting Devices.
Changing Keyboard Shortcuts
You can use Qt Creator with your favorite keyboard shortcuts.
To view and edit all keyboard shortcuts defined in Qt Creator, select Tools > Options > Environment > Keyboard. For more information, see Keyboard Shortcuts.
Changing Color Schemes
Themes enable you to customize the appearance of the Qt Creator UI: widgets, colors, and icons.
To switch themes, select Tools > Options > Environment, and then select a theme in the Theme field.
You can use the Qt Creator text and code editors with your favorite color scheme that defines how code elements are highlighted and which background color is used. You can select one of the predefined color schemes or create custom ones. The color schemes apply to highlighting C++ files, QML files, and generic files.
To change the color scheme, select Tools > Options > Text Editor > Fonts & Color.
Generic highlighting is provided by KSyntaxHighlighting, which is the syntax highlighting engine for Kate syntax definitions. Qt Creator comes with most of the commonly used syntax files, and you can download additional files.
To download and use highlight definition files, select Tools > Options > Text Editor > Generic Highlighter.
Adding Your Own Code Snippets
As you write code, Qt Creator suggests properties, IDs, and code snippets to complete the code. It provides a list of context-sensitive suggestions to the statement currently under your cursor. You can add, modify, and remove snippets in the snippet editor.
To open the snippet editor, select Tools > Options > Text Editor > Snippets.
Configuring Version Control Systems
Qt Creator supports several version control systems. In most cases, you do not need to configure the version control in any special way to make it work with Qt Creator. Once it is set up correctly on the development PC, it should just work.
However, some configuration options are available and you can set them in Tools > Options > Version Control > Common.
For more information about the supported functions, see Using Version Control Systems.
Managing Plugins
Qt Creator comes with a set of plugins, some of which are disabled by default. You can enable disabled plugins if you need them and disable plugins you don’t need.
You can also install additional plugins that you downloaded from Qt Marketplace or some other source, such as GitHub.
Enabling and Disabling Plugins
New Qt Creator plugins are often introduced as experimental plugins to let you try them out before they are fully supported. Experimental plugins are disabled by default and you must enable them for them to become visible after you restart Qt Creator. By default, all the plugins that the plugin depends on are also enabled.
You can also disable plugins that you do not use, to streamline Qt Creator. By default, all the plugins that depend on the plugin are also disabled.
To enable and disable plugins, select Help > About Plugins.
Installing Plugins
Qt Marketplace contains links to Qt Creator plugins that you can download and install either for free or for a price set by their publisher. You can browse the available plugins in the Marketplace tab in the Welcome mode.
Note: You can install only plugins that are supported by your Qt Creator version.
To install plugins:
- Select Help >About Plugins >Install Plugins.
- In the Source dialog, enter the path to the archive or library that contains the plugin.
In the Install Location dialog, select User plugins to make the plugin available for the current user in all compatible Qt Creator instances or Qt Creator installation to make the plugin available for all users of a particular Qt Creator instance.
In the Summary dialog, select Finish to install the plugin.
В© 2021 The Qt Company Ltd. Documentation contributions included herein are the copyrights of their respective owners. The documentation provided herein is licensed under the terms of the GNU Free Documentation License version 1.3 as published by the Free Software Foundation. Qt and respective logos are trademarks of The Qt Company Ltd in Finland and/or other countries worldwide. All other trademarks are property of their respective owners.
Источник
Урок №1. Введение в Qt и установка Qt Creator
Обновл. 16 Сен 2021 |
На этом уроке мы познакомимся с кроссплатформенным фреймворком Qt и установим IDE для работы с ним.
Введение в Qt
Qt является кроссплатформенным (не зависящим от платформы/ОС) фреймворком для разработки приложений на языке С++. С помощью Qt были разработаны такие известные приложения, как: KDE, Opera, Google Earth и Skype. Впервые Qt был опубликован в мае 1995 года.
Qt5 подразумевает двойное лицензирование, а это означает, что Qt может быть использован в некоммерческих целях для создания приложений с открытым исходным кодом, а также как лицензия для коммерческих клиентов. За счет использования собственного фреймворка и мощного инструментария Qt позволяет быстро и удобно создавать собственные кроссплатформенные приложения. Кроме того, команды разработчиков получают возможность работать на разных платформах, используя при этом общие инструменты для разработки и отладки. Весь инструментарий Qt с открытым исходным кодом вы можете найти на сайте qt.io.
Изначально Qt был разработан норвежской компанией по разработке программного обеспечения Trolltech. В 2008 году компанию приобрела Nokia. Спустя четыре года в августе 2012 программные технологии Qt выкупила финская компания-разработчик Digia. Сейчас Qt развивается компанией QT Company, которая является дочерней компанией Digia, и как проект Qt под открытым исходным кодом с участием отдельных разработчиков и фирм.
Установка Qt Creator в Linux
Шаг №1: Мы будем устанавливать IDE с открытым исходным кодом. Для этого переходим по ссылке и выбираем самую свежую версию (на момент написания данной статьи — это Qt 5.13):
На этих уроках используется операционная система Linux (Debian 9.x 64-bit), поэтому мы скачиваем qt-opensourse-linux-x64-5.13.0.run , но вы также можете использовать соответствующие файлы Qt для Windows или macOS:
После окончания загрузки переходим в папку с необходимым нам файлом, нажимаем на него правой кнопкой мыши и выбираем «Свойства» . На вкладке «Основные» видим «Имя» , «Тип» , «Размер файла» , а также наименование родительской папки:
Переходим на вкладку «Права» и ставим галочку возле пункта «Разрешить выполнение файла как программы» :
Закрываем «Свойства» и запускаем программу.
Шаг №2: На следующем этапе установщик сообщает, что нам предоставлена версия с открытым исходным кодом Qt 5.13.0. Дальнейшая установка Qt предполагает регистрацию в Qt и создание Qt Account, который предоставляет доступ ко всем возможностям Qt. Кроме того, данное действие необходимо для проверки лицензии (коммерческая/некоммерческая). Если у вас уже есть учетная запись в Qt Account, то используйте кнопку «Next» .
Если учетной записи в Qt Account у вас еще нет, то её можно создать сейчас: для этого перейдите по соответствующей ссылке в установщике, и вы будете перенаправлены на сайт qt.io в соответствующий раздел, или просто используйте кнопку «Next» — вы сможете это сделать на следующем шаге:
Шаг №3: Здесь необходимо ввести логин и пароль от Qt Account или создать Qt Account, если его у вас еще нет. Кнопка «Next» переводит нас на следующий этап:
Добро пожаловать в настройки Qt 5.13.0! Для перехода к следующему шагу нажимаем «Далее >» :
Шаг №4: Выбираем каталог для установки Qt 5.13.0. Обратите внимание, адрес каталога указывается латинскими буквами (без кириллицы) и без пробелов! После того, как выбрали каталог, нажимаем «Далее >» :
Шаг №5: Выбираем компоненты, которые хотим установить. Если на данном этапе у вас нет уверенности в выборе конкретных компонентов, то добавление и удаление можно будет сделать позже, после установки программы:
Шаг №6: Принимаем лицензионное соглашение:
И нажимаем на кнопку «Установить» :
Для завершения установки нажимаем «Завершить» . После завершения установки Qt Creator запустится самостоятельно (для этого необходимо поставить галочку возле пункта «Launch Qt Creator» ):
Вот примерно следующее вы должны увидеть при запуске Qt Creator:
Поздравляем! Qt Creator установлен.
Установка Qt Creator через командную строку в Linux
Еще одним альтернативным и простым способом установки Qt Creator в Linux на основе Debian является установка из пакетов. Если при работе с Linux вы используете терминал, то перед скачиванием и установкой Qt Creator программа запросит пароль пользователя root (команда sudo без дополнительных опций). Только после этого начнется скачивание и извлечение файлов. Обычно, пакеты Linux не содержат последней версии Qt и их необходимо обновить. Ниже приведен алгоритм действий, позволяющий за 4 шага установить Qt Creator через терминал в Linux.
Шаг №1: Обновление набора утилит для установки, удаления, обновления, поиска пакетов в Linux.
$ sudo apt update
Шаг №2: Скачивание и установка Qt.
$ sudo apt install qt5-default
Шаг №3: Установка Qt Creator.
$ sudo apt install qtcreator
Шаг №4: Установка тестовых программ.
$ sudo apt install qtbase5-examples qtdeclarative5-examples
Установка Qt Creator в Windows
Сначала нам нужно скачать установочный пакет Qt. Вы можете это сделать, обратившись к оф. сайту qt.io. Либо же воспользоваться альтернативным вариантом и скачать с какого-нибудь «зеркала» (например, c этого, полный список всех «зеркал» находится здесь):
Нажимаем на official_releases/ и переходим к online_installers/ :
Нажимаем на online_installers/ и скачиваем файл qt-unified-windows-x86-online.exe :
Запустив скачанный файл, видим перед собой приветствие «Qt Online Installer». Нажимаем «Next» :
Далее у нас спросят о наличии Qt Account. Можно смело нажимать «Skip» и двигаться дальше:
Затем снова «Далее» :
Теперь нам нужно указать путь установки Qt. Для простоты я выбрал C:\Qt :
На следующем шаге нам нужно выбрать набор компиляторов, которыми мы будем пользоваться на данных уроках. Я предлагаю ограничиться выбором пакета MinGW 7.3.0 32-bit , а остальные метки поставить так, как указано на скриншоте ниже:
После того, как инсталлятор скачает и установит все необходимые компоненты, можно будет перейти к непосредственному написанию кода для нашего приложения.
Создание проекта
Вначале нам необходимо создать проект. Сразу скажу, что наша программа будет консольным приложением. Для этого выберите «Файл» > «Создать файл или проект…» или можно воспользоваться сочетанием клавиш Ctrl+N :
Перед вами появится «Мастер настройки проектов». В левой колонке отметьте пункт «Приложение» , а затем в правой — «Консольное приложение Qt» :
На следующем шаге нужно будет указать имя для нашей будущей программы и папку, где будут располагаться файлы проекта. У меня это My_QtApplication и C:\dev\Qt_Project соответственно:
На следующем шаге без изменений, поэтому просто нажимаем кнопку «Далее» :
Теперь нам нужно выбрать набор компиляторов, который мы будем использовать для сборки нашего проекта. Я настоятельно рекомендую выбрать Desktop Qt 5.13.0 MinGW 32-bit (сняв при этом отметки с остальных, если они у вас есть):
На последнем шаге нажимаем «Завершить» :
Теперь вы можете увидеть автоматически сгенерированный Qt-проект консольного приложения. Давайте рассмотрим его детально:
Источник