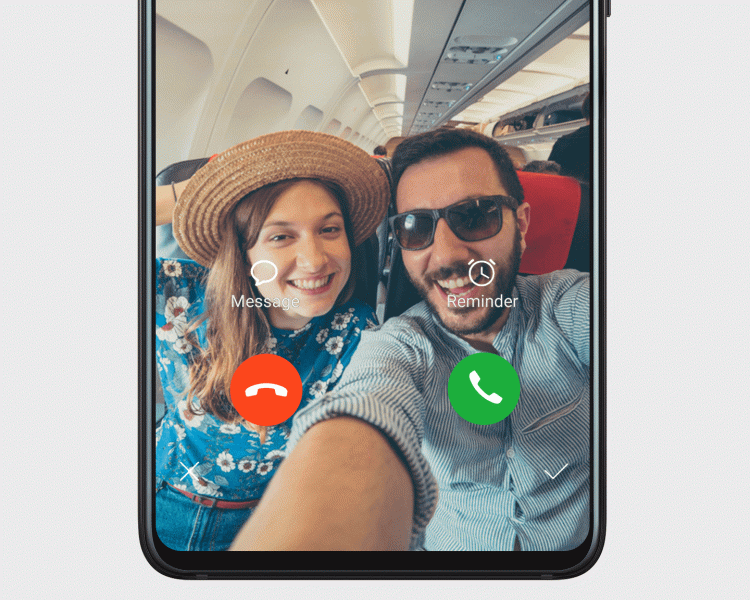- 10 настроек и функций оболочки EMUI на смартфонах Honor, которые делают жизнь проще
- Настройте размер текста и интерфейса
- Подключите клавиатуру к социальным аккаунтам
- Разделите экран на две части
- Научите смартфон чувствовать, что вы рядом
- Пользуйтесь телефоном одной рукой
- Используйте «клоны» приложений для разных аккаунтов
- Создайте секретное пространство
- Разблокируйте телефон, просто подняв его
- Используйте темы
- Не оставайтесь без заряда
- Поставьте видео в качестве рингтона
- Как правильно настроить новый смартфон Хуавей и Хонор с нуля: пошаговая инструкция
- Как правильно настроить новый смартфон Хонор и Хуавей после покупки
- Привяжите смартфон к аккаунту Google
- Обновите систему и приложения
- Включите функцию «Поиск устройства»
- Настройте блокировку экрана
- Активируйте функцию Smart Lock
- Установите расписание для режима «Не беспокоить»
- Включите команду Ok Google в Google Assistant
- Включите бэкапы фотографий в Google Photos
- Установите нужные приложения
- Выберите ваши приложения по умолчанию
- Настройте экономию мобильных данных
- Настройте ваш домашний экран
- Отключите рекламу и ненужные уведомления
10 настроек и функций оболочки EMUI на смартфонах Honor, которые делают жизнь проще
12 августа 2019 Г.
EMUI — это оболочка для операционной системы, которая используется на всех смартфонах Honor. Она проще и удобнее стандартного интерфейса Android, многие вещи позволяет делать быстрее и добавляет несколько интересных и уникальных фич. Honor продолжает выпускать обновления даже для моделей, вышедших несколько лет назад, и сейчас на аппараты бренда приходит EMUI версий 9.0 и 9.1.
В статье мы расскажем о полезных настройках и фичах EMUI, о которых знают далеко не все (и зря!).
Настройте размер текста и интерфейса
Этот маленький тюнинг может осчастливить глаза многих пользователей смартфонов. Если плохо видно — не нужно мучиться, просто сделайте покрупнее. На аппаратах Honor это делается в настройках экрана. Отдельно устанавливаются размеры текста и элементов интерфейса.


Подключите клавиатуру к социальным аккаунтам
В смартфонах Honor по умолчанию включена экранная клавиатура Swype, которая поддерживает в том числе ввод без отрыва пальца — достаточно начертить линию от одной буквы к другой и так до конца. И чем лучше клавиатура знает ваш словарный запас, тем лучше она угадывает слова и тем реже вам приходится её поправлять.
Неплохой способ разом познакомить Swype с вашими лингвистическими особенностями — дать ей почитать ваши посты в соцсетях. Если, конечно, их пишет не ваш SMM-щик или пресс-секретарь.
Делается это в настройках клавиатуры:
Разделите экран на две части
Если у смартфона большой экран, то можно работать одновременно сразу с двумя приложениями: например, смотреть видеоролик и сверяться с картой или переписываться в чате. В EMUI достаточно провести костяшкой пальца по середине экрана, и программа «сожмётся» (если она поддерживает такую функцию), а в оставшемся пространстве можно будет запустить другую. Граница между этими окнами легко перетягивается, а если довести её до верхнего или нижнего края, то одно из приложений свернётся совсем.


Научите смартфон чувствовать, что вы рядом
Разблокировка по отпечатку пальца или лицу работает сейчас очень быстро, но можно обойтись и вовсе без этого. В EMUI есть функция разблокировки по Bluetooth-устройству — например, по браслету. Если он находится рядом и подключен, смартфон будет считать, что находится в ваших руках, и для разблокировки будет достаточно провести пальцем по экрану.


Пользуйтесь телефоном одной рукой
Смартфоны становятся больше, и бывает, что на ходу не очень удобно набирать текст на экранной клавиатуре. На этот случай в смартфонах Honor есть просто приёмчик, причём даже не нужно лезть в настройки: достаточно провести пальцем от центральной экранной кнопки влево или вправо — и изображение уменьшится (если кнопки отключены — смахните от угла к центру). Вернуться легко — просто нажать на свободное поле на экране.
Используйте «клоны» приложений для разных аккаунтов
Некоторые клиенты социальных сетей, например, Instagram, позволяют заводить прямо в приложении несколько аккаунтов и легко переключаться между ними. А вот Facebook и Messenger такого не умеют. Для них в EMUI есть специальная фича: в меню настроек есть пункт «Приложение-клон». Включаете — и на рабочем столе появляется «двойник» со своей учётной записью.
Создайте секретное пространство
Очень полезная функция оболочки EMUI — создание «секретного пространства». По сути, в смартфоне можно сделать вторую учётную запись, со своими приложениями (имеет смысл спрятать туда банковские программы), заметками, аккаунтами почты и социальных сетей, галереей фотографий, а также со своим оформлением. И ничто не будет указывать на то, что она вообще существует.
Причём реализовано это предельно удобно: заводится второй PIN-код и/или записывается еще один отпечаток пальца — пусть это будет, скажем, мизинец — чтобы никто не догадался. Вводите этот ПИН (прикладываете «секретный» палец) — и вы уже в закрытом пространстве.
Другое применение этой фичи — учётная запись для ребенка. Можно обустроить отпрыску свой мирок в смартфоне с набором игр и обучалок, но без доступа в вашим «взрослым» приложениям и данным.


Разблокируйте телефон, просто подняв его
Современные смартфоны Honor поддерживают разблокировку по лицу — с помощью фронтальной камеры. В паре с этой функцией удобно также использовать «пробуждение» аппарат по поднятию. А ещё стоит настроить разблокировку с переходом сразу на рабочий стол, чтобы не нужно было проводить пальцем по экрану. Получается так: поднимаете смартфон, он вас узнает — и уже готов к работе.


Используйте темы
В EMUI едва ли не с первых версий есть приложение (ищите его на рабочем столе, а не в настройках) «Темы». Это большой каталог тем оформления, которые включают в себя не только обои, но и цвета, шрифты и т. д. На отдельной вкладке — стили текста. Некоторые из них платные, но каталог бесплатных тем и стилей огромен.


Не оставайтесь без заряда
В смартфонах Honor есть сразу два режима экономии энергии. Один — щадящий. В нём сильно ограничивается фоновая работа приложений, отключается автоматическая синхронизация почты, приглушаются звуки и упрощается анимация интерфейса. На самом деле, этот режим можно использовать для концентрации на работе, если нельзя включить «Не беспокоить».
Если батарейка близка к нулю, и вы понимаете, что до розетки еще далеко, значит, настало время режима «Ультра». Смартфон становится фактически просто телефоном: по нему можно звонить, с него можно отправлять SMS — и, в общем-то, всё. Зато в таком виде он протянет еще много часов.


Поставьте видео в качестве рингтона
В оболочке EMUI 9 появилась интересная фича: рингтоном на входящие звонки можно устанавливать не только мелодии, но и видео. Это настраивается и для всех звонков сразу, и для отдельных контактов.
На многие модели Honor уже пришла прошивка с обновленной версией EMUI, на некоторые придёт в ближайшее время:
Источник
Как правильно настроить новый смартфон Хуавей и Хонор с нуля: пошаговая инструкция
Как настроить новый телефон Хонор? При покупке гаджетов из интернет-магазина, мы не всегда получаем настроенный товар. Чаще производитель просто отправляет его со склада. Тогда перед юзером появляется задача вручную полностью настроить гаджет. Если вы ранее не сталкивались с такими задачами, будет сложно. Поможет пошаговая инструкция, в которой детально расписан порядок действий. Советуем опираться на все пункты, так как неумелые действия приводят к серьезным последствиям.
Как правильно настроить новый смартфон Хонор и Хуавей после покупки
Процесс настройки нового смартфона Honor — это указание правильных параметров телефона. Здесь вы выбираете опции от языка интерфейса до режима подсветки. Универсальной комбинации нет, все пресеты выставляются индивидуально под потребности юзера.
Привяжите смартфон к аккаунту Google
Первый шаг — связь с аккаунтом Google.
Он не только переносит часть настроек с другого гаджета, но и синхронизирует файлы — фото, видео, аудио. Для привязки введите в соответствующем поле имя и пароль. При включенном интернете вход осуществится быстро. В появившемся контекстном меню возможно выбрать тип файлов, которые возможно загрузить, и формат синхронизации информации (при любом подключении, или только по Wi-fi.
Акцентируем внимание на том, что все смартфоны и планшеты Хонор прошиты под сервисы Гугл, поэтому без авторизации будет невозможно скачать официальные программы и софты для системной работы. В число сервисов Google входит:
- почта;
- галерея фотографий;
- карты;
- хранилище на диске;
- Ютуб;
- фильмы;
- музыка;
- погода;
- DUO.
Достаточно один раз пройти авторизацию, и все будет под рукой.
Обновите систему и приложения
Любой гаджет выпускается с программами, актуальными на момент выпуска. Если модель вышла несколько месяцев или лет назад, программы нуждаются в обновлении. Обычно система запускает эти процессы самостоятельно, если вы подключились к вай-фаю и вошли в учетную запись.
Обновление системы важны, потому что каждая новая версия устраняет проблемы и улучшает работу. Если хотите пользоваться последними современными инструментами, регулярно проверяйте свою систему на наличие неустановленных версий.
Включите функцию «Поиск устройства»
Есть обстоятельства, при которых телефон попадает в руки злоумышленников. Чаще всего это кража или потеря. Чтобы быстро найти свой смартфон, или заблокировать все его содержимое, есть много специальных функций. Одной из наиболее эффективных в своем ряде является кастомная операция по поиску устройства.
Найти устройство получится при полном соблюдении таких правил:
Если у Вас остались вопросы или есть жалобы — сообщите нам
- Хонор/Хуавей включен;
- на нем активна учетная запись Google;
- есть интернет от вай-фая или мобильного трафика;
- включена навигация по геолокации;
- включена опция по поиску.
Активировать «Поиск устройства» возможно в настройках безопасности.
Настройте блокировку экрана
Блокировка экрана — один из компонентов безопасности. Если вы не хотите, чтобы вашим телефоном кто-то пользовался без вашего ведома, настройте блок. В современных устройствах есть несколько типов.
- Пин-код. Это классическая комбинация из четырех цифр. Распространенной ошибкой является то, что многие люди задают 4 одинаковых значения (1111, 2222, 0000 и т.д). Такие сочетания легко подобрать. Советуем придумать что-то нестандартное, например, 5892. Такой ключ не сразу придет в голову взломщикам, и уменьшается риск утечки информации. Также не ставьте в качестве такого ключа разблокировки дату рождения или год. Это также легкая комбинация для взлома.
- Пароль. Это тоже цифровая комбинация, однако здесь количество символов — от 8 до 16. Некоторые вписывают не только цифры, но и слова/буквы. Сравнивая пин и этот метод, пароль однозначно является более безопасным. Здесь совет такой же — не устанавливайте слишком простые ключи, не ставьте на блок свое имя, фамилию и так далее. Придумайте что-то более сложное. Если сила выдумки и фантазия не помогли, воспользуйтесь генератором сложных паролей. Например, LastPass онлайн генерирует уникальное значение по установленным требованиям.
- Графический ключ. Этот способ подразумевает черчение на экране определенной фигуры. Возможность взлома упрощает то, что количество вариантов рисунка — ограничено.
- Touch ID. Это совершенно новая технология сканирования отпечатка пальца. Специальный чип есть не во всех смартфонах, а только в средних и дорогих категориях. Примечательным является то, что посторонние люди никак не подделают узор на вашем пальце. Для разблокировки достаточно одного прикосновения.
- Face ID. Такая настройка на современных гаджетах встречается все чаще. Сила разблокировки взглядом — относительно новое явление в мире безопасности и цифровой техники. При хорошем освещении вы делаете селфи на фронтальную камеру. Система вас распознает, и далее для получения доступа к рабочему столу достаточно лишь взгляда на камеру. Акцентируем внимание на том, что если у вас есть близнец или сильно похожий на вас человек, то скорее всего система примет их за вас.
Активируйте функцию Smart Lock
Технология Smart Lock позволяет открывать доступ к содержимому Хонора только находясь рядом со связанными гаджетами — часами или браслетом. Они подсоединяются по блютузу, и находясь рядом с телефоном, разблокируют его без дополнительных кодов и айди-систем.
Установите расписание для режима «Не беспокоить»
В современных девайсах есть три режима работы — Звук, Вибро и Не беспокоить. Третий отвечает за то, чтобы в определенное время никакие световые или звуковые сигналы не издавались. Такую опцию выбирают на деловых важных встречах, во время сна и прочее. Чтобы не отвлекаться на звонки или оповещения из социальных сетей, выставите временные рамки сразу. При настройке гаджета этот шаг возможно пропустить. Если вы уже установили значение, изменение доступно в настройках.
Включите команду Ok Google в Google Assistant
Google Assistant — одна из функциональных опций-помощников. С ее помощью возможно давать голосовые команды мобильному. Для этого просто перейдите на рабочий стол, и зажмите на пару секунд клавишу «Домой». После небольшого виброотклика откроется окно поиска. Остается только сказать команду.
Включите бэкапы фотографий в Google Photos
Фотографии — файлы, которые есть на любом носителе. Ввиду недостаточной цифровой обознанности часто снимки с телефона теряются. Причины потери:
- вирус;
- случайное удаление;
- аварийная поломка карты памяти;
- другое.
Чтобы не остаться без важной информации, важно делать регулярные бэкапы. Это синхронизация элементов с облачным хранилищем. Поскольку на Honor установлена платформа Гугл, то воспользуйтесь Google Photos. Просто поставьте ползунок напротив бэкапов в активную фазу, и дайте приложению доступ к галерее. В указанное время (раз в день или раз в неделю) система будет автоматически кидать содержимое галереи на Google Photos. Если вдруг с носителя все удалится, то на Гугл Фото вы сможете найти все снимки.
Установите нужные приложения
Установка приложений осуществляется через Плей Маркет. Только там возможно найти официальные и безопасные софты для телефонов и планшетов Android. Преимущества использования Плей Маркета:
- быстро скачивается;
- автоматическая установка;
- официальные версии программ;
- широкий выбор;
- постоянная поддержка и обновления;
- отсутствие вирусов.
Для загрузки пройдите авторизацию в Гугл, войдите в Плей Маркет, в поисковой строке впишите название и кликните на поиск. Далее выберите нужный софт из предложенных, и скачайте его. Установка произойдет автоматически.
Выберите ваши приложения по умолчанию
При первоначальной настройке система попросит выбрать ряд софтов, которые используются по умолчанию. Например, поисковик. Выберите Google в качестве поискового браузера, и всегда выходите в интернет через него.
Настройте экономию мобильных данных
Важным элементом настройки экономии мобильного трафика является загрузка софтов и обновлений только через вай-фай. Поставьте галочку напротив этого параметра.
Настройте ваш домашний экран
Домашний экран — это то пространство, на котором будут отображены часто используемые программы. Зачастую туда выносят журнал вызовов, браузер, Ютуб, социальные сети. Перетаскивать элементы возможно так:
- откройте рабочий стол;
- коснитесь пальцем к иконке;
- задержите на пару секунд;
- после небольшого вибрационного отклика переместите иконку на свободное место;
- располагайте в удобном порядке.
Отключите рекламу и ненужные уведомления
В настройках возможно регулировать оповещения, которые отображаются на экране смартфона и при заблокированном дисплее. Для этого выберите галочкой или ползунком (в зависимости от модели Андроида) утилиты, которым разрешено присылать вам уведомления.
Источник