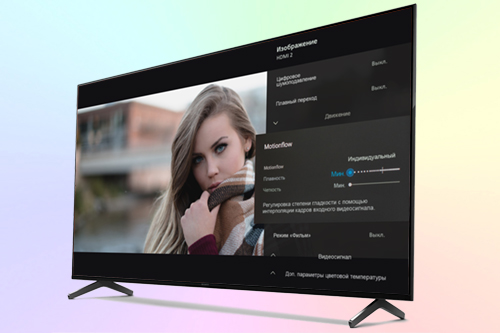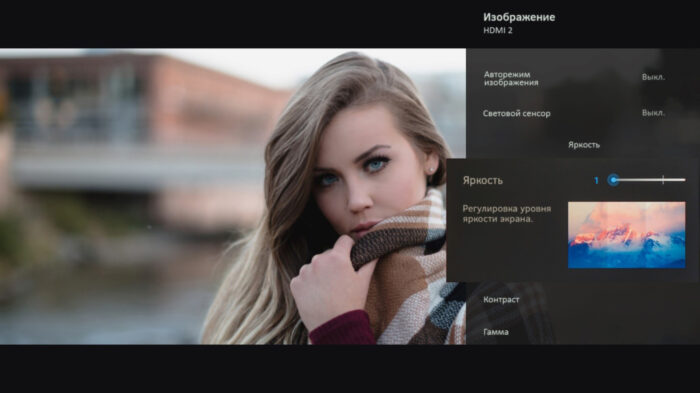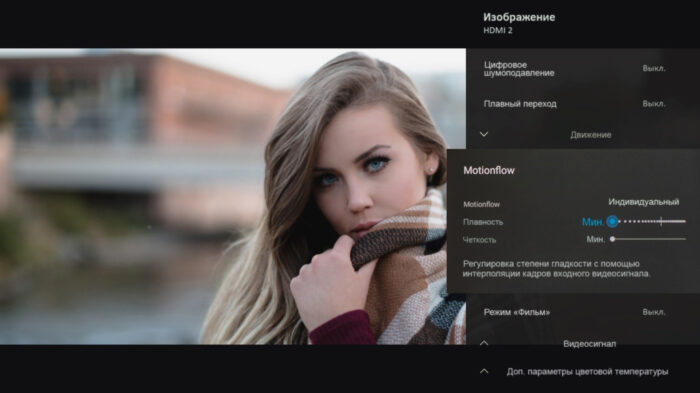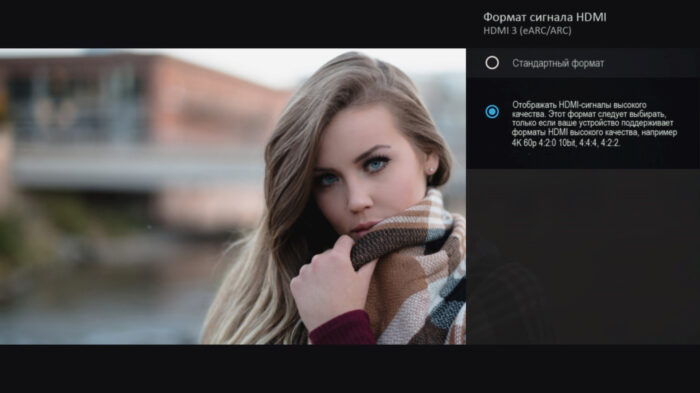- Как настроить телевизор Sony Bravia?
- Особенности телевизоров Sony Bravia
- Настройка ТВ
- Калибровка
- Яркость
- Контрастность
- Резкость
- Насыщенность палитры цветов
- Настройка звука
- Дополнительные параметры
- Поиск каналов
- Автоматический
- Ручной
- Советы и рекомендации
- Как настроить телевизор Sony 4K
- Как настроить телевизор Сони (калибровка)
- Режим изображения
- Настройки режима изображения Sony
- Настройка Сони Бравиа
- Расширенные настройки
- Настройки просмотра видео со входа HDMI в 4K
- Настройки Dolby Vision и Режим калибровки Netflix
- Настройки Sony OLED
- Настройка экрана Sony
Как настроить телевизор Sony Bravia?
Современные телевизоры Сони Бравиа, не только с функцией Смарт-ТВ, могут оценить преимущества цифрового тв без покупки дополнительного оборудования. Поиск доступных программ осуществляется через встроенный ресивер. Эксклюзивно для пользователей, которые ранее не сталкивались с техникой японского производителя, создана инструкция по применению, помогающая настроить изображение, звук, другие параметры.
Особенности телевизоров Sony Bravia
Прежде, чем подключить цифровое телевидение, выполнить настройку панели, проверьте, присутствует ли в модели цифровой тюнер. Если модель выпущена после 2015 года для российского рынка, такая опция есть на 100%. Для старых телевизоров можно воспользоваться официальным сайтом производителя, где в строке поиска достаточно вбить модификацию ТВ. Если телевизор Sony Bravia не имеет встроенного Т2-тюнера:
- купите внешнюю тв-приставку, позволяющую принимать, декодировать цифровой сигнал;
- обновите телевизор. Старая модель не всегда способна выдавать качественный сигнал, обеспечить доступ ко всем функциям.
Настройка ТВ
Для правильной настройки тв не обязательно вызывать телемастера, сделать это можно самостоятельно. Достаточно придерживаться инструкции с соблюдением последовательности.
Перед началом процедуры, необходимо скачать на флешку, жёсткий диск калибровочную диаграмму, открыть её через встроенный мультимедиапроигрыватель тв-панели. Но моделях с поддержкой Смарт-ТВ, файлы калибровки можно вывести напрямую из интернета.

Калибровка
Начать калибровку следует с проверки параметров размера изображения. Настройки, установленные по умолчанию, визуального увеличивают картинку, что ухудшает резкость. В итоге может проявляться муар на контурах полос разрешения. Для изменения:
- перейдите в «Установки» – «Управление экрана»;
- отключите пункт «Автоматическая область отображения;
- также снимите галочку в «Максимальное разрешение.
В результате в каждом угле панели должны быть видны стрелки, что говорит о правильной калибровке панели.
Яркость
Используя настроечную диаграмму, определите на ней наиболее тёмную зону в серой полосе. При помощи пульта, измените значение так, чтобы чёрная зона, расположенная в левой части картинки, стала предельно тёмной. Если между правой и левой частью присутствуют видимые различия, параметр яркости установлен верно.
Контрастность
Для установки контрастности используйте наиболее светлую часть настроечной таблицы. Изменяйте уровень до тех пор, пока правая часть экрана не станет предельно светлой. При правильных значениях разница между правой и левой зоной будут существенными.

Резкость
При повышенной резкости изображение будет выглядеть неестественным, резать глаза. Для устранения проблемы используйте пересекающиеся линии, расположенные на диаграмме. Снижайте значение резкости, пока вдоль линий не исчезнет светлый контур.
Насыщенность палитры цветов
Чтобы изображение было естественным, насыщенным, изменяйте динамику палитры до тех пор, пока на центральном градиенте не станут ярко выраженными все переходы.
Настройка звука
Пользователь может выбрать в качестве основного источника звука внутренние динамики или внешнюю акустику. Далее, достаточно включить канал, настроить приемлемый уровень громкости.
Дополнительные параметры
Чтобы подготовить телевизор к цифровому телевидению, подключите кабель антенны в предусмотренный вход, в настройках выберите источник сигнала «Антенна». Убедитесь, что отключены все дополнительные устройства.
Поиск каналов
Настройка цифрового эфирного телевидения на телевизоре Сони Бравиа выполняется при первом включении, без пульта дистанционного управления здесь не обойтись. При первом запуске:
- выберите русское меню;
- определите регион проживания, что поможет телевизору выбрать приоритетный стандарт вещания, обеспечивающий приём сигнала;
- выберите пин-код для управления доступом к контенту;
- укажите место просмотра – дом. Если выбрать пункт магазин, на экране будут регулярно всплывать рекламные блоки, рассказывающие о преимуществах модели;
- определите способ установки – на подставке, настенное крепление, чтобы панель автоматически подстроила качество звука.

Действия по настройке могут несущественно отличаться на разных моделях. После настройки, чтобы попасть в режим поиска каналов, перейдите в «Меню» – «Параметры», выберите один из режимов.
Автоматический
Для автопоиска перейдите в соответствующий пункт меню. Для начала поиска:
- выберите тип трансляции: цифровой;
- проверьте, правильно ли установлен источник сигнала «Антенна»;
- нажмите «Поиск каналов».
Чтобы просканировать частоты, тюнеру потребуется несколько минут, после чего на экране появится список доступных каналов. При желании его можно отредактировать: удалить ненужные программы, поменять номер, выбрать приоритетные. После завершения поиска рекомендуется перезагрузить телевизор.
Если каналы не обнаружены, либо добавлены в недостаточном количестве, поменяйте направление внешней антенны. Если в качестве источником сигнала является кабель провайдера:
- откройте «Параметры» – «Настройка канала» – «Цифровые»;
- укажите тип подключения;
- введите дополнительные параметры: название компании, поставщика услуги, частоту, идентификатор сети.
- нажмите «Поиск».
Получить данные, необходимые для настройки каналов, можно у провайдера услуги.
Ручной
Настроить цифровое вещание на ТВ Сони можно и в ручном режиме. Для этого, используя пульт дистанционного управления:
- перейдите в «Меню» – «Параметры – «Ручной поиск»;
- меняйте частоту вещания при помощи клавиш + и – до тех пор, пока нужный канал не будет найден;
- проведите процедуру для всех программ.
После сохранения канала, выполните точную настройку, воспользовавшись соответствующим пунктом меню. Это позволит добиться лучшего качества изображения.

Советы и рекомендации
Иногда телевизор может не находить цифровые каналы, либо они могут резко пропасть. В большинстве случаев причина кроется в сбросе настроек телевизора. Для устранения проблемы:
- проведите повторный поиск каналов в автоматическом или ручном режиме;
- сделайте полный сброс до заводских настроек, далее, настройте заново телевизор, используя инструкцию.
Также причинами отсутствия сигнала могут быть внешние факторы:
- плохое подключение штекера антенны;
- повреждение антенного кабеля.
Настройка цифрового телевидения на Sony Bravia – простая процедура, не требующая специальных знаний, навыков. Удобный, понятный интерфейс, довольно гибок, позволяет провести точные настройки за несколько минут.
Источник
Как настроить телевизор Sony 4K
Телевизоры Sony, как правило, показывают довольно точную картинку, даже когда они используются сразу после установки без дополнительных настроек. Но если вы придирчивы к изображению, есть несколько параметров, которые можно настроить, чтобы привести изображение на экране в соответствие к своему вкусу.
Настройки изображения телевизоров Sony, по сути, очень незначительно отличаются от серии к серии. Но могут быть небольшие различия в числовых значениях параметров настройки от экземпляра к экземпляру в пределах одной серии. Плюс есть определённые настройки для телевизоров OLED.
Ниже мы представим обзор, посвящённый настройке Сони Бравиа, с тем, чтобы вам было легче ориентироваться в процессе оптимизации изображения. Эти рекомендации касаются как OLED телевизоров типа Sony A90J, так и ЖК-телевизоров типа Sony X80J.
Как настроить телевизор Сони (калибровка)
Режим изображения
В меню настроек находятся настройки изображения и экрана. Здесь вы найдете всё, от простых предустановок изображения до детальных настроек цвета, яркости и многого другого. Чтобы получить доступ к полным настройкам изображения телевизора Сони, откройте меню «Изображение», где вы найдёте как базовые, так и расширенные настройки.
Начинается меню с выбора одного из предустановленных режимов изображения. Если не прибегать к настройкам каждого параметра изображения в отдельности, это самый простой способ настроить изображение телевизора Сони.
• Яркий: не совсем точный в отношении цветопередачи режим. Но изображение имеет чёткие контуры и высокую контрастность.
• Стандартный: обеспечивает приемлемое качество для большинства телепередач и видео.
• Проф. кино (Cinema Pro / Cinema 1): изображение оптимизируется для воссоздания «плёночного» эффекта.
• Дом. кино (Cinema Home / Cinema 2): изображение оптимизируется для просмотра фильмов дома в тёмной комнате.
• Игра: настройки этого режима оптимизированы для игр на экране телевизора.
• Графика: в этот режим лучше переключиться при просмотре текста и таблиц.
• Фото: настройки подобраны для комфортного просмотра фото.
• Индивидуальный: в этом режиме все параметры можно настроить по своему вкусу.
• Dolby Vision Светлый: режим для светлых помещений.
• Dolby Vision Темный: режим для затемнённых помещений.
Настройки режима изображения Sony
Опишем сначала, что регулирует та или иная группа настроек. Потом приступим к детальному разбору, что регулирует каждый конкретный параметр в своей группе.
• Сброс настроек изображения для выбранного режима: на случай, если изменение настроек не приводит к желаемому улучшению картинки на экране, параметры текущего режима можно сбросить к заводским настройкам Сони.
• Авторежим изображения: эта опция предоставляет телевизору возможность самому выбирать режим, анализируя тип отображаемого контента. Этот режим мы обычно отключаем, если не хотим, чтобы изображение менялось само по себе.
• Режим калибровки Netflix: эта опция включается в собственных приложениях, если вы смотрите потоковое видео с поддержкой такой калибровки. Отображает контент, не внося изменений в замысел создателей.
• Световой сенсор (Датчик окружающего освещения – в OLED телевизорах): адаптирует яркость изображения к условиям освещения комнаты. Его отключаем в первую очередь, равно как и в системных настройках отключаем режим энергосбережения.
• Яркость: эта группа параметров, собственно, и позволяет вам настроить картинку по своему вкусу, регулируя в том числе контрастность, цветовую температуру, насыщенность и др.
• Цветность: здесь регулируются параметры, связанные с насыщенностью и оттенками цвета.
• Четкость: здесь находятся параметры, регулирующие резкость картинки и отвечающие за гладкость контуров.
• Движение: параметры, улучшающие отображение движущихся объектов.
• Видеосигнал: настройка режима HDR и цветовой гаммы.
• Доп. параметры цветовой температуры: используется для профессиональной калибровки с применением специальной аппаратуры.
Доступ к детальным (расширенным) настройкам изображения можно получить также через кнопку ACTION MENU (Меню Действий) на пульте.
Настройка Сони Бравиа
Расширенные настройки
Группа параметров Яркость. В неё входят следующие параметры:
– Яркость. Регулируется яркость экрана от 0 до 50. Чем выше яркость, тем светлее изображение и выше потребление энергии.
– Контраст. Регулирует соотношение от 0 до 100 между самыми яркими и самыми тёмными областями изображения. Чем меньше контрастность, тем невыразительнее картинка.
– Гамма. Меняет соотношение между светлыми и тёмными полутонами в диапазоне от -3 до 3.
– Тональное отображение HDR. Выбирается либо предпочтение максимальной яркости, либо предпочтение перехода с целью иметь либо максимально яркое изображение HDR, либо максимально точное.
– Уровень черного. Изменение чёрного цвета от 0 до 100 делает более заметными детали тёмных цветов.
– Регулировка уровня чёрного. Анализирует уровень яркости картинки и автоматически подстраивает уровень чёрного цвета для улучшения контрастности Выкл / Слабое / Среднее / Сильное.
– Доп. улучш. контраста. Контрастность изображения меняется автоматически в зависимости от яркости. Степень зависимости Выкл / Слабое / Среднее / Сильное можно выбрать.
– Авто локальн. затемнение. Подсветка отдельных частей экрана регулируется для улучшения контрастности. Степень зависимости уровня подсветки от яркости экранной области выбирается из Выкл / Слабое / Среднее / Сильное.
– X-Tended Dynamic Range. Перераспределение мощности (за счёт локального затемнения) от тёмных участков картинки к светлым для увеличения пиковой яркости. Степень перераспределения выбирается Выкл / Слабое / Среднее / Сильное.
– Максимальная яркость. Параметр, аналогичный предыдущему, но в OLED телевизорах.
Есть также группа параметров Цветность. С её помощью изменяются настройки, связанные с цветопередачей:
– Цветность. Регулирует насыщенность изображения от бледного к глубокому (от 0 до 100).
– Цветовой тон. Изменяет оттенок белого, смещая его в сторону либо красного, либо зелёного цвета (R50 → Нейтральный → G50).
– Живые цвета. Регулируется интенсивность цвета отдельно в каждом канале для повышения цветовой яркости. Выбирается из значений Выкл / Слабое / Среднее / Сильное.
– Оттенок. Смещает оттенок изображения в сторону красного или зелёного цвета. Применяется, как правило, для аналогового ТВ.
Группа параметров Четкость настраивает:
– Резкость. Регулирует детализацию изображения и очерченность контуров от 0 до 100. Опорное значение 50.
– Создание реальности. Эта опция на основе многокадрового анализа изображения позволяет воссоздать утерянные детали за счёт контроля зернистости и шумов. Выбирается Выкл / Авто / Вручную. В последнем случае регулируется зернистость от 0 до 100.
– Снижение фонового шума. Уменьшает точечные шумы в тёмных сценах. Выбирается из Выкл / Слабое / Среднее / Сильное / Авто.
– Цифровое шумоподавление. Снижает шумы, возникающие за счёт цифрового сжатия видеосигнала. Варианты: Выкл / Слабое / Среднее / Сильное / Авто.
– Mastered in 4K. Эта опция работает в режимах изображения Cinema 1 / Cinema 2. Если включена – оптимизирует изображение Blu Ray дисков с контентом 1080/24p.
– Плавный переход. Выравнивает градиентные переходы для уменьшения «полосности» однотонных участков изображения (например, небо с меняющимся по экрану оттенком). Выкл / Слабое / Среднее / Сильное.
Последние три параметра рекомендуем использовать только для некачественного видео. В остальных случаях это приводит к потере детализации.
Группа Движение. Здесь оптимизируется отображение движущихся объектов:
– Motionflow. Изменение частоты кадров для улучшения плавности. Выбирается из Выкл / Плавный / Стандарт / Четкий / True Cinema / Индивидуальный. В последнем варианте можно изменять параметры Плавность (интерполяция) и Четкость (вставка чёрного кадра), каждый от 0 до 5.
– Режим «Фильм». Корректирует контент, снятый с 24p. Выкл / Слабое / Среднее / Сильное.
Группа Видеосигнал. Можно отрегулировать такие параметры:
– Режим HDR. Настройка изображения для сигнала с высоким динамическим диапазоном. Автоматически включает режим при соответствующем контенте.
– Видеодиапазон HDMI. Выбор диапазона входного сигнала HDMI.
– Цветовое пространство. Изменение диапазона воспроизведения цветов.
Наконец, вкладка Доп. параметры цветовой температуры (Доп. параметры настройки цвета).
– Основные настройки. Здесь для каждой из трёх составляющих видеосигнала R, G и B регулируются размах (уровень в светлых сценах) и смещение (уровень в тёмных сценах).
– Несколько точек (20p или 10p). Коррекция цвета с помощью специальных приборов.
– Настройка каждого цвета. Для каждого из основных цветов (жёлтый, зелёный, красный, пурпурный и т.д.) можно отрегулировать оттенок, насыщенность и осветлённость.
В любом варианте есть возможность сброса цветовой температуры к заводским настройкам.
Настройки просмотра видео со входа HDMI в 4K
Переходим по пути Настройки > Каналы и входы > Внешние входы > Формат сигнала HDMI. Далее выбираем вход, к которому подключено устройство, выдающее высококачественный контент, и устанавливаем для него выбор Расширенный формат (обычный, Dolby Vision, 4K/120p, 8K). Для иного контента следует использовать Стандартный формат.
Настройки Dolby Vision и Режим калибровки Netflix
Когда открыто собственное приложение Netflix, становится доступным его режим калибровки. Практически все параметры изменяются автоматически и их лучше не трогать, изменяя лишь яркость по предпочтению.
Аналогично при просмотре контента HDR Dolby Vision в собственных становятся доступными два дополнительных режима изображения – DV светлый и DV тёмный. Соответственно для светлых помещений и тёмных.
Настройки Sony OLED
Это экспертные настройки, относящиеся только к OLED панелям и связанные с минимизацией риска выгорания. Это Сдвиг пикселей и Обновление панели. Сдвиг пикселей уменьшает возможность выгорания из-за присутствия на экране OLED тонких ярких линий. Обновление панели выполняет полный цикл попиксельного восстановления. Проводить его рекомендуется не чаще раза в год.
Настройка экрана Sony
Эта группа параметров позволяет выбрать адекватное контенту соотношение сторон и отрегулировать видимую часть экрана:
– Широкоэкранный режим. Регулировка форматного соотношения картинки на экране.
– 4:3 по умолч. Эта опция указывается для автоматического выбора соотношения 4:3 при показе соответствующего видеоконтента.
– Авто Обл. отображения. Видимая часть экрана выбирается автоматически для максимального соответствия поступающему сигналу.
– Обл. отображения. В этом случае видима часть настраивается вручную.
– Положение экрана. Экран смещается по горизонтали и вертикали.
– Размер по вертикали. Это параметр позволяет растянуть картинку вертикально.
Благодаря знанию того, что регулирует каждый конкретный параметр, мы знаем теперь и то, как настроить телевизор Сони Бравиа. Идеальное телевизионное изображение для каждого пользователя выглядит немного по-разному, поэтому нельзя однозначно сказать, какие настройки изображения являются оптимальными.
Кроме того, не все используют телевизор одинаково, и настройки также различаются от экземпляра к экземпляру ТВ Sony Bravia. Так что пробуйте и помните, что всегда можно вернуться к заводским настройкам, как далеко бы вы ни зашли в изменениях. Основные рекомендуемые настройки представлены ниже в таблице.
Источник