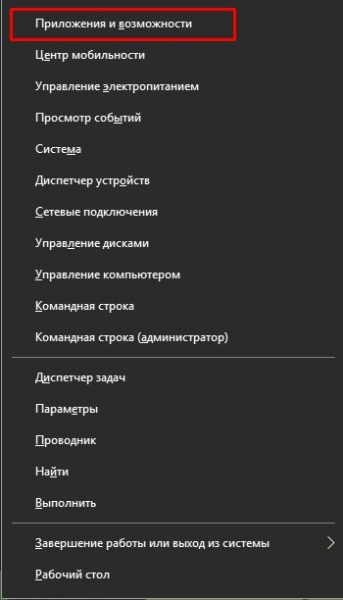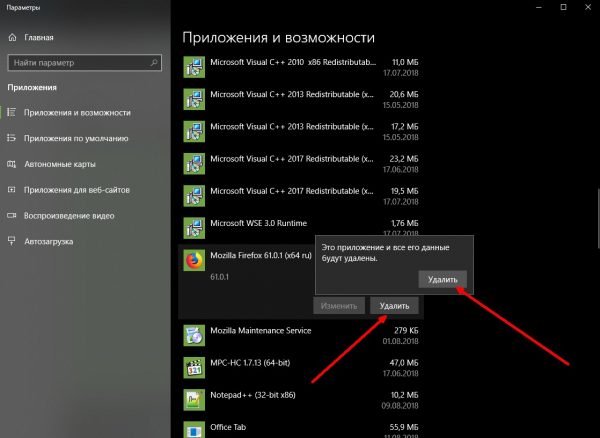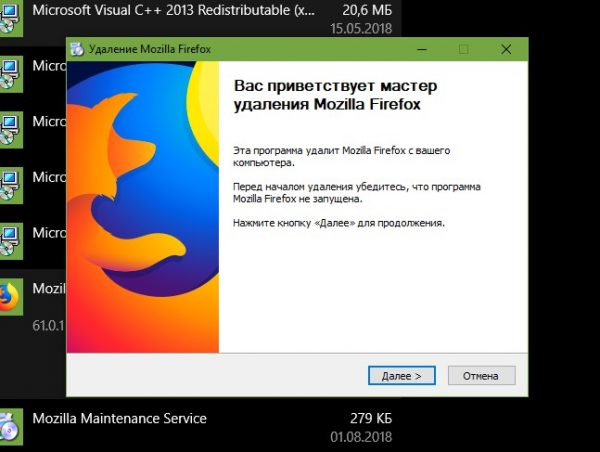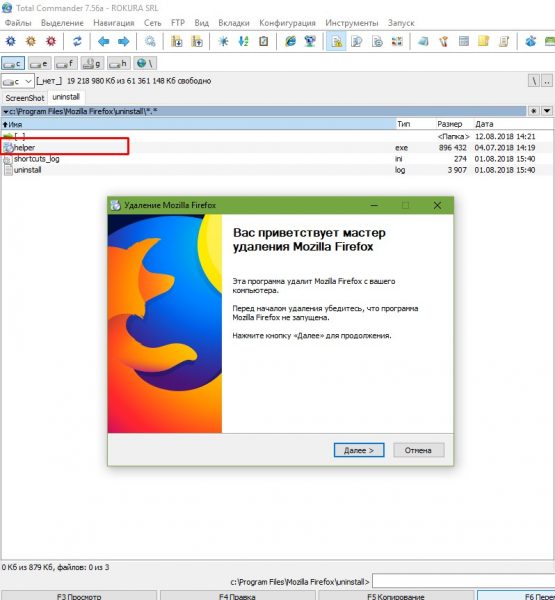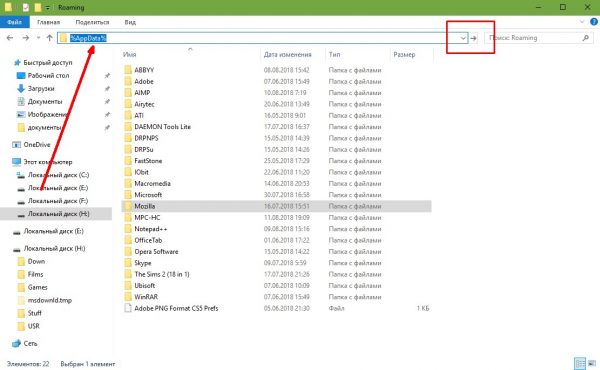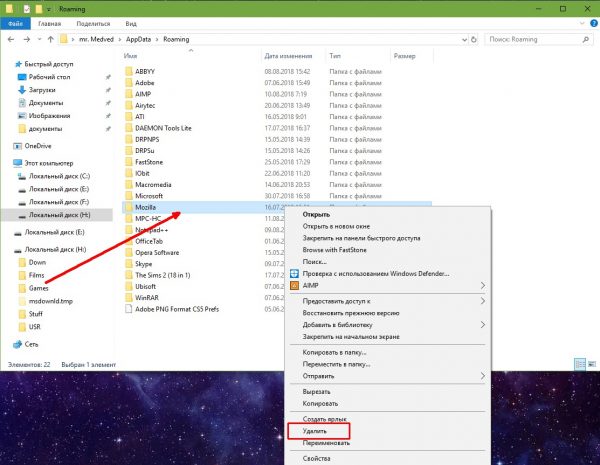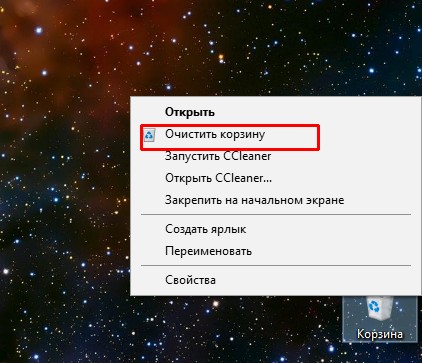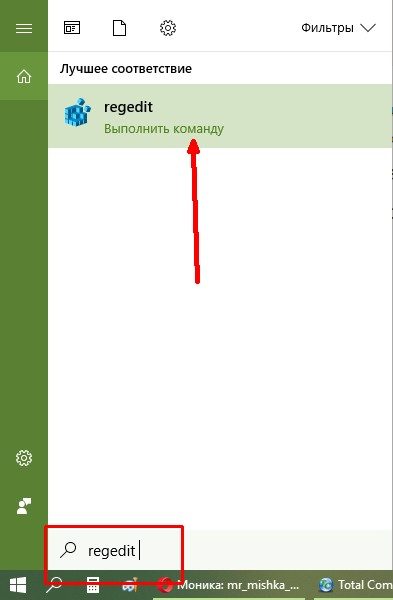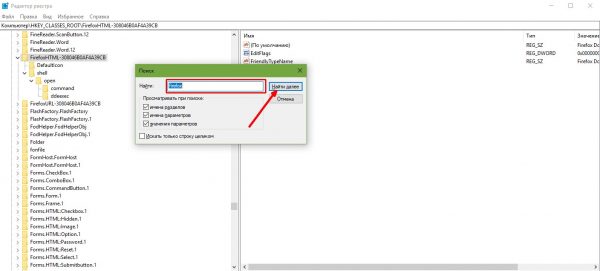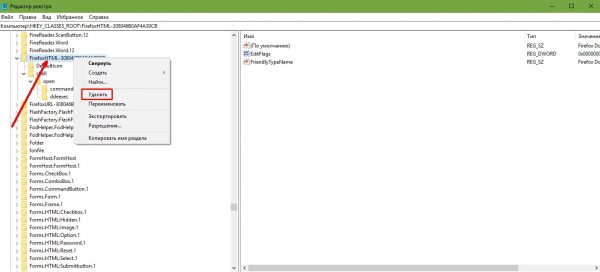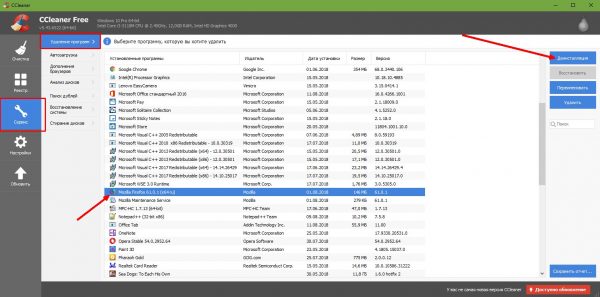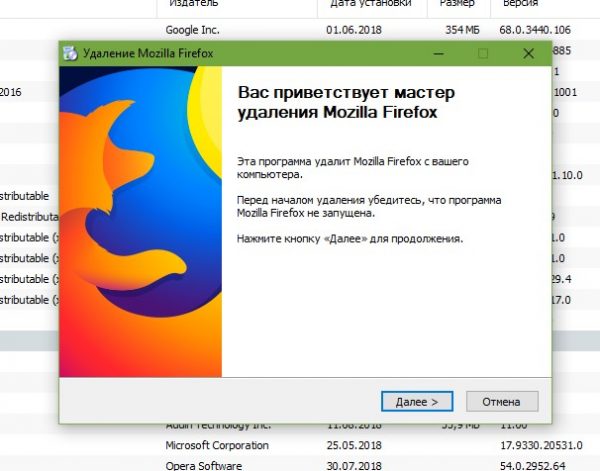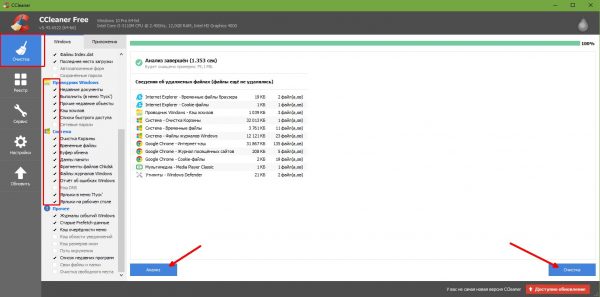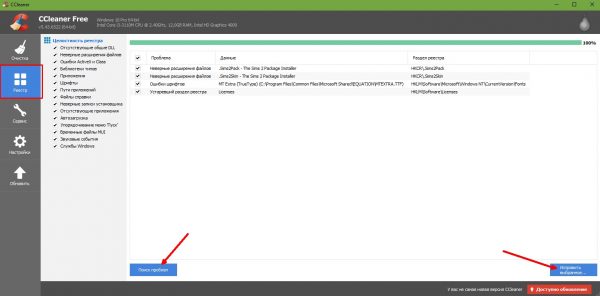- Удаление разных браузеров в Windows
- Рекламные браузеры
- Orbitum
- Амиго
- Avast Secure Browser
- Другие браузеры
- Microsoft Edge
- Google Chrome
- Яндекс.Браузер
- Mozilla Firefox
- Opera
- Tor Browser
- Как удалить браузер с компьютера полностью — инструкция
- Как удалить браузер
- Способ 1: Стандартный
- Способ 2: При помощи программы CCleaner
- Способ 3: Удаление папки на диске C
- Как полностью удалить Яндекс Браузер с компьютера — несколько способов
- удаляем с компьютера Яндекс Браузер — 5 способов
- Как полностью удалить браузер с компьютера
- Зачем нужно удалять браузер?
- Удаление браузера с помощью стандартных средств Windows
- Удаление временной папки
- Чистка реестра
- Удаление браузера с помощью специальных программ
- Видео: как правильно удалять браузер
Удаление разных браузеров в Windows
Рекламные браузеры
Под понятие рекламных браузеров подпадают те, которые пользователь не устанавливал на свой компьютер самостоятельно, а они появились после инсталляции каких-либо других программ. Сюда относится много разного рекламного софта, но к часто встречающимся можно причислить только три веб-обозревателя, о которых и пойдет речь далее.
Orbitum
Orbitum — специализированный веб-обозреватель на основе Chromium, предназначенный для упрощения взаимодействия с социальными сетями. В свое время его разработчики вели агрессивную рекламную кампанию, распространяя данный продукт вместе с другим ПО, из-за чего при установке какой-нибудь бесплатной программы или пиратского контента на экране могло появиться сообщение с предложением установить Orbitum. Если его не отклонить, веб-обозреватель автоматически появится в операционной системе и даже может установиться в качестве основного. Для его удаления используются как штатные средства Windows, так и решения от сторонних разработчиков, о чем более детально читайте в статье по следующей ссылке.
Амиго
Проблемы с появлением браузера Амиго в операционной системе чаще всего возникают у пользователей, загружающих на свои компьютеры пиратские игры или программы. В их инсталляторы вмонтирован специальный инструмент, добавляющий веб-обозреватель в Windows даже без возможности самостоятельно отключить установку. Случается это редко, но все же чаще Амиго появляется таким способом, чем его загружают для использования целенаправленно. Что касается деинсталляции этого приложения, то процесс с применением системных средств можно разделить на три этапа, а для сторонних деинсталляторов каждый алгоритм будет своим с учетом особенностей функциональности ПО и его интерфейса.
Avast Secure Browser
Завершающий рекламный браузер нашего списка — Avast Secure Browser. Распространяется преимущественно вместе с остальными программами от Avast, которые юзеры скачивают с официального сайта и во время установки не замечают, как соглашаются с инсталляцией фирменного веб-обозревателя. Дальнейшее его удаление может показаться немного сложным, поскольку значок браузера не всегда отображается в стандартном деинсталляторе Windows и приходится искать другие методы очистки системы от этой программы, о чем написано в другой статье на нашем сайте.
Другие браузеры
К другим веб-обозревателям мы относим те, которые юзеры сами установили на свои компьютеры, использовали некоторое время, а затем решили удалить, перейдя на другой браузер. Таких программ немало, но далее речь поговорим только о самых популярных, поэтому вы можете сразу перейти к подходящему разделу, чтобы получить соответствующие руководства.
Microsoft Edge
Обладателям Windows 10 доступен стандартный браузер Microsoft Edge, предустановленный в операционной системе. Далеко не все им пользуются и желают избавиться от данной программы, освободив тем самым место на своем ПК или ноутбуке. Принцип деинсталляции этого веб-обозревателя немного отличается от стандартного, поскольку он все-таки является системным, однако задача вполне выполнима, в чем вы можете убедиться, прочитав руководство ниже.
Google Chrome
Google Chrome — один из самых популярных браузеров, установленный на компьютерах миллионов юзеров. Понятно, что некоторые решают перейти на другое решение, удалив Хром, к которому вряд ли обратятся в будущем. Его деинсталляция займет всего несколько минут при использовании встроенных в Windows инструментов, что относится и к специальному софту для удаления программ, который иногда предпочитают использовать вместо штатных средств.
Яндекс.Браузер
Программа для выхода в интернет от компании Яндекс тоже довольно популярна в странах СНГ, включая и Украину, где сервисы Яндекс официально заблокированы, но сам браузер функционирует даже без использования VPN (речь идет о самом веб-обозревателе, а не поисковике). Если вы являетесь обладателем этого софта и желаете удалить его со своего компьютера, воспользуйтесь простой инструкцией от другого нашего автора, перейдя по следующей ссылке.
Mozilla Firefox
Для удаления Mozilla Firefox вы можете использовать точно те же средства, о которых написано в разделах о других браузерах выше. Единственный нюанс, который необходимо учитывать, — понадобится избавиться от остаточных файлов, если для деинсталляции применялся штатный деинсталлятор. Осуществляется поиск папок с файлами браузера и ключей в реестре, которые больше не будут никаким образом задействованы. Обо всем этом вы можете прочесть в руководстве, нажав по заголовку ниже.
Opera
C Оперой дела обстоят аналогичным образом, поэтому детально останавливаться на каждом доступном методе удаления этого веб-обозревателя не будем. Вы можете выбрать совершенно любой из них, ознакомившись с инструкциями, и реализовать его, потратив на весь процесс минимальное количество времени. Однако учитывайте, что переход к деинсталлятору в разных версиях Windows может отличаться, о чем написано в тематической статье далее.
Tor Browser
Завершим статью удалением Tor Browser. Метод очистки файлов этой программы отличается от всех ее аналогов, поскольку сам браузер не требует установки и распространяется в виде портативной версии. Обычно достаточно завершить сам процесс Тор и поместить папку с файлами в корзину, после чего очистить ее и на ПК не останется никаких следов этого софта.
Помимо этой статьи, на сайте еще 12342 инструкций.
Добавьте сайт Lumpics.ru в закладки (CTRL+D) и мы точно еще пригодимся вам.
Отблагодарите автора, поделитесь статьей в социальных сетях.
Источник
Как удалить браузер с компьютера полностью — инструкция
Удалить браузер полностью достаточно просто. Рассмотрим несколько вариантов решения этой задачи.
Как удалить браузер
Любой browser удалить с компьютера можно тремя способами. Они просты и подходят для деинсталляции всех обозревателей. До момента удаления необходимо завершить все процессы обозревателя. Это можно сделать через Диспетчер задач, в котором ест функция принудительного завершения работы программ.
Способ 1: Стандартный
Плюс этого метода одновременное удаление с компьютера программы, ее настроек, а также данных профиля. Процедура включает следующие шаги:
- Откройте Мой компьютер. Сделать это можно с помощью специального значка на рабочем столе, или запуском проводника из панели задач (расположен рядом с кнопкой Меню «Пуск»).
- Откройте Панель управления.
- Перейдите в Программы и компоненты.
- В открывшемся списке найдите удаляемую программу. Выделите ее левой кнопкой мыши, затем выберите действие – Удалить.
- Установите галочку и нажмите Uninstall.
Важно! Все скачанные к обозревателю расширения и утилиты так же удаятся.
Дождитесь окончания процесса, после чего перезагрузите компьютер. Это нужно, чтобы изменения вступили в силу.
Способ 2: При помощи программы CCleaner
Чтобы совершить удаление браузера максимально быстро, можно использовать заранее установленный CCleaner. После его запуска, выполните такие шаги:
- Откройте раздел – Сервис, и перейдите в Удаления программ.
- Выделите нужный Browser мышкой, и справа от него нажмите кнопку – Деинсталляция.
- Дождитесь завершения процесса.
Внимание! Чтобы безвозвратно избавится от оставшихся файлов в реестре, потребуется дополнительно запустить чистку, с помощью этой же программы.
Переключитесь на первый раздел, выберите кнопку – Анализ, и подождите до момента завершения.
Запустите очистку.
Несколько дополнительных действий помогут полностью устранить весь мусор на устройстве. Кроме этого освободится немного места на жестком диске.
Способ 3: Удаление папки на диске C
Подразумевает самостоятельное удаление папки из системного раздела на диске. Откройте Мой (этот) компьютер для выполнения следующих действий:
- Перейдите в раздел (C:).
- Откройте — Program files.
- Найдите папку – Opera.
- Выделите папку правой кнопкой мыши для вызова контекстного меню, в котором нужно задать действие.
Важно! Повторите последние два шага в папке Program files (х86). После этого перезагрузите компьютер.
Последний способ позволяет не только удалить браузер, но и сохранить все файлы, которые имеют отношение к индивидуальным настройкам. При повторной установке удаленного браузера все пользовательские данные будут восстановлены.
Источник
Как полностью удалить Яндекс Браузер с компьютера — несколько способов
Как удалить Яндекс Браузер с ПК? Решению этого насущного для многих вопроса как раз и посвящена нынешняя статья.
Как многие знают, чтобы выходить в интернет, получать из сети ту или иную информацию, используют специальные программы: обозреватели, либо попросту Браузеры. В ОС Windows есть встроенный браузер — Microsoft Edge, однако, большинство пользователей предпочитают пользоваться сторонними приложениями, и это резонно по многим причинам (подробности ниже).
Есть такие пользователи, которые увидев рекламу Яндекс браузера, которая же, кстати говоря, в Рунете через чур лихо навязывает свою продукцию, устанавливают его на свой компьютер. А через некоторое время, по разным причинам, желают его удалить!
Однако, как правильно удаляется Яндекс браузер не все знают — в большинстве случаев, после банального удаления, на компе остается много компонентов этого обозревателя (предусмотрено на тот случай, если вдруг мы решим снова им воспользоваться)…
Если вы рядовой пользователь, то, возможно, для обзора интернета вам подойдут встроенные в ОС обозреватели: Microsoft Edge или Internet Explorer. Однако, эти программы многих из нас не устраивают, и мы предпочитаем выбрать иной обозреватель. Выбираем, пользуемся… Всё замечательно.
удаляем с компьютера Яндекс Браузер — 5 способов
Например, мы установили Яндекс браузер… а через какое-то время решаем его сменить на другой… (одна из причин удаления браузера — сложности в работе с приложением Алиса: как удалить Алису Яндекса).
Наблюдается и более серьезная причина: приложение Яндекс Браузер может появиться на ПК помимо желания пользователя. Очень часто Яндекс Браузер хитро проникает на устройства вместе с другим сторонним софтом, в качестве дополнительной рекламной нагрузки (например, вы устанавливаете некую программу и по неосторожности (без внимания к настоечным установкам) на компьютер вероломно просачивается Яндекс браузер)).
В подобных случаях, пользователю требуется удалить Яндекс Браузер с компьютера полностью — без остатков. Но как удалить Яндекс Браузер навсегда, вопрос остается для многих открытым.
В статье дам несколько вариантов удаления Яндекс браузера. Выбирайте, который из них вам по душе…
Браузер Microsoft Edge навязывается слишком агрессивно!
Источник
Как полностью удалить браузер с компьютера
Удаление программы в Windows кажется очень простым занятием: запустил анинсталлер и делу конец. На самом деле всё не так просто. Практически каждое приложение оставляет в операционной системе следы, которые влияют на работу ОС. Это и настройки, и логи работы, и разные кэшируемые файлы. Также пути и записи в реестре. Для того чтобы полностью избавиться от приложения необходимо немного потрудиться.
Зачем нужно удалять браузер?
Удаление браузера — это довольно серьёзный шаг, так как с программой удалится вся история посещений, закладки и пароли. И если ваш обозреватель не синхронизирован с какой-либо базой, всё ваши данные просто исчезнут.
Всего есть три действительно весомых причины, чтобы удалять браузер:
- программа работает некорректно, вследствие действия вирусов или ошибок диска, и её нужно переустановить;
- программу нужно удалить, так как не устраивает её работа, есть аналог лучше или же она занимает много места;
- «Я так хочу».
В остальных случаях с удалением браузера лучше повременить, так как неработающее приложение не отнимает ресурсы компьютера и не нагромождает жёсткий диск.
Как и любое приложение, в активной работе браузер оставляет в системе очень много следов: кэш браузера и flash-плейера, журнал посещений сайтов, файлы cookie и так далее. При этом стандартное удаление программы (в большинстве случаев) стирает только файлы приложения, а всё «накопленное барахло» остаётся на жёстком диске. Таким же образом остаются пути в реестре, которые также желательно зачистить. Удалять браузер нужно последовательно.
- Первым делом деинсталлируется программа.
- Затем удаляются временные файлы.
- И напоследок остаётся чистка реестра.
Удаление браузера с помощью стандартных средств Windows
Запустить процедуру удаление браузера можно двумя способами: через специальное меню Windows, а также вшитую в обозреватель утилиту деинсталляции. Однако второй способ не всегда удобен, так как разработчики обозревателей нередко «прячут» запускающий деинсталляцию файл. К примеру в браузере Mozilla утилита имеет имя helper.exe и находится в папке Program Files\Mozilla Firefox\uninstall\, в то время как общепринятый стандарт — это файл с названием uninstall.exe в корневой папке программы.
- Нажимаем комбинацию клавиш Win+X и выбираем пункт «Приложения и возможности».
Нажимаем комбинацию клавиш Win+X и выбираем пункт «Приложения и возможности»
В списке программ находим приложение для удаления, щёлкаем по нему, затем выбираем «Удалить» и ещё раз «Удалить»
Несколько раз жмём «Далее» для удаления браузера из системы
Этот же мастер деинсталляции откроется, если в папке с программой запустить утилиту для удаления, о которой говорилось выше.
Мастер по удалению браузера можно вызвать запустив специальный файл
Удаление временной папки
Временная папка — это директория, в которой содержатся файлы cookie, кэш страниц и медиафайлов, сохранённые пароли, закладки и многое другое. В некоторых случаях вся эта информация может содержать гигабайт и больше данных . При этом деинсталлятор не удаляет эту информацию, потому её нужно отправить в корзину вручную.
- Открываем проводник, в адресной строке прописываем %appdata% и нажимаем Enter или стрелочку справа.
Открываем проводник, в адресной строке прописываем %AppData% и нажимаем Enter
Находим папку с названием браузера, щёлкаем по ней правой кнопкой и выбираем «Удалить»
Щёлкаем правой кнопкой по значку корзины и выбираем «Очистить»
На этом этапе временные файлы обозревателя удалены.
Чистка реестра
Реестр Windows (англ. Windows Registry), или системный реестр — иерархически построенная база данных параметров и настроек в большинстве операционных систем Microsoft Windows.
Реестр содержит информацию и настройки для аппаратного обеспечения, программного обеспечения, профилей пользователей, предустановки. Большинство изменений в Панели управления, ассоциации файлов, системные политики, список установленного ПО фиксируются в реестре.
Википедия
https://ru.wikipedia.org/wiki/Реестр_Windows
Лишняя информация в реестре (к примеру об удалённых браузерах) мешает навигации в параметрах системы и программного обеспечения. Потому лучше удалять всю информацию об деинсталлированных приложениях.
- В поиске Windows прописываем regedit и выбираем лучшее соответствие.
В поиске Windows прописываем regedit и выбираем лучшее соответствие
В редакторе реестра нажимаем комбинацию клавиш CTRL+F, в соответствующем поле прописываем специальный ключ и нажимаем «Найти далее»
Щелкаем правой кнопкой по параметру или папке, выбираем «Удалить»
Ключи для популярных браузеров:
- для Opera Software — Opera;
- Google Chrome — Chrome, Chromium;
- Mozilla — Mozilla, Firefox;
- Safary — Safary.
Аналогичные ключи (названия) можно использовать и для менее известных браузеров.
Удаление браузера с помощью специальных программ
Кроме ручного удаления обозревателя, существует ещё один возможный способ: при помощи специальной программы. Рынок давно наполнен приложениями, которые помогают управлять приложениями и оптимизировать операционную систему. Сегмент деинсталляции программ и чистки реестра не исключение.
Одна из лучших утилит на рынке — это CCleaner. При своём небольшом размере утилита имеет приятный интерфейс и мощный инструментарий для удаления программ и очистки системы и реестра от мусора.
- Устанавливаем и открываем программу. Переходим во вкладку «Сервис» — «Удаление программ». Выбираем браузер и щёлкаем кнопку «Деинсталляция».
Выбираем приложение и щелкаем кнопку «Деинсталляция»
Кнопка «Деинсталляция» так же запускает мастер по удалению браузера
Переходим во вкладку «Очистка», проставляем галочку в графах «Система» и «Проводник», нажимаем «Анализ», затем «Очистка»
Переходим во вкладку «Реестр», нажимаем «Поиск проблем» затем щёлкаем «Исправить выбранное»
Удаление браузера через специальное приложение не всегда работает для временных файлов браузера. Потому лучше перепроверить наличие директории обозревателя в %AppData%.
Видео: как правильно удалять браузер
Удалить браузер очень просто. Необходимо лишь деинсталлировать программу, затем затереть все следы, и ОС не вспомнит об обозревателе.
Источник