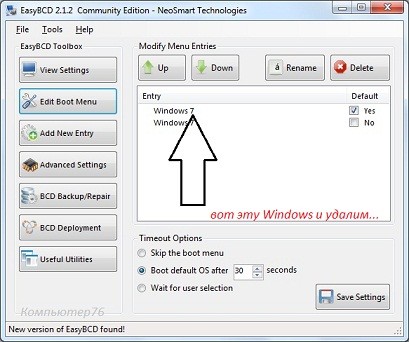- Удаление операционной системы на компьютере с двумя или более ОС
- Проблема
- Решение
- Как удалить windows ?
- Раз так, приступим к описанию способа как удалить windows из под свежеустановленной системы. Что нам понадобиться?
- Удаление второй операционной системы в Windows
- Как удалить вторую операционную систему Windows из загрузки
- Как удалить вторую операционную систему с компьютера полностью
- Выводы статьи
Удаление операционной системы на компьютере с двумя или более ОС

Проблема
Если у вас две или более операционных систем, установленных на разных разделах жесткого диска компьютера, можно удалить одну из них и настроить параметры, чтобы при запуске компьютера не отображалось меню выбора операционных систем.
Решение
Перед форматированием диска следует убедиться, что удаляется верная операционная система из нужного раздела, и что операционная система, которая остается установленной, будет правильно запускаться. Для этого выполните следующие шаги:
Нажмите кнопку Пуск 
Щелкните Управление дисками.
Откроется список жестких дисков с указанием разделов на них. Убедитесь, что удаляемый раздел не является активным. Если удалить активный раздел, система не запустится.
Чтобы удалить операционную систему, установленную на активном разделе, потребуется отметить раздел с операционной системой, которую вы хотите сохранить, как активный. Для этого щелкните правой кнопкой мыши раздел и выберите команду Сделать раздел активным.
Нажмите кнопку Пуск 
В окне Конфигурация системы перейдите на вкладку Загрузка.
В списке на вкладке Загрузка выберите удаляемую систему и нажмите кнопку Удалить. Нажмите кнопку ОК.
Примечание. В случае, если операционная система, которую вы хотите сохранить, не отмечена как загружаемая по умолчанию, потребуется выбрать ее в списке и нажать кнопку Использовать по умолчанию.
Нажмите кнопку Перезагрузка.
Примечание. Если вы удалили операционную систему, которая содержала главную загрузочную запись (MBR), в новом разделе вы должны будете создать новую MBR-запись. Процедура ее создания:
Windows Vista. Примените команду bootrec /fixmbr из среды восстановления Windows; подробную информацию см. в статье Использование средства Bootrec.exe в среде восстановления Windows для устранения неполадок при запуске Windows
Запустите систему с установочного диска Windows 7, укажите страну и язык и нажмите кнопку Далее.
На экране установки Windows 7 щелкните Восстановление системы.
Программа установки выполнит поиск существующих установок Windows; дождитесь окончания этого процесса. Когда Windows укажет, что найдены проблемы в параметрах загрузки компьютера, нажмите кнопку Исправить и перезапустить.
После перезагрузки запустите сеанс в операционной системе, которая сохраняется. Предпримите следующие шаги для освобождения места на диске, где была операционная система, которую вы удалили.
Дважды щелкните значок Компьютер на рабочем столе.
Щелкните правой кнопкой мыши диск, который содержал только что удаленную систему и выберите команду Форматировать.
Нажмите кнопку Начать.
Появится предупреждающее сообщение; подтвердите, что хотите отформатировать диск, нажав кнопку ОК.
По окончании процесса форматирования нажмите кнопку ОК.
Наконец, нажмите кнопку Закрыть.
Теперь диск, содержавший до этого старую установленную систему Windows, полностью пуст.
Нас интересует ваше мнение! Мы ждем ваших отзывов по данным статьям; их можно ввести в поле для комментариев в нижней части страницы. Ваши отзывы помогают нам повышать качество контента. Заранее спасибо!
Источник
Как удалить windows ?
Как удалить windows ?
Среди прочих статей о том, как установить несколько операционных систем на компьютер или ноутбук конечно найдётся и место для информации о том, как удалить windows . Мало ли… Не получилось, надоела, начала лагать, работает медленно, крах, наконец… Вобщем, нужно удалить windows, и как это сделать побыстрее?
Есть ещё один вариантик… Но он подойдёт только для врагов. Пробовать на рабочей системе не советую. Однако, если очень интересно, ознакомьтесь со статьёй
Процесс удаления пройдёт в два этапа. Первый и описываемый сейчас самый простой — я покажу как сделать так, чтобы ненужная вам система никак о себе не заявляла. То есть первоначальное окно с загрузочными записями (первое фото) не путало пользователя и не предлагало удалённой системы. Однако после первого этапа файлы Windows будут всё ещё доступны. Как удалить их, рассмотрим во второй части статьи. Там же и причины, по которым это не всегда просто и быстро. Прочитайте вторую часть Очистка диска .
Перед тем, как опишу способ удалить windows , предполагаю, всё-таки, что впоследствии вы не собираетесь смотреть на пустой экран монитора? Следовательно, чтобы удалить windows , необходимо сначала установить вторую операционную систему, а затем уже затирать ненужную. За сим отправляю вас в каталог статей как установить две операционные системы, находящийся у меня на блоге. Там информации на любой вкус.
Если у вас уже установлены две windows и вы собираетесь от одной системы избавиться, переходите сразу к описанию процедуры. Следующий абзац пропускайте.
Помните, что если установка системы происходила сначала на один логический диск, затем происходила установка второй, запасной, то описанным в этой статье способом получится лишь удалить строку из загрузочной записи. Все файлы ненужной системы останутся на диске. Удалить их полностью у вас не получится, так как на этом диске и находится информация о загрузке систем — именно там находится жизненно важный системный раздел. Команда форматирования логического тома закончится неудачей (сама себя Windows не позволит убить). При попытке форматирования вы увидите окно:
Однако, если вы ухитритесь и проведёте форматирование жёсткого диска (например, из под сборки Live DVD/USB), то после перезагрузки вас неизменно встретит чёрный экран с надписью:
Далее. Если на компьютере установлена только одна windows, прочтите как установить несколько операционных систем на компьютер. Помните – к установке нужно подойти со всей серьёзностью: ведь она не временна и должна служить вам долго.
Раз так, приступим к описанию способа как удалить windows из под свежеустановленной системы. Что нам понадобиться?
- пока что только программа EasyBCD (скачать можно ниже у меня с сайта) – абсолютно бесплатна (сразу установите её в «хорошую» копию Windows, чтоб два раза не бегать)
- в идеале – всё. Однако это в идеале. Реальные случаи показывают, что загвоздка притаилась и поджидает любого из нас. Особенно, если делаешь впервые. Я нарочито рассмотрю несколько подводных камней. О них позже.
Включайте компьютер. Вас должно встретить окно загрузочной записи со списком установленных на компьютер или ноутбук программ. У меня вот такое:
Как видите, установлены сразу две версии Windows 7. От одной (в моём случае первой по списку) и избавимся…
Первый этап. Определюсь, какая строчка какой windows принадлежит. Сделать это легко. Поочерёдно зайду в каждую из операционных систем. Они имеют неповторимый и отличный друг от друга облик. Сделайте это и вы. У меня нерабочая Windows 7 записана первой (запомню это). У вас может быть другая.
Определились? Идём дальше. Осталось немного. Сделаем копию нерабочей Windows нечитаемой. Удалите сведения о записи этой Windows из загрузочного меню. Конечно, удалить windows так вам не удастся (я говорил уже), и файлы останутся на своих местах, но до принятия окончательного решения останется шанс всё вернуть. Так что сначала удалим именно сведения о ненужной Windows 7.
Запустите программу EasyBCD. Если скачали с моего сайта, скорее всего увидите приглашение загрузить более современную версию.
При запуске вы увидите окно текущих настроек. Но для начала выберите язык программы. Выберите кнопку Tools и нажмите Select Lanquage.
Ищите русский. Программа перезагрузится и появится на русском. Я оставлю английский. Теперь выберите слева кнопку Редактировать меню загрузки (Edit boot menu) — вторая сверху.
Вы увидите те самые записи, которые встречают вас при включении компьютера и выборе системы. Нам остаётся только выбрать ту самую запись (напомню, у меня она первая) и, выделив её мышкой, удалить, нажав на кнопку в окне программы. Согласитесь с изменениями:
Всё. После перезагрузки компьютера вы увидите обновлённое окно с вариантами версий Windows. Запись одна. В нерабочую систему вы уже не попадёте.
Файлы-то на логическом диске винчестера остались. Место всё ещё занято. А нам оно пригодится… Давайте удалять windows полностью. Переходите к части Очистка диска.
Источник
Удаление второй операционной системы в Windows
Сейчас мы разберемся, как удалить вторую систему, если на одном компьютере установлено несколько операционных систем Windows. Некоторые пользователи устанавливают на один ПК две или более операционные системы.
По разным причинам, пользователю необходимо иметь несколько разных систем на одном компьютере: для запуска специфического или устаревшего программного обеспечения, которое не работает в более новой версии Windows, для тестирования новой системы или программ и т. д. С течением времени ситуация может поменяться.
В подавляющем большинстве случаев, на один компьютер устанавливают две операционные системы Windows, в различных вариантах. Обычно, системы установлены на разных разделах одного жесткого диска, или на разных жестких дисках, если на данном ПК имеется несколько жестких дисков.
Наступает момент, когда использование второй системы становится неактуальным, например, пользователю понадобилось место на диске, занимаемое другой Windows, или в использовании второй ОС больше нет необходимости. Поэтому у пользователей возникают вопросы, как удалить вторую операционную систему с компьютера.
Нужно сделать это правильно, не повредив при удалении основную систему, которая продолжит работать. В статье вы найдете инструкции о том, как удалить вторую систему Windows, оставив на компьютере одну ОС.
Процесс удаления второй операционной системы Windows проходит в два этапа:
- На первом этапе нужно удалить из загрузки вторую систему.
- Затем необходимо удалить файлы удаленной операционной системы из соответствующего раздела жесткого диска или с другого жесткого диска.
На примере из этой статьи, на одном компьютере установлены две операционные системы: Windows 7 и Windows 10. Нам нужно удалить одну из этих ОС, пусть это будет Windows 7. Описанные действия с разными версиями Windows проводятся аналогичным образом.
Как удалить вторую операционную систему Windows из загрузки
Сначала удалим из загрузки вторую операционную систему, для того чтобы убрать эту ОС из загрузки, и из окна выбора систем, отображающемся при включении или перезагрузки компьютера. Для этого необходимо войти в настройки конфигурации системы.
Выполните следующие действия:
- Нажмите одновременно на сочетание клавиш клавиатуры «Win» + «R».
- Запустится диалоговое окно «Выполнить».
- В поле «Открыть:» введите команду: «msconfig» (без кавычек).
- Нажмите на клавишу «Enter».
- Откроется окно «Конфигурация системы», в котором нужно открыть вкладку «Загрузка».
- Здесь находится список установленных операционных систем на компьютере. Выделите ОС, которую нужно удалить из загрузки, а затем нажмите на кнопку «Удалить».
- В списке загружаемых ОС осталась только одна текущая операционная система.
- Нажмите на кнопку «ОК» для применения выполненных настроек.
- В окне «Настройка системы» появится предупреждение о необходимости выполнить перезагрузку компьютера. Нажмите на кнопку «Перезагрузка».
После перезагрузки, на ПК запустится Windows, оставшаяся в параметрах загрузки. Исчезнет окно выбора для запуска операционной системы, с помощью которого пользователь выбирал, какую ОС нужно запустить после включения или перезагрузки компьютера.
Как удалить вторую операционную систему с компьютера полностью
Вторая операционная система была удалена из загрузки, но на компьютере остались файлы удаленной Windows, которые занимают значительное место на диске (разделе диска). Нам необходимо удалить ненужные данные из раздела, в котором была установлена вторая операционная система.
Проще всего это выполнить через форматирование диска из оснастки «Управление дисками».
- Нажмите на клавиши «Win» + «R»
- В окне «Выполнить» введите команду: «diskmgmt.msc» (без кавычек), нажмите на кнопку «ОК».
- Откроется окно «Управление дисками».
Другой вариант: в Windows 10 щелкните правой кнопкой мыши по меню «Пуск», в контекстном меню выберите «Управление дисками».
- Кликните по диску с удаленной операционной системой, в открывшемся контекстном меню выберите «Форматировать…».
В нашем случае, у диска есть метка «Windows 7», поэтому мы не перепутаем диски. Если метки нет, ориентируйтесь по размеру диска (раздела диска), на котором была установлена вторая система.
- В окне «Форматирование Буква_Диска:» нажмите на кнопку «ОК». Здесь можно поменять метку тома, или сделайте это позже.
- В окне с предупреждением написано, что форматирование уничтожит все файлы на этом томе. Нажмите на кнопку «ОК».
- Закройте окно инструмента «Управление дисками».
Откройте Проводник для того, чтобы убедиться, что все данные второй операционной системы были удалены.
Удаление второй операционной системы завершено.
Если вы не изменили метку тома при форматировании раздела, можно переименовать раздел диска в Проводнике.
- Щелкните правой кнопкой мыши по диску.
- В контекстном меню выберите «Переименовать».
- Назовите диск по своему усмотрению, например, «Локальный диск», «vellisa», «data» или т. п.
Теперь ничто не будет напоминать вам о том, что на этом ПК работали две разные операционные системы Windows.
Выводы статьи
Если на одном компьютере были установлены две операционные системы Windows разных версий, со временем может понадобиться освободить место на жестком диске, занимаемое одной из систем. Пользователь может удалить одну из ОС со своего ПК. Сначала ненужная система удаляется из загрузки, а затем пользователь удаляет оставшиеся данные с помощью выполнения форматирования диска.
Источник