- Ошибка «Чтобы сконфигурировать TCP/IP, следует установить и настроить сетевой адаптер» в Windows 10/8/7
- Варианты решения ошибки
- Драйвер для сетевого адаптера, где найти, как скачать и установить. Пошагово с картинками
- Кратко, что такое драйвер.
- Диагностика сетевого адаптера
- Идентификация сетевого оборудования
- Сетевая карта встроена в материнскую плату. Как узнать модель материнской платы ?
- Где и как найти нужный драйвер сетевого адаптера ?
- Определение LAN — драйвера по ID оборудования (Vendor ID и Device ID)
- У вас ноутбук с интегрированным сетевым адаптером
- Установка драйвера сетевого адаптера
Ошибка «Чтобы сконфигурировать TCP/IP, следует установить и настроить сетевой адаптер» в Windows 10/8/7
В Windows иногда появляется следующая ошибка: «Чтобы сконфигурировать TCP/IP, следует установить и настроить сетевой адаптер.» Увидеть ее можно при попытке открыть свойства протокола интернета версии 4 или версии 6 (TCP/IPv4 и TCP/IPv6) в свойствах адаптера, через который выполняется подключение к интернету. Об этой ошибке я узнал из комментариев к одной из статей на этом сайте. Насколько я понял, то при подключении к Wi-Fi сети в Windows 8 статус «ограничено». А при попытке открыть настройки сетевого адаптера (чтобы, например, изменить IP-адрес, DNS, или другие параметры) появляется окно Microsoft TCP/IP с сообщением об ошибке.
Вот так выглядит сама ошибка связанная с настройками TCP/IP в Windows 7, Windows 8 и Windows 10:
В нашем случае проблема возникла с адаптером «Беспроводная связь» в Windows 10. То есть при подключении по Wi-Fi сети. Но судя по информации в интернете, часто не удается сконфигурировать TCP/IP при подключении к интернету по кабелю. В Windows 7 это адаптер «Подключение по локальной сети», а в Windows 10 – «Ethernet». В любом случае, если у вас появились какие-то проблемы с подключением к интернету (например, без доступа к интернету, или ограниченно) по кабелю или по Wi-Fi, и при попытке изменить параметры TCP/IP в свойствах сетевого подключения вы видите ошибку «Чтобы сконфигурировать TCP/IP, следует установить и настроить сетевой адаптер», то попробуйте применить решения, о которых я расскажу дальше в этой статье. Они должны вам помочь.
Еще несколько слов о том, что это за ошибка и почему она появляется. Я нигде не нашел информацию о причинах появления этой ошибки. Даже на официальном форуме поддержки Microsoft не могут пояснить из-за чего выскакивает это сообщение. Вроде как из-за замены сетевого адаптера. В итоге система не может работать с новым адаптером, нет возможности менять сетевые настройки, DHCP-сервер не получает адреса и как следствие всего этого не работает интернет. Поэтому в ошибке написано: «. следует установить и настроить сетевой адаптер». И ничего, что он как бы установлен, так как в системе он отображается. А настроить его мы не можем, так как настройки TCP/IP не открываются. Да и у большинства пользователей эта ошибка вылазит внезапно, без замены сетевого адаптера, изменения каких-то настроек и т. д.
Варианты решения ошибки
Откройте подходящую вам инструкцию, выполните все действия и перезагрузите компьютер. Если проблема осталась – применяйте второе решение.
2 Так как сама ошибка «Чтобы сконфигурировать TCP/IP, следует установить и настроить сетевой адаптер.» как-то связана с установкой и настройкой сетевого адаптера, то первое что приходит в голову – переустановить сетевой адаптер. Можно скачать для него драйвер и запустить установку, но мне кажется, что куда эффективнее удалить сетевой адаптер из системы и установить его заново.
Чаще всего, после удаления адаптер и перезагрузки компьютера система автоматически его находит и устанавливает необходимые драйвера. Но, чтобы потом не было проблем, желательно изначально скачать драйвер для адаптера, который мы будем удалять. Особенно, если у вас Windows 7 и удалять вы будете беспроводной адаптер (проблема с подключением по Wi-Fi) .
Нужно открыть диспетчер устройств. Вы можете сделать это удобным для вас способом. Вариантов есть несколько. Я обычно нажимаю сочетание клавиш Win+R и выполняю команду devmgmt.msc. Там мы открываем вкладку «Сетевые адаптеры», находим нужный нам адаптер (в названии беспроводного адаптера скорее всего будут слова «WLAN», «Wireless», «802.11», а в названии сетевой карты «PCIe», «GBE») нажимаем на него правой кнопкой мыши и выбираем «Удалить устройство». Смотрите внимательно! Вам нужно удалить именно тот адаптер, через которые возникли проблемы с подключением к сети.
Дальше нужно подтвердить удаление. Галочку возле пункта «Удалить программы драйверов для этого устройства» ставить не рекомендую.
После удаления конфигурация оборудования будет обновлена автоматически. Но я советую выполнить перезагрузку компьютера.
3 Попробуйте запустить диагностику неполадок.
Даже если само средство диагностики сети не исправит эту ошибку, то возможно будет указана причина и какие-то рекомендации, по которым уже можно будет искать решение в интернете.
Обычно помогает вариант с переустановкой сетевого адаптера. Интернет начинает работать, а настройки TCP/IP открываются.
В том случае, когда проблема осталась и подключение без доступа к интернету, попробуйте применить решения из этих статей:
Если вам удалось решить эту проблему и избавиться от ошибки «Чтобы сконфигурировать TCP/IP, следует установить и настроить сетевой адаптер.», то напишите в комментариях, какое решение вам помогло. Или опишите свой способ, если его нет в этой статье. Всего хорошего!
Источник
Драйвер для сетевого адаптера, где найти, как скачать и установить. Пошагово с картинками
В данной статье разберемся с таким важным моментом, как установка драйвера для сетевого адаптера. Сетевой адаптер — это Ethernet-контроллер и от установки корректного драйвера для него, будет зависеть правильная и надежная работа вашей локальной wi-fi сети.
Рассмотрим, где посмотреть модель контроллера, работает он или нет. Далее перейдем к драйверам: где их надо скачивать и как устанавливать.
Кратко, что такое драйвер.
Драйвер — это программа (ПО), которая нужна для того, что бы связать между собой операционную систему (ОС) с подключенными к компьютеру устройствами и «объяснить» ОС, как корректно их использовать. Практически каждое устройство, которое обращается к ОС имеет свой драйвер: внешние устройства (периферия) — мыши, принтеры, мониторы, клавиатура и т.д. , внутренние (комплектующие) — видеокарта, сетевой адаптер, материнская плата, процессор.
Драйвера, для большинства устройств, уже интегрированы в ОС, но может так оказаться, что для сложных и специфических устройств, к которым относится сетевой адаптер, нужно будет установить актуальный драйвер.
Драйвера по умолчанию поставляются вместе с оборудованием, поэтому при покупке устройств и комплектующих, проверяйте наличие драйвера — диск CD
Диагностика сетевого адаптера
Для того, что бы проверить работает ли сетевая карта надо зайти в «Диспетчер устройств».
Алгоритм перехода в «Сетевые адаптеры»:
- Win + R на клавиатуре
- Переходим на вкладку «Сетевые адаптеры»
вводим команду devmgmt.msc >>>Enter
Если сетевой адаптер в порядке, то возле него нет никаких значков типа этого 


или «Сетевой контроллер»

Если есть проблема с контроллером, описанная выше, то надо установить драйвер для сетевой карты — (Ethernet-контроллера), или переустановить его если у вас есть диск с драйвером или он сохранен на компьютере. Надеюсь важность правильной установки драйвера до вас донес.
Сохраняйте драйвера на жесткий диск, флешку или другой носитель, а так же сохраняйте CD с драйверами. Пример: после переустановки ОС у вас не будет доступа к сети Интернет до тех пор пока не будет установлен корректный драйвер для сетевой карты, вопрос: как вы сможете скачать что то из сети
Идентификация сетевого оборудования
Если у вас персональный компьютер, то, что бы узнать, какой нужен драйвер для сетевого адаптера, прежде надо узнать модель материнской платы и на официальном сайте производителя скачать нужный драйвер, а затем установить его.
Сетевая карта встроена в материнскую плату. Как узнать модель материнской платы ?
Если у вас сохранилась коробка, чек, гарантийный талон то эта информация есть на них. Если коробки нет, то через «Командную строку».
- На клавиатуре набираем — Win + R
- В появившемся окне вводим команду — cmd
Чтобы вызвать командную строку нажмите комбинацию клавиш Win+r и введите cmd в появившемся окне
- В «Командной строке» последовательно вводим команды :
- wmic baseboard get Manufacturer
- wmic baseboard get product

Материнская плата в примере: производитель — ASRock ; модель — Z77 Extreme4.
Где и как найти нужный драйвер сетевого адаптера ?
На примере сайта https://www.asrock.com/ рассмотрим, как найти нужный драйвер, нам нужен — LAN driver





На сайтах других производителей алгоритм похожий: заходите в раздел «Поддержка» и т.д.
Определение LAN — драйвера по ID оборудования (Vendor ID и Device ID)
Производителя устройства и идентификатор устройства — ID , а так же драйвер , можно определить по VEN и DEV.
Vendor ID – идентификатор производителя устройства (у каждого производителя устройств в мире есть один или несколько таких уникальных идентификаторов). Эти номера выдаются международной организацией PCI SIG;
Device ID – уникальный идентификатор устройства (уникален для заданного Vendor ID). Их нумерацию определяет сам производитель.



VEN — 14E4 и DEV — 16B1 по этим кодам определяется драйвер, который соответствует данному устройству. Далее переходим на сайт https://devid.info/ru/ и в строку поиска вставляем PCI\VEN_14E4&DEV_16B1
RevisionID — ревизионный идентификатор (сокращенно REV) используется редко
Далее, выбираем Операционную систему Windows, которая у вас установлена. Обратите внимание на разрядность системы

Скачайте и сохраните драйвер.
У вас ноутбук с интегрированным сетевым адаптером
Если у вас ноутбук, то драйвера надо искать по модели ноутбука. Модель ноутбука вы можете узнать посмотрев наклейку с нижней стороны. Модель известна, далее >>> найти в сети Интернет официальный сайт производителя и зайти на него, далее >>> найти страницу с моделью вашего ноутбука или поддержка.
Визуальный пример на модели — Z580 Laptop (ideapad) ниже.





Мы определили, какой драйвер нужен, нашли, скачали и сохранили его. Теперь надо установить драйвер.
Установка драйвера сетевого адаптера
В установке драйвера нет ничего сложного: надо распаковать архив (а можно и не распаковывать, а просто открыть его и запустить файл setup.exe).
Можно пробовать способ через «Диспетчер устройств», для этого создайте папку, что бы её можно быстро найти (можно на «Рабочем столе»), и распакуйте туда содержимое архива. Далее зайдите в «Диспетчер устройств» (процедура описана выше очень подробно) >>> «Другие устройства» >>> «Ethernet-контроллер» >>> ПКМ >>> «Обновить драйверы» >>> «Обзор» (путь к файлу) >>> «Ок» >>> «Далее»
Источник
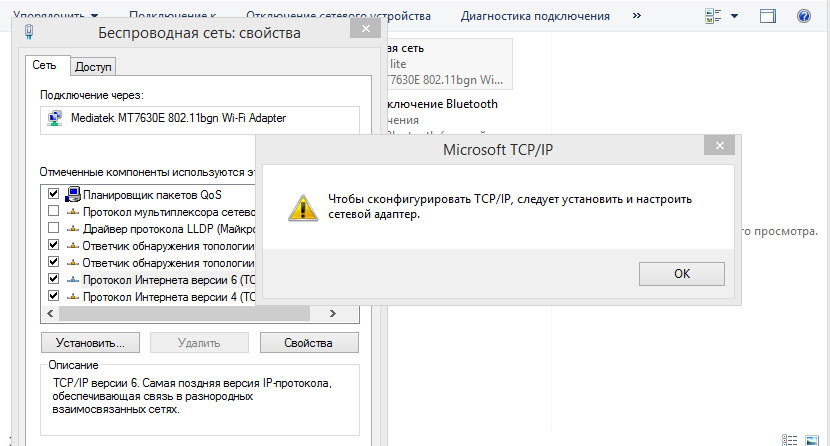
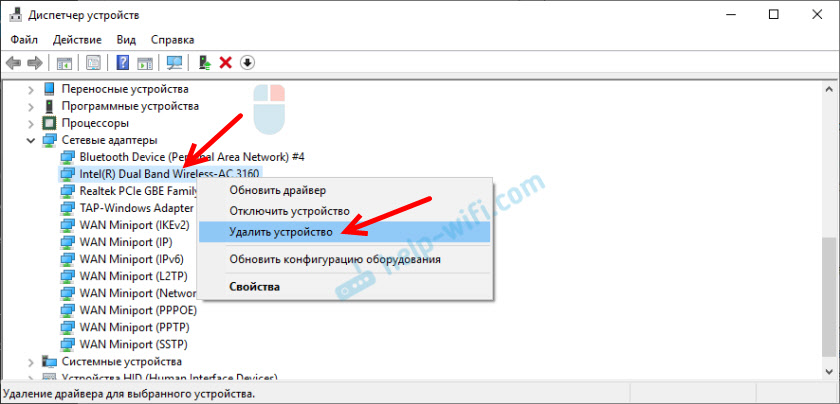




 вводим команду devmgmt.msc >>>Enter
вводим команду devmgmt.msc >>>Enter Чтобы вызвать командную строку нажмите комбинацию клавиш Win+r и введите cmd в появившемся окне
Чтобы вызвать командную строку нажмите комбинацию клавиш Win+r и введите cmd в появившемся окне


