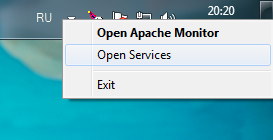Apache: установка и настройка веб-сервера
Веб-сервер – программа, которая запущена на локальной или удаленной машине, и главное её предназначение – позволять пользователю просматривать веб-документы. Когда в адресной строке вводится адрес сайта, при нажатии клавиши Enter браузер формирует некий запрос, направленный удаленному компьютеру — веб-серверу.
Apache HTTP-сервер (сокращение от англ. a patchy server ) – одна из наиболее популярных и распространенных программ, созданных для веб-разработчиков и администраторов интернет-ресурсов. По данным независимых исследователей, Apache установлен на 50% компьютеров всех пользователей HTTP-серверов.
Главными преимуществами Apache являются стабильность, быстродействие и гибкость, и обусловлены они модульной организацией, а также тем, что разработку ведёт открытая группа программистов, хоть и под официальным названием Apache Software Foundation .
Apache поддерживает огромное количество операционных систем и аппаратных платформ, и довольно часто его используют под управлением операционной системы Windows. Немаловажно и то, что данный web-сервер распространяется совершенно бесплатно.
О том, как установить сервер Apache для операционной системы Windows 7, пойдет речь в данной статье.
Установка Apache
В первую очередь необходимо скачать последнюю версию дистрибутива Apache без поддержки SSL и запустить установку. В приветственном окне нужно кликнуть на « Next », прочесть лицензионное соглашение разработчика и подтвердить свое согласие с ним.
Затем, в окне установки необходимо заполнить поля так, как показано на картинке ниже, а в поле « Administrator’s Email Address » указать адрес своей электронной почты, кликнуть « Next » и установить переключатель в положение « Custom ».
Далее, переходим к следующему шагу процесса « установка Apache ». По умолчанию веб-сервер производит инсталляцию в папку C:Program FilesApache Software FoundationApache 2.2 .
Далее необходимо создать директорию www на диске C и указать её в качестве установочной папки для Apache, кликнуть « Next » в этом и « Install » в следующем окне. Когда установка закончится, нажмите на « Finish ».
Если все прошло успешно, в трее должен появиться значок управления веб-сервером Apache. Остановить и перезагрузить его можно, кликнув на значке левой кнопкой мыши.
Кликнув по тому же значку правой кнопкой мыши, можно перейти к различным системным службам операционной системы или открыть монитор Apache.
Для того чтобы проверить работает ли установленный сервер Apache, наберите в адресной строке вашего браузера http://localhost
Если появилась страница с воодушевляющей надписью « It works! », значит, установка Apache прошла успешно, и он функционирует правильно.
Базовая настройка веб-сервера
Хоть Apache и является весьма удобным и исключительно надёжным, не все готовы его использовать как локальный сервер по ряду причин, и основная — отсутствие даже в среде Microsoft Windows какого-либо графического конфигуратора, что довольно непривычно для большинства пользователей.
Настройка сервера производится с помощью ручного редактирования конфигурационного файла httpd.conf . Однако, вопреки представлениям о непонятности и сложности данного процесса, ничего сложного в данной операции нет по двум причинам: во-первых , для того, чтобы сделать из только что установленного Apache сервер, который настроен для приемлемой и комфортной работы, в файле конфигурации нужно поменять совсем немного данных, а во-вторых — комментарии httpd.conf содержат немало полезной информации, необходимой для того, чтобы разобраться с настройкой.
- Запустить Apache под платформой Windows 7;
- Хранить в удобной для пользователя директории файлы будущего сайта (например, C:www);
- Не испытывать проблем с кодировкой, а в частности — с отображением кириллицы;
- Возможность работать с несколькими сайтами одновременно.
Чтобы успешно решить эти проблемы, зайдите в папку с установленным Apache, найдите и откройте в подпапке conf файл httpd.conf . Обратите внимание, что строки, начинающиеся с « решётки », являются текстовыми комментариями, а в качестве настроек веб-сервера использованы строки, в начале которых значок « решётки » отсутствует.
Для начала нужно выполнить настройку той директории, которая будет использоваться сервером в качестве папки веб-сайта. Найдите в тексте строку, которая начинается с DocumentRoot . Данная директива определяет, какая папка будет являться корневой.
Исправьте её на DocumentRoot “ C:/www ”. Следует уточнить, что слэши в этом файле должны быть наклонены вправо, а не влево, как, вероятно, уже привыкли пользователи Windows. После вышеуказанных манипуляций, проблема с месторасположением вашего сайта решена.
Далее необходимо установить для директории правила безопасности. В Apache для этой цели используется директива Directory :
Список используемых параметров:
Options. Возможны следующие варианты:
- Includes – использование SSI разрешено;
- IncludesNOEXEC – использование SSI разрешено с ограничениями (не допускаются #include и #exec );
- Indexes – разрешено использование индексных файлов, и если URL-адрес указывает на директорию сайта (например, www.domain.ru/dir/ ), в которой не существует индексного файла, будет показано содержимое данной директории, а если этой опции нет – выдается оповещение о том, что доступ запрещён;
- ExecCGI – выполнение скриптов CGI разрешено;
- FollowSymLinks – сервер следует по имеющимся символическим ссылкам директории (используется в Unix-системах);
- SymLinksIfOwnerMatch – сервер следует по имеющимся символическим ссылкам директории лишь в том случае, если целевой файл имеет одного владельца со ссылкой;
- All – все вышеописанное вместе разрешено;
- None – все вышеописанное вместе запрещено;
- MultiViews – возможность подбора определенного контента и его выдачи в зависимости от предпочтений браузера (даже если включено все (Options All). Указывается отдельно).
- AuthConfig – позволяет использовать директивы для авторизации;
- FileInfo – разрешает использование директив для работы с различными типами документов;
- Indexes – разрешает использование директив для работы с файлами индексации;
- Limit – разрешает использование директив для определения доступа к хосту;
- Options – разрешает использование директив для работы с определенными специфическими функциями директорий;
- All – все вышеуказанное вместе;
- None – ничего из вышеуказанного вместе.
- Deny, Allow – Deny определяется перед директивой Allow, доступ разрешен по умолчанию, кроме хостов, которые указаны в следующей после Deny from строке;
- Allow,Deny – Allow определяется перед директивой Deny, доступ запрещен по умолчанию, кроме хостов, которые указаны в следующей после Allow from строке;
- Mutual-failure – разрешен доступ только таких хостов, которые отсутствуют в Deny и присутствуют в Allow.
На основе всего вышесказанного, попробуйте настроить ваш сервер. В файле httpd.conf директива Directory по умолчанию существует сразу в двух экземплярах — и . Первый вариант трогать не следует, поэтому во втором установите параметры следующим образом:
Говоря другими словами, для папки C:/www и всех её подпапок выбраны следующие параметры:
- Из возможной функциональности имеющегося сервера разрешены индексы в директориях и переходы по символическим ссылкам;
- Возможность параметрического переопределения с помощью файлов .htaccess полностью отсутствует, однако учитывая то, что вы имеете полный доступ к серверу, она не является актуальной – все можно настроить через httpd.conf;
- Доступ к веб-серверу разрешен со всех хостов.
Теперь, сохраните файл httpd.conf и перезапустите Apache с помощью Apache Monitor либо командой apache –k restart в командной строке. Настройка корневой папки сайта закончена.
Следует проверить, правильно ли вы всё сделали. Создайте простейшую веб-страницу в папке C:www, откройте ваш браузер и введите http://127.0.0.1/ваша_созданная_страница . Страницы должна открыться. В ином случае необходимо тщательно проверить все изменения в файле httpd.conf на правильность.
Если страница успешно открылась, есть вероятность, что вместо кириллических символов вы увидите нечитаемые символы. Отображаться они могут по двум причинам. Во-первых , веб-сервер предоставляет вашему браузеру, который запросил страницу, кодировку по умолчанию. Во-вторых , как ни странно, кодировка эта кириллической не является.
Если пресловутый Internet Explorer в подобных случаях определяет кодировку из самой страницы, то, к примеру, Mozilla Firefox и Opera к подобным действиям склонности совершенно не имеют, и способ выставления кодировки в браузере вручную едва ли можно назвать удобным. Следовательно, необходимо настроить Apache на выдачу по умолчанию необходимой кодировки.
Найдите в файле httpd.conf строку, которая начинается на AddDefaultCharset . Скорее всего, там указана кодировка ISO-8859-1, в которой отсутствуют кириллические символы. Поменяйте ISO-8859-1 на windows-1251 , сохраните файл и перезапустите Apache. Теперь корректное отображение русского языка на вашем сайте будет работать в любом браузере.
В сервере Apache достаточно просто настроить работу с несколькими сайтами. Адреса, которые можно использовать для них — 127.0.0.2, 127.0.0.3 и т.д. При этом по сети виден будет только тот, который является сайтом по умолчанию (127.0.0.1), однако для локальной работы это не является критичным. Раздел файла httpd.conf , в котором производится настройка всего необходимого для этого, находится в самом конце и именуется VirtualHosts .
Для того чтобы добавить дополнительный сайт, создайте директорию, использующуюся в качестве его корневой, к примеру, C:www2 . Предположив, что сайт будет откликаться на адрес 127.0.0.2 , дайте ему имя site911 и в самом конце раздела VirtualHosts добавьте следующие строки:
Перезапустите сервер Apache. Набрав в адресной строке браузера 127.0.0.1 , вы попадёте на ваш первый локальный сайт, а набрав 127.0.0.2 – на второй локальный сайт. Следует иметь в виду, что внутри каждого контейнера VirtualHosts могут использоваться абсолютно любые директивы веб-сервера Apache, благодаря чему можно каждый сайт настраивать наидетальнейшим образом.
Установка и настройка завершена, и теперь вы можете полноценно приступить к изучению работы сервера Apache на практике.
Если же вы решили вплотную заняться администрированием веб-сайтов, следующим вашим шагом должно стать изучение связки Apache PHP MySQL, ведь без системы управления базами данных, а также без поддержки одного из самых распространенных языков веб-программирования и веб-инструмента для администрирования системы MySQL не обходится ни один сервер на просторах всемирной сети. Как говорится, « тяжело в учении, но легко в бою ».
Желаем удачи в изучении этого нелёгкого, но интересного дела!
Источник
Установка и настройка Apache сервера
В этой статье расказано как установить и настроить Apache-сервер на стандартный домашний компьютер, работающий под управлением Windows, чтобы на нём можно было заняться разработкой и написанием CGI-программ. Выполнив все приведённые здесь этапы, вы сможете запускать и проверять на своем компьютере все программы, представленные на этом сайте в качестве примеров.
1. Скачайте Web-сервер Apache
Сервер Apache вы можете загрузить с узла компании по адресу http://www.apache.org. Щелкните на ссылке с именем download и выберите самую повую версия сервера для платформы Win32. Имя файла будет скорее всего вроде apache_1_3_9_win32.exe.
2. Установите Web-сервер Apache
После того как пакет установки загружен, вам следует установить программу. Сервер Apache использует стандартную процедуру установки, поэтому вам нужно лишь дважды щелкнуть на файле пакета установки, принять условия лицензии, указать папку для программы и выбрать тип установки.
Рекомендуем установить сервер так (шесть шагов):
- Определитесь с директорией, в которую Вы будете устанавливать Apache. Все дальнейшие рассуждения основаны на том, что Вы выбрали для этой цели такой каталог: f:usrlocalapache Если диска F: у Вас нет, или если Вы не хотите его захламлять, советуем сделать одно из трех:
- Создайте диск F: с помощью какой-нибудь программы для виртуальных разделов (например, с помощью встроенной в Windows 95/98 программы DriveSpace). Это самое лучшее решение, и с точки зрения экономии памяти, и с точки зрения быстродействия. Ведь что такое Web-сайт, как не набор очень небольших файлов? А DriveSpace как раз и оптимизирует работу с такими файлами.
- Сделайте виртуальный диск F:. Для этого создайте где-нибудь на любом диске директорию, которая в будущем будет являться корневой для диска F:. Предположим, Вы выбрали C:INTERNET. Далее, в начале файла c:autoexec.bat пропишите такую строку:
и перезагрузите компьютер. У вас должен появиться виртуальный пустой диск F:.
ВНИМАНИЕ: имеются сведения, что в Windows 95/98 есть ошибка, в результате которой иногда subst-пути «сами по себе» преобразуются в абсолютные. То есть, например, иногда в рассмотренном выше примере команды
(а точнее, команда dir в своем заголовке) ошибочно выведут, что текущая директория C: (а не F:, как это должно быть). Указанная ошибка чаще всего проявляется в неработоспособности Perl-транслятора. Так что лично мы не рекомендуем Вам использовать subst. Вместо этого воспользуйтесь пунктом 1.
- Наконец, Вы можете всего этого не делать и поставить Apache на любой другой диск, только тогда Вам придется немного тяжелее при выполнении всех остальных действий. Нужно будет все указываемые пути заменять на Ваши собственные, а это крайне неприятно. Еще раз настоятельно рекомендуем воспользоваться диском F:.
Рекомендуем все же разместить Apache в указанном в начале каталоге, так как он максимально соответствует каталогу для реального Web-сервера Интернета. Ведь чем ближе в плане конфигурации мы будем к такому серверу, тем лучше и эффективнее сможем работать.
Поздравляем — Apache установлен! Теперь самое неприятное — его настройка.
Источник