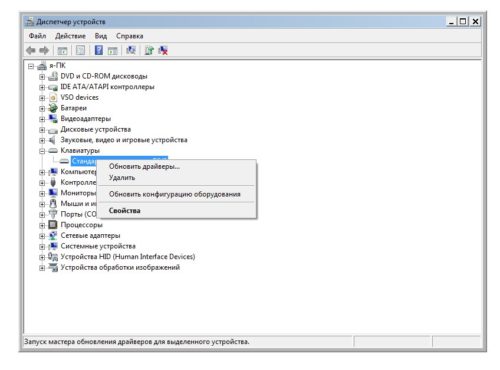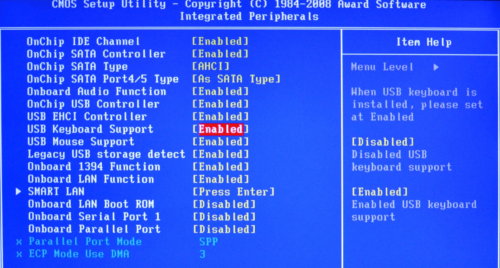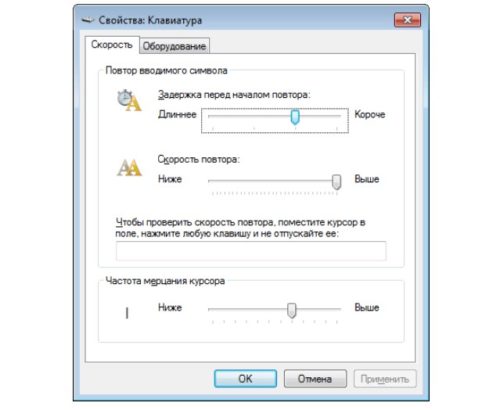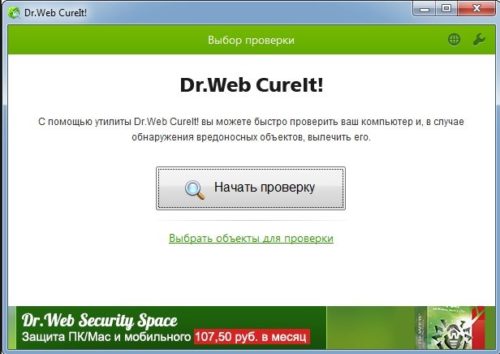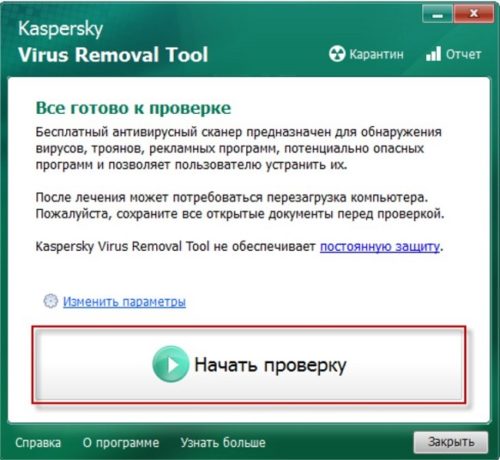- Почему клавиатура может не работать
- Почему клавиатура может не работать — поиск причины возникновения проблемы
- Физическая поломка
- Проблемы в ПО
- Другие причины
- Что делать если не работает клавиатура — решение проблемы различными способами
- Починка или замена клавиатуры, соединительного кабеля
- Видео: Ремонт соединительного кабеля
- Обновление драйверов
- Изменение настроек BIOS
- Настройка самой клавиатуры
- Проверка ПК на вирусы
- Проверка работоспособности самой клавиатуры
- Другое
- Почему не работает клавиатура на компьютере или ноутбуке?
- Что делать, если не работает цифровая клавиатура справа
- Причины и решение проблем с клавиатурой компьютера
- Проблемы с подключением проводных устройств
- Не работает клавиатура — Проблемы с драйверами
- Причины и решение проблем со встроенной клавиатурой ноутбука
- Проблемы с работой шлейфа клавиатуры
Почему клавиатура может не работать
Отказ любого из элементов периферии компьютера означает затруднение или полное прекращение работы всего комплекта. Если не работает клавиатура, то работа с компьютером становится невозможной, поскольку исчезает возможность ввода данных. Использование экранной клавиатуры проблему не решает, так как ее функционал существенно ограничен и полноценную работу не обеспечивает. При этом, иногда работать надо прямо сейчас и бежать в магазин за новым устройством некогда. Зачастую проблему можно решить на месте, не прибегая к кардинальным методам.
Почему клавиатура может не работать — поиск причины возникновения проблемы
Если на подключенной клавиатуре горят какие-нибудь лампочки, все не так плохо. Сложнее, если устройство вовсе не подает никаких признаков жизни. Первым действием, которое надо произвести, является определение возможной причины неисправности. Для этого надо внимательно осмотреть устройство, соединительный провод, проверить подключение и определиться с дальнейшими действиями. Затем необходимо подключить проблемную клавиатуру к другому компьютеру. Также не помешает подключить к вашему компьютеру заведомо исправную клавиатуру и убедиться в отсутствии проблем с ПО, работой соединительных портов. Говоря проще, надо разобраться — не работает клавиатура, или проблемы кроются в компьютере.
Физическая поломка
Большинство подобных проблем имеют вполне заметные очертания — оборванный провод, механические повреждения и т.п. По характеру обнаруженного изъяна можно сделать приблизительный вывод о судьбе устройства, хотя повреждение корпуса на самом деле не обязательно означает полный вывод клавиатуры из строя. Сложнее ситуация, когда не работает клавиатура, не имеющая видимых признаков повреждения. Если при подключении к другому компьютеру проблема сохраняется, следует проверить состояние соединительного провода. Нередко он переламывается возле входа в корпус устройства или (реже) на соединительном штекере.
Привычка держать кружку с чаем, кофе или иными напитками рядом с клавиатурой вывела из строя немало устройств
Проблемы в ПО
Если при подключении к другому компьютеру клавиатура работает в штатном режиме, то причина, скорее всего, кроется в программном обеспечении. Возможно, необходимо установить или обновить драйвер устройства. Прежде всего, надо проверить состояние клавиатуры в диспетчере устройств. В Windows 7 для этого надо правой кнопкой мыши нажать на «компьютер» в меню «Пуск». В Windows 10 его можно открыть, набрав «диспетчер устройств» в окошечке поиска панели задач. Если в пункте «клавиатуры» есть наименование проблемного устройства без дополнительных значков (обычно это желтый треугольник с восклицательным знаком), значит, система ее видит и не находит никаких проблем.
Другие причины
Любители перекусить во время работы на компьютере нередко проливают различные жидкости на неё. Привычка держать кружку с чаем, кофе или иными напитками рядом с клавиатурой вывела из строя немало устройств, но искоренить ее, по-видимому, удастся не скоро. Обычно следы от пролитой жидкости остаются на поверхности, даже если их вовремя стерли. Признаками такой неисправности является отсутствие нормальной реакции на некоторые кнопки, залипание отдельных кнопок, беспорядочные команды с клавиатуры. Часто она начинает бесконечно печатать одну букву или выполнять команду.
У беспроводных образцов частой проблемой являются батарейки. Когда их емкость начинает заметно падать, работа устройства делается неустойчивой и в какой-то момент полностью прекращается.
Что делать если не работает клавиатура — решение проблемы различными способами
Проблемы, возникшие с клавиатурой, в большинстве случаев преодолимы. Порядок действий зависит от специфики возникших неполадок и выбирается в соответствии с их масштабами. Рассмотрим возможный алгоритм действий в том или ином случае.
Починка или замена клавиатуры, соединительного кабеля
Механические поломки устройства могут быть восстановлены только при небольших объемах разрушений. Перелом корпуса или подобные крупные неисправности шансов на успех не оставляют. Наиболее удачными действиями могут стать очистка устройства от проникшей внутрь жидкости (сладкий чай, кофе) или замена соединительного провода.
Для очистки потребуется разобрать устройство. Клавиатура отсоединяется от компьютера. Аккуратно снимаются все кнопки, снимаются резиновые передатчики, мягкой кисточкой со спиртом оттираются пятна от высохших напитков. После окончания очистки клавиатура собирается в обратной последовательности. Особое внимание надо уделять установке больших кнопок, которые не просто вставляются в соответствующие гнезда, а фиксируются металлическими направляющими.
Видео: Ремонт соединительного кабеля
Если под рукой нет готовых припаянных штекеров, то проще всего приобрести новую клавиатуру и не тратить время на поиски нужных деталей или элементов.
Ремонт может быть произведен только при наличии навыков и знания конструкции. Все действия, предпринятые наобум, положительных результатов не обеспечивают. Если суть возникшей поломки неясна, то правильнее всего просто заменить клавиатуру на новую, исправную.
Обновление драйверов
Обычно драйвера на основные периферийные устройства имеются в комплекте системы Windows. Тем не менее, новые элементы, беспроводные или имеющие ряд дополнительных функций, требуют использования собственного программного обеспечения. Необходимые драйвера поставляются вместе с устройствами на компакт-дисках. В случае утери или отсутствия можно отыскать интересующее ПО в сети Интернет и установить на компьютер. Существует и более простой способ — открыть диспетчер устройств, найти пункт «Клавиатура», кликнуть по нему правой кнопкой мыши и в выпадающем списке выбрать «обновить драйверы». Система сама найдет и установит нужное ПО.
Обычно драйвера на основные периферийные устройства имеются в комплекте системы Windows
Изменение настроек BIOS
Такое изменение может понадобиться, если производится замена старой клавиатуры с разъемом PC/2 на более современную с разъемом USB, или при подключении устройства к ноутбуку. В настройках БИОС надо найти вкладку «USB Controller» и установить значение «Enabled». Затем надо найти вкладку «USB Keyboard Support» (она еще может называться «USB Legacy Support») и также установить «Enabled». Если планируется работать с клавиатурой в DOS, понадобится включить соответствующее значение во вкладке «USB Keyboard Support Via», хотя она имеется не во всех версиях БИОС.
Такое изменение может понадобиться, если производится замена старой клавиатуры с разъемом PC/2 на более современную с разъемом USB
Специалисты отмечают, что проблемы с USB-клавиатурами встречаются довольно часто. Для того чтобы избежать их, можно использовать переходник PC/2-USB. В этом случае большинство проблем решаются автоматически, но работоспособность переходника необходимо проверить.
Настройка самой клавиатуры
Настройка клавиатуры производится в панели управления: меню «Пуск» — «Панель управления» — «Клавиатура» — «Свойства: клавиатура». Можно изменить:
- Скорость (частоту) повтора воспроизведения символа при нажатой клавише.
- Задержка перед началом повтора. Параметр определяет время, которое требуется для появления следующего символа при нажатой клавише.
- Частота мерцания курсора на экране.
- Язык ввода информации по умолчанию.
- Клавиши переключения раскладки.
- Дополнительная поддержка языков
Настройка клавиатуры производится в панели управления: меню «Пуск» — «Панель управления» — «Клавиатура» — «Свойства: клавиатура»
Настройку клавиатуры обычно не производят, поскольку привычные параметры изначально установлены по умолчанию. Тем не менее, в результате каких-либо действий пользователя или системных сбоев настройки могут измениться, поэтому при появлении каких-либо неполадок рекомендуется установить их в необходимом порядке.
Проверка ПК на вирусы
Одной из причин отказа устройства может стать вирус, попавший на компьютер из сети Интернет или с зараженного внешнего запоминающего устройства
Одной из причин отказа устройства может стать вирус, попавший на компьютер из сети Интернет или с зараженного внешнего запоминающего устройства. При появлении признаков неустойчивой работы или полного отказа, необходимо запустить полную проверку компьютера на вирусы. Можно использовать собственную антивирусную программу, установленную на компьютере, для чего надо кликнуть по значку программы в панели задач и нажать кнопку «Проверка», у большинства антивирусников она находится на главной странице и хорошо видна. Можно также скачать и запустить утилиты Dr.Web CureIt! или Kaspersky Virus Removal Tool. Это бесплатные программы, эффективно обнаруживающие угрозы, которые могут быть пропущены установленным антивирусным ПО.
По окончании проверки и удаления обнаруженных угроз, компьютер перезагружается
По окончании проверки и удаления обнаруженных угроз, компьютер перезагружается и производится проверка работоспособности устройства.
Проверка работоспособности самой клавиатуры
Необходимо быть уверенным, что клавиатура работает. Для этого ее следует подключить к другому компьютеру и проверить работоспособность. Если проблема сохраняется, причина неисправности кроется в самом устройстве. Если же она начинает работать в нормальном режиме, то проблема аппаратного или программного характера возникла в компьютере. Этот вариант проверки надо использовать одним из первых, хотя под рукой не всегда имеется другой компьютер. Возможность локализовать проблему позволяет существенно ускорить ее решение.
Другое
Цвет гнезда соответствует цвету штекера, для клавиатуры он сиреневый
Проблемы с клавиатурой могут возникнуть и по другим причинам. Например, если подключить к включенному компьютеру устройство PS/2, то можно вывести из строя материнскую плату. Многие пользователи относятся к такому действию слишком легкомысленно, особенно те, кто использует USB-клавиатуру. Она может извлекаться и при включенном компьютере, но со старыми PS/2 такой вариант извлечения недопустим. Надо штатным образом выключить компьютер и только тогда отсоединить клавиатуру и подключить другую. Кроме того, нередко включают штекер PS/2 и гнездо от мыши, расположенное рядом.
Переставшую работать клавиатуру в большинстве случаев можно восстановить или заставить работать вновь. Основным вопросом станет целесообразность такого восстановления, насколько оно долговечно и надежно. Цена нового устройства не столь велика, чтобы тратить время на отказавшую клавиатуру с непредсказуемым результатом. Поэтому, убедившись в том, что причина отказа кроется не в аппаратной части компьютера или ПО, а в самой клавиатуре, следует решить, стоит ли ремонтировать ее, или проще купить новую. Самостоятельные действия обычно производят из-за нехватки времени или когда терять уже нечего, попытка ничего не испортит. Отдавать клавиатуру в ремонт можно только если она дорогая, оплата восстановления несоотносима с ценой нового устройства. В остальных случаях наиболее надежным решением станет приобретение новой клавиатуры.
Источник
Почему не работает клавиатура на компьютере или ноутбуке?
Без работающей клавиатуры функционал компьютера или ноутбука резко ограничивается. С нее мы вводим информацию в поисковых машинах, заходим в BIOS, работаем в командной строке и делаем массу других манипуляций. Поэтому особенно важно найти причину, почему не работает клавиатура. Решение проблемы будет зависеть от типа, используемого вами устройства, и от самой клавиатуры.
Что делать, если не работает цифровая клавиатура справа
Чаще всего люди ищут ответ на вопрос, почему не работает клавиатура справа. В отличие от других ситуаций, такая проблема не является неисправностью. Справа от основной части клавиатуры располагаются кнопки ввода цифр. Ими часто пользуются люди, ведущие с помощью компьютера расчеты. Восстановить работу блока можно всего за секунду.
Управляется этот блок кнопкой Num Lock, достаточно нажать на нее, чтобы можно было вводить цифры при помощи этой удобной части. В клавиатурах компьютеров после использования этой кнопки загорается небольшой светодиод сверху.
Чаще всего вопрос, почему не работают цифры на клавиатуре справа, возникает у владельцев переносных устройств. В большинстве ноутбуков от индикации производители отказались, чтобы не раздражать пользователя лишними лампочками и не занимать пространство на корпусе.
Причины и решение проблем с клавиатурой компьютера
Теперь приведем, почему не работает клавиатура на компьютере. Со стационарными машинами используют отдельно стоящие клавиатуры, которые могут подключаться при помощи проводом или Bluetooth. Приведем основные проблемы устройств разных типов.
Проблемы с подключением проводных устройств
Стандартные клавиатуры подключаются к компьютеру при помощи проводов типа «тюльпан» или через вход USB. Первое, что необходимо сделать при отказе устройства работать – проверить подключение. Лучше всего смените порт, к которому присоединено устройство. Если вы использовали вариант «тюльпан», то попробуйте использовать переходник для подключения провода к USB.
Если после переключения устройство ввода заработало, то вы обнаружили причину неисправности. При отрицательном результате, проверьте целостность провода. Чаще всего он пережимается около входа в коробку клавиатуры или в месте, где он заводится за компьютерный стол. При этом вы можете задаваться вопросом, почему не работают цифры на клавиатуре или отдельные кнопки. В оплетке провода спрятано несколько тонких проводников сигнала, они могут утратить свои функции частично или полностью.
Проблемы беспроводных клавиатур
У беспроводных клавиатур есть особенные проблемы при работе – они могут потерять связь с системным блоком или просто разрядиться. Если у вас плохо работает беспроводная клавиатура, то нужно сделать следующее:
- Проверить ее аккумуляторы. Они не должны быть разряжены. Лучше всего заменить батарейки на новые, так как со временем их емкость могла стать ниже.
- Проверить связь клавиатуры с системным блоком, переместить приемник на переднюю панель компьютера или просто в другой порт USB.
- Зайти в утилиту управления клавиатурой и проверить связь передатчика и приемника.
Если у вас возник вопрос, почему не работает клавиатура справа, то обратите внимание на настройки устройства. В утилите управления может быть запрещено использование Num Lock. Такая функция есть в нескольких популярных моделях устройств.
Не работает клавиатура — Проблемы с драйверами
У проводных и Bluetooth-устройств есть одна общая проблема – у них могут быть некорректно установлены драйвера. В этом случае устройство нормально работать не будет. Лучше всего не пытаться откатить или обновить их стандартными способами, а сразу скачать их с сайта производителя и установить. Загрузить вам нужно будет два вида драйверов:
- для материнской платы (необходимы для корректной работы портов);
- для самой клавиатуры (если у вас на ней есть дополнительные кнопки, подсветка или особые настройки для геймеров).
Если у вас стандартная клавиатура, которая не имеет написанного для нее пакета компонентов, то вам нужно просто удалить ее из диспетчера устройств и перезагрузить компьютер. При включении машины программные компоненты самостоятельно установятся.
Причины и решение проблем со встроенной клавиатурой ноутбука
Неисправности клавиатуры ноутбука можно разделить на программные и аппаратные. Понять истинную причину можно при помощи простого теста – попробуйте в момент загрузки устройства попасть в BIOS (для этого нужно нажать кнопку Del или F2). Если вы смогли открыть программную оболочку, то искать неисправность нужно сбоях работы системы. В противном случае – стоит обратиться в сервисный центр, чтобы ваш девайс разобрали и проверили. Разберемся, почему не работает клавиатура на ноутбуке.
Программные проблемы: вирусы и сбои драйверов
Первое, что необходимо сделать – провести проверку на вирусы. Для этого вам придется скачать Dr. Web Curelt и с помощью этой утилиты просканировать все папки и диски устройства. Интересно, что вирусы чаще мешают работоспособности клавиатуры на ноутбуках, а не компьютерах.
Если антивирусная утилита ничего не выявила и после ее проверки клавиатура все равно не работает, необходимо обновить драйвер. Для этого:
- нажмите Win+R;
- введите mmc devmgmt.msc и подтвердите команду;
- найдите раздел клавиатуры и удалите свое устройство ввода.
Сразу же перезагрузите ноутбук, после его включения драйвера установятся автоматически. Это обязательное действие, если вы видите в диспетчере устройств рядом с названием своей клавиатуры желтый или красный значок.
Проблемы с работой шлейфа клавиатуры
Часто пользователи спрашивают, почему не работают клавиши на клавиатуре. Причиной такого сбоя может быть отказ шлейфа. Такое случается, когда он окисляется, отходит из разъема или установлен неправильно – перегибается. Заменить шлейф могут в сервисном центре. Самостоятельно осматривать его не стоит, особенно, если у вас над клавиатурой размещается корпус устройства.
Почему не работают отдельные кнопки?
Выход из строя отдельных кнопок возможен по одной из причин:
Если вы часто любите есть за ноутбуком или компьютером, то под клавиши могут попасть крошки, которые не будут давать им нажиматься до конца, не дадут пружинить. Самой часто причиной выхода из строя отдельных кнопок является как раз ее засорение. Очистить устройство ввода можно при помощи мини-пылесоса, специальной «жвачки» или кисти. Для этого не обязательно его разбирать.
Если причиной выхода из строя клавиш стал физический износ или поломка отдельных их частей, то стоит заменить клавиатуру. Владельцам ноутбуков в таком случае стоит приобрести отдельное устройство, подключаемое через USB.
Что делать, если вы пролили на клавиатуру жидкость?
Еще одной причиной, почему не работают кнопки на клавиатуре, является жидкость, которая на нее попала. Если вы пролили пару капель чая, то стоит ватной палочкой в спирте или мыльном растворе убрать их – клавиши перестанут залипать. При более глобальном попадании жидкости можно попытаться просушить клавиатуру в рисе, разобрать ее и промыть спиртом или заменить на новую. Если у вас пролился чай на ноутбук: удалите аккумулятор, отключите устройство от сети и срочно обратитесь в сервисный центр. Помните, что под блоком клавиатуры находится материнская плата, поэтому тянуть с ремонтом не стоит.
Теперь вы знаете, что делать в каждом случае, когда не работает клавиатура. Если у вас остались вопросы, то задать их можно в комментариях. Поделитесь информацией с друзьями, чтобы и они знали, как поступить при поломке устройства ввода.
Источник