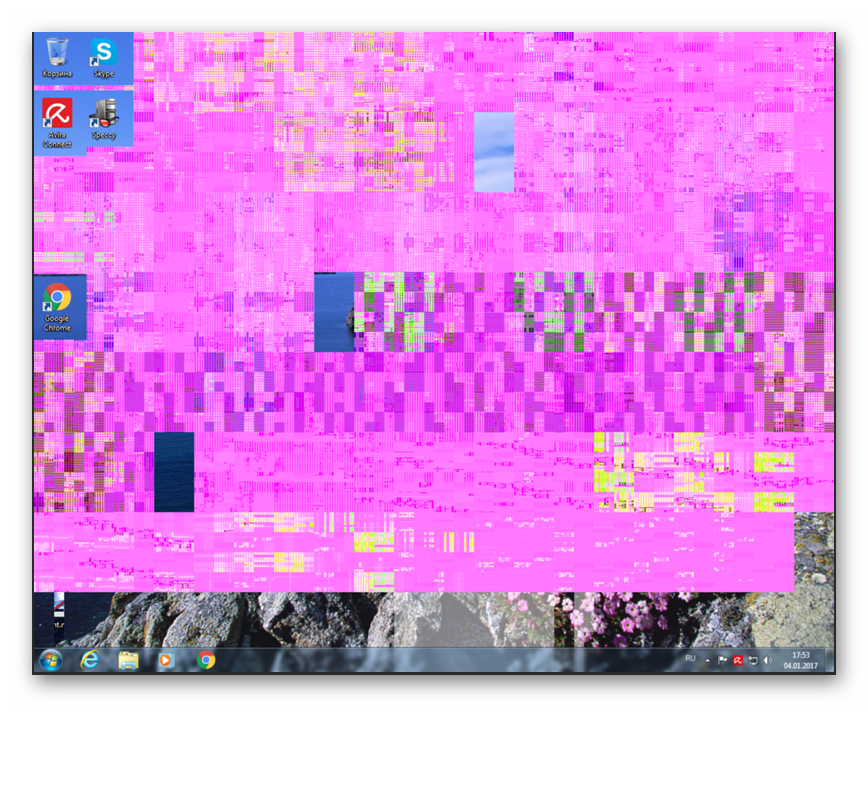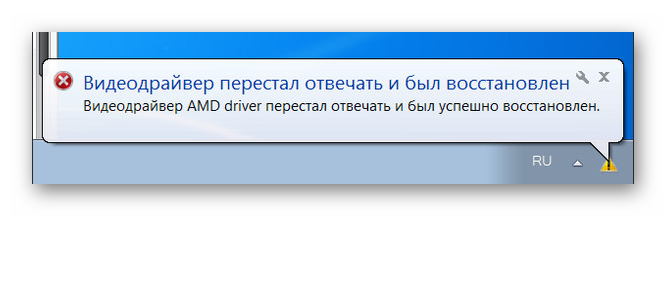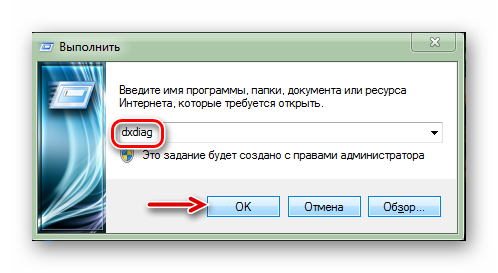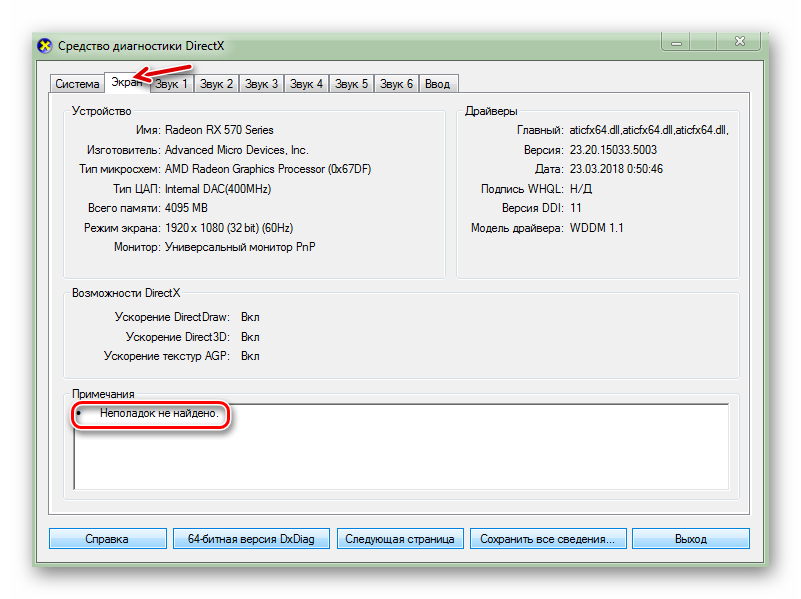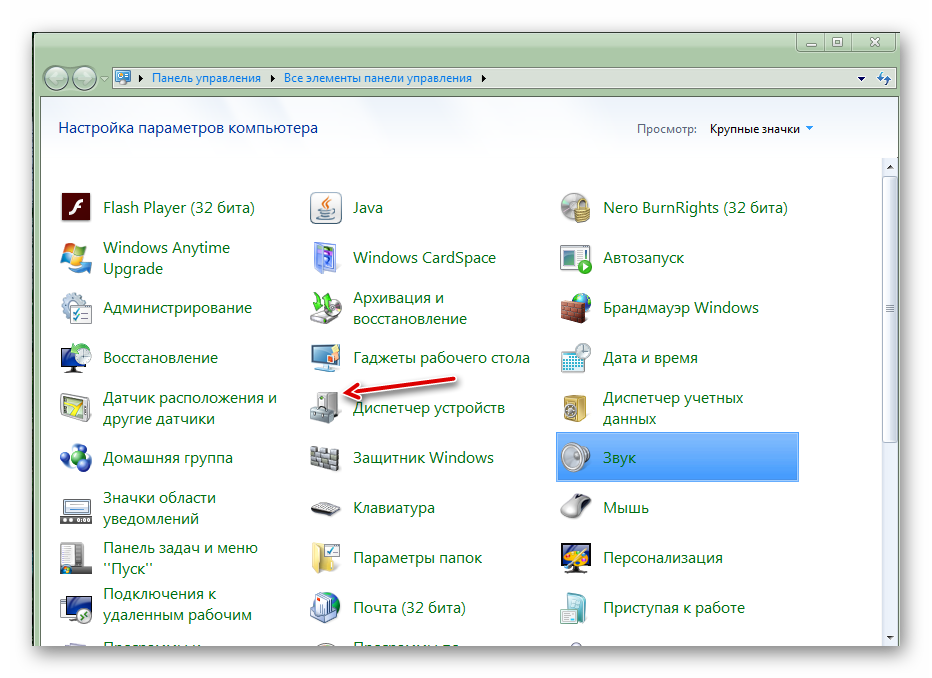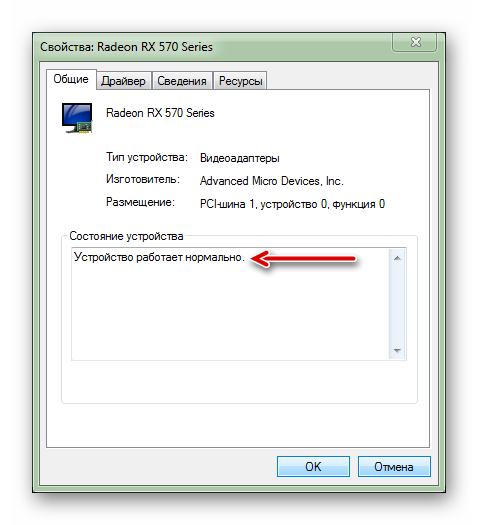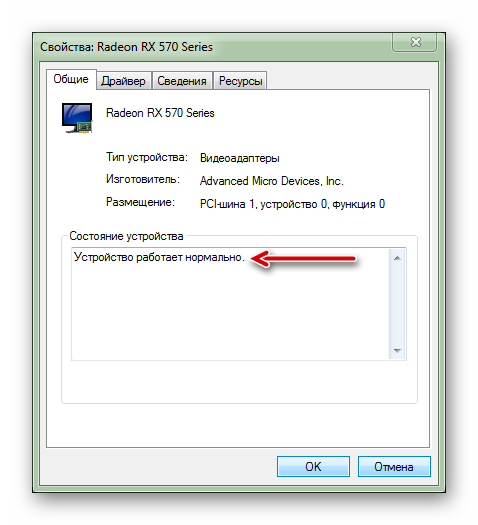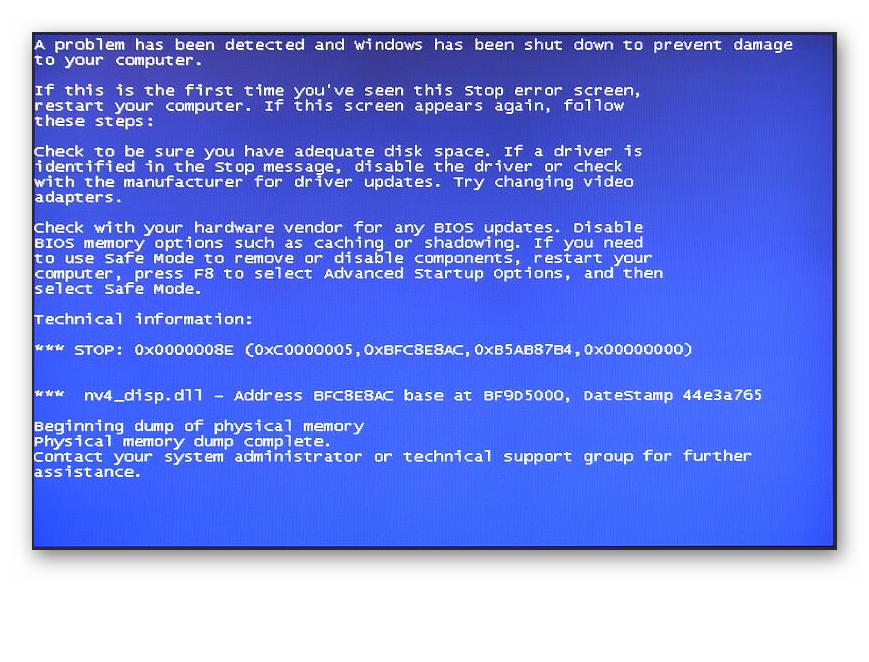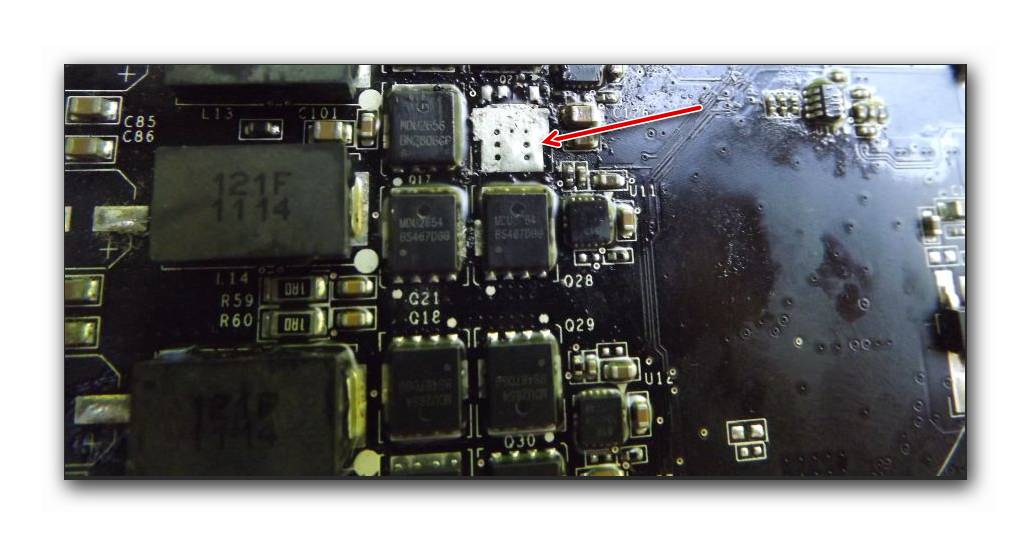- Почему не работает видеокарта и как устранить неполадки
- Причины неисправности видеокарты
- Признаки неисправной видеокарты
- Артефакты
- Громкие звуки кулера
- Сбои драйвера
- Черный экран
- Как можно исправить проблемы нерабочей видеокарты
- Переустановка драйверов
- Устранение перегрева
- Проверка правильности подключения к материнской плате и БП
- Проверка видеокабеля
- Проверка монитора
- Прогрев видеокарты
- Замена видеокарты
- Вывод
- Что делать, если не работает видеокарта
- Признаки поломки видеоадаптера
- Определение наличия поломки видеокарты
- Способ 1: Утилита dxdiag
- Способ 2: «Диспетчер устройств»
- Способ 3: Аппаратные методы диагностики
- Причины неисправности видеокарты
- Самостоятельный ремонт видеокарты
Почему не работает видеокарта и как устранить неполадки

Причины неисправности видеокарты
Существует множество причин, из-за которых либо полностью не работает видеокарта, либо появляются системные ошибки, связанные с ней. Чаще всего виновником неприятностей, из-за которых возникают поломки графической карты, является обычная пыль. Она забивается в решетку радиатора и облепляет лопасти кулера, тем самым мешая нормальной циркуляции воздуха. Как правило, это приводит к перегревам, из-за чего GPU может сгореть.
Также скачки напряжения и перебои в работе электропитания способны убить видеоадаптер. От них страдает не только видеокарта, но и любой компонент ПК может также выйти из строя. Поэтому стоит вложить деньги в источник бесперебойного питания (ИБП). Он защитит электронику, обеспечив временную мощность при скачке напряжения.
Наконец, сам владелец может стать виновником гибели графической карты. Зачастую неопытные пользователи совершают ошибку, неправильно завышая вольтаж и частоты при разгоне видеоадаптера. Если разогнать графический процессор слишком сильно – это закономерно приведет к его ранней поломке. Помимо этого, неопытный человек банально может неправильно подключить видеоадаптер к материнской плате, вследствие чего он просто не будет работать.
Признаки неисправной видеокарты
Видеокарты, которые начинают выходить из строя, могут привести к сбоям работы ПК. Эти неполадки варьируются от простого синего экрана смерти и «заморозки» (ПК и изображение полностью зависают) до случайных перезагрузок и выключений. Это далеко не весь перечень проблем, некорректная работа видеоадаптера может проявиться и в других сбоях.
Артефакты
Если что-то не так с видеокартой, это может проявиться в виде причудливых визуализаций на экране. Это связано с тем, что графический процессор некорректно выводит изображение на монитор: цвета будут выглядеть странно, 3D-модели начнут растягиваться без причины или весь экран будет покрыт визуальным мусором.
Громкие звуки кулера
При загрузке программного обеспечения, которое использует 3D-графику (или даже при запуске компьютера), можно услышать, что кулер издает звуки, похожие на запуск реактивного самолета. Этот звук свидетельствует, что один из системных компонентов сильно перегревается. Если это тот вентилятор, который находится на видеокарте, скорее всего это признак того, что что-то работает неправильно.
Сбои драйвера
Иногда при стандартной работе компьютера, экран становится черным в течение нескольких секунд. Когда изображение возвращается, появляется сообщение о том, что видеодрайверы работают некорректно и должны были быть перезапущены. Эта проблема не приведет к сбою всего ПК, но может быть очень раздражающей, если это происходит часто.
Черный экран
Если ошибка критическая, то как правило изображение полностью пропадает. Нерабочая видеокарта просто прекращает работу, не выводя на монитор изображение вообще. Придется прибегнуть к встроенной графике или дешевой «одноразовой графической карте», чтобы точно узнать, проблема вызвана неисправным графическим чипом или монитором.
Как можно исправить проблемы нерабочей видеокарты
В то время как многие из вышеперечисленных моментов являются симптомами умирающей видеокарты, это не всегда означает, что она точно сломалась. Есть несколько профилактических мер, с помощью которых можно попробовать продлить жизнь графической карте, прежде чем принимать окончательное решение об покупке нового видеоадаптера.
Переустановка драйверов
Драйверы видеокарты непостоянны. Если они устарели, то могут появиться проблемы при игре в более современные игры. Если видеоадаптер старый, новые драйверы могут принести больше вреда, нежели пользы для стабильной работы системы. Однако иногда и актуальные драйверы всё равно могут привести к аварийному завершению работы ПК.
Если вы не обновляли драйверы в течение долгого времени, обновите их через программу от NVidia, AMD или Intel, в зависимости от того, какой у вас видеоадаптер. Кроме того, если вы недавно обновляли драйверы, попробуйте откатить драйвер на более раннюю версию или скачать и установить старую драйвера из архива производителя.
Для видеокарт Nvidia:
Для видеокарт AMD:
Устранение перегрева
Есть вероятность, что у видеокарты будут проблемы из-за перегрева. Это особенно актуально, если неполадки возникают только в период рендеринга 3D-графики или вентилятор вашего видеоадаптера становится чрезвычайно громким во время активной работы. Если это так, стоит проверить температуру GPU и посмотреть, насколько сильно он нагревается во время простоя и рендеринга.
Можно избежать перегрева, для этого нужно отсоединить видеокарту и аккуратно очистить кулер и решётку радиатора от пыли. Так же стоит разобрать её и обновить термопасту, которая находится на графическом процессоре. Наконец можно воспользоваться специальными программами для управления скоростью вращения вентилятора и снижения тактовой частоты GPU, например, утилитой MSI Afterburner.
Проверка правильности подключения к материнской плате и БП
Видеокарты должны быть правильно размещены в слотах PCie для эффективной работы. Если видеоадаптер требует дополнительного питания, коннекторы от блока питания должны быть надежно подключены, без зазора. Если что из этого подключено неправильно, то графическая карта либо перестает включаться вообще, либо запускается с ошибками.
Стоит убедиться, что видеоадаптер правильно вставлен в PCie шину и плотно привинчен к корпусу. Также нужно проверить корректность подключения коннекторов в разъемы питания, 8-pin и 6-pin разъёмы должны быть правильно соединены с БП.
Проверка видеокабеля
Если кабель от ПК до монитора подключён неправильно – это может привести к странным визуальным эффектам. Поэтому нужно проверить надежность подключения кабеля к разъёмам с обеих сторон, а также стоит посмотреть шнур. Если он поврежден, то его нужно заменить.
Проверка монитора
Визуальные помехи могут появиться вообще не от видеокарты, а признаком того, что монитор начинает выходить из строя. Поэтому стоит попробовать заменить монитор. Если проблема исчезнет, то значит именно он является причиной неисправности графики.
Прогрев видеокарты
Данный вариант лучше не рассматривать неопытным пользователям, ведь вместо устранения неполадки можно окончательно убить видеокарту. Прогревают видеоадаптер только в том случае, если появляются артефакты и прочие графические аномалии, либо изображение полностью перестает выводиться.
Прогрев заключается в том, что нужно в домашних условиях либо паяльной лампой, либо феном, либо утюгом нагреть GPU для того, чтобы восстановить контакт чипа с платой. Для этого нужно разобрать видеокарту и прогревать графический чип круговыми движениями в течении определенного времени. Данная процедура способствует тому, что BGA-шары между чипом и платой начнут плавиться, вследствие чего восстановится их соединение. Лучше избежать данный метод, ведь даже если работу будет делать профессионал – шанс того, что GPU снова заработает ровняется 60%.
Замена видеокарты
Однако иногда устранить поломку уже не представляется возможным. Если вы действительно подозреваете, что ни одни из вышеперечисленных способов не сможет вернуть видеокарту к жизни, а обращаться в сервисный центр обойдется дороже стоимости графической карты, тогда стоит задуматься об покупке нового видеоадаптера.
Вывод
Как вы видите, существует масса причин поломки, а также множество вариантов починки видеокарты. Поэтому стоит взвесить свои силы и решить, сможете ли вы самостоятельно отремонтировать видеоадаптер или лучше обратиться в сервисный центр.
Ведь своевременное вмешательство и устранение проблемы, а также регулярная забота о технике способны продлить жизнь не только графической карте, но и всем комплектующим ПК. Поэтому важно вовремя обратить внимание даже на мелкие неполадки, так как впоследствии они приведут к полной поломки графической карты.
Источник
Что делать, если не работает видеокарта
Появление дефектов изображения на мониторе компьютера часто может свидетельствовать о неисправности видеокарты. Вариантов, почему так произошло, не много: присутствует аппаратная поломка либо случился программный сбой. Чтобы понять, что делать дальше, сперва следует разобраться с причинами проблем и способами их решения.
Признаки поломки видеоадаптера
При отсутствии сигнала с порта графического ускорителя на монитор юзер увидит, что вентиляторы кулеров вращаются нормально, материнская плата запускается с обычным сигналом. Тем не менее на дисплее монитора изображение отсутствует. Эту неисправность решать следует немедленно, поскольку без наличия встроенного в системную плату видеочипа работать на компьютере становится невозможно.
Другая распространенная неполадка — пользователь пытается включить компьютер, но реакция системы отсутствует. Однако если понаблюдать, после запуска ПК кнопкой Power все вентиляторы будут немного «дергаться», а в блоке питания слышны щелчки. Судя по этим признакам, происходит короткое замыкание. Вероятно, в видеоадаптере сгорели цепи питания.
Есть и иные признаки, свидетельствующие о выходе из строя видеоадаптера:
- Искажения (артефакты) проявляются в виде полосок, молний, снега;
Из панели быстрого запуска Windows часто выскакивает сообщение: «Видеодрайвер перестал отвечать и был восстановлен»;
Иногда на ноутбуках с двумя видеокартами дискретная не функционирует, а съемная работает. Если зайти в «Диспетчер устройств», юзер увидит ошибку «Код 10» либо «Код 43».
Подробнее: Исправление ошибки код 10 / код 43 видеокарты
Определение наличия поломки видеокарты
Самостоятельно выявить неисправность можно с помощью аппаратных и программных методов диагностики. Пользователю нужно определить, что именно видеокарта действительно поломалась. Вероятно, причина отсутствия изображения на мониторе другая. Программные методы диагностики помогут разобраться в функциональности графического ускорителя.
Способ 1: Утилита dxdiag
Проверить графическую карту, которая еще позволяет передавать изображение на монитор, можно с помощью средств Windows несколькими методами. Один из таких способов — через утилиту диагностики DirectX. Процесс пройдет за считанные секунды.
- Одновременно нажмите клавиши Win + R. В левом нижнем углу появится окно «Выполнить». Последующие действия требуют прав администратора.
- В появившееся окно введите команду dxdiag и нажмите «ОК».
Способ 2: «Диспетчер устройств»
Этот метод также не требует установки дополнительного ПО. В меню «Диспетчера устройств» подробно отображена информация о неполадках видеоадаптера. Выполните простые действия:
- Нажмите ЛКМ на «Пуск», выберите «Панель управления», зайдите в «Диспетчер устройств».
Нужно перейти к разделу «Видеоадаптеры», развернув который, нажмите ПКМ по подключенной видеокарте и зайдите в «Свойства». Если в списке нет нужной карты, вручную обновите ее драйвера и попробуйте снова.
Читайте также: Обновление драйвера видеокарты NVIDIA / AMD Radeon / Intel
На вкладке «Общие» вы увидите сведения о состоянии устройства.
Для диагностики графического ускорителя также можно использовать различные программы.
Способ 3: Аппаратные методы диагностики
Кроме видеокарты картинка на мониторе отсутствует из-за вышедшего из строя монитора и кабеля питания, блока питания, разъема материнской платы, поэтому нужно диагностировать каждое комплектующее. Методы выявления неисправности с помощью аппаратной диагностики:
- Когда дисплей черный, нужно исключить поломку монитора. Сначала проверьте кабеля питания и видеосигнала: вероятно, нарушен контакт. Подключите к ПК иной монитор, в функциональности которого нет сомнений. Если изображение на дисплее отсутствует, значит, проблема в графическом ускорителе.
- Если неисправен блок питания (БП), компьютер не включится. Также нужно убедиться, что у БП достаточная мощность для видеокарты пользователя, иначе при нагрузке графического устройства «тяжелой» программой (игры, Фотошоп и т.д.) появится синий экран с кодом ошибки (БСОД).
В вышеописанном варианте (при коротком замыкании) отсоедините видеоадаптер от материнской платы и перезапустите ПК. Если у платы есть встроенный видеочип и запуск компьютера прошел нормально, неисправен графический ускоритель.
Иногда ломается разъем материнской платы PCI-Express x16. Попробуйте подключить видеоадаптер к другому аналогичному слоту. Если такой слот один, подключите в этот разъем исправную видеокарту. При отсутствии изменений девайс, отвечающий за компьютерную графику, поломан.
Причины неисправности видеокарты
Исходя из аппаратных методов диагностики, картинка на дисплее ПК не всегда отсутствует из-за вышедшего из строя видеоадаптера. Если он все-таки поломался, самостоятельно починить его будет трудно. Ознакомьтесь с основными причинами поломок видеокарты:
- Графический ускоритель перестает работать из-за перегрева. В устройстве повышена теплоотдача, нарушена система, отвечающая за охлаждение. Вероятно, попала пыль, грязь, высохла термопаста, перестал вращаться кулер. Перегрев также случается из-за маленького корпуса ПК, в котором много разного «железа», шлейфы хаотично переплетены, плохая вентиляция. На плате устройства высыхают и деформируются конденсаторы, отсутствуют контакты, перегорают транзисторы;
Иногда неопытные юзеры увеличивают тактовую частоту, напряжение гаджета через БИОС или сторонние программы для увеличения скорости работы видеокарты. Неправильный разгон девайса приведет к перегреву, повышенному износу и в лучшем случае устройство после таких манипуляций проработает 2 месяца.
Самостоятельный ремонт видеокарты
Не рекомендуется применять кустарные способы ремонта (прогрев в духовке, феном или утюгом). Эти способы могут полностью уничтожить вашу видеокарту или существенно сократят срок ее службы. Вместо этого попробуйте очистить контакты графического ускорителя. Перед демонтажом адаптера из материнской платы обязательно выключите компьютер из розетки. Затем следуйте инструкции:
- Системный блок установите в горизонтальное положение, разъедините кабель, идущий к монитору, открепите болты на крышке ПК. Если материнская плата и ее компоненты покрыты пылью, выполните очистку компьютера.
Если очистка контактов не помогла, попробуйте переустановить драйвера, ОС Windows. В крайнем случае требуется помощь специалиста либо замена устройства.
Чтобы видеокарта нормально работала, нужно не допускать ее перегрева и хотя бы один раз в год менять термопасту, контролируя температуру специальными программами.
Источник