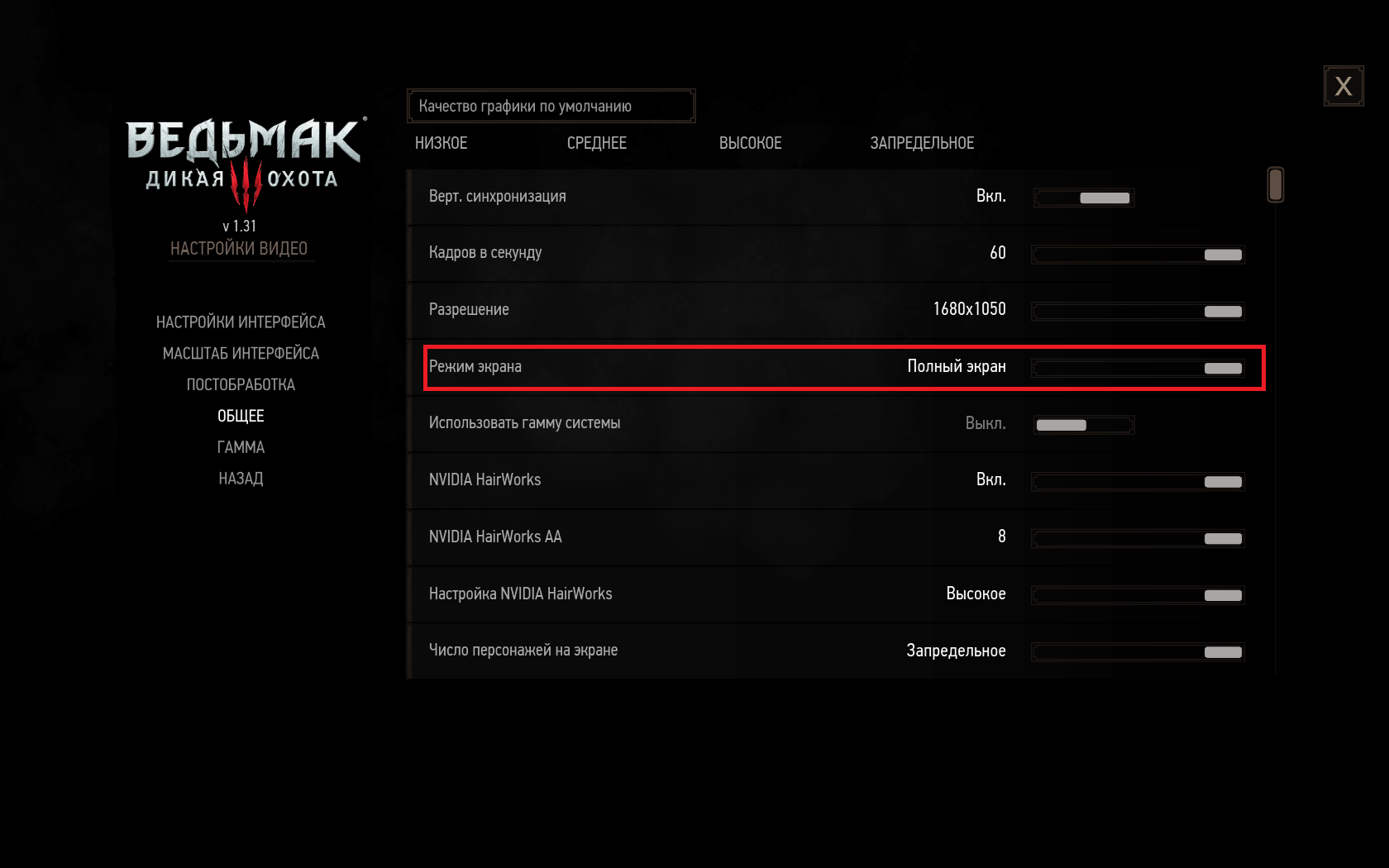- Как повысить яркость в Ведьмаке 3: два способа настроить уровень гаммы в игре
- В опциях
- Видео
- Вручную
- hot_geek_cos
- Как ведьмаке настроить яркость
- Ведьмак 3: Дикая Охота
- Слишком темная/светлая гамма в игре Ведьмак 3
- Настройка графики
- Настройка графики
- Общие настройки
- NVIDIA HairWorks
- Число персонажей на экране
- Качество теней
- Качество рельефа
- Качество воды
- Качество травы
- Качество текстур
- Дальность видимости растительности
- Качество детализации
- Постобработка
- Сглаживание и Повышенная четкость
- Рассеянное затемнение
- Свечение и световые шахты
Как повысить яркость в Ведьмаке 3: два способа настроить уровень гаммы в игре
Потребность увеличить или уменьшить яркость в Ведьмаке 3 обычно возникает на определенных конфигурациях ПК, когда во время игры картинка слишком темная или наоборот излишне светлая. Сделать это можно двумя способами.
В опциях
Самый простой способ повысить или понизить яркость — это отрегулировать ее напрямую в настройках. Прежде всего, стоит удостовериться, что игра запущена в полноэкранном, а не в оконном режиме. Иначе монитор будет воспринимать параметры экрана операционной системы, а не запущенного приложения.
Зайдите в «Настройки видео» и далее выберите:
- В разделе «Общие» установите ползунок в графе «Режим экрана» в нужное положение.
- «Настройки гаммы системы» — отключить.
Только в полноэкранном режиме появляется пункт «Гамма», в котором можно настроить яркость картинки.
Видео
Вручную
Иногда первый способ не помогает и картинка все равно остается либо слишком темной, либо слишком светлой. Если у вас именно такой случай, то чтобы дополнительно изменить яркость в Ведьмаке 3 придется прописать этот параметр вручную в файлах игры.
- Откройте папку «Ведьмак 3: Дикая Охота». Если у вас версия Стим, она должна быть в директории: C:\Program Files (x86)\Steam\steamapps\common\The Witcher 3
- Открывайте вложенные подпапки по следующему пути: \bin\config\r4game\user_config_matrix\pc.
- Далее нужно будет открыть файл rendering.xml с помощью блокнота и найти строку:
- Теперь нужно поменять значения в displayType=»GAMMA;0.1;1.9;90″ на подходящие вам.
- Чтобы сделать Ведьмака 3 максимально светлым и ярким, можно прописать «GAMMA;0.5;5;225»
- Чтобы максимально затемнить картинку подойдет вариант «GAMMA;-4;1;250»
После внесения изменений, сохраните файл, снова запустите игру и еще раз попробуйте поменять настройки яркости в меню. Так как диапазон регулирования был существенно расширен, должно получиться подобрать подходящее для вашей системы значение.
hot_geek_cos
Девушки-геймеры и косплей. Подписывайся, чтобы ничего не пропустить.
Источник
Как ведьмаке настроить яркость
Ведьмак 3: Дикая Охота
Можно сделать еще проще, для любителей оконного режима. Заходим в панель управления -> Экран -> Калибровка цветов монитора -> Несколько раз нажать «Далее» до того, пока не появится настройка гаммы, просто перетащите ползунок вверх немного, как вам будет удобно, но не закрывайте, можете играть спокойно с нормальной яркостью. Как закончите игру, в настройка просто нажмите «Отмена» и не сохраняйте. Компьютер приведет свои цвета в стандартное состояние.
Эту проблему тоже можно решить, увеличив порог максимальных значений настроек гаммы. Для этого нужно открыть папку, в которой установлен Ведьмак 3 (для Steam по умолчанию это C:\Program Files (x86)\Steam\steamapps\common\The Witcher 3) и далее пройти по пути \bin\config\r4game\user_config_matrix\pc. Затем, в текстовом редакторе открыть файл rendering.xml.
В этом файле нужно в строке:
Эту проблему тоже можно решить, увеличив порог максимальных значений настроек гаммы. Для этого нужно открыть папку, в которой установлен Ведьмак 3 (для Steam по умолчанию это C:\Program Files (x86)\Steam\steamapps\common\The Witcher 3) и далее пройти по пути \bin\config\r4game\user_config_matrix\pc. Затем, в текстовом редакторе открыть файл rendering.xml.
В этом файле нужно в строке:
изменить значения в выражении displayType=»GAMMA;0.1;1.9;90″ на свои. При этом, судя по начальным значениям, стоит придерживаться следующих правил:
для GAMMA;x;y;z
x [www.scorp13.com]
Эту проблему тоже можно решить, увеличив порог максимальных значений настроек гаммы. Для этого нужно открыть папку, в которой установлен Ведьмак 3 (для Steam по умолчанию это C:\Program Files (x86)\Steam\steamapps\common\The Witcher 3) и далее пройти по пути \bin\config\r4game\user_config_matrix\pc. Затем, в текстовом редакторе открыть файл rendering.xml.
В этом файле нужно в строке:
изменить значения в выражении displayType=»GAMMA;0.1;1.9;90″ на свои. При этом, судя по начальным значениям, стоит придерживаться следующих правил:
для GAMMA;x;y;z
x [www.scorp13.com]
Так, а если даже при «полный экран» настройка гаммы не появляется?
Так, а если даже при «полный экран» настройка гаммы не появляется?
Значит нужно перевести опцию «Использовать гамму системы» в положение ВЫКЛ и перезапустить игру.
После этого настройка гаммы в игре появится.
Ору. Двигайте ползунок, пока рисунок не будет еле заметен, но у меня на светлейшей гамме тупо чёрный круг без чего либо в нём. При загрузке настройки мельком морду волка увидел. поржал.
#Ведьмак_3 #Яркость #Гамма #Чёрный_экран #Проблема
Суть такая: При отключении «Использовать гамму системы» в режиме «Полный экран» изображение становится чёрным, но при этом остаются звук и отклик на клавиатуру и мышь.
Случилась эта поломка из-за принудительного сворачивания игры через комбинации Win+Tab \ Alt+Tab.
Вначале слетала настроенная яркость через ту самую Гамму (усиленно изменённую в конфиге), а после этого и вообще пропала возможность добавить её в список опций в игре.
Надеюсь, тут есть знающие решение этой неприятности =\
#Ведьмак_3 #Яркость #Гамма #Чёрный_экран #Проблема
Суть такая: При отключении «Использовать гамму системы» в режиме «Полный экран» изображение становится чёрным, но при этом остаются звук и отклик на клавиатуру и мышь.
Случилась эта поломка из-за принудительного сворачивания игры через комбинации Win+Tab \ Alt+Tab.
Вначале слетала настроенная яркость через ту самую Гамму (усиленно изменённую в конфиге), а после этого и вообще пропала возможность добавить её в список опций в игре.
Надеюсь, тут есть знающие решение этой неприятности =\
Источник
Слишком темная/светлая гамма в игре Ведьмак 3
В игре Ведьмак 3 (The Witcher 3) при игре на некоторых системах могут возникнуть проблемы с яркостью. То в помещениях или подземельях слишком темно, то наоборот — яркость на светлых участках очень большая. Существует несколько простых способов исправить этот недостаток.
Для начала нужно убедиться, что игра запущена в полноэкранном режиме. Для этого в меню «Настройки» ⇒ «Настройки видео» ⇒ «Общее» нужно установить «Режим экрана» в значение «Полный экран».
Если у вас установлен «Оконный (весь экран)», то внешне может показаться, что это и есть полноэкранный режим, но это не так и этот режим не подходит, т.к. в нём игра использует настройки гаммы операционной системы и, соответственно, изменить ее яркость можно только изменив настройки всей операционки.
После установки полноэкранного режима в меню «Настройки» ⇒ «Настройки видео» появится пункт «Гамма», где можно откорректировать яркость игры. Но не всегда возможностей настройки в этом пункте меню достаточно. На некоторых компьютерах игра, даже со значениями яркости, установленными на максимум или минимум, все равно остаётся либо слишком темной либо слишком светлой.
Эту проблему тоже можно решить, увеличив порог максимальных значений настроек гаммы. Для этого нужно открыть папку, в которой установлен Ведьмак 3 (для Steam по умолчанию это C:\Program Files (x86)\Steam\steamapps\common\The Witcher 3) и далее пройти по пути \bin\config\r4game\user_config_matrix\pc. Затем, в текстовом редакторе открыть файл rendering.xml.
В этом файле нужно в строке:
изменить значения в выражении displayType=»GAMMA;0.1;1.9;90″ на свои. При этом, судя по начальным значениям, стоит придерживаться следующих правил:
для GAMMA;x;y;z
x displayType=»GAMMA;0.5;5;225″ .
Для того, чтобы наоборот сделать Witcher 3 темнее, нужно установить значения displayType=»GAMMA;-4;1;250″ .
Само собой — это примерные значения и у вас они могут быть другими. После изменения значений нужно сохранить файл, перезапустить игру и снова попробовать изменить гамму в настройках видео. Теперь максимальная (первый пример) или минимальная (второй пример) яркость должны быть значительно больше, чем по умолчанию, и вам не составит труда подобрать подходящее для вас значение.
Источник
Настройка графики
Настройка графики
Для комфортной игры в Ведьмака 3 и хорошей картинки, необходимо задать оптимальные для вашего ПК графические настройки. Мы будем рассматривать настройки для слабых и средних по мощности ПК. Для начала определимся с тем, что для нас будет слабым ПК, а что средним. Я определил для себя настройки для среднего по мощности ПК:
- Видеокарта — GeForce GTX 770.
- Процессор — i5 7600K 3.8GHz.
- Оперативная память — 16GB.
Соответственно чем хуже или лучше настройки вашего ПК от приведённых выше — тем больше или меньше нужно будет выставлять значения графических настроек игры.
Общие настройки
Заходим в игру, выбираем раздел «Настройки видео» и далее выбираем раздел «Общее».
NVIDIA HairWorks
Для начала настройка для владельцев видеокарт от NVIDIA — нужно убедится что отключены настройки NVIDIA HairWorks:
Данная настройка добавляет в игру реалистичные волосы к персонажам игры. Однако она крайне плохо оптимизирована и даже на ПК средней мощности — прилично снизит FPS.
Число персонажей на экране
Следующая настройка — Число персонажей на экране. Ставим значение на «Запредельное», т. к. даже на «Низком» уровне настройки, ограничение по персонажам составляет около 70 лиц на экране. Мест в игре с таким количеством персонажей просто нет.
Качество теней
Качество теней влияет на количество отображаемых теней и их детализацию. Эта настройка напрямую влияет на нагрузку вашей видеокарты. Если у вашей видеокарты 2GB памяти или меньше, рекомендую ставить эту настройки на «Среднее» или «Низкое» значение. У меня видеокарта GTX 970 с 4GB памяти, я поставлю настройку на значение «Высокое». Если вы заметили просев по FPS, то данную настройку легко можно понизить, т. к. по моему мнению — она не так сильно влияет на красоту графики. Тени на «Низком» значении тоже выглядят довольно хорошо.
Качество рельефа
Довольно сомнительная настройка, она должна влияет на качестве рельефа земли. Однако в игре между «Низким» и «Запредельным» значениями разницы практически никакой нет, на FPS данная настройка не влияет. Ставим уровень «Запредельный.»
Качество воды
Данная настройка определяет качество визуализации водной поверхности. В большинстве случаев разница между «Низким» и «Запредельным» значениями видны в динамике. Например следы от лодки видны только на «Запредельном» значении. Я поставлю значение на «Запредельное», но если почувствуете просев по FPS или излишний перегрев видеокарты, значение всегда можно понизить.
Качество травы
Настройка «Качество травы» влияет на плотность травы, чем выше значение — тем больше и гуще трава, но полностью её убрать невозможно. Разница между «Низким» и «Запредельным» значениями 2-4 FPS, так что, я поставлю значение на «Запредельное». Для слабых ПК рекомендую ставить значение на «Среднее».
Качество текстур
Одна из самых главных настроек в плане визуального качества картинки. Чем ниже значение, тем менее детализированное качество изображения игры. Если у вашей видеокарты 3-4GB памяти или больше — ставьте значение на «Запредельное». Просев будет на 2-3 FPS. Но если ваша видеокарта имеет 1 или 2GB памяти, то советую ставить значение на «Низкое» или «Среднее».
Дальность видимости растительности
Настройка определяет дальности прорисовки растительности в мире. Очень заметна визуально. Очень требовательная настройка, рекомендую на слабых и средних ПК ставить значение на «Среднее». На ПК сильнее чем в самом начале статьи, можно поставить «Высокое» значение. Ну и если у вас очень сильный компьютер — ставьте «Запредельное».
Качество детализации
Определяет качество детализации динамических эффектов при сближении с чем-либо. Брызги крови, искры, эффекты от магии и т. д. Просев в FPS будет заметен, например, при сражении с кем-либо. И если вы заметили ухудшение FPS — смело меняйте значение данной настройки. Я ставлю значение на «Высокое». Мне его вполне хватает и FPS вообще не падает.
Постобработка
Главные настройки мы задали, теперь переходим в раздел Постобработка. В данном разделе я остановлюсь только на тех настройках, которые действительно сильно могут повлиять на FPS. Все остальные настройки можете выставить как у меня (скриншоты будут ниже).
Сглаживание и Повышенная четкость
Эти две настройки дают довольно неплохой эффект реализма в графике игры, однако на слабых ПК могут довольно сильно повлиять на FPS. Так что, если ваш ПК слабее чем вначале данной статьи, рекомендую отключать обе настройки. На средних ПК можно указать так, как на скриншоте ниже:
Рассеянное затемнение
Настройка довольно неплохо влияет на визуальную картинку игры, однако требует хорошего процессора и видеокарты. Но если у вас видеокарта ниже серии 700 (на примере NVIDIA) или старенький процессор, рекомендую отключать данную настройку. Значение HBAO рекомендую ставить только на действительно мощных видеокартах. Мне хватает среднего значение — SSAO.
Свечение и световые шахты
Обе эти настройки довольно неплохо влияют на нагрузку вашей видеокарты и кушают порядка 5-8 FPS. Однако вместе с этими настройками игра выглядит намного более красивей и живее, нежели чем без них. На слабых ПК конечно я рекомендую эту настройку отключать, однако, на средних ПК и выше — данная настройка мастхев.
Источник