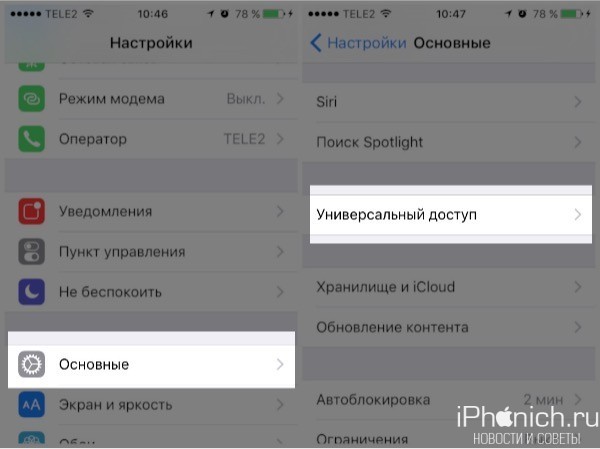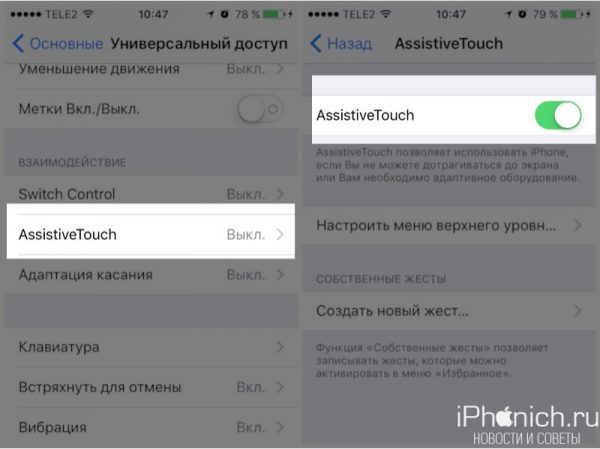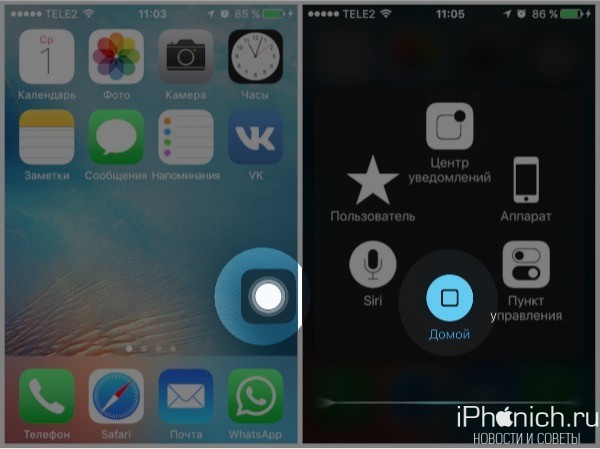- Использование функции AssistiveTouch на iPhone, iPad или iPod touch
- Включение AssistiveTouch
- Использование AssistiveTouch вместо жестов
- Использование AssistiveTouch вместо нажатия кнопок
- Использование AssistiveTouch вместо жестов несколькими пальцами
- Настройка меню AssistiveTouch
- Пользовательские действия
- Создание новых жестов
- Подключите указывающее устройство с помощью AssistiveTouch
- Дополнительная информация
- Не работает кнопка домой на iPhone или iPad? Выведите виртуальную кнопку домой на экран iPhone или iPad
- Как вывести виртуальную кнопку Домой на экран iPhone или iPad
- Не забудьте посетить сервисный центр Apple (или починить ее самостоятельно)
- Что делать, если после обновления до iOS 15 опция вспомогательного касания не работает?
- Что такое функция Assistive Touch
- Что делать, если функция Assistive Touch не включается после обновления до iOS 15
Использование функции AssistiveTouch на iPhone, iPad или iPod touch
С помощью функции AssistiveTouch можно регулировать громкость, блокировать экран, пользоваться жестами с несколькими пальцами, перезапускать устройство и заменить нажатие кнопок на одно касание.
Включение AssistiveTouch
После включения функции AssistiveTouch появится экранная кнопка. Ее можно перетащить к любому краю экрана, где она будет оставаться, пока вы ее не переместите. По умолчанию одиночное нажатие кнопки открывает меню AssistiveTouch. Чтобы закрыть меню, достаточно один раз нажать экран за пределами меню.
Включить функцию AssistiveTouch можно несколькими способами.
- Выберите «Настройки» > «Универсальный доступ» > «Касание» и установите флажок AssistiveTouch.
- Воспользуйтесь функцией «Привет, Siri» и произнесите «Включить AssistiveTouch».
- Выберите «Настройки» > «Универсальный доступ» > «Быстрые команды» и включите параметр AssistiveTouch.
Также можно добавить функцию AssistiveTouch в быструю команду универсального доступа для быстрого доступа из «Пункта управления» либо с помощью боковой кнопки или кнопки «Домой».
Использование AssistiveTouch вместо жестов
Пользуйтесь меню и элементами управления, требующими жестов на экране, такими как:
- Пункт управления
- Центр уведомлений
- Spotlight
- Домой
- Переключатель программ
- Экран вслух
Использование AssistiveTouch вместо нажатия кнопок
Меню обеспечивает доступ к функциям, которые также активируются нажатием физических кнопок или перемещением устройства. Несколько примеров:
- использование быстрой команды универсального доступа;
- блокировка экрана;
- регулировка громкости;
- вызов Siri;
- перезапуск устройства;
- сохранение снимка экрана;
- имитация встряхивания устройства.
Использование AssistiveTouch вместо жестов несколькими пальцами
- В меню AssistiveTouch выберите «Устройство» > «Еще» и нажмите «Жесты».
- Укажите, сколько пальцев участвуют в жесте: 2, 3, 4 или 5.
После выбора на экране появится несколько точек, обозначающих места прикосновения виртуальных пальцев к экрану. Перемещение одного пальца по экрану или выполнение нажатий будет контролировать сразу все виртуальные пальцы. Через несколько секунд бездействия виртуальные пальцы автоматически исчезнут.
Настройка меню AssistiveTouch
Чтобы изменить порядок, количество и содержание кнопок в этом меню, выполните следующие действия.
- Выберите «Настройки» > «Универсальный доступ» > «Касание» и установите флажок AssistiveTouch.
- Установите флажок «Меню верхнего уровня», затем нажмите значок, функцию которого требуется переназначить.
- С помощью кнопок «+» и «–» можно изменить количество кнопок в меню.
Чтобы откатить изменения и восстановить настройки меню по умолчанию, нажмите кнопку «Сброс».
Пользовательские действия
Чтобы назначить функцию AssistiveTouch одиночному, двойному или длительному нажатию кнопки, выполните следующие действия.
- Выберите «Настройки» > «Универсальный доступ» > «Касание» и установите флажок AssistiveTouch.
- В разделе «Настройка действий» выберите «Одно касание», «Двойное касание» или «Долгое нажатие».
- Выберите в списке действие, чтобы назначить его жесту.
- Вернитесь к экрану «Настройки» нажатием кнопки AssistiveTouch.
Можно настроить интервал времени для выполнения двойного касания в действиях или продолжительность удержания кнопки для долгого нажатия.
Создание новых жестов
Вы можете записать произвольные касания и перемещения пальца с помощью сенсорного экрана и сохранить их в меню AssistiveTouch.
Чтобы создать жест, выполните следующие действия.
- Выберите «Настройки» > «Универсальный доступ» и установите флажок «Касание».
- Выберите AssistiveTouch, затем — «Создать новый жест».
- Запись начинается автоматически при касании экрана, так что нажимайте или смахивайте, когда будете готовы.
- По завершении нажмите «Остановить».
Чтобы просмотреть записанный жест, нажмите «Воспроизвести». Чтобы перезаписать жест, нажмите «Записать». Нажмите «Сохранить», чтобы указать название своего жеста.
Если вам сложно выполнить жест с использованием сразу нескольких пальцев, вы можете записать отдельные движения и они будут сгруппированы. Например, нарисуйте две горизонтальные точки в верхней половине экрана и полукруг в нижней части экрана, затем нажмите «Остановить». При нажатии кнопки «Воспроизвести» все точки и линии появятся одновременно.
Подключите указывающее устройство с помощью AssistiveTouch
С AssistiveTouch можно подключить аксессуар — например проводную или Bluetooth-мышь или трекпад — для управления экранным курсором на устройстве. Узнайте, как подключить указывающее устройство к iPhone, iPad или iPod touch.
Дополнительная информация
Информация о продуктах, произведенных не компанией Apple, или о независимых веб-сайтах, неподконтрольных и не тестируемых компанией Apple, не носит рекомендательного или одобрительного характера. Компания Apple не несет никакой ответственности за выбор, функциональность и использование веб-сайтов или продукции сторонних производителей. Компания Apple также не несет ответственности за точность или достоверность данных, размещенных на веб-сайтах сторонних производителей. Обратитесь к поставщику за дополнительной информацией.
Источник
Не работает кнопка домой на iPhone или iPad? Выведите виртуальную кнопку домой на экран iPhone или iPad
Если вдруг кнопка «Домой» поломалась и перестала реагировать, вы можете продолжить пользоваться iPhone или iPad, выведя на экран виртуальную кнопку «Домой» с помощью функции Assistive Touch.
Есть несколько причин, почему может не работать кнопка «Домой» на iPhone или iPad. Старые iPhone и iPad (до iPhone 7) имеют физические кнопки, которые со временем изнашиваются, в то время как iPhone 7 имеет сенсорную кнопку, которая не будет работать без контакта с кожей. Какой бы ни была причина, если у вас появились проблемы с кнопкой «Домой» или просто не хотите использовать ее, вы можете включить малоизвестную функцию Assistive Touch, чтобы вывести кнопку домой на экран iPhone или iPad.
Как вывести виртуальную кнопку Домой на экран iPhone или iPad
- Зайдите в Настройки.
- Нажмите Основные.
- Нажмите Универсальный доступ.
- Нажмите AssistiveTouch в категории Взаимодействие.
- Нажмите на тумблер, чтобы включить AssistiveTouch.
- На экране появится небольшой прямоугольник с закругленными углами и кругом в середине.
- Нажмите на него, чтобы запустить элементы управления AssistiveTouch.
- Среди этих элементов управления вы найдет и виртуальную кнопку «Домой».
Не забудьте посетить сервисный центр Apple (или починить ее самостоятельно)
Использование AssistiveTouch хороший решение, но оно не сможет полноценно заменить настоящую кнопку Домой. Если у вашего устройства еще есть гарантия, вы можете бесплатно заменить кнопку в одном из сервисных центров Apple; если нет, то замена кнопки будет стоить от 600 рублей в зависимости от модели. Вы можете проверить есть ли гарантия на iPhone и ближайший сервисный центр по ссылке ниже:
Если у вас есть гарантия или деньги на ремонт кнопки, то безоговорочно идите в сервисный центр, если нет, то можете попробовать отремонтировать кнопку самостоятельно — у меня есть несколько инструкция по ремонту кнопки Домой.
Источник
Что делать, если после обновления до iOS 15 опция вспомогательного касания не работает?
В последней версии iOS 15, как и в каждом обновлении операционной системы, были исправлены многие ошибки предыдущих версий. Однако, вместе с тем, появились и новые сбои в работе некоторых приложений. Так, многие пользователи отмечают, что после обновления до iOS 15 стало невозможным включение функции Assistive Touch. В данной статье мы разберем, что вообще представляет из себя данная функция, а также что делать, если после обновления у Вас не получается ее включить.
Что такое функция Assistive Touch
Функция Assistive Touch позволяет осуществлять непосредственный переход к конкретным приложениям и настройкам. Функция может оказаться очень полезной для людей с ограниченными возможностями, а также в случае, если на Вашем устройстве вышли из строя физические кнопки, например, питания или увеличения/уменьшения громкости.
Активировать данную функцию можно в «Настройках» (Настройки –> Универсальный доступ –> Касание –> Assistive Touch или Настройки –> Быстрые команды –> Assistive Touch), а также с помощью Siri («Привет, Siri» –> «Включить Assistive Touch»).
После активации функции на экране появится экранная кнопка, которую можно переместить в любое место экрана по своему желанию. При нажатии на данную кнопку открывается меню Assistive Touch, включающее опции «Уведомления», «Аппарат», «Пункт управления», «Домой», «Жесты» и «Пользователь». Каждая опция предусматривает собственное меню с определенными функциями, с помощью которых пользователи могут блокировать экран устройства, перезапускать его, регулировать громкость, делать скриншоты экрана, вызывать Siri, подключать аксессуары для управления экранным курсором на устройстве и др.
Что делать, если функция Assistive Touch не включается после обновления до iOS 15
Если после обновления до последней версии iOS Вы не можете активировать на Вашем устройстве данную функцию, прежде всего, попробуйте перезапустить Ваше устройство, после чего снова попробуйте включить Assistive Touch. В большинстве случаев многие ошибки устройства могут быть легко решены с помощью данного предельно простого способа.
В случае если после перезагрузки iPhone функция все так же остается недоступной, возможно, причина заключается в какой-либо системной ошибке, поэтому лучшим решением будет обращение к специализированному программному обеспечению. Для исправления различного рода сбоев операционной системы iOS представлен целый ряд специализированных программ, среди которых особое место занимает утилита ReiBoot. Ниже Вы можете ознакомиться с кратким перечнем характеристик данной программы, которые объясняют ее растущую популярность.
Утилита позволяет пользователям устранить более 50 различных типов сбоев операционной системы iOS, поддерживает все Apple-устройства на базе данной ОС: iPhone, iPad, iPod. Программа постоянно обновляется и поэтому совместима даже с самыми последними версиями операционной системы. Воспользоваться функциями программы могут как владельцы компьютеров с Windows, так и владельцы компьютеров Mac: для каждой из данных ОС создана своя специальная версия. Программа безопасна и предельно проста в использовании, всевозможные рекомендации и подсказки к дальнейшим действиями интегрированы в интерфейс, однако если Вы начинающий пользователь, Вы можете дополнительно ознакомиться с руководством по работе с данной программой на сайте разработчика: отдельные инструкции представлены для каждой из основных функций программы. К слову о последних: помимо исправления самых распространенных ошибок iOS (появление черного экрана, медленная работа устройства, сброс звонков и др.), программа позволяет осуществить вход и выход в/из режима восстановления всего за один клик мыши, а также провести даунгрейд системы, если по каким-либо причинам текущая версия Вам не подходит. Кроме работы непосредственно с устройствами iOS, данная утилита также избавит Вас от ошибок в работе iTunes и AppleTV. Большими достоинствами программы является доступность для установки русскоязычной версии, а также возможность ознакомления с программой путем загрузки и установки бесплатной пробной версии.
Далее Вы можете изучить инструкцию по работе с программой ReiBoot для того, чтобы быстро и просто избавиться от ошибки «Функция Assistive Touch не включается после обновления до iOS 15».

- Шаг 1. Установите программу на любой доступный компьютер. После завершения установки программы на ПК запустите ее с помощью двойного щечка мышью по иконке программы на Рабочем столе компьютера. Далее подключите Ваш iPhone к ПК при помощи соответствующего USB-кабеля.
Шаг 2. После завершения установки программы на ПК запустите ее с помощью двойного щечка мышью по иконке программы на Рабочем столе компьютера. Далее подключите Ваш iPhone к ПК при помощи соответствующего USB-кабеля. В главном меню программы Вам будет представлено три основных функции. Выберите опцию «Исправить операционную систему», расположенную в самой нижней части экрана. Потом в новом окне программы выберите опцию «Начать».
- Убедитесь, что на Вашем устройстве имеется достаточный заряд аккумулятора. В противном случае, предварительно зарядите телефон перед началом работы с программой.
- По умолчанию в программе установлен режим быстрого сканирования, который подразумевает сохранность данных устройства. На данном шаге Вы можете изменить данную настройку, включив режим глубокого восстановления (нажав на ссылку в левом нижнем углу окна программы). Данное изменение означает еще более тщательную работу с устройством, однако данные при этом могут быть потеряны. В большинстве случаев, тем не менее, достаточно стандартного режима быстрого сканирования. В случае необходимости выбора глубоко сканирования заранее сделайте резервную копию всех важных файлов (при наличии такой возможности).
- После завершения работы программы на Вашем устройстве будет установлена последняя версия iOS.
Шаг 3. Далее программа предоставит запрос на загрузку пакета с прошивкой последней версии ОС. Чтобы начать загрузку нажмите на соответствующую кнопку: «Скачать». Вы можете изменить папку назначения для сохранения файлов на любую другую удобную Вам папку (нажав на кнопку «Просмотр») либо оставить указанную по умолчанию. С помощью кнопки «Выбрать» Вы можете загрузить файлы прошивки в случае, если ранее Вы уже загружали их на Ваш ПК.
Шаг 4. Как только программа завершит загрузку требуемых файлов, выберите опцию «Исправить сейчас». Подождите несколько минут, пока процесс не будет полностью завершен. Для завершения работы с программой нажмите на кнопку «Готово». Ваш iPhone будет перезагружен в обычном режиме с рабочей новейшей версией iOS. Попробуйте активировать функцию Assistive Touch и убедитесь, что проблема успешно решена.
Итак, теперь Вы имеете общее представление о том, как работает функция Assistive Touch, и как ее включить. Однако если у Вас имеются какие-либо проблемы с активацией данной функции, и простая перезагрузка устройства не может их решить, воспользуйтесь профессиональным инструментом, подробное описание и инструкция по работе с которым была представлена выше в статье. Делитесь Вашими результатами и предложениями в специальном разделе «Комментарии» под данной статьей, чтобы помочь другим пользователям сделать свой выбор!
Источник