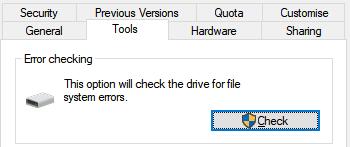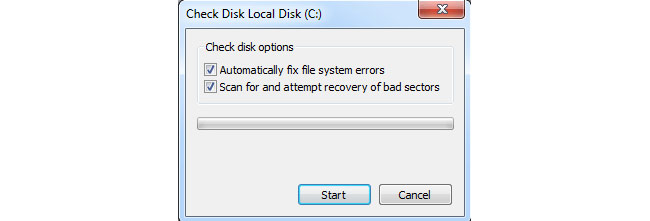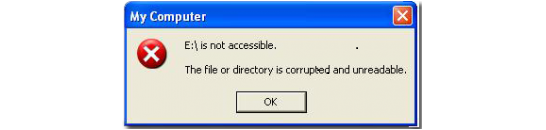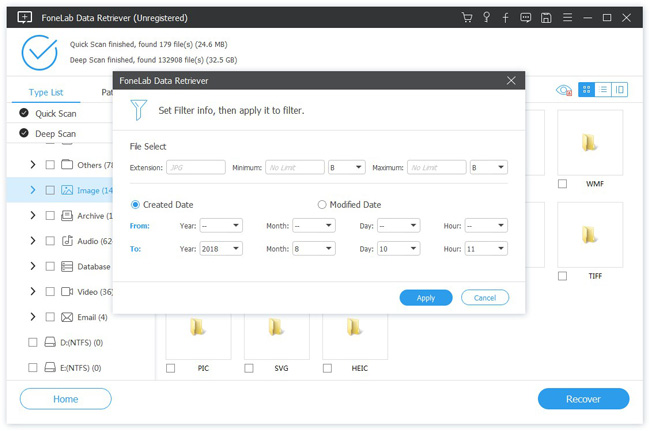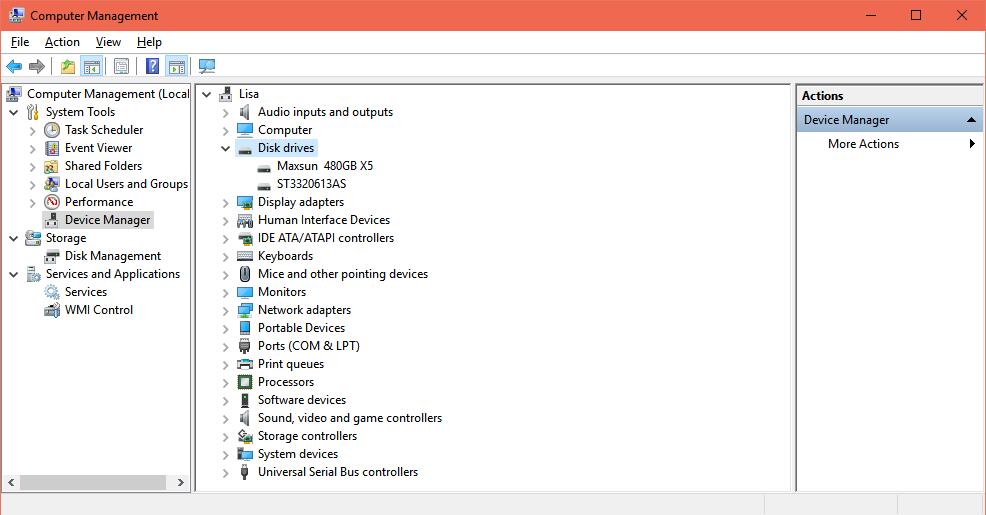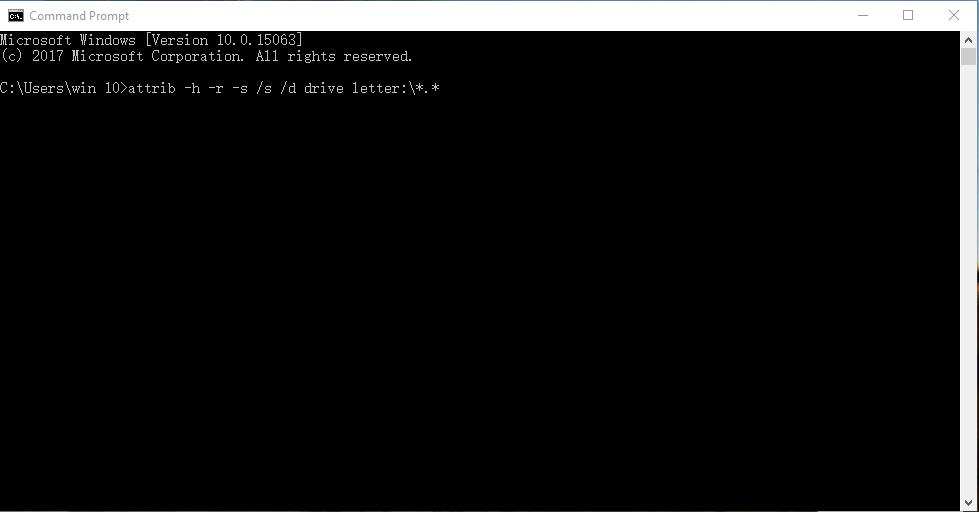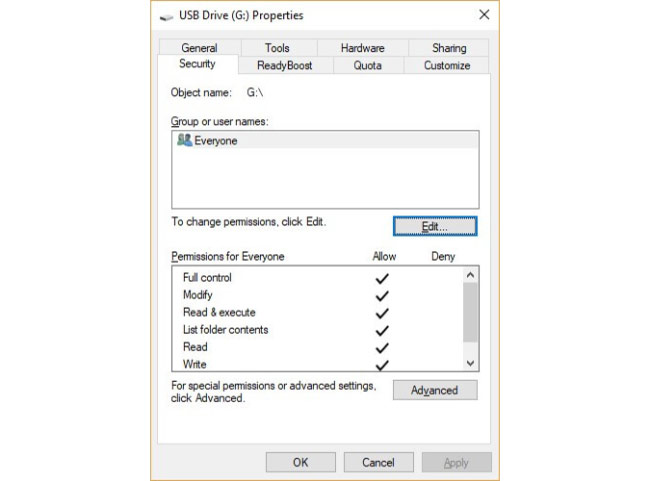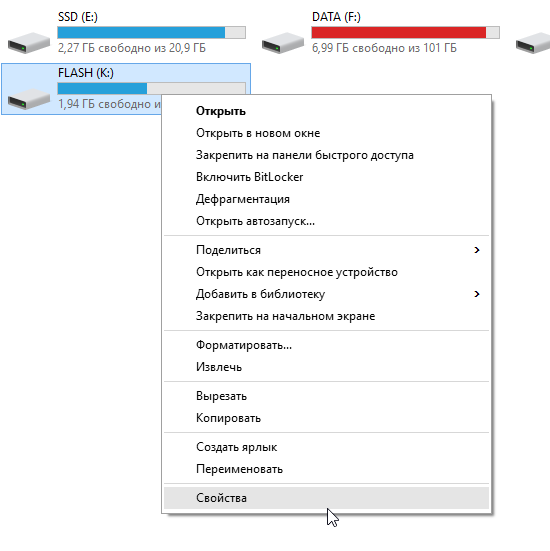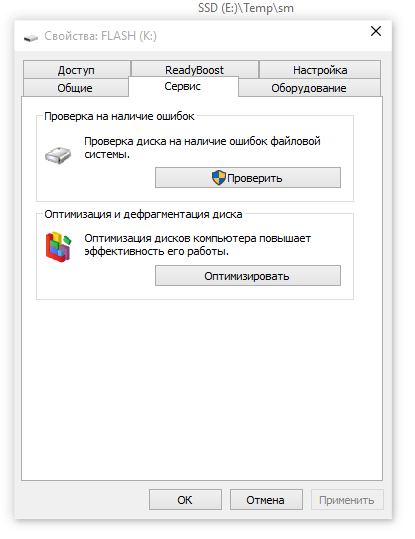- Восстановление данных с флешки — Как восстановить данные с флешки
- 1. Как распознать сломанную флешку на компьютере
- Если вы используете Windows 10:
- Если вы используете более ранние версии:
- Некоторые из наиболее распространенных причин потери данных на флешке:
- 2. Как восстановить данные со сломанного USB / флешки с помощью FoneLab Data Retriever
- Как восстановить данные с поврежденной флешки
- 3. Другие способы восстановления данных с флешки
- Способ 1. Переустановите драйверы
- Способ 2. Использование CMD
- Способ 3. Изменить букву диска
- 4. Как сохранить данные Fata USB / Flash Drive в безопасности
- Заключение
- Как восстановить флешку своими руками: инструкция для владельцев flash-накопителей
- Достоинства и недостатки флешки
- Причины поломки флешки
- Что делать, если сломалась флешка
- Обмен устройства по гарантии
- Ремонт физического повреждения флеш-накопителя
- Инструменты для восстановления флешки
- Сканирование на ошибки (Windows)
- Тестирование usb-порта
- Советы при восстановлении памяти
- Как правильно пользоваться флешкой
Восстановление данных с флешки — Как восстановить данные с флешки
Здравствуйте, у меня есть флэш-накопитель USB 4 ГБ, когда я вставляю его в порт USB, появляется сообщение об ошибке: Файл или каталог поврежден и не читается. У меня есть несколько важных файлов на флешке. Как восстановить важные данные с флешки?
Как популярное портативное устройство, флэш-накопитель USB является важным устройством хранения данных, от семейных фотографий до конфиденциальных документов. Никто не ожидает потери данных с флеш-накопителей, но аварии происходят без предупреждения. В статье вы узнаете, как восстановить данные с флешки, которая повреждена или не обнаружена.
1. Как распознать сломанную флешку на компьютере
Означает ли это, что вы потеряете все файлы, если флэш-накопитель не может быть обнаружен? Есть шансы восстановить данные со сломанной флешки, если другой USB-порт не может решить проблему. Независимо от того, потеряны ли данные из-за физического или логического повреждения, вы можете восстановить файловую структуру, чтобы убедиться, что компьютер может распознать сломанную флешку.
Если вы используете Windows 10:
Шаг 1 Вставьте флешку. Перейти к Мой компьютер > Съемный диск, затем щелкните правой кнопкой мыши, чтобы выбрать Свойства.
Шаг 2 Выберите Инструменты > Восстановленный, затем пусть он сканирует и восстанавливает файлы.
Шаг 3 Щелкните правой кнопкой мыши диск и выберите Выбрасывать.
Если вы используете более ранние версии:
Шаг 1 Вставьте флэш-накопитель в USB-порт вашего компьютера. Идти к Мой компьютер И выберите Съемный диск вариант, который вы можете открыть Свойства.
Шаг 2 Выберите Инструменты И нажмите Проверьте кнопка. Проверить Автоматически исправлять системные ошибки и Сканирование и попытка восстановления поврежденного сектора, Что касается пользователей Windows 10, вам нужно нажать Перестраивать вариант под Инструменты, Тогда восстановление данных флэш-памяти вашего компьютера по умолчанию распознает или извлекает файлы соответственно.
Шаг 3 Нажмите Start Кнопка сканирования необнаружимой флешки, которая должна стать важным шагом для восстановления файлов с флешки без форматирования. Нажмите на Закрыть опция после завершения процесса сканирования. В этом методе вы можете определить точную причину, приводящую к проблеме, при чтении USB-накопителя.
В некоторых случаях компьютер просто не может обнаружить сломанную флешку. После подключения к компьютеру ничего не происходит. Вы не можете найти его в моем компьютере или проводнике Windows.
Некоторые из наиболее распространенных причин потери данных на флешке:
- Проблема с драйвером USB. Если драйверы USB устарели или загружены неправильно, файлы на вашем флэш-диске не будут распознаваться.
- Программа вылетает. Некоторые люди сохраняют документы на флэш-накопители напрямую. Если программа зависает при сохранении ваших файлов, данные повреждены и повреждены.
- Внезапная потеря мощности. Многие люди игнорируют правильный способ при извлечении флешки из компьютера. Фактически, отключение USB от компьютера приведет к повреждению программного и аппаратного обеспечения.
- Память NAND изнашивается от многократного использования.
- Оборудование сломано. USB-порт вашего компьютера, USB-кабель, соединяющий флэш-диск и компьютер, и сама флэш-карта могут быть повреждены.
На самом деле, когда флеш-накопитель сломан или поврежден, люди больше беспокоятся о своих данных, чем о стоимости оборудования. К счастью, есть несколько способов восстановить данные с флешки, даже если он сломан или поврежден.
2. Как восстановить данные со сломанного USB / флешки с помощью FoneLab Data Retriever
Если вы все еще не можете найти нужные файлы со сломанной флешки, FoneLab Data Retriever это профессиональное восстановление данных с флешки для восстановления удаленных или потерянных данных с помощью глубокого сканирования. Это в состоянии восстановить фотографии, видео, документы и другие файлы. Если у вас есть несколько важных файлов на поврежденной флешке, вы должны скачать программу, чтобы получить файлы обратно.
- Восстановление данных с различных типов USB-накопителей одним щелчком мыши.
- Поддержка фотографий, видео, документов, электронных писем и т. Д.
- Предложить оба Быстрое сканирование и Глубокий анализ модели.
- Предварительный просмотр потерянных данных по форматам и типам.
- Получить поврежденные файлы с USB в исходных условиях.
FoneLab Data Retriever — восстанавливайте потерянные / удаленные данные с компьютера, жесткого диска, флэш-накопителя, карты памяти, цифровой камеры и многого другого.
- С легкостью восстанавливайте фотографии, видео, контакты, WhatsApp и другие данные.
- Предварительный просмотр данных перед восстановлением.
Как восстановить данные с поврежденной флешки
Сначала убедитесь, что USB-накопитель распознан на вашем компьютере. После этого вы можете сканировать флешку с восстановление данных с портативного диска чтобы получить потерянные файлы, как следующие шаги.
Шаг 1 Скачайте и установите восстановление данных с флешки
Скачать восстановление флешки, запустите файл установщика и следуйте инструкциям на экране, чтобы установить его на свой компьютер. Вставьте флешку в компьютер и запустите приложение. Установите флажки рядом с типами данных, которые вы хотите восстановить, например, Необходимые документы, Затем перейдите к Съемные диски раздел и выберите сломанную флешку.
Шаг 2 Предварительный просмотр потерянных данных перед восстановлением
Однажды ударил Scan кнопка, Data Retriever будет искать потерянные файлы на вашем флэш-диске. Через несколько секунд появится окно результатов. Чтобы просмотреть потерянные документы, нажмите Быстрое сканирование > Необходимые документы на левой боковой панели. Затем найдите нужный документ на правой панели.
Совет. Если вы не можете найти нужный файл, перейдите к Глубокий анализ режим, который может извлекать данные с флешки, которые вы не можете получить с помощью решения по умолчанию.
Шаг 3 Вернуть данные с поврежденной флешки
Затем установите флажок рядом с каждым файлом, который вы хотите восстановить. Затем нажмите Recover кнопка. Восстановление всех файлов с флешки занимает всего несколько минут. Программа поддерживает сканирование USB-накопителей большой емкости и отслеживает недоступные или отформатированные файлы.
Независимо от того, хотите ли вы получить файлы для флэш-накопителя с поврежденными ножками и коннекторами, необнаруживаемыми файлами или другими проблемами, FoneLab Data Retriever с легкостью сможет восстановить поврежденные файлы USB-накопителя. Но если файлы серьезно повреждены или повреждены, программа может не работать, особенно для физических проблем.
3. Другие способы восстановления данных с флешки
Независимо от того, были ли проблемы с флеш-накопителем сводиться к логическим или физическим ошибкам, вы можете попробовать некоторые хитрости для их устранения.
Способ 1. Переустановите драйверы
Переустановите диск может быть, способ помочь вашей флешке снова работать.
Шаг 1 Войдите в Мой компьютер/Этот компьютер, затем нажмите Управление.
Шаг 2 Выберите Диспетчер устройств слева, затем выберите Дисковые накопители справа.
Шаг 3 Найдите нужный диск и нажмите Удалить > OK.
Способ 2. Использование CMD
Шаг 1 Подключите флешку к компьютеру, нажмите панель поиска Windows, введите CMD в поле, а затем выберите Командная строка во всплывающих результатах.
Шаг 2 Введите attrib -h -r -s / s / d буква диска: \ *. *Вы можете изменить букву E на любой диск вы хотите восстановить файлы.
Шаг 3 Нажмите кнопку Enter, чтобы начать процесс.
Способ 3. Изменить букву диска
Шаг 1 Подключите флешку к компьютеру, нажмите панель поиска Windows, введите CMD в поле, а затем выберите Командная строка во всплывающих результатах.
Шаг 2 Найдите диск и нажмите Изменить букву диска или путь к диску.
Шаг 3 Нажмите на Изменить и измените другую букву для этого.
4. Как сохранить данные Fata USB / Flash Drive в безопасности
Чтобы предотвратить повреждение, поломку или повреждение USB-устройства или флэш-накопителя, следуйте приведенным ниже советам, чтобы сохранить данные в безопасности. Лучше хранить данные флешки в безопасности, а не использовать восстановление флеш-данных.
- Установите свойства правильно. Нажмите правой кнопкой мыши на флешку, выберите Свойства и перейти к Безопасность Вкладка. Затем вы можете установить права на запись и чтение в зависимости от ваших потребностей.
- Проверяйте вирус регулярно. Вставив флешку в компьютер, запустите антивирусную программу и отсканируйте ее. И вы не должны использовать свои флешки на небезопасных устройствах.
- Держите флешку подключенной во время передачи данных. Если вы удалите флэш-накопитель при записи или передаче данных, файлы будут повреждены, а диск будет уничтожен.
- Отключите USB правильно. Извлечение флэш-накопителя напрямую повредит файловую систему и приведет к повреждению данных. Просто отключите USB или флэш-накопитель от компьютера, прежде чем отключать USB.
- Резервное копирование данных с вашего флэш-накопителя на облачные сервисы или другие носители. USB-накопители — удобный способ передачи данных; однако они не являются надежным носителем данных.
Заключение
Основываясь на приведенных выше введениях, вы должны понимать, что вы можете сделать, если флэш-накопитель сломан, мертв или поврежден. Во-первых, вам лучше прекратить использовать флешку, как только вы обнаружите, что она повреждена. Важнее, FoneLab Data Retriever это профессиональное восстановление флэш-данных, которое может восстанавливать данные с флэш-накопителя в различных ситуациях. Кроме того, мы также поделились советами по обеспечению безопасности ваших данных и флешки.
Источник
Как восстановить флешку своими руками: инструкция для владельцев flash-накопителей
В данной статье я хочу рассказать, как восстановить флешку: о всех доступных методах «оживления» поврежденных, нерабочих, сбойных, неисправных usb-накопителей.
На просторах Интернета вы могли встретить множество руководств по восстановлению и ремонту так называемых флешек, но я предлагаю наиболее полную инструкцию, которая включает в себя все доступные способы, а также инструменты.
Содержание:
Не секрет, что популярность flash-накопителя просто огромная. Сейчас это не просто устройство хранения информации, но также аксессуар, который всегда с собой. Если 10 лет назад позволить себе флешку мог только обеспеченный человек, то сегодня она стала таким же ширпотребом, как, скажем, зажигалка.
Однако не будем забывать, что основное назначение флешки – это удобное хранение данных на компактном устройстве, которое можно использовать для различных целей – копирования информации, переноса пользовательских данных, хранения резервных копий важных данных и повседневного копирования.
Достоинства и недостатки флешки
Важно отметить, почему это устройство стало таким популярным. Главные достоинства flash-памяти:
- Компактность и небольшой размер, габариты
- Отсутствие шума при функционировании
- Большой потенциал при перезаписи, высокая устойчивость
- Надежность, сроки хранения данных на флешке
- Универсальность и вседоступность, работа с usb-портом
- Выносливость, высокая степень защищенности от внешних повреждений
- Большой объем хранения информации
- Невысокая цена
К сожалению, не все так радужно при всех достоинствах usb-флеш как устройства для хранения. Очень часто накопитель ломается, становится непригодной. Пользователь, как правило, не задумывается о том, чтобы восстановить флешку – в том случае, конечно, если он не потерял вместе с поломкой flash-накопителя какие-либо ценные для себя файлы. В основном, люди не «заморачиваются», покупая новый носитель информации, тем более что дешевизна позволяет не производит ремонт флешки, а просто найти более емкую и надежную замену.
Причины поломки флешки
Давайте рассмотрим причины, из-за чего флешка может легко выйти из строя, независимо от ее модели и качества изготовления, цены.
- Флешка была извлечена некорректно из usb-гнезда.
- Исчерпан потенциал (память отработала свое)
- Скачки напряжения и питания
Вообще говоря, есть множество других причин, которые влекут за собой восстановление. В результате, как правило, первым выходит из строя контроллер флешки. Какие основные симптомы, которые в данных ситуациях имеют место? Вы вставляете флешку в разъем usb, и вместо отображения отдельного диска, на который можно скопировать файлы, система сообщает, что диск нужно отформатировать, устройство недоступно или вы наблюдаете, что носитель отформатирован в формате raw.
Примечание: raw, в данном случае, – вовсе не формат разметки файловой системы, а свидетельство того, что ОС не может определить ее структуру. Это случается из-за того, что при поломке флешки нарушается таблица файлов, может быть уничтожена служебная информация, среди которой указан формат файловой системы.
Часто бывает так, что flash-накопитель недоступен для записи, работая в режиме “только для чтения”. С чем связана эта неисправность? Флешка, зная, что ей осталось не так долго жить, переходит в режим самозащиты памяти и дает указание контроллеру, чтобы он не позволял производить запись для сохранения физической структуры устройства. Впрочем, иногда блокировка случается по более банальной причине: контроллер на флешке вышел из строя, поэтому записать на нее данные не представляется возможным. Впрочем, есть несколько способов восстановить доступ к флешке, если она защищена от записи.
Это, конечно, не очень приятная новость для тех, кто собирается производить починку флеш-накопителя: для подобного ремонта потребуются специальное оборудование и навыки. При более оптимистичном раскладе можно произвести восстановление при помощи программ для восстановления флешки.
Что делать, если сломалась флешка
Далее предлагаю рассмотреть действия, которые следует предпринять после того, как ваша флешка вышла из строя. Нужно:
- а) восстановить данные на ней;
- б) отремонтировать флешку.
Обмен устройства по гарантии
Когда вы покупали флешку, наверняка вам выдавали гарантийный талон, на котором указаны условия, термины распространения гарантийного обслуживания. Так? Так. Если флешка вышла из строя как раз в этот интервал времени, можете смело обратиться к продавцу с просьбой о замене. Учтите, однако, что никто вам не будет восстанавливать данные на флешке. Вам просто выдадут новый flash-накопитель, поскольку совершенно нецелесообразно производить ремонт и уже тем более восстановление удаленных файлов.
Ремонт физического повреждения флеш-накопителя
Если предположить, что железо не повреждено, вы примерно знаете причины поломки и вы не против пожертвовать всеми файлами, вы можете рискнуть и отформатировать флешку. Примите взвешенное решение: так ли вам нужно восстановление файлов с флешки? Готовы ли вы, скажем, пожертвовать ими для более высокой цели – «лечения» собственно накопителя? Если вы все же решите, что файлы имеют очень ценный вес, вам придется обратиться в компанию для решения ваших проблем на платной основе.
Эти компании используют специальное оборудование и инструменты, заточенные на восстановление печатных плат. Более крутые компании удаляют чип памяти NAND с платы для извлечения данных в “сыром” виде.
Цены на восстановление удаленных файлов с флешки могут колебаться в пределах $20 — $850, в зависимости от степени повреждения устройства и примененного типа «исцеления».
Инструменты для восстановления флешки
Если же вы сочтете, что файлами можно рискнуть, то вам будут нужны следующие инструменты:
- Паяльник с припоем, флюс
- Старый USB-кабель
- Кусачки/плоскогубцы
- Маленькая плоская отвертка
- Лупа или увеличительное стекло
Все это поможет нам эффективно восстановить флешку. Правда, тут нужно отметить, что дальнейшие шаги будут иметь смысл, если причиной поломки является сломанный разъем флеш-накопителя.
Итак, взяв в руки отвертку, освободите накопитель из защитного корпуса, отвинтив верхнюю крышку.
Теперь возьмите увеличительное стекло, посмотрите через нее на печатную плату. Если контактные площадки повреждены, то вам понадобится помощь профессионалов.
Обратите внимание: контактные площадки содержат 4 бита припоя, соединяющие штыри разъема к медным дорожкам в печатной плате. Если разъем откололся, не вызывая повреждения печатной платы или контактных площадок, перейдите к следующему шагу при работе с флешкой.
Установите восстанавливаемый флэш-накопитель на твердую поверхность, чтобы конец разъем была обращен к вам, контактными площадками кверху.
Используйте кусачки, чтобы перерезать один конец usb-кабеля. Откусите охватывающий конец, если это не «папа-к-папе».
С помощью устройства для зачистки зачистите около 0,6 см каждого из четырех проводов внутри кабеля. Если у вас нет запасного USB кабеля для использования, вы можете спаять куски проводом электрического провода к каждому из зубцов для сломанного разъема; тем самым, вы создадите свой мини-кабель USB.
Припаяйте каждый из четырех проводов к четырем контактным площадкам. Цвета слева направо: черный, зеленый, белый, красный. Они должны присоединяться к площадкам именно в таком порядке.
Если вы использовали свои провода вместо кабеля, просто припаяйте каждый провод к соответствующим контактным площадкам независимо от цвета провода.
Подключите другой конец usb-кабеля в компьютер и скрестите пальцы. Если он определяет флешку как устройство – здорово! Просто сохраните файлы на вашем компьютере.
Если брелок по-прежнему не распознается, то, скорее всего, имеется другая проблема, которую нельзя увидеть невооруженным глазом. Либо задумайтесь о походе в фирму, где знают, как восстановить флешку, т. е., произвести ее ремонт, или повесьте ее на стену — будет классное украшение на Новый год вместо гирлянды.
Сканирование на ошибки (Windows)
- Вставьте флешку в USB-порт на компьютере.
- Откройте «Мой компьютер» и правой кнопкой нажмите на значке съемного устройства. Выберите «Свойства»
- Откройте вкладку «Сервис».
- Кликните по кнопке «Проверить».
- Отметьте опции «Автоматически исправлять системные ошибки», «Проверять и восстанавливать поврежденные сектора». Нажмите кнопку «Старт».
- Дождитесь окончания сканирования для завершения. Нажмите «Закрыть».
Тестирование usb-порта
Иногда причина заключается не в флешке, а в разъеме, с которым она стыкуется.
Извлеките флешку, перезагрузите комп, снова подсоедините.
Протестируйте usb на другом компе. Если там flash-диск работает, то причина ясна.
Иногда случается так, что один порт на компе работает, а другой нет. Поэтому я советую вам проверить каждый из портов, затем попробуйте задействовать порты на других компьютерах.
Советы при восстановлении памяти
USB-носители стоят недорого, они широко доступны. Подумайте о замене при установке операционных систем – это будет стоить вам гораздо меньше времени и головной боли.
Если вы решите обратиться к услугам профессионального восстановления, чтобы восстановить флешку, не забудьте рассказать о проблеме в меру своих способностей, чтобы убедиться, что у них есть нормальные инструменты и опыт работы в данной сфере.
Если ничего по-прежнему не помогает, а вас не особо заботит восстановление файлов с flash, обратитесь к производителю флэш-накопитель по электронной почте или через форум.У них может быть в наличии утилита для перезагрузки прошивки выполнения низкоуровневого форматирования поврежденного диска.
Если ваш USB флэш-диск реально не содержит важных данных, и вы хотели бы их заполучить, не форматируйте его! В то время как может не быть никаких видимых повреждений, один или более внутренних компонентов, возможно, испортились. Можно попытаться проверить сгоревшие предохранители. Для этого, снимите наружный кожух / оболочку устройства и под лупой найдите один из крошечных прозрачных кубовидных компонентов на печатной плате. Если один из этих предохранителей черный вместо четкого / прозрачного, то он сгорел и требует профессионального восстановления.
Как правильно пользоваться флешкой
Чтобы флешка не ломалась, хочу дать вам несколько простых советов, как за ней нужно “ухаживать”.
- Извлекайте память из гнезда usb корректно, в безопасном режиме. Эта опция доступна практически в любой операционной системе, на любом компьютере. Это нужно для того, чтобы во время извлечения не были прерваны файловые операции копирования и чтения на флешку. Если извлекать память неправильно, есть вероятность потери данных и даже поломки накопителя.
- Не роняйте флешку, не бейте ее ногами, не бросайте на нее кирпичи. Она боится повреждений, физических и механических воздействий, чутко реагирует на перепады температуры, погодные условия. Не топите флешку, не бросайте в унитаз, не кладите ее в рот. Есть шанс потом не восстановить флешку. Вам оно надо. Вообще говоря, когда вы покупаете товар, смотрите, чтобы он был отлично защищен цельным корпусом. Это должен быть алюминий как минимум, а не пластик.
- Всегда делайте бэкап – то есть, резервную копию всех данных. Это самая классная защита от удаления информации. Если вы вдруг потеряете ценные данные, можете со спокойной дугой поменять флешку по гарантии (или купить новую), а затем переписать файлы с резервной копии на флешку. Бэкап – очень несложная процедура, выполняется она быстро, ее можно настроить по расписанию.
На этом – все. Надеюсь, некоторые советы из этого руководства о том, как восстановить флешку, помогут вам вернуть данные. Спасибо за внимание.
Источник