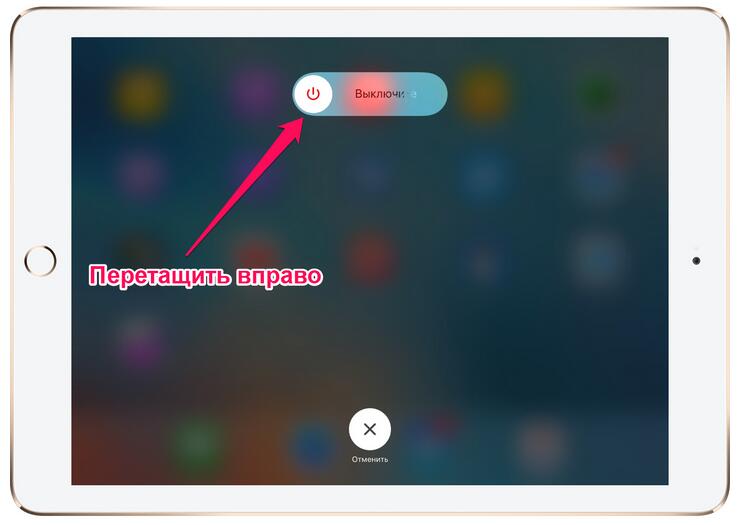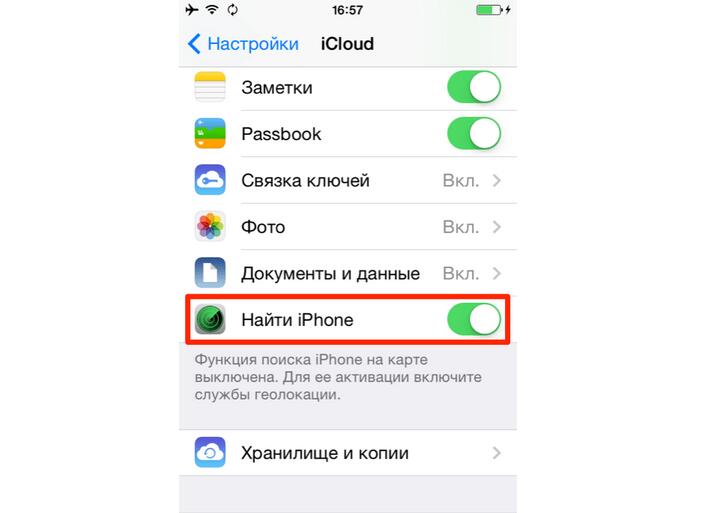- Выключение iPhone или iPad при неработающем сенсоре
- Выключение, перезагрузка
- Если не работают кнопки
- Как выключить “Айпад”: все возможные варианты
- Через настройки
- Включение без использования клавиши питания
- Как выключить «Айпад 2»
- Блокируем планшет дистанционно
- Заключение
- Как выключить айпад без сенсора
- Как выключить Айпад, если не работает сенсор?
- Как включить iPad при помощи кнопки
- Когда iPad не хочет включаться
- Метод активации iPad
- Как выключить iPad
- Экстренное выключение
- Как поставить блок на iPad дистанционно?
- Как выключить “Айпад”: все возможные варианты
- Через настройки
- Включение без использования клавиши питания
- Как выключить “Айпад 2”
- Блокируем планшет дистанционно
- Заключение
- Как выключить Айфон
- Как выключить Айфон 5
- Стандартный способ
- Если экран завис
- Как выключить Айфон 6
- Стандартное отключение
- Меню «Настройки»
- С помощью 2-ух кнопок
- Через «Настройки»
- Принудительная перезагрузка
- Как выключить Айфон 10
- Через меню «Настройки»
- Отключение кнопками
- Принудительное выключение
- Как выключить Айфон 11
- Две кнопки
- Как выключить Айфон если экран не работает
- Как принудительно выключить Айфон
- Как выключить Айфон без кнопки
- Через меню
- Как выключить Айфон если не работает сенсор
- Выключение и перезагрузка
- Если не работают кнопки
- Как выключить Айфон если экран не работает
- Способы выключения Айфона
- Обычное выключение смартфона
- Жесткая перезагрузка (выключение) Айфона
- Для iPhone 6s и ниже
- Для iPhone 7 и 7 Plus
- Для iPhone X
- Для моделей выше iPhone X
- Assistive Touch
- Полная разрядка батареи
- Низкая температура
- Извлечение аккумулятора
- Как выключить айфон без сенсора
- Выключение iPhone в обычном режиме
- Выключение iPhone в режиме перезагрузка
- Как выключить iPhone, если не работает одна из механических кнопок?
- Как выключить iPhone, если не работает экран?
- Как просто выключить Айфон?
- Если не работает кнопка блокировки
- Если не работает сенсорный экран
- Подведём итоги
- Выключаем iphone с не работающим сенсором
- Как перезагрузить смартфон без сенсора
- Разблокируем смартфон при помощи зарядного устройства
- Другой способ разблокировать устройство
- Как обходиться без кнопки
- Как запустить Assistive Touch
- Как перезагрузить телефон без кнопки блокировки
- -инструкция
Выключение iPhone или iPad при неработающем сенсоре
Всем привет, уважаемые читатели. Продолжаю радовать вас полезными уроки по использованию устройств айфон и айпад. В данном уроке я расскажу вам как быть и что делать если устройство зависло и как выключить или перезагрузить ваш айпад или айфон если, по причине зависания, не работает сенсор.
Как вы знаете перезагрузка может решить практически любую проблему возникшую в процессе эксплуатации устройства: айфон или айпад завис, сенсор не работает и прочие неприятные инциденты. Но, проблема в том, что при выключении устройства или его перезагрузки, для подтверждения действия, нужен рабочий сенсор, иначе айфон или айпад не выключить.
Исходя из вышеописанного можно сделать вывод, что при не работающем сенсоре выключить мобильный гаджет айфон или айпад не представляется возможным. Поэтому, нам придётся использовать, так называемую – жесткую перезагрузку. Не бойтесь, данная процедура ни как не повлияет на работоспособность вашего гаджета.
Ниже я подробно опишу процесс, как принудительно выключить или перезагрузить ваш мобильный гаджет айфон или айпад.
Выключение, перезагрузка
Для того чтобы успешно выполнить выключение, вам нудно следовать шагам описанным ниже:
- Возьмите ваш гаджет на котором не работает сенсор;
- Теперь одновременно зажмите две кнопки: кнопку включения/выключения (данная кнопка может находиться сверху или сбоку вашего Apple гаджета, в зависимости от типа и модели устройства) и кнопку домой. Иллюстрацию к этому действию вы можете посмотреть ниже;
Если не работают кнопки
Если по какой либо причине у вас не работает не только сенсор, но и работает ни одно кнопка, то выход из данной ситуации только один: полностью разрядить ваше устройство, пока они не выключится само. Но, случаи, когда не работают кнопки – очень редки.
На этом у меня все, если у вас есть дополнения к данному материалу или вопросы по теме, то можете оставить их в комментариях ниже данного поста. Я постараюсь ответить как можно быстрее и как можно подробнее. Если вам данный материал принес пользу, то поделитесь им в с друзьями в социальных профилях и аккаунтах. Также порекомендую вам добавить данный сайт в закладки браузера, как владельцу Apple техники, он может вам понадобиться. До встречи в следующих уроках.
Источник
Как выключить “Айпад”: все возможные варианты
Наверняка каждому из вас было любопытно узнать, как выключить “Айпад”, не нажимая кнопки Power? Иногда случаются ситуации, когда необходимо срочно отключить гаджет.
В новых версиях iOS присутствует особая функция, с помощью которой можно выключить планшет через настройки, не нажимая клавишу Power.
Разберем подробно, как выключить “Айпад” легко и быстро.
Через настройки
Стоит отметить, что отключить «Айпад» через настройки можно только в версии iOS 11 и выше. План действий:
- Войдите в меню «Настройки» на планшете.
- Перейдите в «Основные» и в самом низу дисплея нажмите кнопку «Выключить».
- Проведите по шкале пальцем слева направо, чтобы отключить планшет.
Это один из наиболее простых способов выключения устройства. Похожим образом можно отключить компьютеры Mac с операционной системой Windows.
Включение без использования клавиши питания
Как выключить «Айпад», мы разобрались. А как включить его, если нет возможности пользоваться клавишей Power? Попробуйте подсоединить планшет к источнику питания. Если с аккумулятором все в порядке и дело просто в неисправности кнопок, то спустя некоторое время экран «Айпада» загорится.
Этим способом можно перезагрузить гаджет – отключить, а затем вновь включить. Еще один вариант перезагрузки без нажатия Power и зарядки – подключить опцию, которая будет требовать перезапуск системы. К примеру, поменять текстовые настройки или сбросить системные. На устаревших версиях iOS данная опция отсутствует.
При каких обстоятельствах следует выключать гаджет без нажатия клавиши Power? Этот прием хорош, когда нажатию мешает защитный чехол или если клавиша вышла из строя. Как видите, функция включения и выключения через «Настройки» очень полезна и обязательно когда-нибудь пригодится.
Как выключить «Айпад 2»
Этот способ подходит не только для планшета этой модели, но и для любого другого. Как выключить «Айпад» если не работает сенсор? Устройство перестало откликаться на ваши нажатия? Не паникуйте, а просто проделайте следующее действие: одновременно нажмите на клавишу «Домой» и «Включение» и удерживайте их в течение нескольких секунд. Экран гаджета должен потухнуть. Данный вариант хорош, когда вы не знаете, как выключить «Айпад», если он завис.
Блокируем планшет дистанционно
Когда «Айпад» находится в наших руках, ничего не должно беспокоить, но бывают случаи, когда гаджет забывают в кафе, на сиденье такси или еще где-нибудь. Тогда есть вероятность, что вашим устройством завладеют аферисты. Как выйти из неприятной ситуации?
Сразу же стоит оговориться, что «Айпад» необходимо зарегистрировать на «Облаке». Это легко сделать в «Настройках». Так вы быстро узнаете ваш логин (обычно он состоит из символов, использующихся в адресе электронной почты) и секретный код.
На устройстве необходимо установить приложение Find My iPhone (подходит для всех «яблочных» устройств), в «Настройках» включить опцию определения местоположения. Приложение можно скачать в магазине AppStore, оно находится в свободном доступе. Если вы заметили, что потеряли гаджет, используйте ноутбук либо компьютер для быстрого доступа к «Облаку». Введите ваш логин и пароль, затем запустите приложение «Найти устройство». На экране появится карта с пометкой места, где в данный момент находится ваш планшет. Местоположение будет обозначено зеленой точкой. Точность нахождения зависит от включенного навигатора и беспроводных сетей. Кликните по точке, а потом — по значку «i».
Вам предоставят данные о том, сколько заряда осталось у вашего «Айпада», кроме того, появится шанс активировать одну из трех функций:
- Звуковые сигналы. Когда вы выберете эту команду, ваше устройство начнет издавать звуки, по которым вы сможете его отыскать, если оно недалеко.
- Режим для украденного «Айпада». Дистанционно вы сможете установить секретный четырехзначный код.
- Удаление всех данных с «Айпада». Все, что было на устройстве до этого момента, исчезнет, восстановить файлы не получится.
Заключение
К сожалению, любой девайс дает сбои, и вопрос о том, как выключить «Айпад» рано или поздно встает перед каждым владельцем «яблочного» планшетника. От неполадок и «глюков» не застрахованы ни устройства флагманских фирм, ни бюджетники. Следуя инструкции выше, вы за несколько секунд вернете свой гаджет к жизни, разумеется, если только он выключился не из-за поломки. В противном случае придется обратиться за помощью в центр технической поддержки.
Источник
Как выключить айпад без сенсора
Как выключить Айпад, если не работает сенсор?
«Яблочные» планшетники разработаны с умом, поэтому догадаться, как ими пользоваться легко. Но если вы впервые приобрели такой девайс, возможно растерялись. Не знаете, как новый аппарат включается и запускается его функционал? Читайте статью до конца и разберетесь в этих несложных вопросах.
Как включить iPad при помощи кнопки
Обычным способом планшетник (мини или любой другой) запускается очень легко. Сверху корпуса отыщите узенькую кнопочку, щелкните по ней и не отпускайте, пока на дисплее не всплывет символ Apple. Не торопитесь – процесс займет некоторое время.
После окончательной загрузки девайса, можно будет увидеть экран блокировки. Для снятия блока с левой части вправо проведите по нему пальцем.
В ходе дальнейшей работы гаджет можно не отключать, а выполнять его «усыпление». С этой целью потребуется нажать на ту же самую кнопку, но уже по-быстрому. Вывод планшетника из этого состояния производится также круглым кнопочным элементом «Home». Однако включить гаджет после полной отключки с его помощью нельзя. Эта функция под силу только элементу, расположенному на верхней грани.
Когда iPad не хочет включаться
Как поступить, если после проделанных выше шагов включение нового планшетника все еще затруднительно? Не беспокойтесь – может быть, дело в разряженной батарейке. Подсоедините девайс к розетке и немного подождите.
Если причина не в аккумуляторе, а в неисправностях элемента включения, подсоедините планшетник к ПК/ноутбуку и выполните запуск iTunes. Как правило, при этом девайс включается самостоятельно.
Наконец, при зависании гаджета прибегните к перезагрузке. С этой целью зажмите и придерживайте элемент включения и «Home», пока на дисплее не обнаружите индикацию загрузки. Теперь вы знаете про айпад как включить этот девайс, если ничто не помогает.
После благополучного включения аппарата наверняка вы захотите его активировать. Как выполнить эту операцию – читайте дальше.
Метод активации iPad
Итак, вы стали счастливым обладателем планшетника. Первое, что нужно сделать после распаковки коробочки – выполнить активацию девайса. Без успешного прохождения этой процедуры вы просто не сможете пользоваться iPad.
Активация делается одним из 2-х способов – через ПК/ноутбук или меню операционки. Рассмотрим оба метода подробно.
Алгоритм проведения операции через ПК подходит для всех линеек iPad. Он включает следующие шаги:
- Выполнить инсталляцию программки iTunes на ПК/ноутбук.
- Подсоединить планшетник к ПК через шнур, идущий в комплекте (девайс не должен быть включенным).
- Щелкнуть по элементу включения девайса и придерживать, пока на дисплее не всплывет белое яблочко.
- Осуществить запуск iTunes.
На этом все требуемые шаги выполнены. Можно эксплуатировать гаджет в обычном режиме. Просто включаете аппарат и работаете.
Метод активирования без ПК/ноутбука подходит только для планшетников с операционной версии 5 и старше. Все выполняется очень просто, только понадобится сеть Wi-Fi. Если с интернетом все в порядке, проделываем следующие шаги:
- Запускаем планшетник через зажатие элемента «Power» и ожидаем всплытие на дисплее символики Apple.
- Выполняем все появляющиеся на экране команды.
Далее выясняем дату активации, если вы приобрели не новый планшетник. Эта информация потребуется по нескольким причинам. Например, чтобы узнать реальный срок эксплуатации вашего аппарата. Выяснить, не окончилась ли еще гарантия на вашу модель. Помните, что отсчет периода гарантии начинается с момента активации гаджета, а не его покупки.
Для определения нужной даты, выясните серийный номер вашего планшетника. с этой целью воспользуйтесь одним из этих способов:
- Через окошко программки iTunes при подсоединенном девайсе отыскать свой iPad и щелкнуть по его наименованию. В разделе информации искомый номер будет отображаться.
- Через меню операционки перейти к настройкам. После перейти к пункту об этом устройстве, где и будет находится требуемая информация. Кстати, доступно ее копирование в буфер обмена.
Дальше переходим к ресурсу Apple в сети и вбиваем символы номера в специальное поле. Щелкаем по пункту проверки.
Также в сети есть немало сервисов, предоставляющих информацию о дате изготовления «яблочных» девайсов. Пользоваться их услугами легко. Снова потребуется вбить номер в специальную форму и щелкнуть по соответствующей кнопке. Таким способом вы сможете узнать год изготовления планшетника и даже конкретную неделю.
Как выключить iPad
Выключается все примитивно и просто. Нужно прижать кнопочный элемент «Power» секунд на 3-5. Затем подтвердить свое решение через свайп по полосочке красного цвета (располагается вверху дисплея). На этом устройство будет отключено.
По сути, так выполняется перезагрузка аппарата. Имейте ввиду, что такой простой метод помогает разрешить множество проблем с планшетником. Например, когда ролики с видео перестают проигрываться на iPad, в 99% ситуаций юзерам помогает именно перезагрузка. Но в большинстве случаев метод применяется, когда нужно сделать аппарат выключенным.
Экстренное выключение
Ситуации в жизни обладателя планшетника бывают разные. Например, аппарат может упасть в воду, «повиснуть» или вообще не откликаться ни на одно действие юзера. Самым верным решением здесь будет – оставить панику и поступать разумно.
Для экстренной загрузки потребуется выполнить один нехитрый шаг. В одно время следует зажать кнопочные элементы «Home» и «Power» секунд на 8-12. В зависимости от положения, аппарат должен включиться либо отключиться.
Как поставить блок на iPad дистанционно?
Все идет отлично, если наш девайс находится при нас. Но стоит только подзабыть, где был оставлен наш планшетник, как его могут украсть. Посмотрим, как исправить ситуацию, если неприятность уже произошла.
В первую очередь, аппарат должен быть зарегистрирован в «облаке». Выполняется эта процедура через настройки. Так вы выясните ID-номер (как правило, идентичен e-mail) и символы пароля. Детально расписывать функционал iCloud не будем, а сразу перейдем к сути вопроса.
На девайсе должна быть инсталлирована программка «Find My iPhone», а в ее настройках – включена функция геолокации. Софт совершенно бесплатен, так что можете смело качать. Как только обнаружите, что ваш планшетник утерян, обратитесь к ПК/ноутбуку с доступом к сети и перейдите к ресурсу «облака».
Здесь следует залогиниться и запустить значок поиска устройства. Тут же откроется карта, где будет определено текущее местонахождение вашего гаджета. Оно будет обозначено точечкой зеленой окраски. Точность зависит от включения GPS , Wi-Fi либо сотовых сетей.
Щелкните по этой точке, а затем по символу «i».
Далее вы получите информацию об уровне заряда батарейки и сможете запустить одну из 3-х команд:
- Воспроизведение звука. При этом ваш девайс станет издавать сигналы, по которым вы его легко отыщите, если он недалеко.
- Режим пропажи. В удаленном режиме выполнить установку пароля из 4-х символов.
- Стереть iPad. Все личные данные безвозвратно сотрутся.
Однако помните, что возможности программки Find My iPhone не безграничны. Разбирающийся во всех тонкостях «яблочной» техники мошенник всегда сможет отключить эту функцию. Обратите внимание и на другой софт такого плана. Есть приложения с более навороченными опциями.
Как выключить “Айпад”: все возможные варианты
Наверняка каждому из вас было любопытно узнать, как выключить “Айпад”, не нажимая кнопки Power? Иногда случаются ситуации, когда необходимо срочно отключить гаджет.
В новых версиях iOS присутствует особая функция, с помощью которой можно выключить планшет через настройки, не нажимая клавишу Power.
Разберем подробно, как выключить “Айпад” легко и быстро.
Через настройки
Стоит отметить, что отключить “Айпад” через настройки можно только в версии iOS 11 и выше. План действий:
- Войдите в меню “Настройки” на планшете.
- Перейдите в “Основные” и в самом низу дисплея нажмите кнопку “Выключить”.
- Проведите по шкале пальцем слева направо, чтобы отключить планшет.
Это один из наиболее простых способов выключения устройства. Похожим образом можно отключить компьютеры Mac с операционной системой Windows.
Включение без использования клавиши питания
Как выключить “Айпад”, мы разобрались. А как включить его, если нет возможности пользоваться клавишей Power? Попробуйте подсоединить планшет к источнику питания. Если с аккумулятором все в порядке и дело просто в неисправности кнопок, то спустя некоторое время экран “Айпада” загорится.
Этим способом можно перезагрузить гаджет – отключить, а затем вновь включить. Еще один вариант перезагрузки без нажатия Power и зарядки – подключить опцию, которая будет требовать перезапуск системы. К примеру, поменять текстовые настройки или сбросить системные. На устаревших версиях iOS данная опция отсутствует.
При каких обстоятельствах следует выключать гаджет без нажатия клавиши Power? Этот прием хорош, когда нажатию мешает защитный чехол или если клавиша вышла из строя. Как видите, функция включения и выключения через “Настройки” очень полезна и обязательно когда-нибудь пригодится.
Как выключить “Айпад 2”
Этот способ подходит не только для планшета этой модели, но и для любого другого.
Как выключить “Айпад” если не работает сенсор? Устройство перестало откликаться на ваши нажатия? Не паникуйте, а просто проделайте следующее действие: одновременно нажмите на клавишу “Домой” и “Включение” и удерживайте их в течение нескольких секунд. Экран гаджета должен потухнуть. Данный вариант хорош, когда вы не знаете, как выключить “Айпад”, если он завис.
Блокируем планшет дистанционно
Когда “Айпад” находится в наших руках, ничего не должно беспокоить, но бывают случаи, когда гаджет забывают в кафе, на сиденье такси или еще где-нибудь. Тогда есть вероятность, что вашим устройством завладеют аферисты. Как выйти из неприятной ситуации?
Сразу же стоит оговориться, что “Айпад” необходимо зарегистрировать на “Облаке”. Это легко сделать в “Настройках”. Так вы быстро узнаете ваш логин (обычно он состоит из символов, использующихся в адресе электронной почты) и секретный код.
На устройстве необходимо установить приложение Find My iPhone (подходит для всех “яблочных” устройств), в “Настройках” включить опцию определения местоположения. Приложение можно скачать в магазине AppStore, оно находится в свободном доступе.
Если вы заметили, что потеряли гаджет, используйте ноутбук либо компьютер для быстрого доступа к “Облаку”. Введите ваш логин и пароль, затем запустите приложение “Найти устройство”. На экране появится карта с пометкой места, где в данный момент находится ваш планшет. Местоположение будет обозначено зеленой точкой.
Точность нахождения зависит от включенного навигатора и беспроводных сетей. Кликните по точке, а потом – по значку «i».
Вам предоставят данные о том, сколько заряда осталось у вашего “Айпада”, кроме того, появится шанс активировать одну из трех функций:
- Звуковые сигналы. Когда вы выберете эту команду, ваше устройство начнет издавать звуки, по которым вы сможете его отыскать, если оно недалеко.
- Режим для украденного “Айпада”. Дистанционно вы сможете установить секретный четырехзначный код.
- Удаление всех данных с “Айпада”. Все, что было на устройстве до этого момента, исчезнет, восстановить файлы не получится.
Заключение
К сожалению, любой девайс дает сбои, и вопрос о том, как выключить “Айпад” рано или поздно встает перед каждым владельцем “яблочного” планшетника.
От неполадок и “глюков” не застрахованы ни устройства флагманских фирм, ни бюджетники. Следуя инструкции выше, вы за несколько секунд вернете свой гаджет к жизни, разумеется, если только он выключился не из-за поломки.
В противном случае придется обратиться за помощью в центр технической поддержки.
Как выключить Айфон
На устройстве перестал работать сенсор, а кнопки не реагируют на нажатие? Начинает казаться, что отключить телефон – невыполнимая задача? В статье разобраны ключевые способы, как выключить Айфон и о некоторых из них не знают даже заядлые «яблокоманы».
Как выключить Айфон 5
IPhone 5 и 5S считались наиболее стабильными моделями и долгое время были популярны. Они отлично работают, почти не уступают последним телефонам.
Стандартный способ
Чтобы выключить Айфон 5, следует зажать в верхней части устройства клавишу «Power». Через 3-4 секунды на экране появится окно, которое потребует сделать свайп вправо, для отключения. Включать смартфон также, через «Power».
Если экран завис
Чтобы выключить Айфон, если не работает экран, следует одновременно зажать «Домой» и «Power» в течение 5-6 секунд. После этого телефон отключится без дополнительных манипуляций.
Важно!Такое выключение перезагружает устройство, сбрасывает все настройки. Это позволяет ему восстановиться, а также нормально функционировать после включения.
Если клавиши не работают, смартфон выключается через сенсор.
Для этого нужно перейти в «Настройки» – «Главные» – «Универсальный доступ» – активировать «Assistive Touch» – нажать на кнопку в правом нижнем углу – в дополнительном меню выбрать «устройство» – нажать «LockScreen». Появится слайдер, после свайпа, смартфон отключится.
Как выключить Айфон 6
Iphone 6 внешне немного отличается от Айфона 5, расположением кнопки включения и размерами. Она располагается на боковой панели, а не вверху, как было раньше.
Стандартное отключение
Чтобы выключить Айфон 6 обычным способом, следует на несколько секунд зажать клавишу питания. В 6 модели она располагается справа, на боковом корпусе. Откроется окно, в котором следует передвинуть ползунок вправо. Смартфон отключится.
Меню «Настройки»
Выключить IPhone 6 можно через меню настроек. В окне «Основные» будет надпись: «Выключить». Нажав на нее, пользователь увидит слайдер, после активации которого, телефон выключится и уснет.
Важно! Возможно отключение через «Assistive Touch», как в 5 устройстве.
Чтобы «усыпить» iPhone при зависании экрана или поломки сенсора, достаточно использовать 2 основные: «Домой» и «Power». Нужно одновременно зажать «Домой» и «Power» на 5-6 секунд. Появится черный экран, начнется перезагрузка.
Важно!Старые гаджеты, могут плохо реагировать на обновления, т.к. новая прошивка подстроена под последние смартфоны. Поэтому некоторые рекомендуют не обновлять смартфон после его покупки.
Выключить Айфон 7 можно не так как 5 и 6 модель. Теперь кнопка «Домой» стала сенсорной, теперь экстренное отключение невозможно. Рассмотрим, как еще перезагрузить или выключить устройство.
С помощью 2-ух кнопок
«Power» все еще располагается справа, на боковой панели. Чтобы отключить устройство с помощью клавиш теперь нужно зажимать убавление звука. Она находится на левой боковой панели. После одновременного нажатия в течение 5-6 секунд, появится черный экран, а затем фирменный логотип. Смартфон будет перезагружен.
Важно! Также возможно отключение через «Assistive Touch», как в 5 модели телефона.
Хоть производительность Айфона 8 намного выше предыдущих, экран нередко подвисает, не желая перезагружаться. Считается что iPhone 8 – одна из самых проблемных, однако с выходом обновления большинство неточностей было исправлено.
Рассмотрим разные способы, как выключить и перезагрузить Айфон 8.
Через «Настройки»
В меню «Настройки» перейти в раздел «Основные». Прокрутить меню в самый низ и найти надпись: «Выключить». Смартфон отключиться через 2-3 секунды.
Принудительная перезагрузка
Если Айфон сильно завис и не хочет отключаться, можно прибегнуть к другому методу.
Поочередно зажимается звук с символом «+», затем с символом «-». После зажимается клавиша «Power». Устройство отключится принудительно. Произойдет сброс настроек, начнется перезагрузка.
Как выключить Айфон 10
В новой версии iPhone больше нет кнопки «Домой». Зажатие питания, начиная с 10 модели, больше не выключает телефон. Теперь такое действие просто вызовет ого помощника.
Через меню «Настройки»
Для того, чтобы выключить Айфон 10, пользователю нужно зайти в «Настройки», затем перейти в панель «Основные». Спуститься в нижнюю часть меню и нажать надпись: «Выключить».
Отключение кнопками
Чтобы выключить Айфон X, нужно одновременно зажать кнопку выключения с одной из кнопок регулирования громкости. Особого значения будет это «+» или «-» не имеет. Задержать нажатие на 3-4 секунды. Появится ползунок, который необходимо свайпнуть вправо. Устройство сразу уснет.
Принудительное выключение
Данный метод – это экстренное отключение, которым лучше не пользоваться без особой нужды. Его следует применять только когда телефон завис, не реагирует на команды. Опасность заключается в том, что устройство может сбросить все настройки, чтобы включиться и продолжить работу в нормальном режиме.
Для использования этого способа, нужно 1 раз нажать на увеличение громкости на левой боковой панели. Затем 1 раз нажать на снижение громкости. Затем нажать и держать «Power». После чего телефон экстренно выключится.
Как выключить Айфон 11
Если зажать клавишу питания на iPhone 11 активируется ой помощник. Рассмотрим актуальные способы отключения.
Две кнопки
Чтобы отключить новую модель смартфона без использования сенсора, зажать кнопку увеличения или уменьшения звука вместе с клавишей выключения. Появится бегунок, после свайпа вправо экран погаснет.
Как выключить Айфон если экран не работает
Чтобы выключить Айфон, если экран не работает, то любой из способов не подходит, т.к. перед отключением всегда нужно сделать свайп вправо. При сломанном сенсоре это невозможно. Рассмотрим, что делать в такой ситуации.
Как принудительно выключить Айфон
Принудительное отключение может понадобится при сильном зависании, появлении сбоя программ, вирусах и т.д. Такими методами нельзя пользоваться на регулярной основе, т.к. они могут вызывать сбои в системе.
Важно! Не стоит увлекаться принудительными способами отключения устройств. Это может привести к поломкам и сбоям системы.
Существует секретный способ, о котором мало кто знает, но возможно обнаружил его случайно. Чтобы принудительно выключить Айфон, следует 5 раз подряд нажать на кнопку «Power». После этого появится окно со слайдером для выключения, а также с экстренным вызовом. Сделать свайп вправо на бегунке отключения.
Данный метод поможет при зависании, при отсутствии реакции на команды.
Этот способ вызывает панель SOS, о которой важно знать, чтобы воспользоваться ею в непредвиденной ситуации.
Важно! SOS позволяет быстро вызвать службу экстренной помощи или позвонить доверенному лицу. Также можно посмотреть медкарту владельца, которая вызывается той же комбинацией кнопок. Эти данные могут помочь в сложной ситуации и спасти чью-то жизнь.
На Айфонах 7-11 зажать клавишу громкости и выключения одновременно. Дальнейшие шаги будут такими же.
Как выключить Айфон без кнопки
Клавиши могут подвести в самый нужный момент. Они могут зависать, западать или просто прекращают реагировать на нажатие. В такой ситуации можно выключить Айфон без кнопки, но с рабочим сеснором.
Через меню
Чтобы обесточить любую модель без использования кнопок,следует перейти в «Настройки». Выбрать «Основные». Прокрутить меню до самого конца и нажать «Выключить». Появится бегунок, после свайпа, айфон будет отключен.
Важно! Метод с «AssistiveTouch», который описан в блоке про iPhone 5, работает на любой модели iPhone.
Данная функция была создана для людей с ограниченными возможностями. Она также помогает при зависании смартфона или при нерабочих клавишах.
- Перейти в «Настройки».
- Нажать «Главные».
- Найти «Универсальный доступ».
- Активировать «Assistive Touch»
- Появится квадратная иконка в правом нижнем углу, нажать на нее.
- Выбрать в новом меню «Устройство».
- Нажать «Lock Screen».
- Сделать свайп вправо на слайдере блокировки экрана.
- Смартфон выключен.
Отключить Айфон можно даже в случае зависании или залипания кнопок. Главное подобрать способ оптимальный для имеющейся модели. Все время перезагрузки занимает от нескольких секунд до минуты.
Как выключить Айфон если не работает сенсор
Техника под брендом Apple считается одной из самых надежных в мире. Но даже она периодически может ломаться либо заглючить и iPhone в этом плане не исключение. Например, многим знакома ситуация, когда телефон просто перестает откликаться на сенсор. Рассмотрим сегодня, как перезагрузить айфон, если он не включается и можно ли отремонтировать.
Выключение и перезагрузка
Первое что следует сделать, это выполнить перезапуск устройства. Практически 90% проблем решается простой перезагрузкой. Осталось только понять, как выключить айфон если не работает сенсор.
На обычном iphone, где сенсорный экран не сломан, нужно удерживать пару секунд кнопку выключения. После, потянуть ползунок вправо – готово.
Если устройство сломано, порядок действий будет немного отличаться.
Требуется одновременно зажать кнопку «Home» и клавишу блокировки дисплея. Их нужно держать пару секунд.
Многое будет зависеть от того, сколько именно держать указанные кнопки:
- 3-4 секунды – смартфон просто выключится;
- 5-7 секунд – полностью перезагрузится.
Если вы используете седьмую модель айфона, то вместо клавиши «Домой» лучше использовать уменьшение громкости. Есть два варианта, по которым могла произойти поломка: либо программный сбой, либо аппаратные поломки.
Данный метод относится к принудительным способам перезагрузки. Его можно использовать в крайних случаях, когда другие методы абсолютно бессильны. Совет: не желательно делать это чаще чем раз в неделю, иначе могут возникнуть проблемы с другими модулями часто. Если экран вышел из строя, лучше отнесите в ремонтный сервис, там его заменят другим.
Используя Hard Reset несколько раз, ничего страшного не произойдет и последствий не будет. Но если постоянно обращаться к такому способу, есть вероятность того что перестанут работать модули памяти. После чего все данные, которые хранятся на вашем устройстве просто исчезнут.
Среди обычных владельцев Айфонов распространено мнение, что каждый новый Hard Reset повышает вероятность того, что память в итоге откажет. Но ни один эксперт этого не подтверждает.
Если не работают кнопки
В отдельных случаях проблема может стать еще серьезней. Если у айфона не работает сенсор, как перезагрузить примерно понятно. Но непонятно, что делать, если не реагируют другие кнопки, например, Home и Power.
У Айфонов нет съемного аккумулятора, поэтому придется ждать пока устройство полностью не сядет.
После этого можно снова попытаться включить. Тогда вам не придется прибегать к методу агрессивной перезагрузки.
Если телефон снова не реагирует, придется относить в сервисный центр. По-другому проблему решить не получится.
Есть другой способ выключения, когда не реагирует только блокировка. Если описанный метод не дал нужного результата, требуется сделать следующее:
- В основном меню настроек перейдите в раздел «Основные».
- Пролистайте данный раздел вниз и найдите «Универсальный доступ». Перейдите по нему.
- В новом разделе требуется найти настройку AssistiveTouch, которая расположена в блоке моторики и физиологии.
- Перетяните ползунок в активное положение, для активации.
- Теперь в вашем окне появится новая активная клавиша, после нажатия на которую вы можете открыть дополнительный перечень настроек.
- При помощи клавиши «Домой» перейдите в главное меню. Нажмите на AssistiveTouch и после этого на «Аппарат».
- В новой вкладке зажмите и удерживайте «Блокировка экрана», до тех пор, пока не появится меню.
- Таким образом, вы можете выключить ваше устройство без кнопки блокировки.
Однако тут возникает другая проблема. Если кнопка не работает, неясно, как включить телефон. Ведь она сломана, а функция Assistive Touch на отключенном телефоне не активна. В действительности все что нужно, это подключить аппарат к зарядке или к iTunes на вашем ПК. Так можно без проблем включить его.
Как выключить Айфон если экран не работает
Проблемы могут возникать с любыми устройствами, будь то гаджеты на базе Android или смартфоны от Apple, ведь это техника, и иногда она может давать сбои: механические воздействия извне или от пользователя, бракованные комплектующие, ошибки в работе программного обеспечения и многие другие причины. Иногда у пользователей возникает проблема, когда экран перестает реагировать на прикосновения, и в итоге человек не может сделать со своим телефоном ровным счетом ничего, особенно если это iPhone.
Если в обычном аппарате вы можете просто взять и вытащить батарею, то у Айфонов для этого нужно разобрать половину телефона, что может привести к потере гарантии. Что же делать, если сенсор вашего телефона перестал работать, а вам нужно выключить устройство? Выход есть, и все возможные варианты мы описали в этой статье!
Способы выключения Айфона
Вы должны понимать, что причин, из-за которых сенсор не работает на iPhone, может быть сотня, поэтому здесь для каждого случая нужно перебирать все варианты. Выполняйте все действия по порядку, чтобы определиться, какой больше подходит вам. Мы начнем с самого простого.
Обычное выключение смартфона
Выключение Айфона осуществляется кнопкой Power, которая является и блокировкой (разблокировкой) устройства.
Этот способ актуален только в том случае, если экран не работает частично, например, у вас разбита нижняя часть и вы ничего не видите или экран не работает вовсе, но при этом сенсор работает (даже в этом случае можно примерно угадать, когда должна появиться полоска выключения и потянуть ее в нужную сторону). Поэтому порядок действий следующий:
- На своем устройстве зажимаете клавишу Power и ждете несколько секунд (3-5 секунд);
- Если экран разбит у вас частично, но сенсор работает, просто тянете в нужную сторону ползунок и телефон выключается;
- Если экран разбит полностью, но сенсор работает, нажимаете также на Power и ждете несколько секунд, после чего отступаете от экрана примерно 1 сантиметр расстояния и проводите пальцем вправо. Это своего рода такое «слепое выключение». В некоторых случаях требуется несколько раз повторить операцию, чтобы попасть куда нужно;
- Если же экран не работает, сенсор тоже не работает, переходите к следующему пункту нашей статьи.
Жесткая перезагрузка (выключение) Айфона
В большинстве случаев на iPhone при возникновении серьезных сбоев в программном обеспечении или модулей, применяется «жесткая перезагрузка», нормализующая стабильную работу устройства.
Она же может вам пригодиться и в том случае, если нужно выключить Айфон, но сенсор не работает. Написано перезагрузка, скажете вы, а нам нужно полное выключение, не так ли? Но здесь есть своя хитрость.
Если вовремя отпустить клавиши, то устройство не включится. Собственно, порядок действий следующий:
Для iPhone 6s и ниже
- Одновременно зажмите клавишу Home и Power на своем устройстве и держите несколько секунд, но до тех пор, пока не погаснет экран;
- Как только экран погаснет, сразу же отпускаете их, не дожидаясь появления эмблемы с яблоком Apple.
Для iPhone 7 и 7 Plus
У iPhone 7 по умолчанию перезагрузка выполняется клавишами Power и «Уменьшение громкости», но это именно перезагрузка. Если же вам нужно выключить iPhone 7 клавишами, то порядок действий такой:
- Зажимаете одновременно клавиши Home и Power и ждете примерно 4-5 секунд;
- Как только экран погаснет, отпускаете их, после чего смартфон уже не включается для перезагрузки.
Для iPhone X
Здесь процесс «жесткой перезагрузки» не отличается от iPhone 6s. Все что вам нужно – это просто удерживать Home и Power 4-5 секунд, пока телефон не погаснет. После этого сразу же отпускайте клавиши, чтобы не выполнялась перезагрузка.
Для моделей выше iPhone X
У последних поколений сам процесс «жесткой перезагрузки» немного отличается от всех предыдущих моделей. Порядок действий таков:
- Зажмите клавишу увеличения громкости и сразу же отпустите;
- Далее зажмите клавишу уменьшения громкости и отпустите;
- Удерживайте несколько секунд клавишу Power, пока экран не потухнет. Если затянете и вовремя не отпустите кнопку, телефон начнет перезагружаться.
Assistive Touch
Внимание! Этот метод актуален только в том случае, если у вас ранее была активирована опция Assistive Touch и сенсор экрана хоть как-то реагирует на ваши действия.
- Теперь вам нужно лишь на экране смартфона (пусть и на работающей его части) попробовать запустить Assistive Touch;
- Далее в меню выбираете пункт «Аппарат», несколько секунд удерживаете по «Блокировка экрана» и выключаете телефон.
Полная разрядка батареи
Еще один вариант – это дождаться, пока батарея вашего телефона полностью не разрядится. Да, способ не самый продуманный, но его тоже следует учитывать.
А уж зарядить устройство вы сможете без проблем, просто подсоединив девайс к зарядке или подключив к компьютеру через USB-кабель.
Только учтите, что если устройство выключится, и у вас установлен пароль на входе, то при включении с разбитым экраном или не работающим сенсором вы не сможете им воспользоваться и разблокировать.
Низкая температура
Этот вариант не самый «умный», но для отчаянных пользователей мы решили о нем тоже рассказать.
Наверное, многие знают, что техника от Apple не очень-то любит холод, и если окружающая среда действительно такая, что руки замерзают, то и телефон ваш, скорее всего, не включится или будет тормозить.
Так вот, можно вынести iPhone на улицу в холодное время суток, когда температура максимально низкая, и есть вероятность, что он выключится автоматически. Еще как вариант – засунуть его в морозилку, но делать этого мы вам не советуем, так как можно лишиться устройства полностью.
Извлечение аккумулятора
И еще одна крайняя мера – это извлечение аккумулятора. Да, на Айфонах необходимо разобрать половину телефона, чтобы извлечь батарею, однако вы можете это сделать, если умеете обращаться с подобными устройствами и ремонтом.
В противном случае нужно обращаться только к специалистам, иначе есть вероятность усугубить ситуацию еще хуже и «убить» iPhone полностью. Но при даже небольшом опыте можно вполне разобрать телефон, имея стартовый набор отверток для работы с такими устройствами и отключить его.
В целом разборка займет не более 15 минут.
Выключить Айфон с разбитым экраном или нерабочим сенсором – не проблема, ведь разработчики и дизайнеры из Apple продумали все до мелочей и создали все условия для разных ситуаций.
Но помните: если у вас смартфон находится на гарантии, то лучше отнести устройство в тот магазин, где вы его приобретали. Вполне возможно, что сенсор не работает по причине некачественных комплектующих, установленных на заводе.
А уж если это массовая проблема (обычно о таком известно в интернете), то вам и вовсе могут произвести замену всего устройства.
Как выключить айфон без сенсора
Ни один, даже самый мощный и качественный девайс, не может работать без периодических «глюков». И да, даже Apple-смартфоны время от времени могут себе «позволить» зависнуть. Но поскольку происходит такое крайне редко, пользователи зачастую оказываются в недоумении и не знают, что делать, чтобы возобновить работу с девайсом.
Хотя действовать тут надо как обычно — техника зависла — перезагрузи, но как же выполнить ресет смартфона, который не реагирует ни на какие действия? Apple все предусмотрела! В этой статье мы расскажем вам, как выключить айфон, если он завис.
Выключение iPhone в обычном режиме
Однако прежде чем приводить инструкцию, как можно выключить зависнувший iPhone, мы хотим пояснить вам, как выполнять его отключение в обычном режиме. Да, большинство из вас, наверно, прекрасно знают, как это сделать, но что, если статью открыл новичок, который только знакомится с Apple-техникой? Такому человеку наша инструкция очень пригодится.
Итак, чтобы отключить i-смартфон необходимо:
1 Нажать на кнопку Power и удерживать ее несколько секунд. На картинке, иллюстрирующей инструкцию, изображен Айфон 4S, однако на всех прочих смартфонах Apple, вы найдете указанную клавишу на том же месте. Исключения составляют лишь модели Айфон 6/6S и Айфон 7 — у этих смартфонов кнопка Power располагается на правом боковом торце.
2 Как только на дисплее появится окно выключения, кнопку можно отпустить. Окно выключения выглядит следующим образом: сверху — полоса для свайпа, подтверждающего отключение, снизу — кнопка для тапа с изображенным крестиком, отменяющего его. 3 Если вы не изменили своего решения и хотите девайс отключить, выполните подтверждающий свайп и готово!
Чтобы теперь осуществить включение девайса, нужно всего лишь нажать на кнопку Power и удерживать ее, пока на экране не появится знакомое «яблочко» — это значит, что процесс загрузки начался, и кнопку можно отпустить.
Выключение iPhone в режиме перезагрузка
Ну а теперь давайте поговорим о том, как выключить айфон, если он завис и не реагирует ни на какие действия. В общем-то тут тоже все будет очень просто:
- Нажимаем одновременно кнопки Power и Home. Кнопка Home располагается под дисплеем девайса. Важный момент! В седьмом iPhone данная кнопка стала сенсорной, то есть нажать ее, как вы понимаете, не получится. Впрочем, это не значит, что пользователем нынешнего флагмана Apple недоступна перезагрузка, просто зажимать им нужно не Power и Home, а Power и кнопку убавления громкости.
- Удерживаем указанные клавиши, пока на дисплее не появится «яблочко» на черном фоне.
- Теперь осталось только дождаться пока смартфон включится и можно снова наслаждаться девайсом, работающим в нормальном режиме, конечно, если причина зависания не была критической.
Как выключить iPhone, если не работает одна из механических кнопок?
К сожалению, гаджеты имеют свойство не только зависать, но и ломаться. Механические кнопки — особенно частая поломка в iPhone. А потому пользователи нередко сталкиваются с вопросом, как включить айфон 5S или любой другой, а также выключить или перезагрузить его, если не работает одна из кнопок. Что ж, мы расскажем как действовать и в этой ситуации.
Выключить айфон без кнопки поможет опция — Assistive Touch, чтобы ее активировать:
- Заходим в «Настройки» iPhone, далее «Основные».
- Выбираем раздел «Универсальный доступ».
- Ищем пункт Assistive Touch и включаем опцию.
- Готово!
А теперь собственно, как же с помощью этой функции выключить девайс. Наверно, вы заметили, что после активации Assistive Touch у вас на экране появился серый полупрозрачный квадратик с ярким белым кружком внутри? Отлично! Тогда:
- Тапаем по этому квадратику.
- В раскрывшемся меню выбираем пункт «Аппарат», жмем на него.
- Теперь делаем долгий тап по пункту «Блокировка экрана», до тех пор пока не появится уже знакомое окно выключения.
- Все, осталось сделать свайп и ваш девайс выключенный.
Ну хорошо, как должен выключаться айфон, если кнопка Home или Power не работают разобрались, теперь о том, как его включить.
Тут все зависит от того, что сломалось. Если не работает кнопка Home, то включаем гаджет стандартным образом, нажимая на клавишу Power, ну а в том случае, когда сломалась Power, вам придется воспользоваться экзотическим способом — подключить айфон к ПК с iTunes или зарядному устройству, и тогда он автоматически включится.
Если у вас не работают обе кнопки — это уже более серьезная проблема. Вы не сможете разблокировать экран, а значит до Assistive Touch не доберетесь. И у вас останется лишь один способ выключить смартфон — разрядить его.
Ну а что касается перезагрузки — его и с одной сломанной кнопкой выполнить не получится, а потому, чтобы вернутся к нормальной работоспособности гаджета, придется, опять же, разряжать его «в глушь», а потом включать.
Как выключить iPhone, если не работает экран?
И еще одна ситуация, которую нужно разобрать. Что делать, если не работает сенсор, то есть дисплей никак не реагирует на свайп выключения?
В данном случае выключить смартфон вы сможете только разрядив батарею, а перезагрузить и включить его можно обычными способами.
Ну что ж, мы описали все возможные методы включения, выключения и перезагрузки iPhone и, надеемся, вы нашли для себя подходящий! Кстати, стоит отметить, что опцию Assistive Touch можно использовать далеко не только для выключения телефона без кнопки, она открывает доступ к массе интересных и полезных возможностей, например, к управлению жестами.
Как просто выключить Айфон?
Дорогие друзья, сегодня мы с вами узнаем, как выключить Айфон, если не работает сенсор или кнопка блокировки. Естественно, такие случаи часто случаются с пользователями.
Бывает, что устройство просто-напросто зависло и не реагирует на нажатия по дисплею. Или после неудачного падения перестала отвечать кнопка для выключения аппарата.
Но поспешим вас обрадовать: в любом случае можно без проблем отключить питание яблочного смартфона.
Для начала немного освежим память и вспомним, как выключить iPhone стандартным способом :
- Возьмите аппарат в руки и зажмите клавишу блокировки в течение нескольких секунд.
- Появятся два переключателя: наверху и внизу экрана. Один служит для отключения питания гаджета, а другая для отмены операции соответственно.
- Переведите кнопку в правое положение с помощью соответствующего свайпа на верхней панели и дождитесь, пока устройство полностью отключится. Готово!
Если не работает кнопка блокировки
Что же делать тем людям, у кого не работает кнопка? Способ, описанный выше, в таком случае совершенно не подходит: если долго удерживать неработающую клавишу, то ничего не произойдёт. Тогда делаем следующее:
- Перейдите в меню настроек аппарата и нажмите на вкладку «Основные».
- Немного пролистайте вниз и найдите пункт, который называется «Универсальный доступ». Кликните по нему.
- В появившемся списке нам будет необходима настройка AssistiveTouch, которая находится в блоке физиологии и моторики.
- Переключите ползунок в активное положение, который отмечается зелёным цветом, для включения функции AssistiveTouch.
- С этого момента на вашем экране будет доступна новая сенсорная клавиша, при нажатии на которую открываются дополнительные функции.
- Перейдите в основное меню с помощи кнопки «Домой». Теперь нажмите на кнопку AssistiveTouch и выберите пункт «Аппарат».
- Далее, в новом окне нажмите и удерживайте кнопку «Блокировка экрана» до тех пор, пока не появится меню для выключения (второй пункт предыдущего блока).
- С помощью уже знакомого вам свайпа можете выключить Айфон без кнопки блокировки. Готово!
Но тут возникает невольный вопрос: а как же включить такой аппарат? Кнопка-то ведь не работает, а Assistive Touch не работает в выключенном состоянии! На самом деле решение очень простое: подключите своё устройство либо к зарядке, либо к программе iTunes на компьютере или ноутбуке. В таком случае гаджет включится в нормальном обычном режиме.
Если не работает сенсорный экран
Теперь поговорим о том случае, если не работает сенсор. Чаще всего это происходит из-за аппаратного или программного сбоя. Вам необходимо уточнить природу этой проблемы для её правильного решения. После описания способа, мы вам расскажем почему. Итак, как же выключить Айфон, если не работает сенсор?
- Возьмите устройство в руки и одновременно зажмите кнопку блокировки и клавишу «Домой». Удерживайте их нажатыми, пока не погаснет экран смартфона. Если вы используете седьмой Айфон. то вместо кнопки «Домой» вы будете использовать клавишу уменьшения громкости.
Зажмите кнопку блокировки и клавишу «Домой»
- Затем отпустите их. Тогда должен появится логотип Apple.
- После этого на пару секунд зажмите клавишу блокировки для включения Айфона.
Описанный метод является способом для принудительной перезагрузки яблочного устройства. Он применяется только в тех случаях, когда другие методы бессильны. Поэтому его использование не рекомендуется делать часто. Если ваш экран поломался, то отнесите его срочно в специализированный сервисный центр, где вам смогут его заменить.
Ещё одним очень простым и безобидным способом для выключения iPhone без кнопки является простое ожидание. В голове сразу возникает вопрос: какое ожидание? Вам просто нужно будет дождаться, пока у вашего яблочного устройства сядет зарядка, и он выключится самостоятельно. Тогда вам не придётся делать жёсткую перезагрузку смартфона, как было описано выше.
Подведём итоги
Выключаем iphone с не работающим сенсором
Кнопочные смартфоны давно уступили место более современным и удобным сенсорным устройствам. Это один из переломных моментов во всей истории мобильных телефонов.
Весь функционал и позиционирование смартфона изменились. Теперь это не просто удобное средство связи, а полноценный компьютер, который помещается в карман.
Но что делать если не работает сенсор и кнопка блокировки, а завис айфон?
В частности поговорим про iphone 5. Техника Эйпл является одной из лучших в мире с точки зрения качества. Но она иногда ломается. Многие не знают, как принудительно выключить айфон если не работает кнопка и сенсор на телефоне не реагирует при нажатии на тачскрин, а так же как принудительно перезагрузить аппарат.
Как перезагрузить смартфон без сенсора
Если сенсор телефона завис и не реагирует ни на какие действия, то можно попробовать просто перезагрузить. Часто это помогает решить проблему. Но дело в том, что для перезагрузки необходим сам сенсор. Ведь по стандартной схеме перезагрузки необходимо:
- Нажать на блокировку на айфоне.
- На всплывшем на экране окне нажать на «Перезагрузка».
Как выключить айфон без сенсора? Нужно просто зажать клавиши блокировки и «домой» одновременно, подержать их в течение 4-5 секунд. Тогда аппарат выключится без подтверждения. После этого можно просто включить.
Разблокируем смартфон при помощи зарядного устройства
Как перезагрузить айфон без верхней кнопки? Если без сенсора это сделать достаточно просто и не занимает много времени. То принудительно перезагрузить iphone немного трудней. Итак, выключить Айфон без клавиши можно используя USB шнур.
Порядок действий следующий:
- Требуется подключить устройство к USB-кабелю. Это обязательно должен быть родной кабель, который при продаже шел в комплекте с телефоном. Если он не сохранился, то необходимо приобрести именно оригинальный шнур. В крайнем случае, можно использовать дорогой качественный кабель, с нормальными жилами. После этого подключаем кабель к персональному компьютеру.
- После этого ждем, пока включится экран. Если сел аккумулятор, то придется подождать немного, пока он зарядится. Это займет не более десяти минут.
- После того как загорится экран чтобы разблокировать требуется просто переместить ползунок.
Другой способ разблокировать устройство
Если кнопка не работает, но экстренно нужно найти какую-то информацию в телефоне можно просто проявить смекалку. А именно чтобы включить экран, когда сломалась кнопка можно просто позвонить на него с другого сотового. Сбросив звонок, экран будет еще включен, можно будет разблокировать iphone, и без проблем пользоваться им.
Не особо удобно, для повседневного использования, но как экстренная мера вполне подойдет.
Как обходиться без кнопки
Если не работает кнопка power и айфон отказал то пользоваться телефоном просто неудобно. Не станешь же каждый раз подключать устройство к ПК, когда просто необходимо его разблокировать. Например, чтобы посмотреть время или появившееся уведомление.
Если нет возможности отнести устройство в ремонт или купить новый аппарат можно использовать Assistive Touch, которая позволяет вывести кнопку на экран. С ее помощью можно использовать весь функционал штатной клавиши «домой». Первое время будет конечно неудобно, зато можно и дальше использовать iphone.
Как запустить Assistive Touch
- Для начала требуется зайти в «настройки», после этого перейти в «Основные», потом, в «Универсальный доступ».
- После этого необходимо пролистать в самый конец страницы и найти «Физиология и Моторика», а там уже находим на «Assistive Touch».
- Рядом с «Assistive Touch». Будет ползунок, который нужно перевести в позицию «включено». Для этого появится прозрачная клавиша на экране.
- Далее просто нажимаете на данную клавишу и просматриваете все возможности, которые открывает «Assistive Touch».
- Выбираете то, что вам нужно.
Как перезагрузить телефон без кнопки блокировки
Использовать полноценно устройство при сломанных будет достаточно трудно, особенно если он завис. Однако перезагрузить его все таким можно. Для этого требуется.
- Активировать «Assistive Touch» (как это объяснялось выше).
- После активации выключить по тому же принципу что и обычно.
Чтобы после этого включить гаджет нужно все равно подсоединять его к ПК.
Но все эти трудности в использования устройства, не прибегая к клавишам совершенно не оправданны. То что iphone не получается нормально эксплуатировать это серьезный недостаток.
Поэтому намного лучше просто отнести его в сервис ремонта. Там квалифицированные мастера просто разберут аппарат и заменят вышедшую из строя клавишу.
После ремонта можно будет нормально пользоваться гаджетом, и перезагружать его в случае необходимости в штатном порядке.
Другой «странный» вариант выключить айфон без кнопки home, это полностью разрядить аккумулятор. В определенный момент энергии перестанет хватать для обеспечения нормальной работы телефона, и он самостоятельно отключится. Это обязательно сработает. Но все же намного проще отнести аппарат в ремонт и заменить клавишу. Особенно если учитывать что такой ремонт стоит немного.
-инструкция
Если у вас еще остались вопросы, внимательно посмотрите видео, тут разобраны все основные моменты. Самое главное, внимательность и аккуратность.
Источник