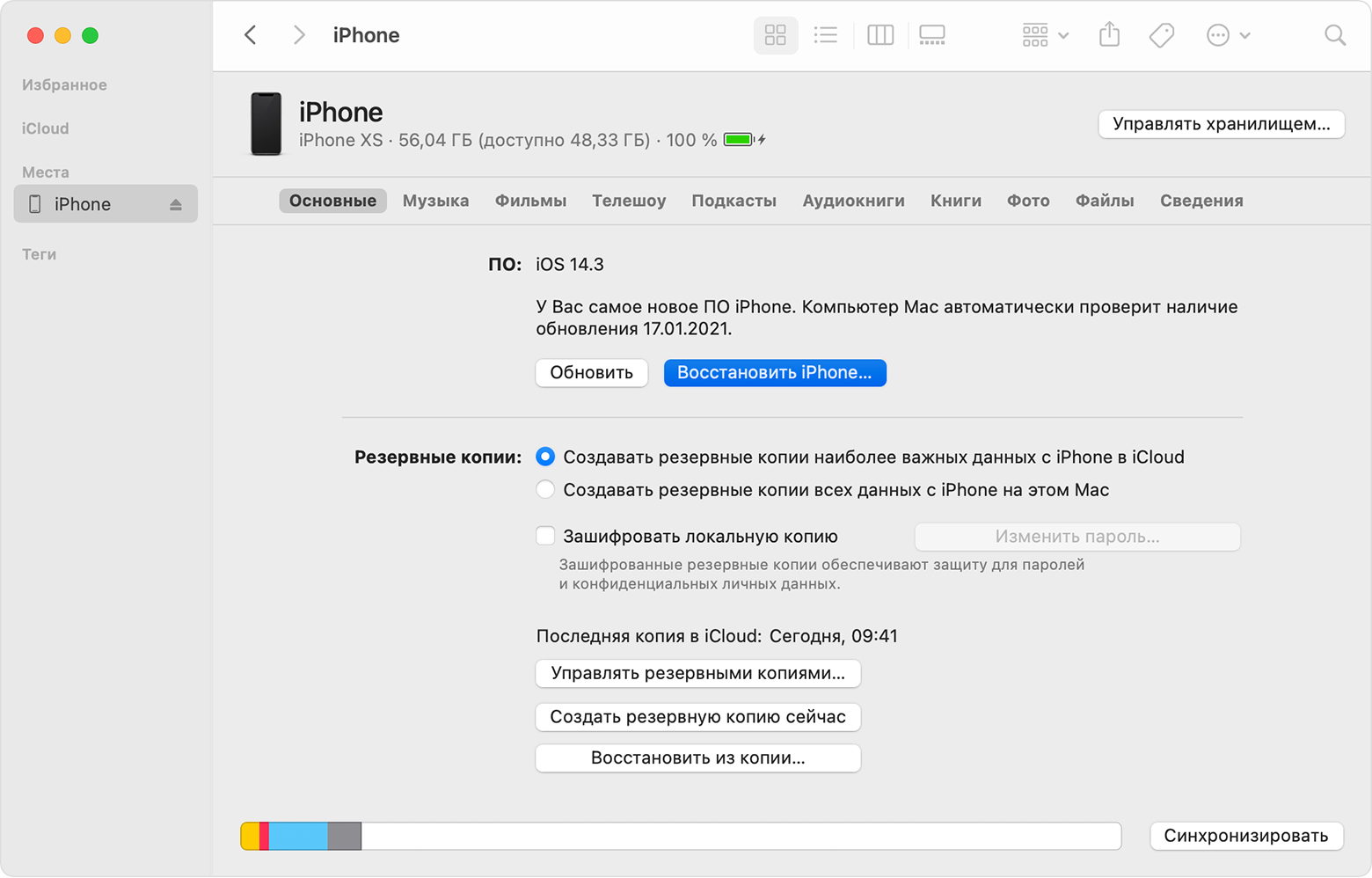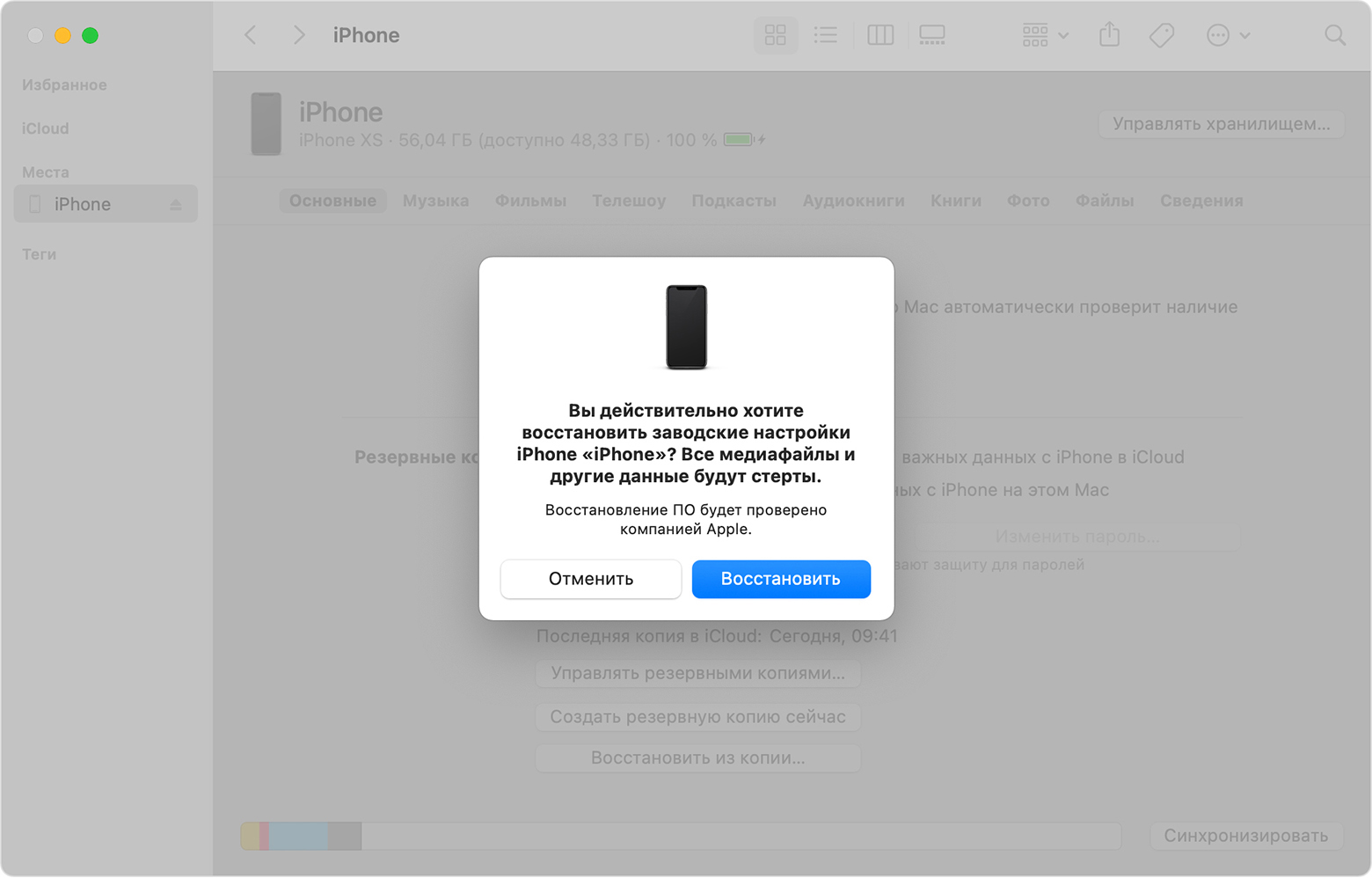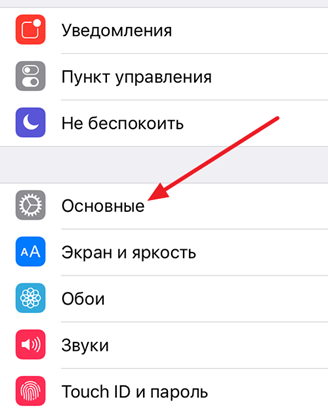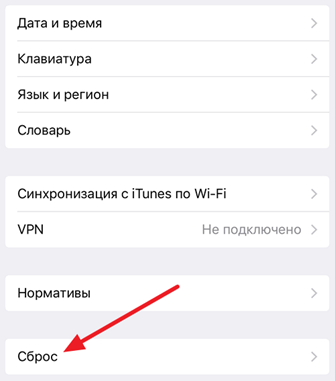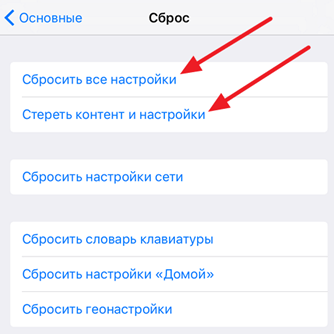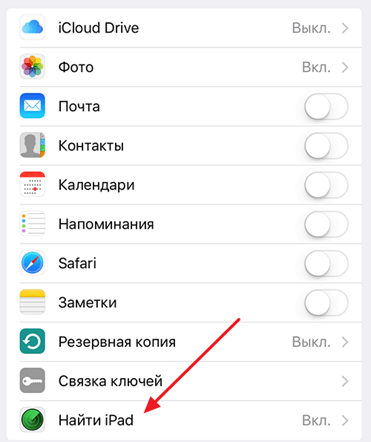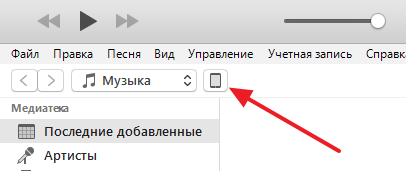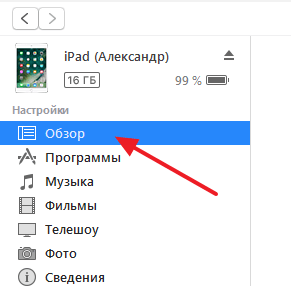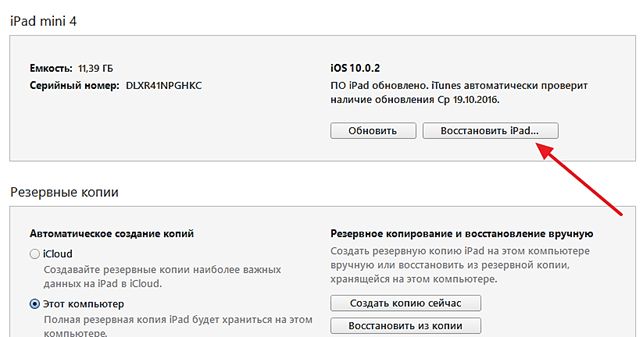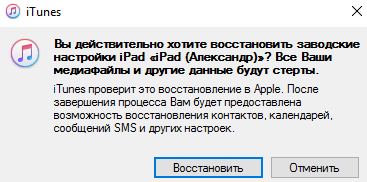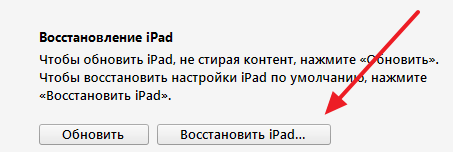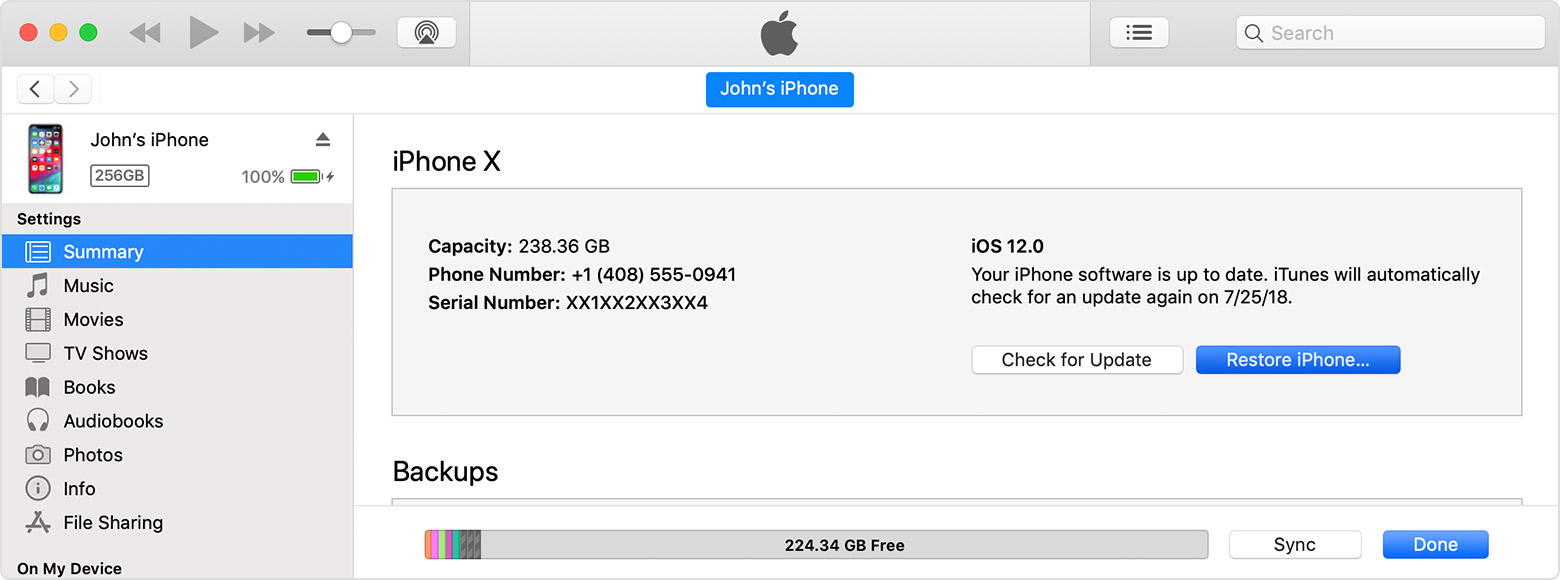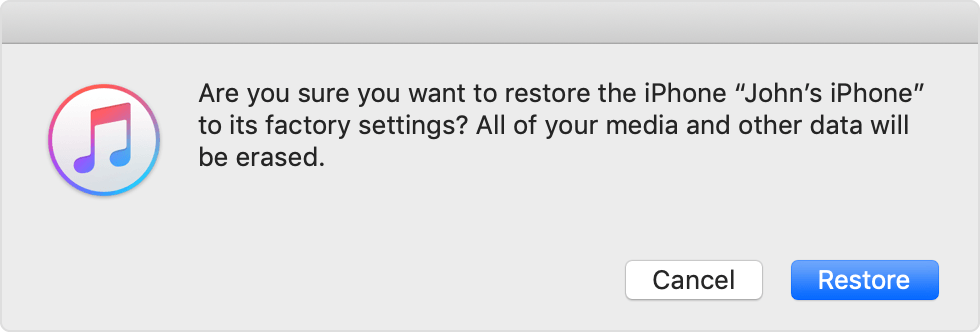- Восстановление заводских настроек iPhone, iPad или iPod
- Подготовка устройства
- Восстановление заводских настроек устройства
- Если доступ к компьютеру отсутствует
- Получение помощи
- Как сбросить iPad до заводских настроек
- Сброс iPad через Настройки
- Сброс iPad через iTunes
- Сброс iPad через iTunes без пароля
- Как настроить айпад после сброса
- Сделать ваше устройство готово
- Восстановить устройство к заводским настройкам
- Вам помочь
- Настройка IPad после первого включения
- Как настроить Айпад про при первом включении
- Подготовка к настройке
- Включение
- Настройка
- Действия при переходе с Андроида
- Как настроить Айпад после сброса всех настроек
Восстановление заводских настроек iPhone, iPad или iPod
При восстановлении заводских настроек удаляются данные и настройки на iPhone, iPad или iPod и устанавливается последняя версия iOS, iPadOS или программного обеспечения iPod.
Подготовка устройства
- Убедитесь, что на компьютере Mac или компьютере с Windows установлена последняя версия программного обеспечения. Если вы используете приложение iTunes, убедитесь, что установлена его последняя версия.
- Если вы хотите сохранить данные на iPhone, iPad или iPod, создайте резервную копию.
- Перейдите в меню «Настройки» > [ваше имя] > «Локатор» и выключите параметр «Найти iPhone». Узнайте, что делать, если устройство не включается или зависло. Узнайте, что делать, если вы забыли код-пароль.
Восстановление заводских настроек устройства
- На компьютере Mac с macOS Catalina или более поздних версий откройте Finder. На компьютере Mac с macOS Mojave или более ранней версии либо на компьютере с Windows откройте приложение iTunes. Определите версию macOS, установленную на компьютере Mac.
- Подключите устройство к компьютеру.
- Если появится запрос на ввод код-пароля устройства или выбор этого компьютера как доверенного, следуйте инструкциям на экране. Узнайте, что делать, если вы забыли код-пароль.
- Выберите устройство, когда оно отобразится на экране компьютера. Узнайте, что делать, если устройство iPhone, iPad или iPod touch не включается либо зависло. Или получите помощь, если устройство не отображается на экране компьютера.
- Нажмите «Восстановить [устройство]». Если выполнен вход в приложение «Локатор», выйдите из него, перед тем как нажать «Восстановить».
- Нажмите «Восстановить» еще раз для подтверждения. После этого с помощью компьютера будут стёрты все данные с устройства и установлена последняя версия iOS, iPadOS или программного обеспечения iPod.
- После восстановления заводских настроек устройство перезапустится. Теперь можно настроить его как новое.
Если доступ к компьютеру отсутствует
Если доступ к компьютеру отсутствует, а устройство находится в рабочем состоянии, можно стереть все данные и восстановить устройство без компьютера.
Получение помощи
- Узнайте, что делать, если отображается сообщение об ошибке.
- Узнайте, как восстановить устройство из резервной копии.
Если вам требуется дополнительная помощь, обратитесь в службу поддержки Apple.
Источник
Как сбросить iPad до заводских настроек
Необходимость выполнить сброс iPad до заводских настроек может возникнуть в различных ситуациях. Например, сброс может понадобиться в случае появления программных сбоев либо при продаже устройства. В этом материале мы рассмотрим сразу три способа, как сбросить iPad до заводских настроек.
Но, в начале несколько слов о безопасности. Перед сбросом iPad нужно проверить уровень заряда его аккумулятора. Нужно чтобы он был заряжен хотя бы на 30 процентов, а лучше все на 100. Поскольку выключение устройства во время сброса настроек может привести к поломке. Также перед сбросом желательно сделать резервную копию с помощью iTunes. Это позволит все восстановить, в том случае, если вы передумаете. А если у вас iPad с джейлбрейком, то от сброса настроек вообще лучше отказаться, поскольку это может привести к проблемам с загрузкой.
Сброс iPad через Настройки
Если вы хотите сбросить Айпад до заводских настроек, то самый простой способ — это воспользоваться соответствующей функцией в Настройках. Для этого вам нужно зайти в Настройки Айпада и перейти там в раздел «Основные».
Дальше нужно пролистать в низ списка и открыть подраздел «Сброс».
Таким образом вы попадете в раздел с настройками, касающимися сброса настроек на Айпаде. Здесь доступны следующие функции: Сбросить все настройки, стереть контент и настройки, стереть настройки сети, сбросить настройки кнопки «Домой», сбросить словарь клавиатуры, сбросить настройки геолокации. Если вы хотите сбросить Айпад до заводских настроек, то вам подойдет «Сбросить все настройки» или «Стереть контент и настройки». Выберите одну из этих функций и следуйте инструкциям, которые будут появляться на экране.
- Функция «Стереть все настройки» приводит к удалению настроек Айпада. Все настройки возвращаются к заводским значениям, при этом ваши данные остаются не тронутыми. Эта функция подойдет, если у вас какие-то проблемы с настройками. Например, что-то зависает или работает не так как должно.
- Функция «Стереть контент и настройки» — это полный сброс Айпада до заводских настроек. При использовании данной функции все настройки будут возвращены к заводским значениям, а пользовательский контент, который находился на Айпаде, будет удален. Данный вариант сброса подойдет, если вы планируете продать свой Айпад или просто передать его в пользование другому человеку.
Сброс iPad через iTunes
Также вы можете сбросить Айпад до заводских настроек с помощью iTunes. В этом случае в начале вам нужно отключить функцию «Найти Айпад». Для этого зайдите в Настройки Айпада, откройте раздел «iCloud» и отключите там функцию «Найти Айпад». Нужно отметить, что для отключения этой функции придется ввести пароль от Apple ID. Без этого отключить поиск Айпада и выполнить сброс настроек через iTunes не получится.
После отключения функции «Найти Айпад» можно приступать к сбросу Айпада до заводских настроек. Для этого запустите программу iTunes на компьютере и подключите Айпад к компьютеру при помощи кабеля. После подключения Айпада, нажмите на иконку устройства, которая появится в левом верхнем углу окна iTunes.
Дальше нужно перейти на вкладку «Обзор».
И нажать там на кнопку «Восстановить Айпад». Нужно отметить, что рядом есть еще кнопка «Восстановить из копии». Эта кнопка отвечает за восстановление Айпада из заранее созданной резервной копии и не имеет ничего общего со сбросом до заводских настроек. Поэтому не стоит путать кнопки «Восстановить Айпад» и «Восстановить из копии».
После нажатия на кнопку «Восстановить Айпад» откроется небольшое окно с требованием подтвердить сброс Айпада до заводских настроек. В этом окне нужно еще раз нажать на кнопку «Восстановить» и тогда программа iTunes начнет процесс сброса настроек на вашем Айпаде.
Сброс iPad через iTunes без пароля
Если вы забыли пароль от Apple ID, то описанная выше инструкция не будет работать, поскольку вы просто не сможете отключить функцию «Найти Айпад». Если вы попали в такую ситуацию, то вы можете попробовать сбросить Айпад к заводским настройкам с помощью Recovery Mode.
Зайти в режим Recovery Mode достаточно просто. Для этого необходимо сделать следующее:
- Выключить Айпад и подождать несколько минут, чтобы все программы закончили свою работу и Айпад полностью выключился;
- Нажать на кнопку «Домой» и не отпуская ее подключить Айпад к компьютеру с помощью кабеля;
- Нужно удерживать кнопку «Домой», пока на экране Айпада не появится иконка программы iTunes и кабель;
- После этого кнопку «Домой» можно отпускать вы успешно вошли в режим Recovery Mode.
После включения Recovery Mode нужно запустить программу iTunes на компьютере и нажать на кнопку «Восстановить Айпад». Таким образом вы сможете сбросить Айпад до заводских настроек без пароля от Apple ID.
Если вам понадобиться выйти из Recovery Mode не используя восстановление, то просто нажмите кнопку включения Айпада и удерживайте ее пока он не начнет загружаться.
Источник
Как настроить айпад после сброса
Завод восстановить стирает данные и настройки на вашем iPhone, iPad или iPod и устанавливает последнюю версию прошивки или программного обеспечения iPod.
Сделать ваше устройство готово
- Убедитесь, что у вас последняя версия iTunes на вашем Mac или PC. Если вы не можете получить доступ к компьютеру и устройство по-прежнему работает, можно стирать и восстанавливать устройство без компьютера.
- Если вы хотите сохранить информацию на вашем iPhone, iPad или iPod, сделать резервную копию.
- Перейдите в Настройки > [ваше имя] > в iCloud, нажмите «Найти iPhone», отключите его. Для устройство не отвечает или не включается, узнайте, что делать. Если вы забыли свой пароль, вам помочь.
Восстановить устройство к заводским настройкам
- Откройте iTunes на вашем Mac или PC. Если вы не можете получить доступ к компьютеру и устройство по-прежнему работает, можно стирать и восстанавливать устройство без компьютера.
- Подключите ваш iPhone, iPad или iPod к компьютеру с помощью кабеля, который поставляется вместе с устройством.
- Если появляется сообщение с запросом на пароль устройства или доверить это компьютеру, следуйте инструкциям на экране. Если вы забыли свой пароль, вам помочь.
- Выберите ваш iPhone, iPad или iPod , когда он появится в iTunes. Для устройство не отвечает или не включается, узнайте, что делать. Или вам помочь , если ваше устройство не отображается в iTunes.
- В сводной панели, нажмите кнопку Восстановить [устройство].
- Нажмите кнопку Восстановить, чтобы подтвердить. Затем в iTunes стирает ваше устройство и установит последнюю iOS или программного обеспечения для iPod.
- После того как устройство восстановит заводские настройки, он перезагружается. Теперь вы можете настроить его как новый.
Вам помочь
- Если вы видите сообщение об ошибке, что делать.
- Узнайте, как восстановить устройство из резервной копии.
Если вам нужна дополнительная помощь, обратитесь в службу поддержки Apple.
Источник
Настройка IPad после первого включения
Знать, как настроить Айпад, полезно в двух ситуациях: когда планшетный компьютер только приобретен, и когда на девайсе был совершен сброс параметров до заводских. Это важный процесс, от которого зависит последующая эксплуатация гаджета.
Чаще всего подобная информация нужна неопытным пользователям или тем, кто впервые приобрел аппарат от Apple. Например, человек купил новый планшет с рук, сделал сброс настроек и теперь ищет, как настроить iPad.
Как настроить Айпад про при первом включении
Настройка iPad — интуитивно понятный и быстрый процесс. Операционная система iOs, использующаяся на мобильных устройствах от Apple, довольно дружелюбна к новым пользователем.
На каждом этапе будут появляться соответствующие подсказки и действия, благодаря которым настроить что-то неправильно буквально невозможно.
Важно! Даже если в процессе настройки почты, основных параметров, сети и прочего Вы сделаете что-то не так, как необходимо, ничего страшного не произойдет. В любой момент можно открыть настройки планшетного компьютера и изменить/добавить что-угодно.
Подготовка к настройке
Перед тем, как новый аппарат будет включен и настроен, требуется подготовиться к этому действию.
- иметь доступ к интернету через беспроводную связь Wi-Fi, зная имя сети и пароль от нее;
- если это модель Айпада с припиской Cellular, то Wi-Fi сеть может заменить SIM-карта с доступом к интернету, которую заранее нужно вставить в соответствующий слот на девайсе (симка должна быть зарегистрирована, с балансом или подключенным тарифом);
- иметь аккаунт Apple ID, либо создать его в процессе первого включения;
- если хочется сразу настроить всё, то стоит подготовить кредитную или дебетовую карту для привязки к сервису Apple Pay (установлен в системе по умолчанию);
- если пользовательские данные необходимо перенести с другого мобильного устройства Apple, требуется иметь это устройство рядом (или резервную копию такого девайса);
- если пользовательские данные необходимо перенести с мобильного устройства под управлением операционной системы Android, то надо иметь данный аппарат при себе.
Включение
Теперь, когда все приготовления завершены, можно переходить к непосредственной настройке.
Чтобы включить девайс, нужно нажать и удерживать кнопку питания. Она находится сверху, ближе к углу. Если расположить гаджет лицевой стороной к пользователю, то кнопка будет слева.
Важно! Если после нажатия ничего не происходит, а аппарат новый и точно исправный, дело в севшей батарее. Просто подключите его к зарядному устройству на несколько минут, а затем включите и продолжайте настраивать.
Настройка
Весь основной процесс настройки может быть осуществлен четырьмя отдельными способами:
- Тапнуть на надпись “Настроить вручную” и следовать инструкциям, которые появляются на дисплее.
- Если у Вас имеется другое устройство от Apple под управлением операционной системы iOs 11 или iPad iOs 13 (либо новее), можно воспользоваться опцией “Быстрое начало”. Эта функция копирует все настройки и параметры с одного устройства на другой, благодаря чему не требуется настраивать всё вручную.
Чтобы использовать данную возможность, нужно поместить оба мобильных устройства близко друг к другу, следуя отображающимся советам на дисплее. Будут скопированы не только параметры, но и ключи iCloud. Восстановить оставшиеся данные можно будет через резервную копию на новом устройстве из АйКлауда. - Если на обоих аппаратах от Apple установлена операционная система iOs 12.4 или iPadOS 13 версии (либо новее), можно перенести все пользовательские данные на новый гаджет посредством беспроводной сети Wi-Fi. Нужно лишь подсоединить оба девайса к зарядному устройству и держать близко друг другу до тех пор, пока перенос не будет успешно завершен.
Это же можно сделать через проводное подключение без использования беспроводной сети. - Для людей, которые плохо видят или являются незрячими, существует функция VoiceOver. Это приложение уже предустановлено в мобильном устройстве и зачитывает всё, что отображается на экране.
Чтобы его активировать, необходимо трижды нажать на кнопку “Домой”. Если у вас новая модель Айпада без физической кнопки “Домой”, вместо нее надо трижды нажать на кнопку питания, которая находится сверху.
Если зачитывание экранного текста не нужно, можно активировать экранную лупу, дважды тапнув тремя пальцами по дисплею.
Действия при переходе с Андроида
При первоначальной настройке Айпада можно перенести на него пользовательские данные с мобильного устройства под управлением операционной системы Андроид.
Важно! Перенести данные на iPad с Android возможно только при первоначальной настройке. Сделать это после первой настройки не получится. Чтобы иметь такую возможность, необходимо стереть Айпад и вернуться к первоначальной настройке.
Поэтапные действия при переходе с Android аппарата:
- Открыть Play Market и установить приложение “Перенос на iOS”.
- Настраивать почту на iPad и прочие первоначальные параметры до этапа “Приложения и данные”.
- Выбрать на этом шаге функцию “Перенести данные с Android”.
- На Андроид-устройстве запустить установленное приложение “Перенос на iOS”.
- Следовать советам на дисплее.
Как настроить Айпад после сброса всех настроек
После сброса настроек до заводских, Айпад станет новым в плане системной начинки. Это значит, что придется настраивать его заново так, словно он был только что куплен.
- После выбора сброса в настройках, гаджет удалит все пользовательские данные и перезагрузится. Когда он включится, начнется настройка.
- Сначала отобразится приветствие на нескольких популярных языках. Затем появится перечень языков, среди которых нужно найти русский и выбрать его.
- Далее следует выбрать страну или регион проживания. От данного выбора зависит отображение даты, времени и прочего.
- После этого операционная система iOs предложит воспользоваться функцией “Быстрое начало”. Она подразумевает перенос настроек и данных с другого аппарата от Apple с операционной системой iOs 11 или новее.
Если такого устройства нет, надо тапнуть на надпись “Настроить вручную”. - Чтобы активировать аппарат, нужно подключиться к беспроводной сети, введя пароль от нее. Если Ваш iPad со слотом SIM, то можно подключиться к мобильному интернету через него.
- Отобразится этап с настройкой безопасности в виде Face ID и/или кода-пароля. Можно установить безопасность сейчас, либо заняться этим позже, кликнув на надпись “Настроить позже в Настройках”.
- Появится предложение восстановить или перенести данные с другого устройства или резервной копии. Здесь надо выбрать способ восстановления, а если его нет, тапнуть на “Не переносить ПО и данные”.
- Появится предложение войти в аккаунт Apple ID. Если его нет, то следует выбрать “Забыли пароль или нет Apple ID?”, создав аккаунт. Там нужно будет выбрать почту (Gmail, Mail.ru, Яндекс) или создать ее.
- Далее последуют запросы об автообновлении системы и о разрешении доступа к сведениям для разработчиков.
- Затем появится запрос о включении или настройке определенных сервисов. Например, Siri, Apple Pay, iCloud.
- Последний этап является знакомством с опцией “Экранное время”. Здесь можно настроить ее, либо отложить это на потом.
На этом процесс того, как настроить Айпад, завершен. Он актуален как после сброса, так и при первом включении и выборе стандартной настройки по инструкции.
Источник