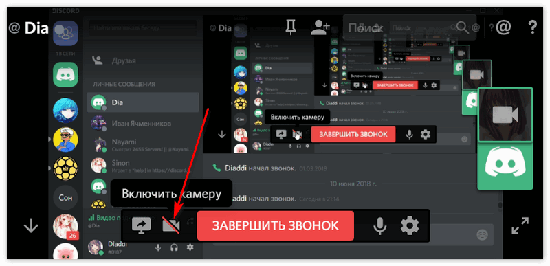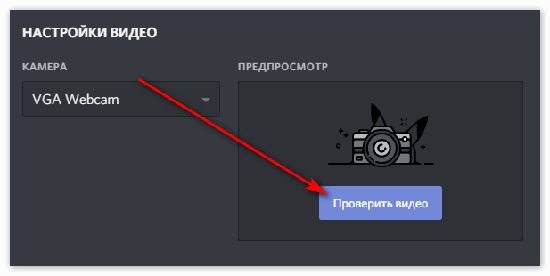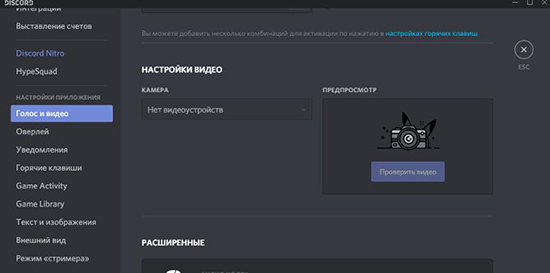- Включение, настройка, отключение камеры в Discord
- Как подключить и настроить камеру в Дискорде
- С компьютера
- С телефона
- Как отключить камеру в Discord
- С ноутбука
- С телефона
- Как перевернуть и отзеркалить камеру
- На компьютере
- На телефоне
- Типовая настройка видеорегистраторов систем наблюдения
- Типовая настройка видеорегистраторов систем наблюдения
Включение, настройка, отключение камеры в Discord
Дискорд является удобной платформой для общения. С его помощью можно отправлять текстовые и голосовые сообщения, совершать обычные или видео звонки. Если на ПК у пользователя есть камера, он может ее подключить и общаться в чате со своими друзьями. Та же возможность есть у пользователей, установивших приложение Дискорд на свой телефон.
Как подключить и настроить камеру в Дискорде
Прежде чем начать настройку камеры в дискорде, ее сначала нужно подключить к компьютеру. На телефоне или ноутбуке уже есть встроенная фронтальная камера, так что этот этап можно пропустить.
Далее нужно проверить, есть ли разрешение на доступ к камере. Как правило, при включении камеры приложении запросит разрешение на доступ к ней. Однако, может сложится ситуация, что из –за сбоя в программе пользователь не может совершать видеозвонки. Исправить это можно, перейдя в раздел настроек и найдя там «разрешения». Там будет список устройств, из которы нужно выбрать камеру и микрфон и разрешить программе доступ к ним.
С компьютера
Чтобы настроить веб – камеру для Дискорда на компьютере, нужно выполнить несколько несложных действий.
Чтобы настроить камеру в дискорде:
- Нужно перейти в программу и найти настройки пользователя. Открыть их можно, кликнув по значку шестеренки.
- Найти вкладку «Голос и видео». Здесь можно выполнить основные настройки камеры и микрофона. В этом разделе также можно найти камеру, подключенную к компьютеру, и использовать ее.
- В дискорде есть тестовый режим видео. Воспользовавшись им, пользователь может оценить работу камеры и микрофону.
Для того чтобы подключить веб камеру к дискорду нужно:
- Перейти в чат.
- Выбрать человека, с кем нужно настроить видеосвязь.
- Нажать на значок камеры.
После этого откроется окно с видео.
С телефона
Процесс включения камеры в дискорде с телефона не отличается от аналогичного процесса на компьютере.
Чтобы в дискорде включить веб — камеру камеру в дискорде на телефоне, нужно:
- Выбрать чат, где ведется нужная переписка с пользователем.
- Открыв чат, внизу появится уведомление о том, что можно присоединиться к голосовому чату.
- Активировать камеру можно, нажав на специальный значок.
После запуска камеры пользователь в окне увидит вид с фронтальной камеры своего устройств. С помощью специальных знаков в появившейся панели настроек можно настроить камеру в дискорде на ноутбуке или компьютере – менять вид переключаясь с основной на фронтальную, отключать камеру и т.д.
Как отключить камеру в Discord
Есть несколько способ, позволяющих отключить камеру в дискорде на разных устройствах. Чаще всего это нужно в том случае, если пользователь захотел остаться анонимом, хочет исключить возможность случайного включения камеры или же опасается атаки хакеров
Включать и выключать камеру можно как во время звонка, нажимая на знак в виде камеры, так и с помощью настроек на самом устройстве. Алгоритм действий для ноутбука или компьютера отличается от настроек телефона.
Отключив камеру в настройках, пользователь исключит возможность ее случайного запуска и она сможет активироваться только по его желанию.
С ноутбука
Отключить встроенную веб — камеру на ноутбуке можно с помощью настроек в ОС. Это позволит отклюяить камеру без изменения настроек дискорда.
Алгоритм действий для отключения камеры:
- Открыть «Мой компьютер».
- Кликнуть правой кнопкой мыши по разделу «Свойства» и перейти в «Диспетчер устройств».
- В списке нужно найти камеру.
- Кликнуть по ней правой кнопкой мыши для вызова меню.
- В меню выбрать функцию «Отключить» и «Подтвердить».
Включить камеру можно, проделав все действия до момента отключения – вместо «Отключить» нужно выбрать команду «Включить» и подтвердить свои действия. Так можно включать и выключать камеру, не беспокоясь за ее случайную активацию.
С телефона
Выключать камеру на телефоне можно как во время разговора с помощью соответствующего значка, так и изменив настройки дискорда.
Чтобы отключить камеру в дискорде на телефоне, нужно выполнить следующий алгоритм действий:
- Перейти в дискорд.
- Открыть настройки сервера. Это можно сделать, кликнув а знак в виде трех точек.
- В них найти раздел «Роли», и выбрать нужную из списка.
- Откроется меню, в нем нужно найти раздел «Видео», где разрешается снимать видео участникам. С помощью переключателя выключить этот режим.
Выключить камеру в дискорде с телефона этим способом может только администрации сервера. Обычный пользователь может скачать программу – блокиратор камеры.
Как перевернуть и отзеркалить камеру
Пользователю может понадобиться возможность переворачивания или отзеркаливания видео в дискорде. Чтобы это сделать, нужно настроить веб – камеру на ноутбуке, компьютере или телефоне. Сделать это можно с помощью настроек веб камеры. Иногда изменение вида может потребоваться для большего эффекта, или же в том случае, если приложение изначально отзеркалено из – за неправильной работы приложения или программы. Изменять вид камеры можно с помощью несколько стрелок, переворачивающих изображение.
В некоторых случаях поворот камеры может понадобиться из –за расрешения самой камеры во время связи по телефону.
На компьютере
Для того чтобы отзеркалить веб камеру в дискорде, нужно выполнить несколько настроек.
Список действий для настройки камеры:
- Запустить дискорд.
- Перейти в раздел настройки.
- В открывшемся списке отыскать раздел «Видео и голос».
- Открыть этот раздел.
- В нем найти настройки камеры. Рядом с изображением должны быть стрелки. Позволяющие менять угол и поворот изображения камеры.
- Внеся изменения, нужно их сохранить.
Выполнив данные действия, пользователь может отзеркалить или перевернуть видео на ноутбуке.
На телефоне
Если пользователь совершает видео звонок в дискорде через телефон, перевернуть или отзеркалить видео ему значительно проще, чем владельцу компьютера. Большинство современных смартфонов автоматически изменяют угол в зависимости от поворота корпуса. Если пользователь активирует эту функцию, то он сможет переворачивать видео прямо во время съемки, меняя формат. Во время съемки на камеру также появляется окно с настройками, с помощью которых можно поворачивать или перевернуть изображение до тех пор, пока не будет достигнут нужный результат. Это позволяет пользователю выбрать самый оптимальный ракурс для видео.
Наличие возможности видеосвязи в дикорде позволяет пользователям видеть друг друга, общаться с теми, с кем нельзя увидеться в реальной жизни и т.д. Зная, как настроить, отключить или повернуть веб – камеру пользователь может создать идеальные условия для видео связи.
Источник
Типовая настройка видеорегистраторов систем наблюдения
Типовая настройка видеорегистраторов систем наблюдения
При самостоятельной установке системы видеонаблюдения, как правило главной проблемой является настройка видеорегистратора.
Сразу отметим, что многие пользователи считают, что без регистратора можно обойтись, используя вместо него обычный компьютер. Это не так. Регистраторы комплектуются специальными жесткими дисками, которые не только имеют больший объем памяти, чем обычные HDD для ПК, но и предназначены для непрерывного ведения видеосъемки постоянно и круглосуточно.
Кроме этого, диски для регистратора могут поддерживать по несколько потоков записи и чтения видеоданных, что не в состоянии делать традиционные жесткие диски.
Да и вся начинка видеорегистратора предназначена для длительной и бесперебойной работы. Кроме того, большинство моделей регистраторов, которые представлены на рынке, изначально имеют встроенную поддержку разнообразных сервисов DDNS. Это позволяет вести удаленный просмотр видео с камер онлайн в режиме реального времени при подключении видеорегистратора напрямую к Интернету.
В зависимости от вашей конкретной модели регистратора в него можно установить один или несколько жестких дисков. Лучше всего использовать HDD со скоростью 7200 оборотов в минуту и выше. Объем памяти может быть разным от 100 гигабайт до 10 терабайт, все зависит от того, какой объем видеоинформации будет храниться в архиве записей.
Чтобы установить диск в регистратор, нужно открутить крепления и снять крышку. На места размещения дисков устанавливаются HDD, надежно фиксируя их винтами, после чего подключаются кабеля питания и видеоданных. После чего крышка ставится на место. Так что ничего сложного в этом нет.
остается лишь подключить компьютерную мышь и а монитор через соответствующий шнур и VGA разъем. Если диск ставится впервые обязательно сделайте его форматирование
Для каждого регистратора фирма производитель выпускает собственное программное обеспечение. Для работы с ним необходимо ввести пароль и логин, чтобы попасть в меню настроек.
Большинство регистраторов, обладают похожей структурой своей операционной оболочки, однако меню настроек может отличаться как своим интерфейсом, так и некоторыми функциями. Но в общем и целом принцип настройки видеорегистраторов один и тот же.
После установки ПО на жесткий диск и его инсталляции вы попадете в меню регистратора. Здесь первым делом выберите нужный вам язык, т.к. в настройках по умолчанию обычно используется английский язык.
После входа в главное меню вам откроется окно авторизации, где потребуется ввести логин и пароль. Как правило, пользователем выступает «admin», а в качестве пароля часто по умолчанию используется «admin», «0000», «1111» или его вообще может не быть, тут все зависит от производителя. Какой именно пароль у вашего устройства написано в прилагаемой инструкции к регистратору или на сайте производителя. В интернете также есть множество сайтов, где приводятся данные для видеорегистраторов разных производителей.
В меню системных настроек необходимо выбрать пункт «General» («Общие») и найти вкладку «Language» («Язык»). После чего появится список языков, где можно выбрать русский и подтвердить свой выбор, чтобы настройки языка изменились. После чего обязательно перезагрузите регистратор, чтобы изменить язык.
После перезагрузки снова повторите шаги для входа в меню и установите текущие дату и время. Для этого зайдите в общие настройки и выберите ваш часовой пояс, точное время, дату и ее формат.
В меню настройки HDD можно выбрать действие в случае заполнения жесткого диска. Тут обычно всего два пункта меню: остановка записи или перезапись.
В первом случае запись видео будет остановлена и вы сможете удалить старые файлы из архива, чтобы освободить память. Во втором случае вы включите опцию цикличной видеозаписи, когда при заполнении диска будут автоматически стираться старые файлы и на их место писаться новые
Также для жесткого диска нужно установить режим работы. Их несколько, а именно:
- чтение/запись
- только чтение
- резерв
- форматирование
- восстановить
Включение режима «чтение/запись» обязательно, иначе видеозапись попросту не будет осуществляться.
После настройки HDD вновь нажмите на кнопку «Выполнить» и перезагрузите видеорегистратор, чтобы выбранные пункты начали работать.
Следующим шагом является настройка видеозаписи. Здесь как всегда нужно войти в основное меню программы и перейти в раздел «Запись».
По умолчанию запись ведется в постоянном режиме и максимальном качестве с каждой видеокамеры, установленной в вашей систем видеонаблюдения. Эти параметры можно изменить. Для этого существует несколько вкладок:
- Непрерывная запись
- По расписанию в заранее заданный промежуток времени
- По детектору движения
- Вручную
Лучше всего использовать второй или третий режим. Правда если у камер нет детектора движения, третий пункт меню отпадает. Если же есть, то советуем установить так называемую длину предзаписи, т.е. отрезок времени перед обнаружением движения, с которого включается запись события.
В меню «Запись» также можно выбрать качество записи, применяемый кодек сжатия, включение аудиозаписи, если ваши камеры оборудованы микрофонами. Во многих регистраторах также можно выбрать разрешение видео и скорость записи.
Если ваши камеры оборудованы детекторами движения, то их работу можно настроить. Для этого в главном меню переходим в раздел «Тревога», а затем во вкладку «Детектор движения», где можно настроить зону слежения для каждой из видеокамер отдельно или же задать общие для всех параметры.
Для выбора зон детекции на экране монитора появится сетка, где можно выделить определенные квадраты, включая детекцию нужной вам зоны.
Также в меню «Тревога» можно выбрать, как будет действовать регистратор, при получении сигнала тревоги. Обычно такой сигнал поступает при обнаружении движения в зоне обзора камеры, при исчезновении, потери обзора камеры, потери связи с жестким диском регистратора или возникновения ошибки, при заполнении диска и т.д.
При этом видеорегистратор отправит сообщения о тревоге оператору на видеомонитор. Также сообщение может быть направлено на электронную почту или мобильное устройство.
Для PTZ камер в этом разделе можно также настроить движение камер по вертикали и горизонтали и масштабирование изображения.
Если у вас цифровая система видеонаблюдения, то также необходимо настроить сетевой интерфейс для подключения к локальной сети. Это можно выполнить двумя способами либо нпрямую с помощью двух сетевых карт компьютера, либо с помощью сетевого коммутатора.
Настроить работу видеорегистратора можно можно также двумя способами либо самой операционной оболочкой устройства и веб-интерфейсомлибо при помощи облачного сервиса.
В первом случае вам не не нужны специальные программы, но возможности в управлении регистратором будут ограничены, так как не все функции будут доступны.
Если использовать облачный сервис, то следует знать, что каждый видеорегистратор работает лишь с облаком, созданным производителем вашего оборудования. Другие облачные сервисы будут недоступны. Есть, конечно облака, работающие с устройствами различных производителей. Но их стоимость достаточно высокая.
В главном меню настройки видеорегистратора есть есть и другие меню, где можно настроить различные функции данного оборудования. Все зависит от модели вашего регистратора и его возможностей. Основные же настройки мы рассмотрели.
В заключение отметим самое важное. При настройках регистратора сразу озаботьтесь сменой логина и пароля. Если вы оставите заводские настройки, то считайте, что вашей системой видеонаблюдения сможет воспользоваться каждый человек, задавшийся этой целью. Вам оно надо?
Если настроить меню регистратора у вас самостоятельно не получается, обратитесь к специалистам.
Наша компания «Запишем всё» с 2010 года занимается проектированием, монтажом и обслуживанием систем видеонаблюдения в Москве и Подмосковье. Мы работаем быстро, качественно и по доступным ценам. Перечень услуг и цены на их вы можете посмотреть здесь.
Звоните +7 (499) 390-28-45 с 8-00 до 22-00 в любой день недели, в том числе и в выходные. Мы будем рады Вам помочь!
Источник