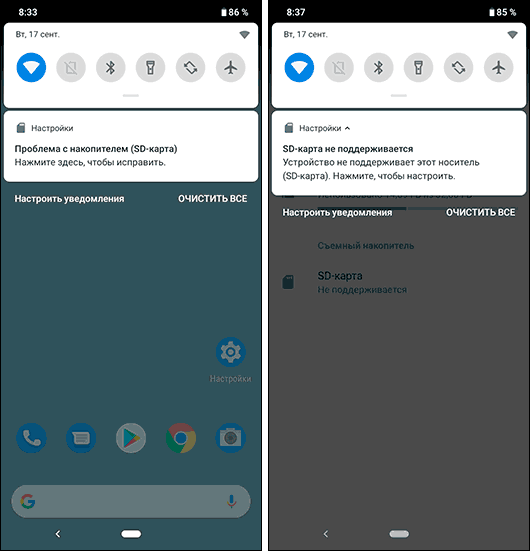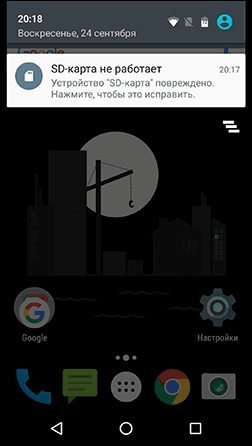- Как восстановить карту памяти
- Типы microSD карт
- Виды повреждений
- Признаки неисправности microSD
- Проверка и восстановление с помощью CHKDSK
- Восстановление с помощью программы Recuva
- Восстановление данных с утилитой R-Studio
- Форматирование через SDFormatter
- Низкоуровневое форматирование программой HDD Low Level Format
- Восстановление данных специалистом с помощью nand-ридера
- Android не видит карту памяти Micro SD — как исправить
- SD карта не работает или Устройство «SD карта» повреждено
- Неподдерживаемая карта памяти
- Загрязненные контакты карты памяти или слота для неё
- Телефон не видит карту памяти — видео
- Дополнительная информация
Как восстановить карту памяти
Карта microSD (от англ. Secure Digital) – это самый миниатюрный формат флеш-памяти, размером 11*15*1 мм, созданный для работы в портативных гаджетах. Чаще всего используется в смартфонах, планшетах, фото- и видеокамерах, навигаторах, игровых приставках. Как и любой механизм, флеш-накопитель может выйти из строя. В таком случае велик риск потери хранящейся на нем информации. Восстановить микро СД-карту, а значит спасти файлы, можно несколькими способами.
Типы microSD карт
Современные накопители делятся на три типа по емкости:
- SDHC – до 32 Гб,
- SDXC – до 2 Тб,
- SDUC – до 128 Тб.
Все они используют посекторную адресацию, что делает их похожими на жесткий диск. Формат файловой системы exFAT (Extended File Allocation Table) с 64-разрядной архитектурой кластеров. Конструктивно технология воплощена следующим образом: в пластиковом корпусе карты размещена микросхема, а на тыльную сторону выведены металлические контакты.
Кроме объема, у них разные стандарты совместимости. Обычные SD могут использоваться на любом оборудовании. SDHC – только при поддержке форматов SDHC/SDXC. Последние – будут работать только в устройствах нового поколения.
Еще одно отличие – скоростной класс. При маркировке указывается как цифра, вписанная в букву C. Обозначает минимальный показатель скорости, с которой ведется запись на карту. Традиционно выделяют четыре разновидности:
- c2 – от 2 Мб/с;
- c4 – от 4 Мб/с;
- c6 – от 6 Мб/с;
- c10 – от 10 Мб/с.
Для SD-карт, использующих высокоскоростные шины UHC, разработана маркировка U1/U3 – со скоростью соответственно от 10 и 30 Мб/с.
Виды повреждений
Конструкция и принцип работы определяют вид повреждений, который может получить карта microSD в ходе эксплуатации. Условно их делят на 3 группы:
- Механические. Самый нежелательный вариант. Трещины, сколы, утраты, оплавление, окисление наносят непоправимый ущерб не только оболочке, но и микросхеме. Восстановление карты и данных в таком случае не представляется возможным. Но если повреждения незначительны, то шанс есть.
- Проблемы с секторами (англ. Bad Sectors). Подобное повреждение может возникнуть при некорректном использовании накопителя. Например, во время аварийного извлечения. Еще одна распространенная причина – износ чипа. У контроллеров есть лимит циклов записи, превышение приводит к поломке карты. Игнорирование требований совместимости тоже может вывести SD из строя.
- Программные. Обычно под этим понимают сбой MFT (Master File Table, главная таблица файлов), то есть базы данных. Повреждения могут возникнуть во время помех при считывании информации, под влиянием вредоносного ПО.
Признаки неисправности microSD
Данные, находящиеся на карте, всегда отображаются на экране устройства (компьютера, телефона, фотоаппарата и т. д.). Поэтому несложно понять, что с накопителем какие-то проблемы. Иногда неполадки возникают в системе, на всякий случай стоит перезапустить девайс. Если это не помогло, следует разобраться, что именно происходит с microSD:
- Файлы записываются на карту, но не читаются.
- Все данные отображаются с нулевым размером.
- Невозможно перезаписать или отформатировать карту, при этом находящиеся на ней файлы открываются без проблем.
- Карта не читается, устройство никак не реагирует на флешку.
- Скорость считывания падает до 100 кБ/с и ниже, процесс «зависает».
- Карта не дает записать или скопировать информацию, выдавая ошибку чтения.
- Компьютер не определяет карту – «неизвестное устройство».
- ПК видит microSD, но не открывает ее, предлагая сначала отформатировать.
- Сохраненные файлы воспроизводятся с ошибками/артефактами или не открываются вовсе.
Проверка и восстановление с помощью CHKDSK
Если карта памяти microSD перестала работать, можно проверить ее через консольную утилиту Windows – CHKDSK (chek disk). Она предназначена для сканирования накопителей с целью обнаружения проблем, исправления ошибок, восстановления файлов. Запускается процесс в несколько шагов:
- Нажать Win+R.
- В появившемся окне ввести буквы cmd (командная строка).
- На месте курсора набрать команду chkdsk D: /f /r. Где D – это имя карты (может быть E, F, в зависимости от того, как ее называет ПК), /f – функция проверки и устранения неисправностей, /r – поиск и восстановление битых секторов.
Проверка и коррекция раздела может занять довольно продолжительное время, до 30 минут. Не рекомендуется прерывать процесс, извлекать карту или работать в других программах. В завершение появится окно с отчетом, что и как было сделано. После повторного запуска карты ее работоспособность должна вернуться.
Есть альтернативный способ, использующий графический интерфейс без командной строки CHKDSK. Через проводник зайти в «Этот компьютер», на требуемом разделе с именем карты щелкнуть правой кнопкой мыши. Появится окно устройства.
Во вкладке Сервис система предложит проверить диск на наличие ошибок. Нажать кнопку и ждать результата. В конце обязательно появится окно с отчетом и списком дальнейших действий. В ходе проверки не рекомендуется выключать компьютер или переводить его в ждущий режим.
Восстановление с помощью программы Recuva
Не всегда инструменты Windows могут помочь пользователю восстановить данные на неработающей карте. И что делать, когда компьютер определяет внешний флеш-накопитель как неизвестную файловую систему (RAW), а то и вовсе не открывает через Проводник? На помощь приходят сторонние программы, такие как Recuva.
Скачать ее можно на официальном сайте по ссылке http://recuva.su/download . Затем:
- Установить и запустить программу.
- Выбрать типы файлов, которые нужно восстановить (лучше все).
- Указать раздел, а котором они находятся (имя карты в компьютере).
- Для подстраховки можно выбрать опцию Глубокий анализ. Времени это займет больше, зато сканирование будет более тщательным.
- Определить место сохранения данных.
- Поставить флажок в строке Восстановление папок.
- Нажать ОК.
Процесс восстановления может занять очень много времени. Прерывать его нельзя. Поэтому перед началом стоит убедиться, что ничто не помешает работе программе. Кроме Recuva, можно воспользоваться приложениями Acronis Disk Director, PhotoRec, TestDisk.
Восстановление данных с утилитой R-Studio
Профессионалы рекомендуют R-Studio как программное решение с исчерпывающими возможностями. Благодаря новой запатентованной технологии анализа данных утилита идеально подходит для восстановления всех используемых файловых систем, в том числе exFAT в microSD. Дополнительный плюс софта – исправление сильно поврежденных разделов и поиском по сигнатурам. Загрузочные файлы можно скачать на официальном сайте https://www.r-studio.com/ru/ .
Что нужно делать:
- Установить и запустить утилиту.
- Выбрать диск для восстановления. При этом справа появится окно Свойства, в котором будут отображаться параметры карты.
- В пункте Папки выделить те файлы, которые нужно восстановить.
- Нажать кнопку Восстановление.
- Дождаться отчета.
Форматирование через SDFormatter
В ряде случаев карта отказывается корректно работать и требует глубокой очистки. Не всегда Windows удается сладить со строптивой флешкой. Одним из самых популярных реаниматоров microSD является программа SDFormatter (офсайт https://sdformatter.ru/ ). Она совершенно бесплатна, проста, не требует установки. Единственное, что нужно помнить – вся информация, хранящаяся в накопителе, после форматирования будет утрачена.
- Запустить утилиту.
- Выбрать раздел для форматирования (D: или другой).
- Во вкладке Настройки выбрать полную очистку (система перепишет кластеры, проставив везде нули).
- В поле Имя диска поставить любую метку (например, фотоаппарат, смартфон, навигатор и т. п.).
- Нажать кнопку Format.
- Дождаться завершения процесса очистки карты.
Низкоуровневое форматирование программой HDD Low Level Format
Одной из причин некорректной работы microSD является создание на ней посторонних разделов. Случится такое может при загрузке на нее установочных файлов. Подручными средствами Windows полностью восстановить накопитель не получится. Зато это можно сделать с помощью утилиты HDD Low Level Format (ссылка на офсайт http://hdd-low-level-format-tool.download-windows.org/ ). Преимущество программы – в низкоуровневом обнулении кластеров и исправлении битых секторов. После чего отформатированную флешку вновь можно использовать на телефоне и прочих устройствах.
- Запустить программу.
- Выбрать из предложенного списка диск, подлежащий очистке.
- Поставить флажок в строке Низкоуровневое форматирование.
- Нажать кнопку Форматировать.
- Дождаться завершения процесса, который может занять от 20 до 60 минут.
Восстановление данных специалистом с помощью nand-ридера
Из-за миниатюрности microSD выполнены в виде монолитной схемы – чип и контроллер спаяны на одном блоке. Когда ни один из простых способов не подошел, в ход идет тяжелая артиллерия – обращение к специалисту. Он подпаивает тончайшие проводки к выходам платы и проверяет сигналы на них, чтобы узнать их спецификацию (распиновку).
Затем проводки подпаиваются (кстати, делать это приходится под микроскопом) к адаптеру, который подключается к nand-ридеру. И начинается процесс считывания информации. Звучит просто, но работа сложная и не дает 100% гарантии, что файлы удастся вытащить.
Так выглядит обзор распространенных и доступных методов решения проблем с картой памяти. Если microSD не определяется или не работает, то можно попробовать вернуть ее к жизни инструментами Windows или сторонними приложениями: Recuva, R-Studio, SDFormatter, HDD Low Level Format и и т. д. К сожалению, сильно поврежденную флешку не сможет восстановить даже специалист. Чтобы избежать угрозы потери данных, лучше дублировать их на другие носители, в облачный сервис, создавать резервные копии.
Источник
Android не видит карту памяти Micro SD — как исправить

В этой инструкции подробно о возможных причинах проблемы и о том, как исправить ситуацию, если карта памяти не работает с вашим Android устройством. Примечание: пути в настройках приведены для чистого Android, в некоторых фирменных оболочках, например, на Samsung, Xiaomi и других, они могут немного отличаться, но находятся примерно там же.
SD карта не работает или Устройство «SD карта» повреждено
Самый частый вариант рассматриваемой ситуации, при которой ваше устройство не совсем «не видит» карту памяти: при подключении карты памяти к Android отображается сообщение о том, что SD карта не работает и устройство повреждено или не поддерживается, причем в зависимости от марки и модели телефона, а также конкретной ситуации с картой памяти уведомления могут отличаться:
- SD-карта не поддерживается или Проблема с накопителем (SD-карта) на последних версиях чистого Android
- Проблема с накопителем (Карта памяти) или Неподдерживаемая карта памяти на телефонах Samsung Galaxy
- SD-карта не работает, устройство SD-карта повреждено на чистом Android предыдущих версий
- Возможны и другие варианты сообщения и сценария: например, одна карта памяти Micro SD может отображаться как две поврежденных карты памяти.
По нажатии на сообщение предлагается отформатировать карту памяти (или настроить её как портативный носитель или внутреннюю память на Android 6, 7, 8 и 9 Pie подробнее на эту тему – Как использовать карту памяти как внутреннюю память Android).
Это далеко не всегда говорит о том, что карта памяти действительно повреждена, особенно если она работает и использовалась на компьютере или ноутбуке. В данном случае частая причина такого сообщения — неподдерживаемая Android файловая система (например, NTFS) или просто отсутствие какой-либо файловой системы, что может получиться при некоторых манипуляциях с картой памяти на компьютере.
Как поступить в этой ситуации? Есть следующие варианты действий.
- Если на карте памяти присутствуют важные данные, перенесите их на компьютер (используя кард-ридер, кстати, встроенный кард-ридер есть почти во всех 3G/LTE модемах), а затем отформатируйте карту памяти в FAT32 или ExFAT на компьютере или просто вставьте в ваше Android устройство и отформатируйте как портативный накопитель или внутреннюю память (разница описывается в инструкции, ссылку на которую я давал выше), нажав по уведомлению о неподдерживаемой или поврежденной SD-карте. Либо зайдя в Настройки — Хранилище — SD карта или, на Samsung — в Настройки — Обслуживание устройства — Память — Карта памяти SD (может потребоваться открыть меню в этом разделе для форматирования, показано на видео ниже).
- Если на карте памяти отсутствуют важные данные, используйте средства Android для форматирования: либо нажмите по уведомлению о том, что SD карта не работает, либо зайдите в Настройки — Хранилище и USB накопители, в разделе «Съемный накопитель» нажмите по «SD-карта» с пометкой «Повреждено», нажмите «Настроить» и выберите вариант форматирования карты памяти (пункт «Портативный накопитель» позволяет использовать её не только на текущем устройстве, но и на компьютере). Путь для смартфонов Samsung был указан в предыдущем пункте.
Однако, если Android телефон или планшет не может отформатировать карту памяти и всё также не видит её, то проблема может быть не просто в файловой системе, о чем далее.
Примечание: то же сообщение о повреждении SD карты памяти или о том, что она не поддерживается без возможности прочесть её и на компьютере вы можете получить в случае, если она использовалась как внутренняя память на другом устройстве или же на текущем, но устройство было сброшено на заводские настройки. В этом случае вариант один — форматирование. Подробнее на тему: Можно ли восстановить данные с SD карты памяти, отформатированной как внутренняя память Android.
Неподдерживаемая карта памяти
Не все Android устройства поддерживают любые объемы карт памяти, к примеру, не самые новые, но топовые смартфоны Samsung Galaxy поддерживали Micro SD до 64 Гб памяти, «не топовые» и китайские — часто и того меньше (32 Гб, иногда — 16). Соответственно, если вставить в такой телефон карту памяти на 128 или 256 Гб, он её не увидит или сообщит о том, что она не поддерживается. Среди современных телефонов почти все могут работать с картами памяти 128 и 256 Гб, за исключением самых дешевых моделей (на которых всё еще можно встретить ограничение в 32 Гб даже сегодня).
Если вы столкнулись с тем, что телефон или планшет не определяет карту памяти, проверьте его спецификации: попробуйте найти в Интернете, поддерживается ли тот объем и тип карты (Micro SD, SDHC, SDXC) памяти, который вы хотите подключить. Информация по поддерживаемому объему для многих устройств есть на официальных сайтах и Яндекс Маркете, но иногда приходится поискать характеристики и в англоязычных источниках.
Загрязненные контакты карты памяти или слота для неё
В случае если в разъеме для карты памяти на телефоне или планшете скопилась пыль, а также в случае окисления и загрязнения контактов самой карты памяти, она может быть не видна Android устройству. В этом случае можно попробовать почистить контакты на самой карте (например, ластиком, аккуратно, положив ее на плоскую твердую поверхность) и, при возможности в телефоне (если к контактам есть доступ или вы знаете как его получить).
Реже бывают возможны и более серьезные повреждения контактов внутри телефона или, иногда — самой карты памяти. В первом случае телефон не будет видеть никакие карты памяти, а не только одну, во втором — карта памяти не будет читаться ни на одном устройстве.
Телефон не видит карту памяти — видео
Дополнительная информация
Если ни один из описанных выше вариантов не подошел и Android всё также не реагирует на подключение карты памяти и не видит её, попробуйте следующие варианты:
- Если карта памяти при подключении через кард-ридер к компьютеру видна на нем, попробуйте просто отформатировать её в FAT32 или ExFAT в Windows и снова подключить к телефону или планшету.
- Если при подключении к компьютеру карта памяти не видна в проводнике, но отображается в «Управление дисками» (нажать клавиши Win+R, ввести diskmgmt.msc и нажать Enter), попробуйте выполнить с ней действия из этой статьи: Как удалить разделы на флешке, после чего подключить к Android устройству.
- Если форматирование средствами телефона или на компьютере не удается, попробуйте использовать специальную утилиту SD Card Formatter (на компьютере) — потенциально она может увидеть и выполнить форматирование карты памяти даже в том случае, когда в проводнике она не видна. Программа доступна на официальном сайте https://www.sdcard.org/downloads/formatter/index.html
- В ситуации, когда карта Micro SD не отображается ни на Android ни на компьютере (в том числе в утилите «Управление дисками»), а проблем с контактами, вы уверены, нет, с большой вероятностью, она была повреждена и её не получится заставить работать.
- Существуют «поддельные» карты памяти, часто приобретаемые в китайских Интернет-магазинах, на которых заявлен один объем памяти и на компьютере он и отображается, но фактический объем меньше (реализуется это с помощью прошивки), такие карты памяти могут не работать на Android.
Надеюсь, один из способов помог решить проблему. Если же нет, опишите в комментариях подробно ситуацию и что уже делалось для исправления, возможно, мне удастся дать полезный совет.
Источник