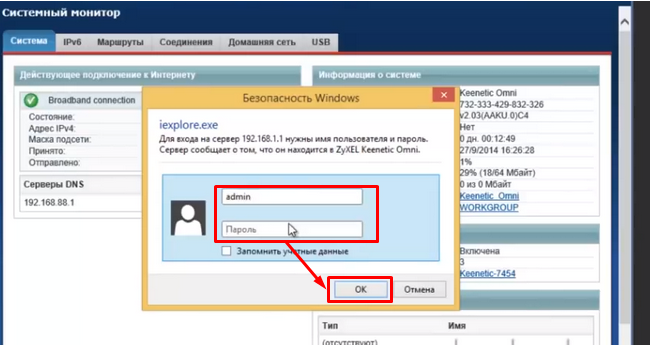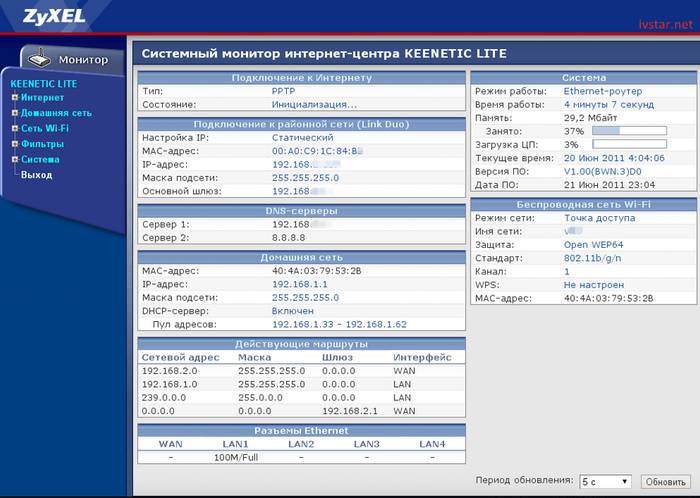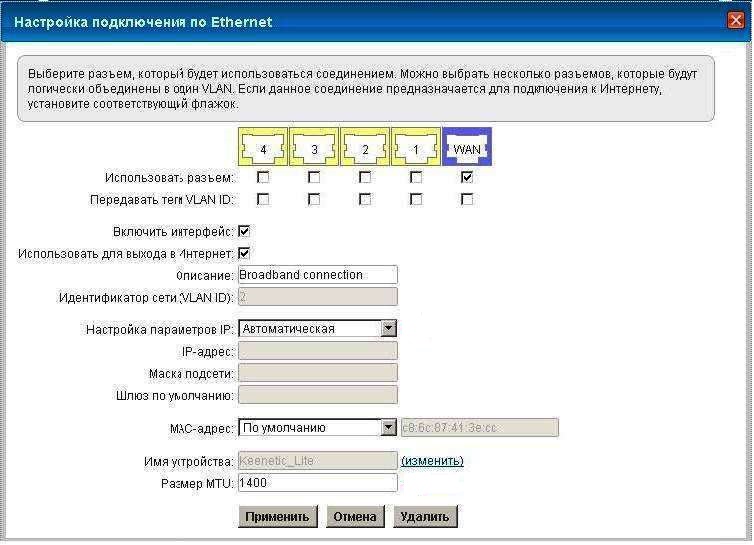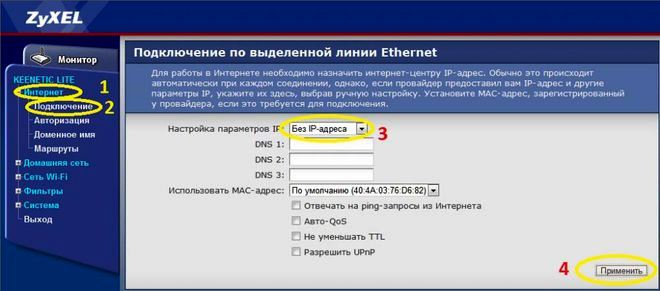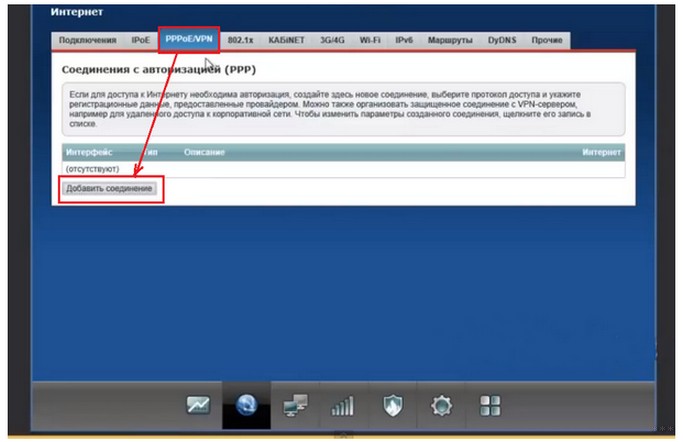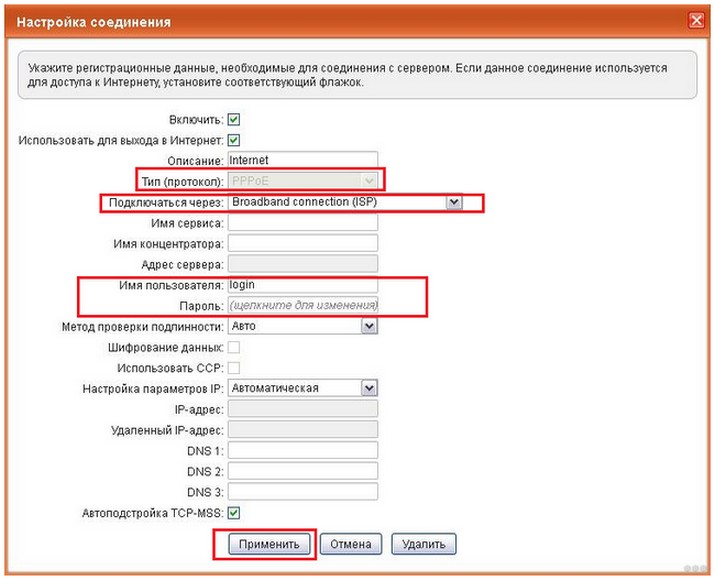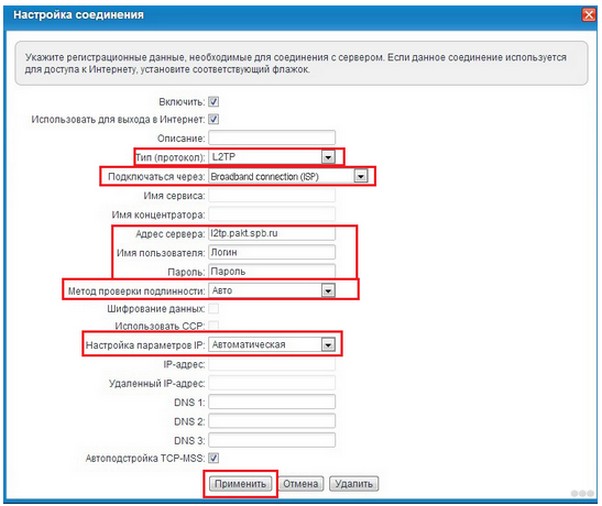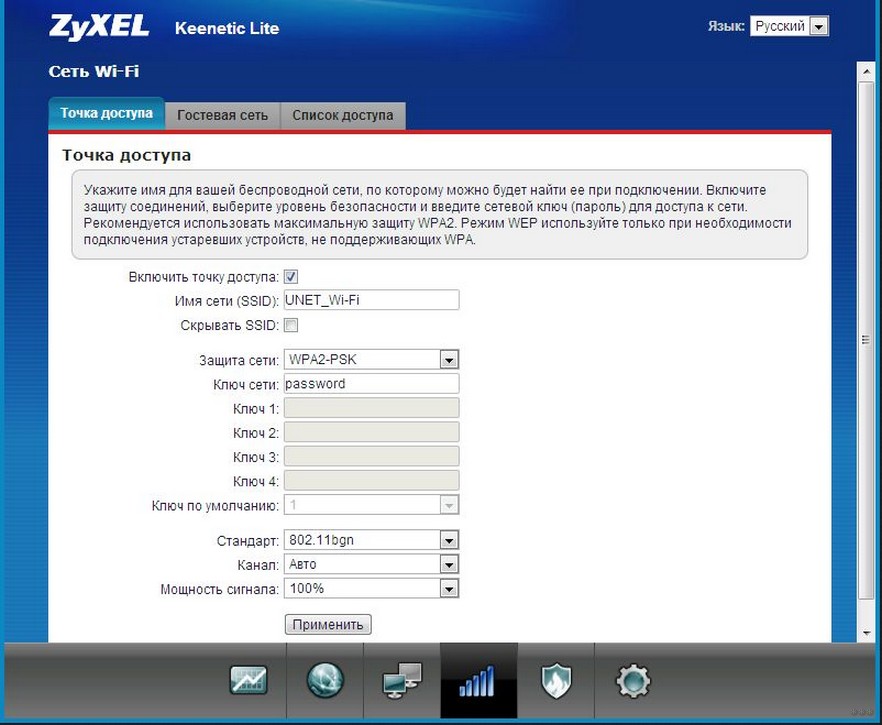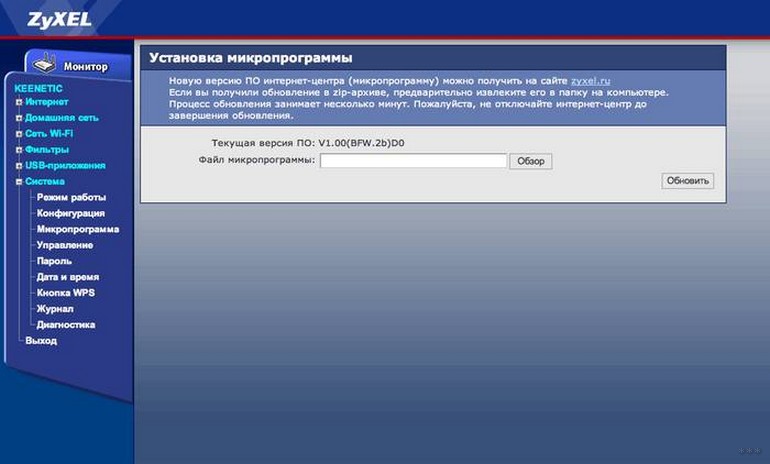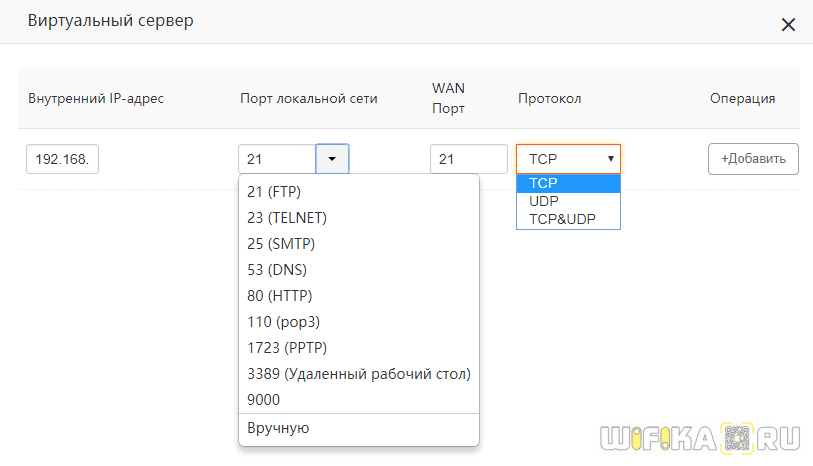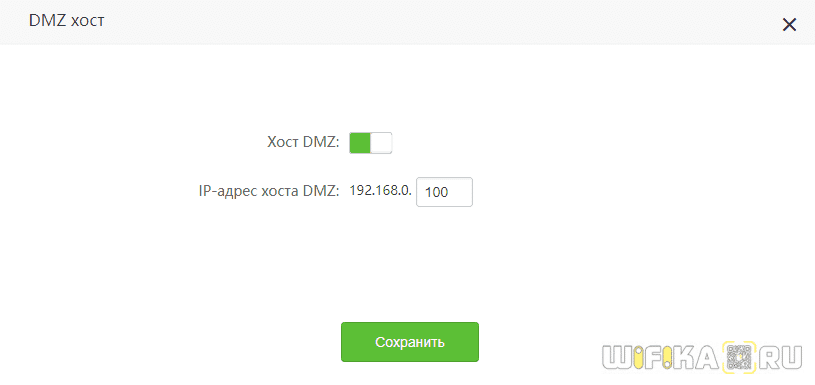- ZyXel Keenetic Lite 3: настройка с пошаговыми инструкциями
- Обзорная информация
- Начало работы
- Как настроить?
- Как сделать настройку с Дом.Ру и Ростелеком?
- Настройка для соединения L2TP
- Настраиваем сеть Wi-Fi
- Настройки безопасности
- Обновление
- Как вернуть роутер к заводским настройкам?
- Плюсы и минусы маршрутизатора
- Как Создать DMZ Хост и Виртуальный Сервер На Роутере?
- DMZ — что это в роутере?
- Как использовать сервер DMZ на маршрутизаторе?
- Виртуальный сервер DMZ на роутере Tenda
- Настройка DMZ на роутере TP-Link
- Настраиваем роутер ZyXEL Keenetic Lite 3
- Этап первичной подготовки
- Варианты настройки ZyXEL Keenetic Lite 3
- Быстрая настройка
- Самостоятельная настройка
- Параметры беспроводного соединения Keenetic Lite 3
- Настройки IPTV
- Заключение
ZyXel Keenetic Lite 3: настройка с пошаговыми инструкциями
От маршрутизатора и его работы напрямую зависит качество Wi-Fi в доме. Обычно, пользователи даже не догадываются, что проблема таится в роутере. ZyXel Keenetic Lite III завоевал доверие многих людей. Он надёжный, качественный и в то же время недорогой.
Сегодня мы сделаем краткий обзор модели, но большую часть статьи займут советы по настройке ZyXel Keenetic Lite III.
Обзорная информация
ZyXel Keenetic Lite III — роутер новой швейцарской разработки. Он может похвастаться неплохой скоростью (до 300 Мбит/с), качественным обслуживанием. Может подключаться к нескольким провайдерам, имеет защиту от вирусов и угроз. Для расширения беспроводной сети появилась функция «Режим адаптера» —подключение Ethernet-устройств к сети Wi-Fi.
- Поддерживает интерактивное телевидение;
- Есть возможность для создания беспроводных гостевых сетей;
- Пакетная сборка программного обеспечения;
- Работа с сервисами: DNS, Sky-DNS и Яндекс-DNS.
- Материал изготовления – пластик.
- Цвет устройства: чёрный.
- Габариты роутера: 16.6 х 11.6 х 3.4 см.
- Вес прибора: 200 грамм.
- Антенны находятся на боковой панели.
- Сзади увидим переключатели и индикаторы.
Видео-обзор модели смотрите здесь:
Начало работы
Для успешной настройки роутера ZyXel Keenetic Lite 3 и его подсоединения нужно совершить такие действия:
- Подключите прибор к сети, вставив штекер в разъем. Достаньте блок питания;
- Вставьте кабель от провайдера в разъем канала WAN;
- В ближний порт вставьте шнур, который соединяет маршрутизатор и сетевую карту ПК;
- Ставьте в «Основную» позицию переключатель режимов;
На картинке видно, в каких режимах может работать маршрутизатор:
- Включаете устройство и должны загореться индикаторы.
Wi-Fi-маршрутизатор подготовлен. Осталось настроить компьютер:
- Для начала запустите ПК и найдите нужную сеть;
- Далее нажимаете на значок сети правой кнопки и открываете «Центр управления» после чего нажимаете «Подключение»;
- Открываете «Свойства» и прокручиваете список до конца. Начиная с четвертой версии протокола и до шестой выставляете селекторы на получение данных.
Теперь для стабильного беспроводного интернета нужно сделать всего несколько шагов. Для этого ознакомьтесь с пошаговой инструкцией по настройке роутера.
Как настроить?
Также можете посмотреть настройку в видео-формате:
Для настройки Зиксель Кинетик Лайт 3 нужно выполнить следующие действия:
- Введите адрес 192.168.1.1 в адресную строку браузера. Он позволит вам открыть кабинет управления. При входе необходимо указать логин и пароль: «admin».
- Нам лучше выбрать «Быструю настройку».
- Конфигуратор предложит выбрать MAC-адрес. Но в большинстве случаев поставщики услуг не задействуют этот пункт, поэтому мы выбираем «Мой провайдер не регистрирует MAC-адреса».
- Нажимаем «Далее». Открывается окно, где нам предлагается настроить параметры протокола IP. Выбираем «Автоматическая».
- Перед нами страница авторизации для доступа в Интернет, где нужно указать логин и пароль, предоставленные вашим оператором. После сохранения данных роутер будет работать и будет доступен конфигуратор для более точной настройки.
Следуйте этой инструкции и проблем в процессе подключения роутера, настройки интернета у вас не должно возникнуть.
Как сделать настройку с Дом.Ру и Ростелеком?
Как настроить маршрутизатор ZyXel Keenetic Lite III для работы с данными провайдерами:
- Открыть интернет и переключиться в строку «Подключение», далее открыть пункт «Broadband Connection»;
- Когда увидите иконку «Использовать разъём» нужно поставить там галочку;
- Настройки в строке «MAC-адрес» ставите по умолчанию.
После выполнения этих процедур:
- Нужно добавить соединение в пункте PPPoE/VPN;
- Активируете строку «Включить» и вводите название своего Internet-соединения. Вводить название нужно латинскими буквами;
- Выбираете тип протокола PPPoE, в строке «Подключиться через» нажимаете «Broadband Connection ISP»;
- Ввести имя пользователя, сохранить новые опции и запустить роутер.
Настройка для соединения L2TP
Чтобы настроить данный вид соединения (используется в Билайн), делаем все тоже самое, пока не дойдем до пункта «Точка доступа». Потом:
- Пункт «Точка доступа» нам нужно выбрать тип соединения (в нашем случае L2TP).
- Вбить адрес «tp.internet.beeline.ru».
- Далее задаем параметры, которые получаем у провайдера.
- Выбираем автоматическую настройку IP и сохраняемся.
Настраиваем сеть Wi-Fi
Для обеспечения беспроводного соединения выполните следующее:
- В подключении Интернет выбираете раздел «Wi-Fi» и «Точка доступа»;
- В графе «Имя сети» вводите свой логин;
- Далее выбираете графу WPA-PSK + WPA2 – PSK и открываете «Использовать защиту соединений»;
- Написать пароль в строке «Ключ WPA»;
- Активировать «Точку доступа» и применить.
На этом настройка сети Вай-Фай для ZyXel Keenetic Lite 3 закончена.
Настройки безопасности
Для защиты сети от несанкционированного вторжения можно настроить файервол:
- Выбрать в меню устройства графу «Безопасность», затем вкладку «Межсетевой экран»;
- В графе «Правила» указываем имя домашней сети;
- Блокируем доступ нежелательным хостам и указываем хосты с неограниченным доступом;
- Нажимаем кнопку «Добавить правило» и перезагружаем устройство.
Чтобы уменьшить доступ к домашней сети в конкретный период, когда дети находятся без родительского присмотра, используется опция «Родительский контроль»:
- Заходим в «Домашнюю сеть», а затем выбираем вкладку «Устройства»;
- Выбираем наше устройство;
- В раскрывшемся окне «Регистрация в сети» отмечаем графу «Постоянный IP-адрес» и регистрируемся;
- В меню «Система» переходим на вкладку «Расписание», жмем «Добавить расписание»;
- В возникшем окне «Настройки расписания» назначаем период работы маршрутизатора, нажимаем кнопку «Применить».
Обновление
Чтобы обновить ПО на роутере ZyXel Keenetic Lite 3, выполняем следующее:
- Заходим в интерфейс и проверяем версию программного обеспечения;
- Если обновление нужно, идем на сайт help.keenetic.com , где скачиваем актуальную версию на свой ПК;
- Распаковываем и начинаем инсталляцию файла с расширением .bin.
После установки ПО роутер перезагрузится и будет доступен для работы.
Как вернуть роутер к заводским настройкам?
При некорректной работе сетевого устройства, когда наблюдаются случаи сбоя, утерян пароль от сети или возникли другие проблемы, можно сбросить его настройки до заводских параметров. Для этого существует 2 способа: аппаратный и системный.
Аппаратный способ очень простой: чтобы вернуться к первоначальным настройкам, вам понадобится нажать чем-нибудь тонким на специальную кнопку «Сброс/Reset», которая находится сзади сетевого устройства.
Системный способ также не сложный:
- Заходим в пункт «Система», выбираем «Конфигурация»;
- Нажимаем кнопку «Сброс»;
- Подтверждаем действие.
Плюсы и минусы маршрутизатора
- Интерфейс устройства русский;
- Удобный по функционалу;
- Высокий радиус приёма и качество устройства;
- Простые настройки;
- Прибор надёжный;
- Устройство не перегревается;
- Приемлемая стоимость (в пределах 2500 рублей);
- Возможность работы в режиме повторителя.
Про режим репитера рассказ в следующем видео:
- Невысокая скорость соединения (максимальная – 300 Мбит/сек);
- Служба поддержки не всегда качественно работает
Отзывы покупателей и пользователей в целом хорошие.
ZyXel Keenetic Lite III – хороший маршрутизатор с отличным сочетанием цена-качество. В нем собраны все нужные для дома функции и возможности. Стоимость роутера не высокая. Плюсов и преимуществ в нем гораздо больше, нежели минусов и нареканий. К покупке можно рекомендовать.
Есть ли у кого-то из читателей такой роутер? Делитесь впечатлениями и опытом! Всем желаем скоростного интернета и легких настроек!
Источник
Как Создать DMZ Хост и Виртуальный Сервер На Роутере?
В этой статье я расскажу, что такое DMZ хост или сервер на роутере. А также как открыть порты с помощью функции DMZ. Раз вы уже читаете эту статью, то наверняка вы уже знаете, что такое виртуальный сервер и для чего это нужно делать. Если нет, то читаем тут. Если коротко — то открыть порт на роутере нужно в том случае, когда вы с компьютера обмениваетесь файлами с другими пользователями интернета. Например, для работы запущенного на домашнем ПК FTP-сервера, либо торрент-клиента, либо сетевой игры. В этой статье мы научимся открывать сразу все порты при помощи так называемого DMZ-хоста на примере роутеров TP-Link, Asus, Zyxel Keenetic и Tenda
DMZ — что это в роутере?
DMZ («демилиторизованная зона») — это технология, с помощью которой можно открыть абсолютно все порты на одном конкретном устройстве
Как использовать сервер DMZ на маршрутизаторе?
С помощью описанного выше методы мы с помощью роутера открываем лишь один порт для одного устройства в сети. Через DMZ-хост можно открыть сразу несколько портов. Однако, делать это нужно лишь в крайних случаях, так как в таком случае устройство оказывается абсолютно открытым для доступа из интернета. Однако иногда это делать необходимо, например, для настроек просмотра камер видеонаблюдения, подключенных через регистратор, или для организации игрового сервера.
Приведу пример — часто при подключении регистратора видеонаблюдения по умолчанию используется порт 80 и поменять его в настройках просто невозможно. В то же самое время на маршрутизаторе этот порт также занят и перенаправить его не получится. В этом случае на помощь приходит DMZ-хост на роутере.
Виртуальный сервер DMZ на роутере Tenda
В wifi роутерах Tenda функция открытия портов называется «Виртуальный сервер». В админке ее можно найти в разделе «Дополнительные настройки — Виртуальный сервер»
Но сначала необходимо назначить статический IP адрес для компьютера, на который вы хотите сделать перенаправление портов, иначе при следующем включении по DHCP роутер может присвоить ему другой адрес и все наши настройки собьются. Как это сделать, читайте тут.
Когда за компьютером зарезервирован определенный адрес, вписываем его в разделе «Виртуальный сервер» в ячейке «Внутренний IP адрес».
И далее заполняем:
- Порт локальной сети — выбираем из списка наиболее подходящий под наши нужды из выпадающего списка — ftp, http, pop3, SMTP и так далее…
- WAN порт — указываем тот же, что и в предыдущем случае
- Протокол — ставим TCP&UDP
И нажимаем кнопку «Добавить»
После сохранения настроек, порт через роутер Tenda откроется и мы сможем без проблем предоставить доступ из интернета к тем или иным ресурсам на компьютере.
Активация DMZ хоста на wifi роутере Tenda находится в «Дополнительных настройках». Здесь все просто — переводим тумблер во включенное положение и вписываем IP адрес компьютера или иного устройства, на котором мы хотим открыть все порты
Настройка DMZ на роутере TP-Link
Функция DMZ на роутере TP-Link в новой версии веб-интерфейса находится в «Дополнительных настройках» в разделе «NAT переадресация — DMZ». Здесь все просто — включаем его галочкой и указываем IP адрес компьютера, на котором откроются все порты.
Источник
Настраиваем роутер ZyXEL Keenetic Lite 3
Этап первичной подготовки
Первые действия, которые нужно совершить – подготовить его к работе. Процедура несложная и заключается в следующем:
- Выбор места установки маршрутизатора. При этом старайтесь держать устройство подальше от источников помех в виде, например, Bluetooth-гаджетов или радиопериферии, а также металлических преград, которые могут значительно ухудшить прохождение сигнала.
- Подключение к роутеру кабеля провайдера и соединение устройства с компьютером посредством патчкорда. На задней части корпуса расположен блок с разъёмами – кабель поставщика интернета следует присоединить к WAN-разъёму, а оба конца патчкорда вставить в LAN-коннекторы маршрутизатора и компьютера. Все разъёмы подписаны и отмечены цветовыми метками, поэтому проблем с подключением возникнуть не должно.
Подключите роутер к электросети и приступайте к конфигурированию.
Варианты настройки ZyXEL Keenetic Lite 3
Конфигурирование рассматриваемого роутера совершается через веб-приложение, которое у данного производителя представляет собой миниатюрную ОС. Для доступа к ней понадобится воспользоваться браузером: откройте его, введите адрес 192.168.1.1 либо my.keenetic.net и нажимайте Enter. В окошке ввода данных авторизации напишите имя admin и пароль 1234 . Не лишним будет взглянуть на дно устройства – там присутствует наклейка с точными данными перехода к интерфейсу конфигуратора.
Собственно настройку можно совершить двумя разными способами: задействованием утилиты быстрой конфигурации или самостоятельную установку параметров. Каждый метод имеет свои преимущества, поэтому рассмотрим оба.
Быстрая настройка
Во время первого подключения роутера к компьютеру система предложит воспользоваться быстрой настройкой или же сразу перейти в веб-конфигуратор. Выберите первое. 
Если кабель провайдера не подключен к девайсу, вы увидите следующее сообщение: 
Оно появляется и в случае неполадок с проводом провайдера или разъёмом роутера. Если этого уведомления не появилось, процедура будет идти так:
- Первым делом определитесь с параметрами MAC-адреса. Названия доступных опций говорят сами за себя – установите нужную и жмите «Далее».
Далее установите параметры получения IP-адреса: укажите из списка подходящий вариант и продолжайте конфигурирование.
Здесь укажите протокол подключения и введите дополнительные параметры, если потребуется.
Подождите 10-15 секунд, пока параметры вступят в силу. По истечении этого времени должно состояться подключение к интернету. Обратите внимание, что упрощённый режим не позволяет сконфигурировать беспроводную сеть – сделать это можно только вручную.
Самостоятельная настройка
Ручной вариант конфигурирования роутера предоставляет возможность более точно подстроить параметры соединения с интернетом, а также это единственный способ организовать соединение Wi-Fi.
Чтобы это сделать, в окошке приветствия щёлкните по кнопке «Веб-конфигуратор». 
Чтобы добраться к конфигурации интернета, взгляните на блок кнопок внизу и кликните по изображению земного шара. 
Дальнейшие действия зависят от типа подключения.
PPPoE, L2TP, PPTP
- Перейдите на вкладку с названием «PPPoE/VPN».
Кликните по варианту «Добавить соединение».
Появится окошко с параметрами. Для начала убедитесь, что стоят галочки напротив двух верхних опций.
Далее потребуется заполнить описание – назвать можно как угодно, но желательно указывать тип подключения.
Теперь подберите протокола – разверните перечень и выберите нужный вариант.
В пункте «Подсоединяться через» отметьте «Broadband connection (ISP)».
В случае PPPoE-соединения нужно ввести данные для аутентификации на сервере провайдера.
Для L2TP и PPTP следует также указать адрес VPN поставщика услуг.

В случае статического адреса понадобится ввести рабочее значение, а также назначенные оператором коды серверов доменных имён.
Перейдите к закладке «Подключения» и кликните по «Broadband connection».
Как и в случае быстрой настройки, для применения введённых параметров потребуется некоторое время. Если все установлено корректно и по инструкции, подключение появится.
Конфигурация под DHCP или статический IP
Процедура настройки соединения по IP-адресу несколько отличается от PPPoE и VPN.
- Откройте вкладку «Подключения». Подключения по IP устанавливаются в соединении с именем «Broadband»: оно присутствует по умолчанию, но изначально не оптимизировано. Кликните по его имени для конфигурирования.
В случае динамического IP достаточно убедиться, что стоят галочки напротив пунктов «Включить» и «Использовать для выхода в Интернет», затем ввести параметры MAC-адреса, если этого требует провайдер. Нажмите «Применить» для сохранения конфигурации.

Далее укажите в соответствующих строках адреса подключения, шлюза и серверов доменных имён. Маску подсети оставьте по умолчанию.

Если нужно, измените параметры аппаратного адреса сетевой карты и жмите «Применить».
Мы познакомили вас с принципом настройки интернета на роутере Keenetic Lite 3. Переходим к конфигурированию вай-фая.
Параметры беспроводного соединения Keenetic Lite 3
Настройки Wi-Fi на рассматриваемом устройстве располагаются в отдельном разделе «Сеть Wi-Fi», который обозначен кнопкой в виде значка беспроводного подключения в нижнем блоке кнопок. 
Конфигурация беспроводного режима происходит следующим образом:
- Убедитесь, что открыта вкладка «Точка доступа 2,4 ГГц». Далее задается SSID — название будущей сети Wi-Fi. В строке «Имя сети (SSID)» укажите желаемое наименование. Опцию «Скрыть SSID» оставьте в отключенном состоянии.
В выпадающем списке «Защита сети» выберите «WPA2-PSK», самый безопасный на данный момент тип соединения. В поле «Ключ сети» нужно задать пароль для подключения к вай-фаю. Напоминаем – не менее 8 знаков. Если у вас возникли трудности с придумыванием пароля, рекомендуем воспользоваться нашим генератором.
Из списка стран укажите вашу – это требуется в целях безопасности, поскольку разные страны используют разные частоты Wi-Fi.
В разделе параметров беспроводного соединения расположены также настройки функции WPS, которая представляет собой упрощенный режим сопряжения с устройствами, использующими вай-фай. 
О настройке этой возможности, а также более подробную информацию об её особенностях вы можете узнать из отдельной статьи.
Настройки IPTV
Настройка интернет-телевидения через приставку на рассматриваемом маршрутизаторе невероятно простая.
- Откройте раздел «Подключения» проводной сети и кликните по разделу «Broadband connection».
- В пункте «Кабель от провайдера» поставьте галочку под LAN-портом, к которому планируется подключить приставку.
В разделе «Передавать VLAN ID» галочек быть не должно.
Заключение
Как видим, правильно настроить ZyXEL Keenetic Lite 3 не так уж и сложно. Если у вас возникли дополнительные вопросы – напишите их в комментариях.
Помимо этой статьи, на сайте еще 12341 инструкций.
Добавьте сайт Lumpics.ru в закладки (CTRL+D) и мы точно еще пригодимся вам.
Отблагодарите автора, поделитесь статьей в социальных сетях.
Источник