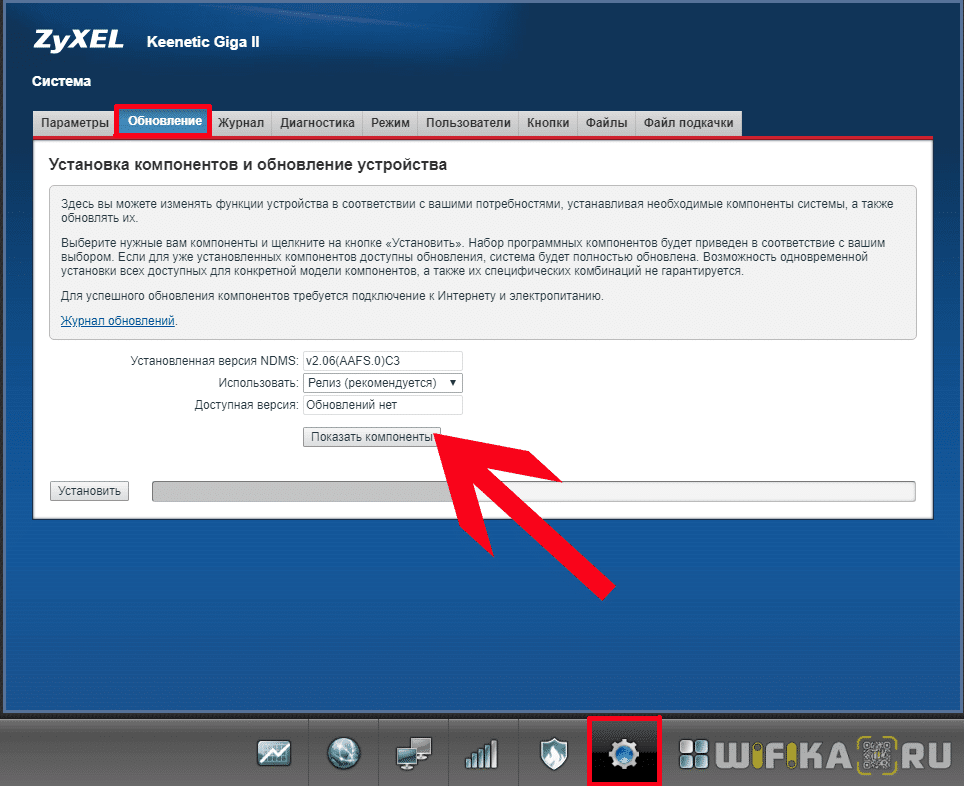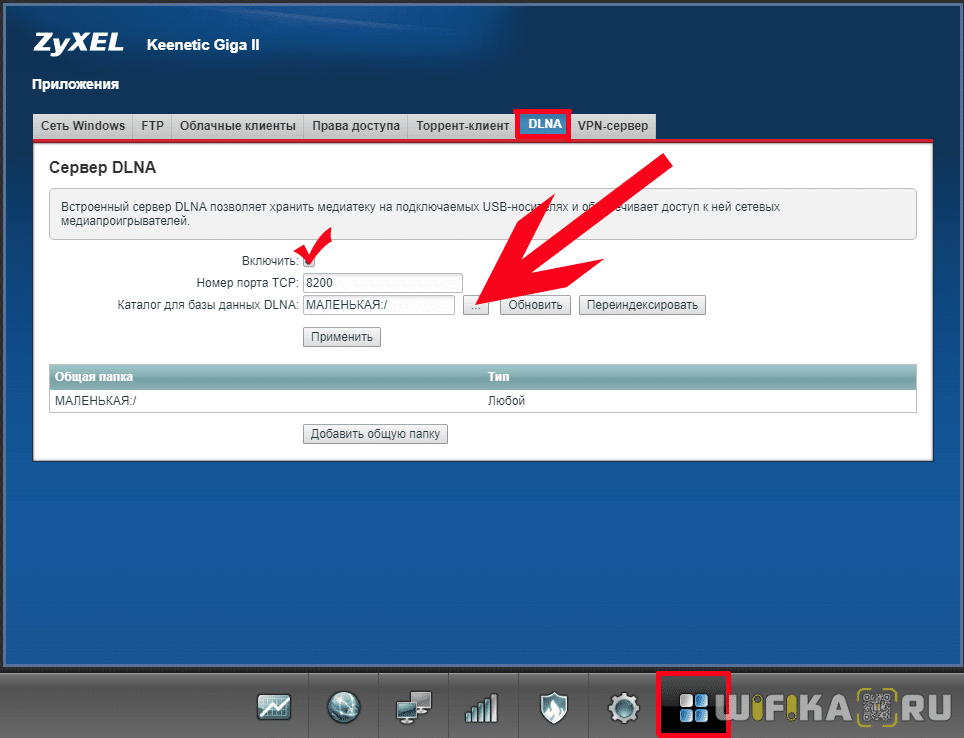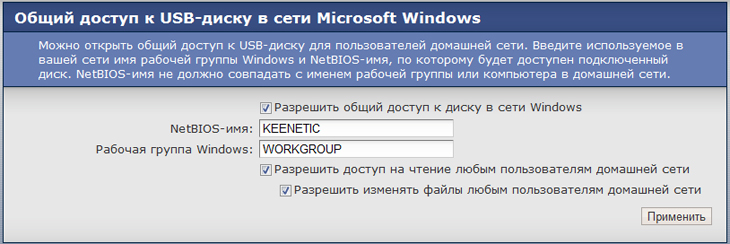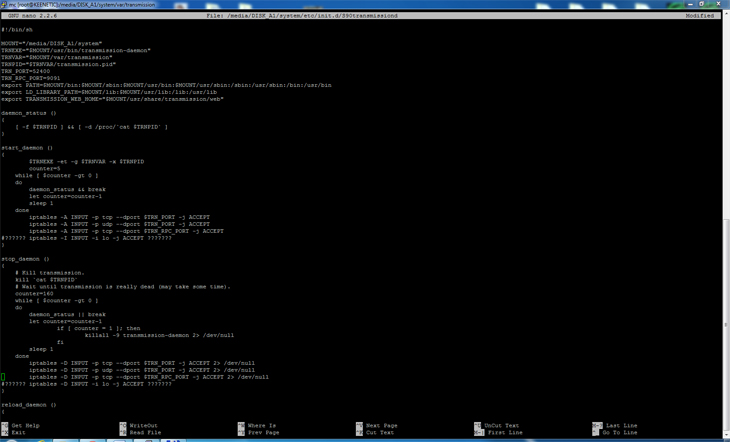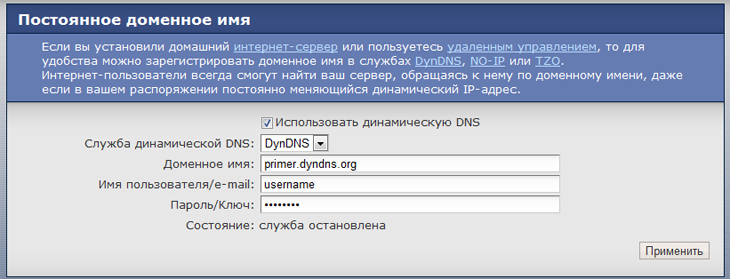- Как Настроить DLNA и Samba Сервер на Роутере Zyxel Keenetic?
- В чем отличие Samba сервера от DLNA?
- Samba и DLNA сервер на роутере Zyxel Keenetic
- Расширяем функциональность ZyXel Keenetic
- ⇡#Вступление
- ⇡#Подготовка
- ⇡#Настройка Transmission
- ⇡#Настройка медиасервера DLNA
- Как организовать домашний кинотеатр с помощью роутера
- Содержание
- Содержание
- Роутер для домашнего кинотеатра: плюсы и минусы
- Пример организации домашнего кинотеатра на роутере
- Настройка IPTV на роутере
- Приоритезация трафика на роутере — настройка QoS
- Настройка DLNA на роутере
Как Настроить DLNA и Samba Сервер на Роутере Zyxel Keenetic?
Если в вашем роутере имеется USB порт, то могу с 99% вероятностью сказать, что с его помощью можно создать медиасервер и транслировать по технологии DLNA или Samba видео или графический контент на другие устройства, подключенные к данному роутеру. В этой статье я наглядно покажу, как запустить сервер DLNA или Samba на wifi роутере Zyxel Keenetic.
В чем отличие Samba сервера от DLNA?
- Samba — это сервер для обмена любыми документами. То есть настроив его, мы получим доступ к накопителю, как к обычному сетевому устройству с папками, в которых находятся файлы.
- DLNA заточен под воспроизведение медиа-контента, то есть с его помощью удобнее транслировать аудио или видео на другое устройство с использованием специальных программ-проигрывателей. Подробнее про медиасервер DLNA читайте в другой статье.
Для того, чтобы организовать медиа сервер в своей локальной сети, необходимо соблюсти несколько условий:
- Роутер должен иметь функцию подключения USB накопителей
- Остальные устройства должны поддерживать технологию DLNA
Прежде, чем осуществить нашу затею, необходимо подключить и настроить флешку для работы с роутером. Подробно о том, как это сделать, я уже рассказывал в статье про FTP-сервер.
Samba и DLNA сервер на роутере Zyxel Keenetic
Для создания dlna или samba сервера на роутере Zyxel Keenetic должен быть установлен отдельный компонент — часто изначально он не входит в стоковую прошивку, но его можно скачать дополнительно. Для этого идем в раздел «Настройки», вкладка «Обновление» и жмем на кнопку «Показать компоненты».
Находим тут «DLNA-сервер» и активируем его галочкой. Также проставляем галочки на всех пунктах в разделе «USB Storage» для того, чтобы роутер мог читать флешки с любой файловой системой — FAT32, NTFS, HFS+, — а также для возможности настраивать права доступа к папкам.
И нажимаем на кнопку «Установить» — после перезагрузки в админке появятся необходимые нам разделы.
После подключения накопителя к USB порту роутера идем в меню «Приложения» и открываем вкладку «DLNA». Ставим флажок на «Включить», после чего нажимаем на кнопку выбора папки
Кликаем по строчке с нашим накопителем и далее нажимаем сразу на кнопку «Выбрать», чтобы добавить на сервер весь каталог, либо выбираем отдельную папку.
Источник
Расширяем функциональность ZyXel Keenetic
Напоминаем, что попытки повторить действия автора могут привести к потере гарантии на оборудование и даже к выходу его из строя. Материал приведен исключительно в ознакомительных целях. Если же вы собираетесь воспроизводить действия, описанные ниже, настоятельно советуем внимательно прочитать статью до конца хотя бы один раз. Редакция 3DNews не несет никакой ответственности за любые возможные последствия.
⇡#Вступление
В комментариях к одной из первых статей про альтернативные прошивки читатели спрашивали, нет ли чего-нибудь подобного и для роутеров ZyXel. То ли официальные прошивки ZyXel жуть как хороши, то ли энтузиасты не такие активные, но хоть какой-то более-менее приличной альтернативы фирменным микропрограммам нынче нет. Ну, вы, конечно, можете скачать исходные коды прошивки, изменить её, заново собрать и залить в роутер. Но это как-то уже слишком для обычного пользователя. Тем интереснее выглядит совсем молодой проект наших соотечественников с незамысловатым названием zyxel-keenetic-packages, зародившийся в недрах форума Zyxmon. В данном случае идея гораздо проще и изящнее. Никаких перепрошивок роутера не требуется, а все дополнительные приложения запускаются со съёмного накопителя — флешки или внешнего винчестера. Более того, при отсоединении накопителя устройство продолжает работать как ни в чём не бывало, но, естественно, уже безо всяких «плюшек». Ну а в данной статье мы рассмотрим установку и настройку обновлённого торрент-клиента Transmission, сервера DLNA и доступ к локальной сети из Интернета посредством OpenVPN.
⇡#Подготовка
Для начала нам необходимо отформатировать накопитель в ext 2/3 или NTFS. Лучше, конечно, в ext 2/3, хотя некоторые естествоиспытатели утверждают, что и с NTFS всё прекрасно работает. Программ, которые могут форматировать разделы в нужную нам ФС, довольно много: Partition Magic, продукты Paragon и Acronis, в конце концов, бесплатный GParted Live. Если вам вдруг понадобится срочно считать данные в Windows с такого накопителя, то можно воспользоваться либо файловым менеджером Ext2Read, либо установить драйвер Ext2Fsd. Также в веб-интерфейсе роутера необходимо включить доступ к диску по сети в «USB-приложения» → «Сетевой диск».
Ещё нам понадобится SSH-клиент PuTTY и непосредственно установщик. Распакуем архив в любое удобное место. Теперь зайдём на наш накопитель по сети: Win+R, \\KEENETIC, Enter. В папке disk_a1 потребуется создать директорию system, а в ней ещё одну — bin. Вот туда-то и надо скопировать файл ext_init.sh из архива. Таким образом, полный путь до него будет выглядеть как \\KEENETIC\disk_a1\system\bin\ext_init.sh. Заодно полезно создать в корне папку data, куда будут складываться все файлы. Теперь надо отключить накопитель от роутера и снова подключить. Через пару минут в логах («Система» → «Журнал») должна появиться запись:
dropbear[xxxx] Running in background
Запускаем PuTTY, в поле Host Name вбиваем root@ip_адрес_роутера, а в Windows → Translation выбираем кодировку UTF-8 и нажимаем Open. Вводим пароль — zyxel (он не показывается при наборе) и нажимаем Enter. Завершаем установку и сразу же обновляем систему командами:
⇡#Настройка Transmission
Установка новых приложений осуществляется командой opkg install имя_пакета. На данный момент число портированных приложений не так велико — их список можно посмотреть здесь. В принципе, в вики проекта неплохо описаны основные нюансы их установки. Однако неподготовленному пользователю вряд ли будут понятны определенные моменты относительно их настройки. Так что разберём для ясности некоторые примеры. Для начала рассмотрим установку и настройку более новой версии торрент-клиента Transmission, чем та, которая предустановлена в прошивке роутера, — 2.3 вместо 1.93. Установим клиент и текстовый редактор nano командой:
Традиционный совет — вместо того чтобы вручную набирать команды, просто скопируйте их отсюда и кликните правой кнопкой в окне PuTTTY. По умолчанию все новые закачки будут записываться в папку transmission, то есть так же, как по умолчанию происходит и со встроенным в роутер торрент-клиентом. Предварительно остановим его, перейдя в веб-интерфейсе роутера в раздел «USB-приложения» → «Торренты», сняв галочку «Включить BitTorrent-клиент» и нажав «Применить». Отредактируем настройки Transmission командой:
Здесь достаточно изменить по желанию несколько строчек:
Для включения авторизации с целью доступа к веб-интерфейсу Transmission необходимо изменить значение параметра rpc-authentication-required с false на true. Тогда вместо username и password потребуется указать соответственно логин и пароль. В peer-port и rpc-port надо указать номера портов, которые служат для соединения с другими клиентами и доступа к веб-интерфейсу клиента соответственно. Прочие параметры можно и не менять. Сохраняем файл и выходим — F2, Y, Enter. Для автозапуска Transmission при включении роутера необходимо переименовать один из скриптов:
Его же необходимо немного подкорректировать:
В самом начале есть две переменные TRN_PORT и TRN_RPC_PORT. Если вы меняли в settings.json peer-port и rpc-port, то их значения нужно соответственно подставить в эти переменные. Также надо будет «раскомментировать» (убрать # в начале строки) ещё шесть команд вида iptables –A (или D) INPUT -p tcp —dport $TRN_PORT (TRN_RPC_PORT) -j ACCEPT. Не забываем сохранить файл и запускаем Transmission. Только учтите, что теперь его панель управления будет на английском языке.
⇡#Настройка медиасервера DLNA
Более полезный сервис — это minidlna. С его помощью у роутера появляется поддержка протокола DLNA, так что мультимедийные файлы можно смотреть, например, на телевизоре или приставке. Устанавливается и настраивается он гораздо проще, чем Transmission.
В файле конфигурации потребуется поменять параметры media_dir, в которых надо указать папки, где хранятся мультимедийные файлы. Можно дополнительно установить фильтр типа файлов — только аудио (A), видео (V) или изображения. Помните, что корневая папка съёмного накопителя доступна как /media/DISK_A1.Вот пример настроек.
Осталось только запустить minidlna-сервер.
Настройка OpenVPN
Скачайте дистрибутив OpenVPN на официальном сайте, выбрав в разделе загрузок Windows Installer. При установке отметьте галочками все компоненты. Как и в прошлый раз, мы будем использовать авторизацию по статическому ключу, то есть нам будет доступно только одно VPN-подключение. Ключ предварительно надо сгенерировать — из главного меню в разделе OpenVPN → Utilities запускаем Generate a static OpenVPN key. Готовый ключ находится в файле C:\Program Files\OpenVPN\config\key.txt. Переименуйте его в static.key и скопируйте на накопитель в папку \disk_a1\system\var. Теперь установим OpenVPN на роутер командой:
Создадим конфигурационный файл:
И вставим в него следующие строки:
Сохраняем файл (F2,Y, Enter). Затем чуть подправим скрипт запуска:
В нём надо добавить правила iptables в конце разделов start
Сохраняем этот скрипт, переименовываем для автоматического запуска и сразу же запускаем.
Теперь создадим группу правил для брандмауэра:
В этот файл надо скопировать следующие строки:
После сохранения делаем файл запускаемым и тут же выполняем его:
Естественно, нам нужно прописать DDNS-имя на нашем роутере. Подробнее о регистрации на примере DynDNS написано здесь в разделе «Настройка DDNS ». Через веб-интерфейс роутера переходим в раздел «Интернет» → «Доменное имя», включаем галочку «Использовать динамическую DNS», заполняем соответствующие поля и жмём «Применить». Кстати, после включения DDNS вам будет доступен также веб-интерфейс Transmission (http://ddns_имя_роутера:rpc-port), а если поставите галочку «Разрешить удаленный доступ» и укажете «TCP-порт веб-конфигуратора», то и веб-интерфейс роутера. Аналогичным образом можно открыть доступ к файлам на накопителе по FTP — ставим галочку «Разрешить доступ из Интернета» в разделе «USB-приложения» → «Сервер FTP».
На клиенте (например, на офисном компьютере или на ноутбуке) также надо установить OpenVPN, а заодно скопировать наш ключ static.key, который мы сгенерировали ранее, в папку C:\Program Files\OpenVPN\easy-rsa\keys\ (ну, или куда вам удобно, только в клиентских настройках надо будет поменять путь до него). Теперь в папке C:\Program Files\OpenVPN\config\ нужно создать новый текстовый файл, вставить в него нижеследующие строки и переименовать его, например, в router.ovpn. Обратите внимание, что в пути до файла secret.key нужно использовать именно двойные слеши (\\), а не одинарные (\).
При двойном клике по файлу ovpn будет подниматься туннель до роутера. Можно запустить OpenVPN GUI и из главного меню — в области уведомлений появится иконка, двойной клик по которой также поднимет туннель. При этом цвет иконки сменится с красного на зелёный. Ещё один двойной клик по иконке покажет окно с логом. Для отключения от VPN нажмите кнопку Disconnect. После подключения вам будет доступна ваша домашняя сеть и можно, к примеру, настроить удалённый рабочий стол (см. раздел «Настройка TightVNC» здесь). Также необходимо проследить, чтобы адресация на удалённой машине, в домашней сети и внутри VPN-туннеля была разной. В нашем примере мы использовали подсеть 10.8.0.0 для туннеля, а в домашней сети — 192.168.1.0. При необходимости подкорректируйте адреса во всех скриптах и файлах конфигурации в этом разделе.
Заключение
На данный момент это, пожалуй, все приложения, о которых есть смысл рассказывать. Конечно, в репозитории есть и другие пакеты, но вряд ли домашнему пользователю захочется поднимать свой веб-сервер на роутер, становить на него Drupal или, например, заморачиваться с другими DDNS-сервисами либо монтировать по сети ещё один накопитель. Впрочем, если и захочется, то настройка не так уж сложна. В конце концов, не забанили же вас в Google или «Яндексе». Для молодого проекта столь небольшое число пакетов — явление нормальное. К тому же их список постепенно пополняется, однако, по признанию самого автора zyxel-keenetic-packages, времени у него не так много. Так что энтузиасты, готовые собирать новые пакеты и развивать проект, явно не помешают. Напоследок ещё раз рекомендуем ознакомиться с вики и форумом, ссылки на которые были приведены в начале статьи. Засим позвольте откланяться и традиционно пожелать удачных экспериментов.
Источник
Как организовать домашний кинотеатр с помощью роутера
Содержание
Содержание
Домашние кинотеатры давно уже перестали быть предметом роскоши. Качество, которое лет пять назад могли себе позволить только владельцы дорогих медиацентров, сегодня доступно многим. Сегодня вопрос «быть или не быть домашнему кинотеатру» звучит скорее как «Как и из чего собрать домашний кинотеатр». И если с воспроизведением звука и изображения все более-менее понятно, то с выбором основы домашнего кинотеатра не так просто – вариантов много: медиаплеер, смарт-телевизор, DVD-плеер, AV-ресивер. А мы сделаем домашний кинотеатр с помощью роутера. Для этого может даже не потребоваться никаких вложений – достаточно использовать возможности, уже заложенные в технику.
Роутер для домашнего кинотеатра: плюсы и минусы
Всевозможные носители музыки и видео потихоньку уходят в прошлое, источником медиаконтента все чаще является Интернет — IPTV, Youtube, социальные сети и т. д. Здесь роутеру «все карты в руки». Если у устройства есть USB-порт, то подключенный жесткий диск вполне может превратить роутер в полноценную медиатеку. С помощью DLNA медиаконтент с диска будет доступен на всех устройствах, поддерживающих эту технологию. И для всего этого не требуется приобретение каких-то устройств — роутер сегодня есть практически в каждой квартире.
Однако, минусы у такого решения тоже есть:
- Роутер предоставляет лишь сетевой доступ, он не раздает данные по общепринятым аудио- и видео- стандартам. Поэтому все устройства, желающие получить данные от такого головного устройства, должны быть «умными» — подключаться к сети (Wi-Fi или Ethernet) и иметь какую-нибудь операционную систему с браузером, плеером, набором кодеков, файл-менеджером и т. д. И крайне желательно, чтобы была возможность обновить все это «добро», а производитель оперативно реагировал на изменения кодеков и стандартов, выкладывая соответствующие обновления. Для телевизоров этот момент не столь принципиален — «умных» из них сегодня три из четырех. А вот у проекторов могут возникнуть проблемы с доступом к медиатеке, и тогда потребуется приобретение смарт-приставки.
- Возможна потеря качества сигнала при передаче. Во-первых, сигнал может просто «потеряться» из-за загруженности Wi-Fi или недостаточной пропускной способности сети. Иногда это можно решить приоритезацией трафика или переходом на диапазон 5 ГГц вместо 2,4. В крайнем случае можно подключить устройство кабелем RJ-45 (если у него есть соответствующий разъем). А вот вторая причина может оказаться более проблемной: если ваша аудиосистема не «умная» и звук на нее идет, допустим, через «умный» телевизор, то на качество звука может влиять аудиовыход. Большинство телевизоров способно «отдавать» звук только через стандарт S/PDIF (в лучшем случае), который не поддерживает передачу несжатого многоканального звука. Проще говоря, аудиофилам такой домашний кинотеатр наверняка не понравится.
- Настройки роутера недостаточно для просмотра IPTV на телевизоре — потребуется еще приобретение IPTV-приставки.
Пример организации домашнего кинотеатра на роутере
Роутер должен иметь порты USB и поддерживать подключение внешних жестких дисков. Некоторые старые роутеры не поддерживают жесткие диски объемом более 1 ТБ — если это ваш случай, обновите прошивку.
IPTV-приставку лучше использовать ту, которую порекомендует провайдер — ее будет проще настроить. Кроме того, некоторые провайдеры ставят специально изготовленные для них приставки с нестандартной прошивкой, и использование сторонних может привести к ошибкам.
Смарт-приставку (медиаплеер) для проектора следует подбирать по параметрам — она должна уметь подключаться к локальной сети через Wi-Fi или Ethernet, иметь раздельный выход аудио- и видеосигнала и пульт ДУ. Желательны также поддержка DLNA и полноценный выход в Интернет, что есть далеко не во всех приставках.
Ну и разумеется, домашний кинотеатер невозможно представить без качественной аудиосистемы. В данной конфигурации необходимо, чтобы среди входов аудиосистемы был соответствующий выходу телевизора (чаще всего это S/PDIF).
Настройка IPTV на роутере
Еще несколько лет назад эта задача представляла собой натуральные танцы с бубном и покорялась только опытнейшим шаманам. Но с тех пор на роутерах сменилась не одна прошивка и сегодня для возможности просмотра IPTV-каналов зачастую достаточно разрешить мультикаст (многоадресную маршрутизацию) в настройках роутера.
Еще имеет смысл поискать в настройках «IGMP-proxy» (есть не во всех роутерах и не во всех прошивках) и включить его, если нашелся.
Иногда может понадобиться явно указать, к какому порту роутера подключен IPTV-модуль. В этих случаях следует найти пункт меню «Подключение мультимедиа устройств», «IPTV» и выбрать там используемый порт.
Чуточку сложнее, если провайдер выдает для IP-телевидения тегированную виртуальную сеть (VLAN). В этом случае, кроме указания порта, к которому подключен IPTV-приемник, надо будет еще задать параметры VLAN ID, полученные от провайдера. Для некоторых роутеров (например, D-link) потребуется создать VLAN c заданным ID и проассоциировать его с нужным портом:
Как видите, ничего сложного. Еще потребуется настроить приставку IPTV, но это в большинстве случаев также не вызывает затруднений. Обычно достаточно указать способ подключения (Ethernet/Wi-Fi) и задать автоматическое получение IP-адреса (Автоматический с DHCP). А чаще всего эти параметры уже стоят по умолчанию, и для работы IPTV-приставки ее достаточно просто подключить к роутеру и включить в сеть.
Приоритезация трафика на роутере — настройка QoS
К Wi-Fi сегодня что только не подключено: компьютеры, бытовая техника, смартфоны и планшеты. Неудивительно, что скорость подключения порой начинает «проседать», даже если ваш роутер — единственный на ближайшие 100 метров. Но одно дело падение скорости при фоновом скачивании большого файла, и совсем другое – оно же, но при просмотре фильма. Вполне логично возникает желание распределить нагрузку на сеть между разными потребителями, и это вполне можно сделать с помощью технологии QoS (Quality of Service — Качество обслуживания).
Настроить QoS на роутере несложно. Для этого службу надо включить, а потом настроить правила для каждого из видов интернет-активности:
Не следует путать QoS с контролем пропускной способности. В последнем случае роутер ограничивает пропускную способность для некоторых клиентов четко заданным числом. И даже если канал совершенно свободен, клиент не сможет скачивать на скорости, большей, чем заданная. А QoS оперирует приоритетами: если клиент имеет низкий приоритет, но канал при этом пуст, он будет подключен на максимальной скорости, которая упадет, как только подключится клиент с большим приоритетом.
Увы, поддержка QoS есть не во всех роутерах. Кроме того, QoS не поможет, если причина падения скорости — не одновременное подключение к роутеру множества устройств, а загруженность диапазона другими Wi-Fi сетями. В этом случае скорее поможет смена диапазона (если роутер двухдиапазонный, и у клиента есть поддержка 5 ГГц) либо подключение клиента кабелем RJ-45.
Настройка DLNA на роутере
DLNA (Digital Living Network Alliance — Сетевой Альянс Цифровой жизни) — технология, упрощающая доступ к медиафайлам для всех устройств в сети, поддерживающих DLNA. Она сходна с представлением общего доступа к определенным папкам, однако намного проще в настройке, поэтому с ней не возникает проблем, связанных с правами пользователей.
Настройка DLNA также весьма проста: достаточно подключить жесткий диск к порту USB и включить в настройках «DLNA-сервер» или «Медиа-сервер» и задать имя сервера, под которым он будет виден на других устройствах. Также можно выбрать доступ ко всему устройству или только к отдельным папкам.
Теперь на смарт-телевизоре среди прочих источников должен появиться DLNA-сервер с заданным именем.
Возможно, то, что получилось в результате описанных настроек, и не дотягивает до полноценных домашних кинотеатров, собранных на основе дорогих AV-ресиверов и Hi-Fi аудиосистем. Но для того, чтобы ознакомиться с популярными видеороликами, посмотреть свежевышедшую серию популярного Интернет-сериала или поностальгировать на любимый фильм из своей медиатеки – этого вполне достаточно. А главное – для этого, вполне возможно, даже не придется ничего покупать – достаточно правильно соединить и настроить уже имеющуюся технику.
Источник