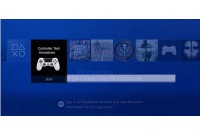- Китайский dualshock 4 не работает
- «Дуалшок 4» не подключается к PS4
- Контроллер DualShock 4 не заряжается
- Не работает сенсорная панель DualShock 4
- Залипают кнопки на DualShock 4
- DualShock 4 не держит заряд
- Похожие статьи
- Что нужно знать перед покупкой PlayStation 4 в 2019 году
- Как разобрать контроллер DualShock 4. Подробное объяснение с пошаговой инструкцией
- Что такое PlayStation Store? Когда бывают скидки в PlayStation Store?
- Как подключить второй джойстик к PS4
- Как подключить контроллер DualShock 4 к ПК
- Стоит ли прошивать PlayStation 4?
- В наушниках по жизни
- Что делать, если геймпад PlayStation 4 не работает и не подключается к консоли?
Китайский dualshock 4 не работает
Любая техника со временем ломается и, к сожалению, это верно также в отношении игровых приставок. Игры на PlayStation 4 рассчитаны на идеальную отзывчивость контроллера DualShock. Если у вас залипают кнопки, не работает сенсорная панель или не заряжается контроллер, то наша статья призвана помочь вам решить проблему. Что делать, если не работает «Дуалшок 4» — мы расскажем о пяти самых распространенных проблемах с контроллером.
«Дуалшок 4» не подключается к PS4
Это проблема — одна из самых распространенных среди геймеров на PlayStation. Порой геймпад просто не синхронизируется с консолью. Итак, если беспроводное соединение вас подвело, то попробуйте следующие действия. В большинстве случае, выполнение этих шагов поможет:
Подключите DualShock 4 к приставке через провод mini-USB. Запустится процесс новой синхронизации с консолью, и геймпад должен вернуться к жизни.
Во-вторых, попробуйте перезапустить консоль.
Если ни один из верхних способов не сработал, то поможет сброс настроек самого контроллера. Оберните геймпад обратной стороной к себе и найдите на корпусе маленькую дырочку рядом с кнопкой L2. Подойдет булавка, скрепка или любая длинная тонкая иголка — нужно просунуть ее внутрь и нажать скрытую кнопку. Удерживайте кнопку несколько секунд, а затем попробуйте заново синхронизировать контроллер.
Также не забывайте, что DualShock 4 использует беспроводное соединение Bluetooth для подключения. Если геймпад подключен к какому-то другому устройству, например, к ПК, то следует сначала отключить его перед попыткой соединения с PS4.
Контроллер DualShock 4 не заряжается
Если геймпад не заряжается после подключения к PS4, то причин может быть несколько. С помощью метода исключения вы сможете определить причину неполадки:
Кабель mini-USB может быть поврежден. Попробуйте подключить другой.
Попробуйте подключиться к другому порту PS4.
Если у вас есть еще один контроллер, попробуйте зарядить его с помощью того же кабеля и через тот же порт.
Попробуйте подключиться к приставке, когда она запущена в безопасном режиме. (Для того, чтобы запустить PS4 в безопасном режиме, сначала выключите консоль. Теперь зажмите кнопку включения в течение 7 секунд. Когда услышите второй сигнал, вы окажетесь в безопасном режиме).
Подключите контроллер к Windows через USB-порт, чтобы проверить общую работоспособность.
К концу всего процесса вы узнаете, что перестало работать. Если проблема в USB-кабеле, то время купить новый. Если джойстик заряжается нормально через другой USB-порт, то дело в консоли. Если же другой контроллер работает в том же порте или через кабель mini-USB, то проблема заключается в плате USB (расшаталось соединение, попала влага внутрь корпуса и т.д.).
Не работает сенсорная панель DualShock 4
Уникальность контроллера PS4 состоит в том, что он обладает трекпадом с передней стороны. Он используется для навигации меню и для набора сообщений, а также в некоторых играх в уникальных игровых ситуациях. Если вдруг сенсорная панель перестала действовать, то попробуйте следующее:
Выключите геймпад и включите его снова;
Почистите трекпад раствором изопропилового спирта и воды в соотношении 50 на 50.
Если не поможет ни первое, ни второе, то вероятно потребуется замена сенсорной панели. Данная поломка довольно существенна, потому что найти трекпад отдельно сложно и заменить этот компонент непросто, так как он соединен с портом USB через общий шлейф.
Залипают кнопки на DualShock 4
Залипающие кнопки могут быть проблемой, даже если ваш джойстик всегда в чистом состоянии. Кнопки могут залипать и отлипать с разной периодичностью, в зависимости от частоты использования. Если кнопки не отлипают после обычных нажатий, помогут следующие действия:
Возьмите тряпочку из микрофибры и смочите ее каплей изопропилового спирта;
Протрите тряпочкой внешние края кнопок. Протирайте их хорошенько, чтобы убрать скопившуюся грязь с кнопок;
Теперь попробуйте нажать кнопки на геймпаде.
Если проблема все еще есть, то необходимо разобрать геймпад для более основательной чистки. Посмотрите это видео, чтобы узнать, как почистить DualShock 4.
Внимание: если ваш джойстик еще на гарантии, то она будет аннулирована после разбора геймпада. Прежде чем разбирать контроллер, убедитесь, что гарантийный срок истек или починить джойстик по-другому невозможно.
DualShock 4 не держит заряд
«Дуалшок 4» — чудо инженерной мысли компании «Сони», но у него есть один недостаток: отсутствие сменного аккумулятора. Из-за этого, если оригинальная батарея выработала свой срок действия, поменять ее без отвертки не получится.
В случае, если ваш контроллер быстро тратит заряд — или, хуже того, вовсе не включается — дело может быть в неисправном аккумуляторе. Необходимо приобрести новую батарею для DualShock 4, взять отвертку и снять заднюю панель корпуса. Замена достаточно проста и справиться с ней может даже непрофессионал.
Мы перечислили пять самых распространенных проблем c DualShock 4, но далеко не все.
Если вашей проблемы нет в списке, починить геймпад DualShock 4 можно в ремонтном сервисе магазина PiterPlay.
Похожие статьи
Что нужно знать перед покупкой PlayStation 4 в 2019 году
Sony PlayStation 4 — самая продаваемая консоль на рынке в 2019 году. Однако это еще не значит, что она есть у всех. Если вы думаете о том, чтобы приобрести консоль, то наша статья призвана вам помочь с этим. В 2019 году PS4 исполнится уже шесть лет, и покупка консоли означает знание некоторых деталей о ее работе. В этом тексте мы расскажем что нужно знать перед покупкой PlayStation 4 в 2019 году.
Как разобрать контроллер DualShock 4. Подробное объяснение с пошаговой инструкцией
Говоря в целом, геймпад DualShock 4 очень хорошо собран, и необходимость чинить его обычно возникает редко. Если вам нужно изменить внешний вид геймпада или поменять деталь внутри, то в этой статье мы подробно расскажем вам, как разобрать контроллер DualShock 4.
Что такое PlayStation Store? Когда бывают скидки в PlayStation Store?
PlayStation Store, или сокращенно PS Store — сетевой сервис компании Sony по распространению игр и медиа-контента цифровым способом. Одна из самых привлекательных особенностей сервиса — возможность покупки цифровых версий игр, часто по скидкам. В этой статье мы расскажем, что такое PlayStation Store более подробно. Также вы узнаете, когда в PS Store бывают скидки на игры.
Как подключить второй джойстик к PS4
Хотите поиграть с другом, но не знаете, как подключить второй контроллер к приставке PlayStation 4? Не волнуйтесь, все проще простого. Включить поддержку второго геймпада на консоли может каждый — Sony сделала процесс удобным и нетрудоемким. Наша статья призвана помочь вам разобраться с тем, как подключить второй джойстик к PS4.
Как подключить контроллер DualShock 4 к ПК
Искать геймпад не нужно, если у вас есть DualShock 4 от PlayStation 4. Это прекрасный выбор: расположение и состав кнопок подходят для большинства разработанных для ПК проектов, а трекпад можно даже задействовать как мышь. Для того, чтобы играть с «Дуалшок 4», PS4 не потребуется — только сам геймпад, ПК с Windows и microUSB. В этой статье мы расскажем вам, как быстро и просто подключить DualShock 4 к компьютеру.
Стоит ли прошивать PlayStation 4?
В интернете в последнее время появляется много информации о взломе ПС4, однако часто эти сообщения являются «уткой». Впрочем, один способ играть бесплатно в игры на консоли есть. Сразу скажем, что сделать это довольно сложно, и наша статья носит скорее ознакомительный характер. Из этого текста вы узнаете, стоит ли прошивать PS4 и каким образом действует прошивка.
Источник
В наушниках по жизни
Попал ко мне на днях неоригинальный геймпад для PS4 Dualshock старой версии v.1. Тот самый, который ещё без световой полосы на тач-панели. Достался он мне за совсем символическую цену.
В общем, на руках китайская реплика геймпада для PS4 Dualshock v.1, модель CUH-ZCT1U. С виду, крайне похож на оригинал, всё целое. Единственное, что выдаёт неоригинал, это более тугие стики. Предыдущий хозяин видно разбирал, пытался реанимировать и пр. Я тоже разобрал, проверил, собрал всё, как положено, докрутил все болты и начал изучать вопрос.
В общем-то, геймпад подключался и работал, но на прошивке 5.55 (да и на других версиях встречается аналогичная проблема) после 5-10 минут работы, связь между PS4 и геймпадом терялась и помогала только перезагрузка геймпада.
В интернете достаточно много разных прошивок, но не так много тем обсуждений и разборов полётов, так сказать.
И так, мне удалось найти информацию о двух принципиально разных моделях геймпадов (есть конечно различные множества, но всё сводится к их прошивкам). Мне попался геймпад, который не принимает прошивки с сайта Game Pad 4, а так же прошивки вроде P4 BT Wireless Controller_V30_20180309 (и другие версии).

В программах к этим прошивкам, в инструкции указывается, что геймпады загоняются в режим прошивки комбинацией:
кнопка вправо + L3 + reset
В моём же случае, геймпад переводится в режим прошивки комбинацией:
кнопка вниз + треугольник + reset
После чего можно подключить геймпад к ПК и любая программа увидит его, как устройство, готовое к прошивке.
Увы версии с Game Pad 4 или P4 BT Wireless Controller_V30_20180309 завершаются с ошибкой. К «окирпичиванию» это не приводит, но всё же прошивка не заливается в геймпад.
Данный геймпад отличается серией прошивок. Прошивать его необходимо утилитой Firmware Update Tool, заточенной специально для геймпадов. В интернете уже есть несколько версий данной утилиты, от версии 1 до версии 2.3.
Я столкнулся со следующей проблемой. Сначала я прошил утилитой Firmware Update Tool 1.0, ситуация не изменилась, геймпад продолжал отваливаться и зависать, я пробовал комбинации при подключенном геймпаде, для обновления кодов. Скажу сразу, на данных моделях геймпадов, комбинации типа «Зажмите R3 и далее. » НЕ РАБОТАЮТ.
Так я дошёл до прошивки Firmware Update Tool 2.3 и столкнулся с другой проблемой. После прошивки данной утилитой, геймпад просто никак не обнаруживался приставкой. Ни по Bluetooth, ни по USB. На предыдущей версии Firmware Update Tool 2.0 всё обнаруживалось, но тем не менее не избавляло от зависания геймпада. Решение оказалось простым и гениальным. Перед прошивкой на версию 2.3, необходимо в настройках консоли отсоединить все устройства. А затем, после прошивки на версию 2.3 подключить геймпад по USB и задействовать на консоли. После данных манипуляций, геймпад начинает работать на прошивке 5.55 стабильно и уверенно.
P.S. Пара слов о другой модельной ветке геймпадов. Есть геймпады, которые прошиваются прошивками с сайта Game Pad 4 или прошивкой P4 BT Wireless Controller_V30_20180309. С ними всё немного по другому. Они тоже отваливаются, но на сайте Game Pad 4 выходят обновлённые прошивки при обновлении версий ПО для PS4. Т. е. по идее при смене ПО на консоли, достаточно просто перепрошить геймпад. А так же, есть комбинация, которую можно набрать на самом геймпаде, для его обновления. Последняя действующая комбинация на момент написания данной статьи, такая:
Зажимаем и держим R3, вверх, квадрат, треугольник, квадрат, крестик, квадрат, кружок, влево. Зажимаем и держим L3 (R3 не отпускаем). Ждем пока панель замигает и погаснет и отпускаем.
ВНИМАНИЕ UPDATE. Выражаю благодарность одному из комментаторов под ником Кирилл Шакун, за информацию о новой прошивке и добавляю её тут отдельной ссылкой. Уже есть те, кто успешно прошил геймпады, которые не прошивались.
Источник
Что делать, если геймпад PlayStation 4 не работает и не подключается к консоли?
Прежде всего, поставь лайк за труд и подпишись, если тебе понравилось ✌ / в конце статьи видео инструкция*
Ситуация очень неприятная: вы сели играть за консоль и на тебе! Геймпад тормозит, выключается, PlayStation 4 его не видит. Ну как так-то? Это явно баг прошивки, ну а что мне с этого? Я играть хочу. Сейчас мы все исправим!
Имейте ввиду, что на канале также есть аналогичная инструкция для геймпада Xbox One (ссылка в самом конце статьи). Данный метод подойдет как для реплик (китайские подделки геймпада DualShock 4), так и для оригинальных контроллеров от Sony.
Для начала просто полностью зарядите геймпад — даже если он не работает, так надо . Приготовьте зубочистку или обычную скрепку. Может быть и не пригодятся, но пусть будут рядом на всякий случай* Как только подсветка DualShock 4 оповестит о полном заряде батареи, приступим к подключению джойстика к ПК (далее пошаговая инструкция):
- Распаковываем содержимое архива PS4upgrade package .zip (ссылка на загрузку в самом конце статьи, набор был обновлен, в пакет добавили еще 2 программы для «оживления» геймпада / нам нужна третья папка под именем » the third solution «). Убедитесь, что после распаковки нет кириллических символов — русских букв, распаковать папку можно по следующему адресу:
2. Запускаем от имени администратора (кликаем правой клавишей мыши по программе, далее выбираем «Запуск от имени админ. «) программу Firmware Update Tool V2.3.00.exe
3. Если ваш геймпад определяется самой Windows (вы слышите характерный звуковой сигнал при подключении DualShock 4, то все замечательно) — вам лишь нужно будет выбрать метод подключения. После чего программа сменит текст кнопки «Exit» на «Update», и под ней появится «полоска» загрузки, отображающая процесс обновления прошивки DS4.
4. Если такого не было, то нам с вами необходимо перевести геймпад в режим «восстановления». Отключать от компьютера его не нужно. Для этого зажимаем (удерживаем) следующие кнопки: «вниз» + «треугольник», после чего, не отпуская их, вставьте конец зубочистки в отверстие, где находится кнопка «Reset».
5. Жмем на кнопку «Update» и ждем, пока прогресс-бар полностью не заполнится зеленым. СЕЙЧАС КРАЙНЕ ВАЖНО не разрывать связь между ПК и геймпадом (не трогайте кабель, так как в момент заводской прошивки ПО DualShock 4 геймпад максимально уязвим, прервав процесс, вы можете получить полностью невосстанавливаемый контроллер).
Если у вас геймпад Xbox One (Яндекс Дзен): > клик
Спасибо, что дочитали материал до конца. Желаю вам как можно больше достижений и как можно меньше проблем с PS4 и вашим геймпадом. Всем добра! И, пожалуйста, поставьте лайк, если содержимое данной статьи оказалось вам полезным, оставляйте комментарии под материалом и поделитесь ссылкой с друзьями.
Источник