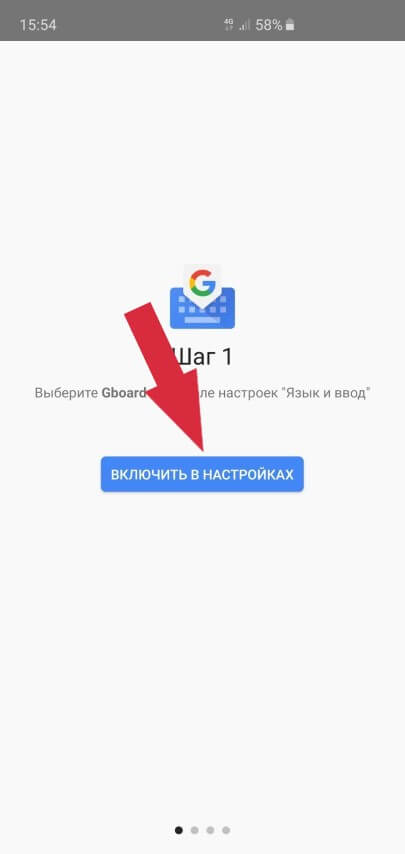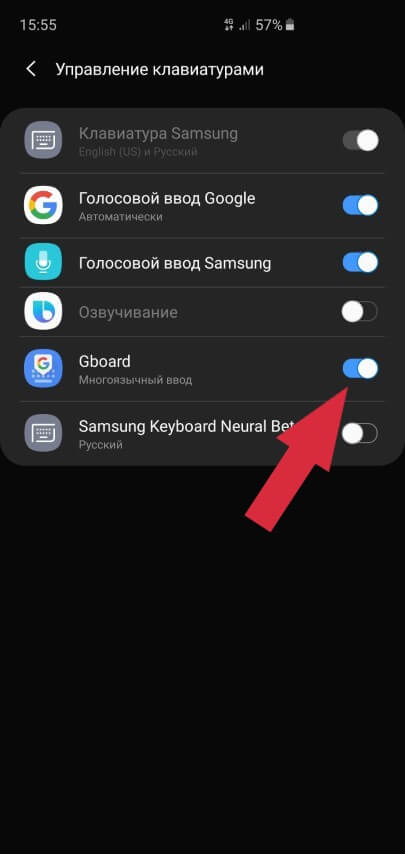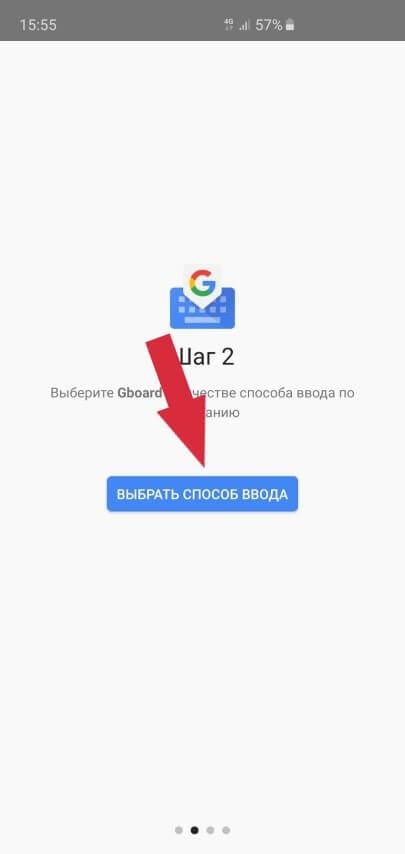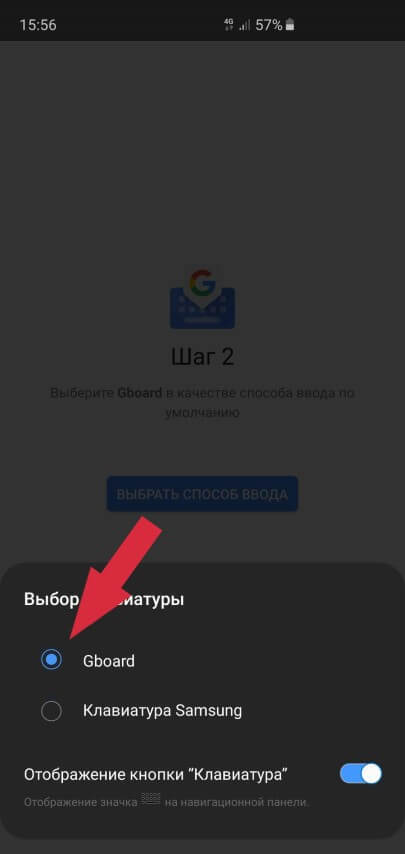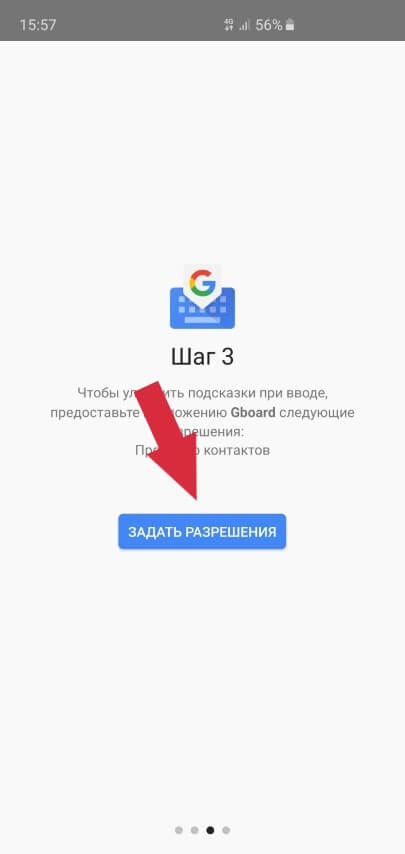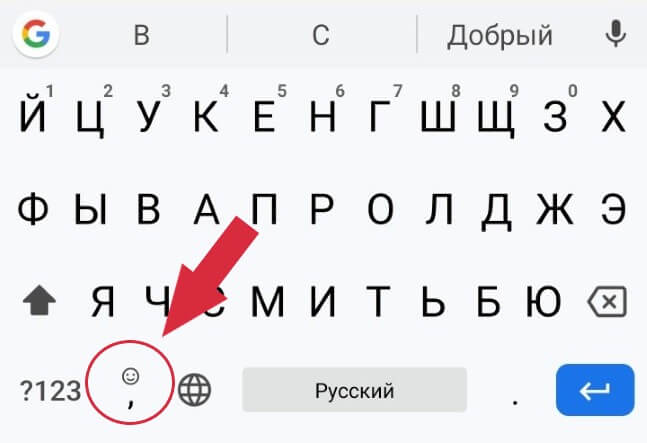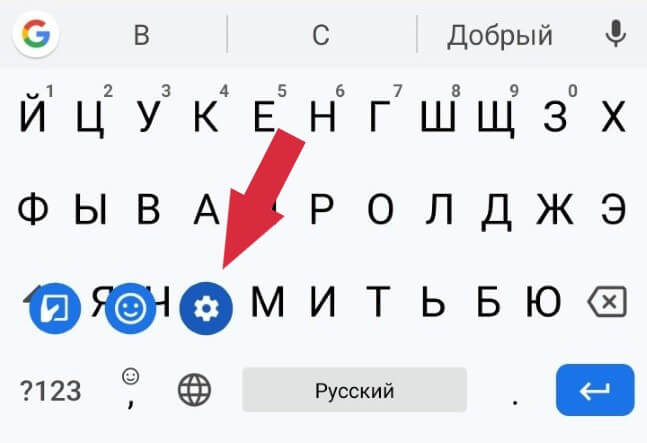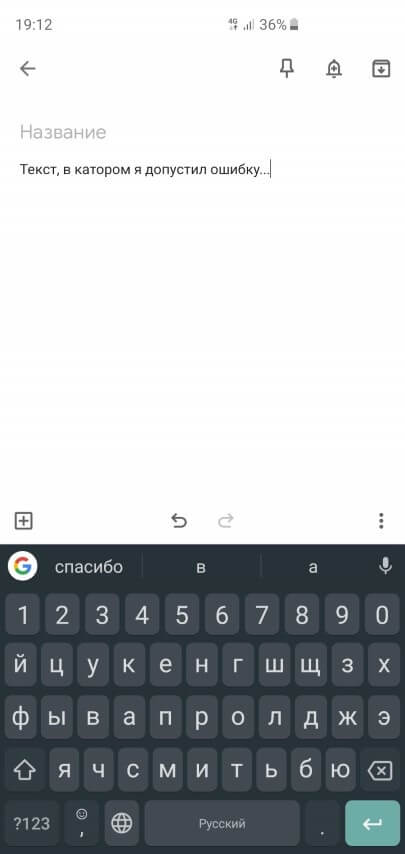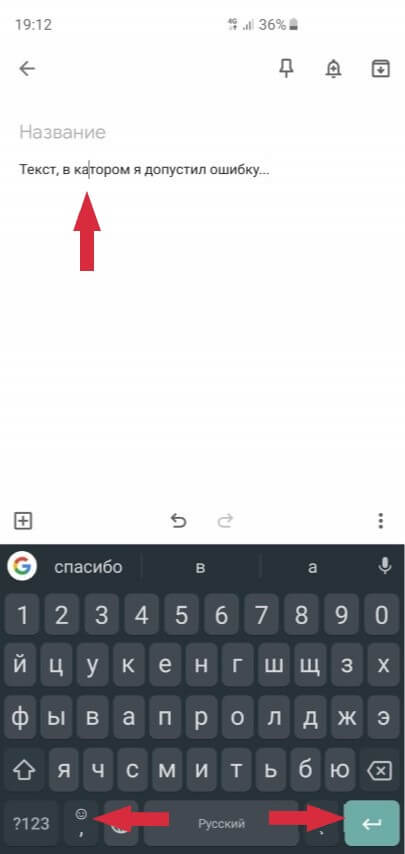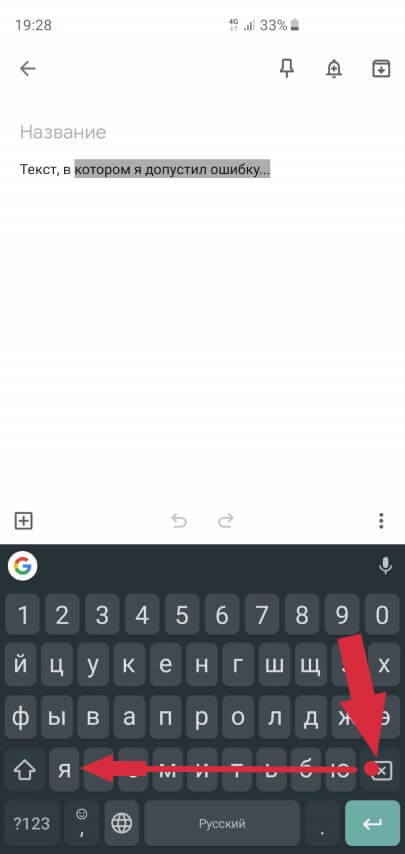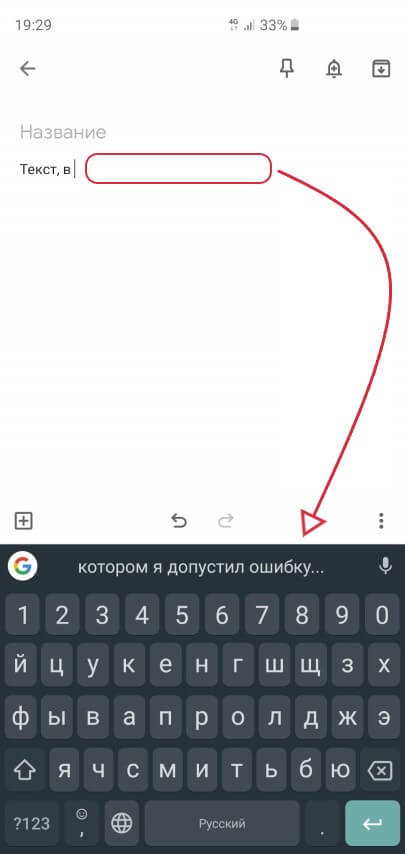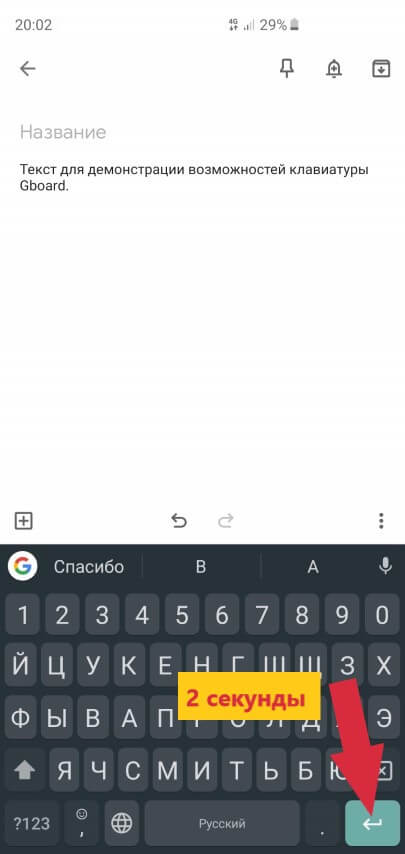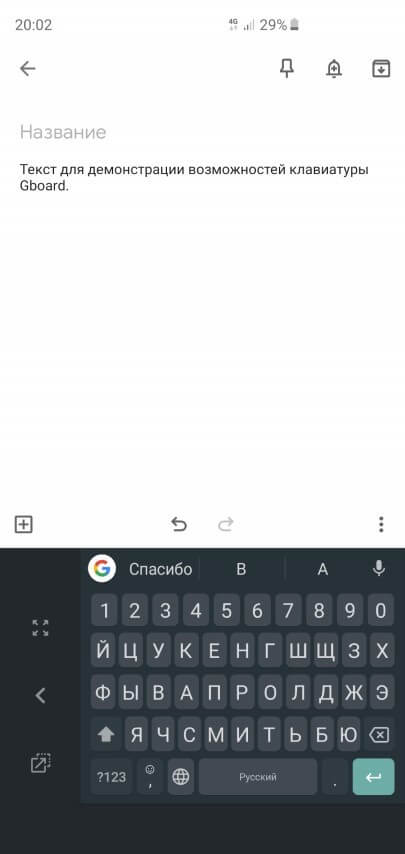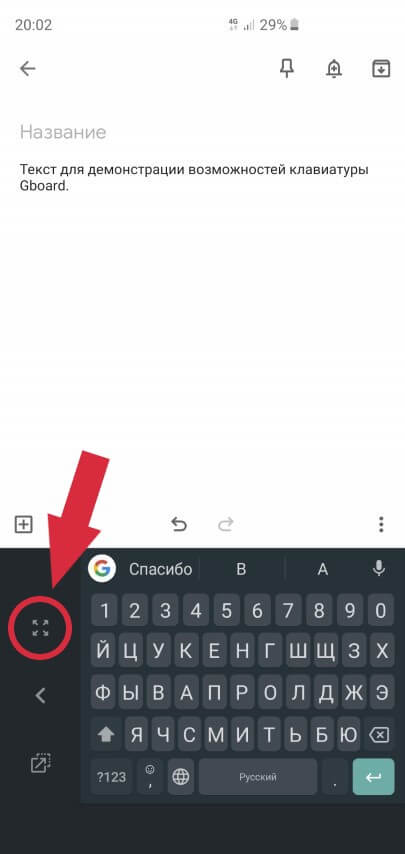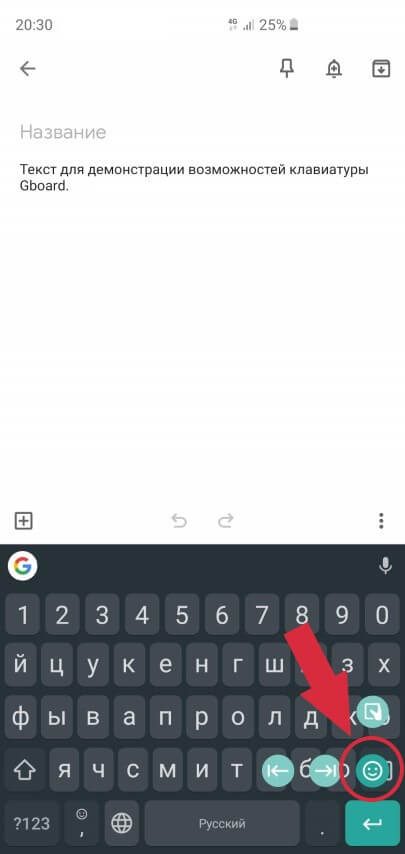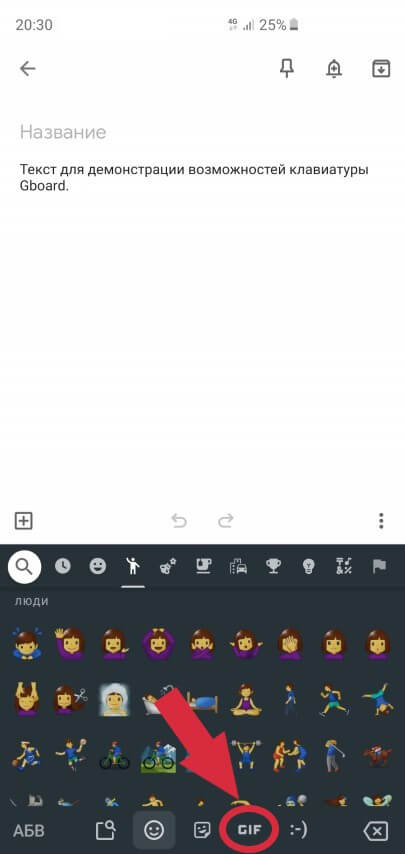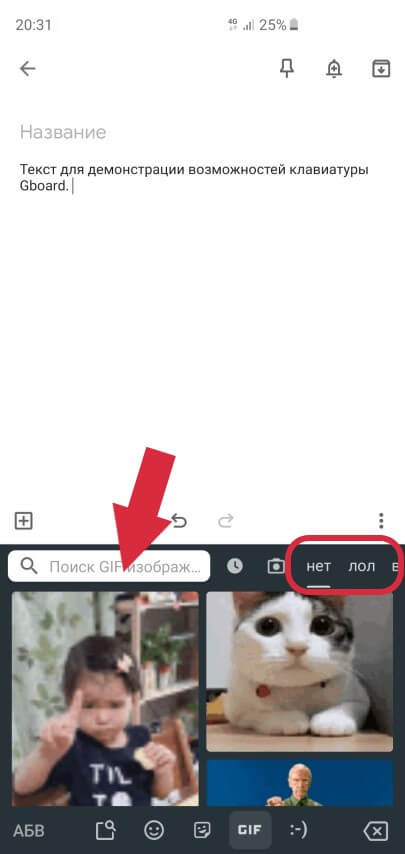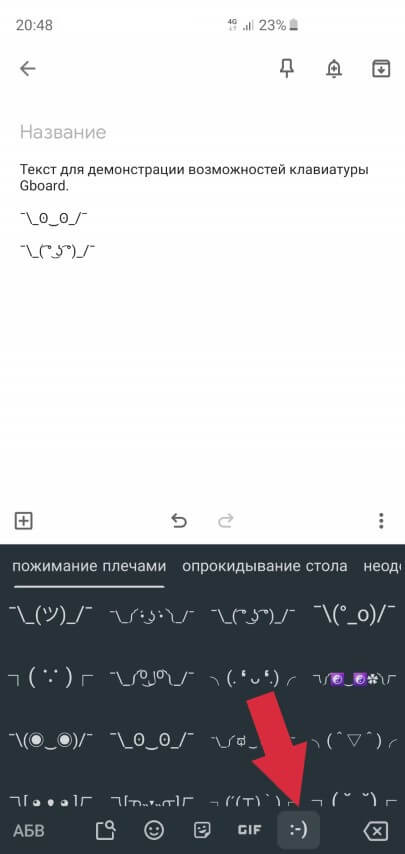- Где находятся настройки Google клавиатуры?
- 7 удивительных возможностей клавиатуры Gboard от Google для вашего смартфона
- Как установить клавиатуру Gboard?
- Как настроить клавиатуру Gboard?
- 1. Трекпад
- 2. Удаление текста одним движением
- 3. Одноручный ввод
- 4. Отправка GIF-анимаций
- 5. Общение на иностранном языке в реальном времени
- Настраиваем Google Клавиатуру
Где находятся настройки Google клавиатуры?
Только купив планшетный компьютер, я тут же решил освоить набор текста на нем. Это мне было необходимо для того чтобы в каждую свободную минуту я мог набросать статейку на мой сайт. В процессе освоения я столкнулся с некоторыми проблемами, связанными с настройкой Гугл клавиатуры, первая из них – где находится меню настройки.
Осваивая азы печати текста на планшетном компьютере, меня ждало много приятных сюрпризов. Во-первых, набирать тексты на планшетных устройствах вполне возможно. Во-вторых, существует множество техник набора текста на сенсорных экранах (Особенно приглянулась технология Swype). В-третьих, меня просто поразил потенциал голосового набора текста от Google.
Чем дольше я изучал возможности набора текста, тем сильнее сталкивался с необходимостью настройки клавиатуры под себя. И вот когда я уже был готов внести изменения в настройки Гугл клавиатуры, я просто не смог найти, как это сделать.
По правде говоря, до планшета я никогда не пользовался андроид устройствами, может именно этим и объясняется моя безграмотность. В любом случае я с этой проблемой справился, хоть и затратил на нее несколько томительных минут. Теперь помогу и вам.
Итак. чтобы найти настройки клавиатуры необходимо нажать и удерживать клавишу отвечающую за голосовой набор. На скриншоте я обвел ее красным цветом.
Если сильно присмотреться, то на клавише можно увидеть три точки — вот они то и были подсказкой, догадаться до которой я долгое время не мог.
К моему приятному удивлению, настроек клавиатуры оказалось более чем достаточно. Здесь можно отключить звук клавиатуры, изменить тип ввода текста и избавится от автоматического исправления ошибок.
Расскажете об этой статье своим друзьям:
Источник
7 удивительных возможностей клавиатуры Gboard от Google для вашего смартфона
Около 65 миллиардов сообщений ежедневно набирают пользователи одного только Whatsapp на экране своего мобильного телефона! Добавьте сюда другие мессенджеры, переписку по e-mail, общение в соцсетях, создание заметок или работу с документами «на ходу», и окажется, что экранная клавиатура — один из самых популярных в мире инструментов для набора текста!
И то, насколько удобной и быстрой будет работа с текстом на смартфоне напрямую зависит от его клавиатуры! В этой статье мы расскажем о самых интересных и неочевидных возможностях одной из лучших клавиатур для Android под названием Gboard от компании Google.
Как установить клавиатуру Gboard?
Сделать это очень просто. Для начала необходимо скачать приложение Gboard из Play Маркета. После чего открываем его и следуем короткой инструкции:
Шаг 1. Включаем клавиатуру в настройках смартфона
Шаг 2. Выбираем Gboard в качестве основной клавиатуры
Шаг 3. Здесь можно задать разрешение на доступ к контактам, чтобы клавиатура смогла подсказывать имена и прочую информацию из вашей контактной книги при наборе теста. Делать это необязательно.
Вот и все! Но прежде чем мы перейдем непосредственно к рассмотрению самых интересных возможностей этого приложения, давайте немного настроим саму клавиатуру.
Как настроить клавиатуру Gboard?
Проще всего можно попасть в настройки непосредственно с помощью самой клавиатуры. Для этого открываем любое поле для ввода текста, чтобы появилась клавиатура, после чего зажимаем клавишу Запятая и выбираем появившуюся иконку Настройки:
Кратко пробежимся по самим настройкам Gboard:
- Языки. Здесь можно добавить нужные раскладки клавиатуры (или, проще говоря, новые языки)
- Настройки. Различные параметры клавиатуры (звуки, размеры, клавиши). О самом интересном будет сказано дальше в статье.
- Тема. Можно выбрать внешний вид клавиатуры (светлая\темная тема или установить картинку в качестве обоев). Важным параметром является возможность включить Контуры клавиш после того, как выбрали тему.
- Исправление текста. Есть возможность включить автозамену, подсказку слов, автоматический ввод заглавных букв или знаков препинания.
- Непрерывный ввод. Здесь включается и настраивается функция ввода текста жестами.
- Голосовой ввод. Можно добавить языки распознавания голоса, включить фильтр нецензурных слов или скачать языковой пакет для распознавания голоса без подключения к интернет
- Словарь. Личный словарь автозамены. Рассмотрим эту функцию ниже
- Поиск. Можно отключить кнопку Поиска, чего делать не стоит (дальше узнаете, почему)
- Дополнительно. Настройка дополнительных параметров. Здесь можно отключить автоматическую отправку статистики в Google для улучшения Gboard
А теперь перейдем к самому интересному!
1. Трекпад
Одним из самых больших неудобств при работе с текстом на экране смартфона является управление курсором. Установить пальцем курсор в нужную позицию, чтобы исправить ошибку — задача не из легких. Но в клавиатуре Gboard клавиша Пробел является одновременно и трекпадом!
Если провести пальцем по этой клавише влево или вправо — автоматически перемещается и курсор. Обратите внимание на ошибку в слове «катором«. Чтобы ее исправить необходимо просто провести пальцем влево по клавише Пробел, пока курсор не переместится к букве а, затем исправить ее на букву о и провести пальцем вправо, чтобы вернуть курсор в конец строки:
Больше не нужно пытаться попасть пальцем в нужное место на экране, чтобы исправить опечатку.
2. Удаление текста одним движением
Иногда нужно удалить не просто одну букву или слово, а целую строку. Что делать в таком случае? Множество раз подряд нажимать клавишу Удалить, пока не сотрем нужный текст или лучше зажать эту клавишу, надеясь вовремя отпустить, чтобы не потерять пол текста?
В Gboard для этого есть специальный жест:
- Нажимаем клавишу Удалить
- Не отпуская палец, медленно проводим влево от клавиши Удалить
- Как только текст начинает выделяться по словам серым цветом — можем водить пальцем влево или вправо, чтобы выбрать нужный фрагмент
- Отпускаем палец и выделенный серым цветом фрагмент текста автоматически удаляется
Даже если вы случайно удалили лишний текст — не проблема! Вся удаленная строка сразу же отображается в окошке Подсказок:
Нажав в эту область, удаленный текст вернется на свое место. Теперь можно заново удалить ненужный фрагмент.
3. Одноручный ввод
Набирать текст одной рукой, особенно во время движения, на современных смартфонах с огромными экранами, мягко говоря, неудобно. Решить эту проблему в клавиатуре Gboard можно всего одним простым действием:
- Нажимаем кнопку Ввод и не отпускаем палец, пока не появится дополнительное меню
- Движением пальца выбираем иконку Одноручного ввода
Для того чтобы вернуться к обычному режиму достаточно нажать следующую кнопку:
Кроме того, можно легко прижимать клавиатуру к левому или правому краю экрана (в зависимости от того, какой рукой набираете текст), нажимая соответственно кнопки .
4. Отправка GIF-анимаций
Когда-то очень давно, еще во времена Windows XP и Dial-UP интернета, был очень популярен формат GIF-анимаций. Использовался он, зачастую, для оформления сайтов и создания рекламных баннеров в интернете. Но, как известно, «нет ничего нового под солнцем» и вот, спустя много лет, GIF-анимации снова в моде! Правда, уже в качестве замены классических смайликов.
Многие мессенджеры позволяют отправлять подобные короткие ролики собеседнику:
Теперь это можно делать прямо из клавиатуры, без привязки к какому-либо приложению! Для этого достаточно:
- Зажать кнопку Ввод, пока не появится дополнительное меню
- Выбрать иконку со смайликом
- Выбрать вкладку GIF
- В поле для поиска можно ввести любой текст или выбрать нужный раздел справа от этого окошка
Нажав на любую анимацию, она будет добавлена к тексту (будь-то электронное сообщение, соцсеть или мессенджер).
А если вы настоящий любитель «старой школы», тогда вкладка с текстовым изображением смайлика откроет для вас сотни «картинок» из символов:
На других вкладках присутствуют как обычные смайлики, так и популярные в разных мессенджерах «наклейки».
5. Общение на иностранном языке в реальном времени
Еще одной удивительной возможностью Gboard является интеграция Google-переводчика с клавиатурой! Если вы общаетесь с человеком на иностранном языке, достаточно включить режим перевода и продолжать набирать текст на своем родном языке, а клавиатура будет сразу же отображать перевод.
Для активации переводчика необходимо сделать следующее:
- Нажимаем кнопку с логотипом Google-поиска G
- В появившемся меню нажимаем иконку Google-переводчика
- Выбираем язык для перевода, после чего вводим на своем языке нужный текст
- Перевод в режиме реального времени отображается в основном окне (мессенджера, блокнота или любого другого приложения)
Источник
Настраиваем Google Клавиатуру
Автор: LifeDroid
Дата записи

Сегодня я немного поговорю с вами о том, как получить больше отдачи от работы с текстами в Андроид. Научимся печатать немного быстрее и при этом меньше допускать промахов мимо нужных клавиш.
Сразу говорю, это советы применимы к Google Клавиатуре, общий обзор которой я писал ранее. Но клавиши от Гугл доступны всем, скачать их можно в Плей Маркет совершенно бесплатно. Что я и советую вам сделать, хотя бы для сравнения.
Поехали.
Для начала я советовал бы вам немного пройтись по настройкам.
Итак, заходим в “Настройки” — “Язык и ввод” — “Клавиатура Google” — “Настройки”. Здесь я рекомендую выбрать все пункты, а звук клавиш и виброотклик оставить на свое усмотрение. Согласитесь, когда буква автоматически становится заглавной в начале предложения — это удобно. Голосовой ввод — тоже весьма полезно.

С этим разобрались. Снова заходим в “Язык и ввод” — “Клавиатура Google”. Тут мы можем настроить еще кое-что.
Подсказка следующего слова — еще одна полезная возможность, если привыкнуть к ней. Весьма облегчает и ускоряет процесс набора текста. Эта функция, как и вышеперечисленные, по умолчанию включены. Но, все же имеет смысл проверить настройки.
Выбираем пункт “Исправление текста”, заходим в него. Тут видим еще одну кучку полезных функций. Удостоверимся, что включено все, что нам нужно.

Возвращаемся на шаг назад. Заходим в “Непрерывный ввод”. Если пользуетесь свайпами (что очень удобно, опять-таки, когда привыкнешь), советую поставить галочки напротив каждого пункта.

Так, с настройками мы разобрались, переходим к набору текста.
Многие часто используют при переписке смайлики. Так вот, в Гугл клавиатуре их большое количество. Но на экране их не видно. Где они спрятаны? Чтобы добавить смайл вам нужно нажать на клавишу ввода (enter) и держать пока не появятся изображения. Теперь можно выбирать подходящий ситуации 🙂
Как перейти в режим заглавных букв (аналог caps lock на компе)?
Несложно. Для этого нужно два раза нажать на клавишу SHIFT. Также можно нажать один раз, и, удерживая ее, набирать текст.

Если нажать и держать клавишу из верхнего ряда букв, можно заметить, что к каждой из них привязано число от 1 до 0. Если вам нужно ввести цифру, можно не переключаться на числовую клавиатуру, а сделать это таким образом.
Надеюсь, советы из этой статьи сделают вашу работу на Андроид еще немного эффективнее 🙂
Источник