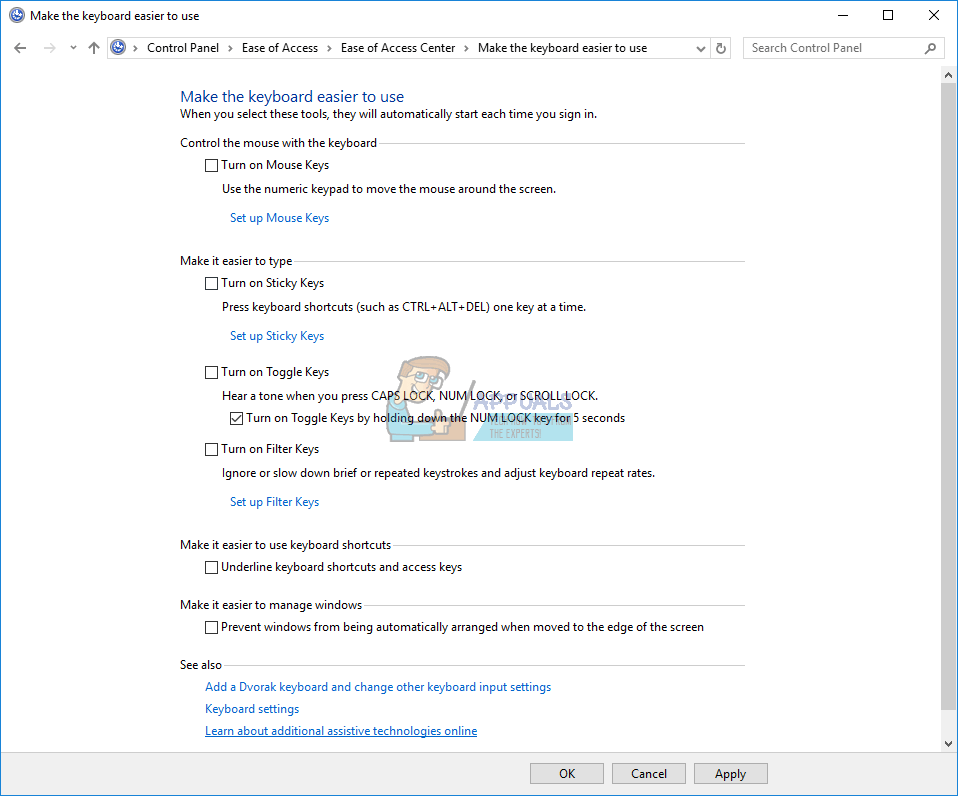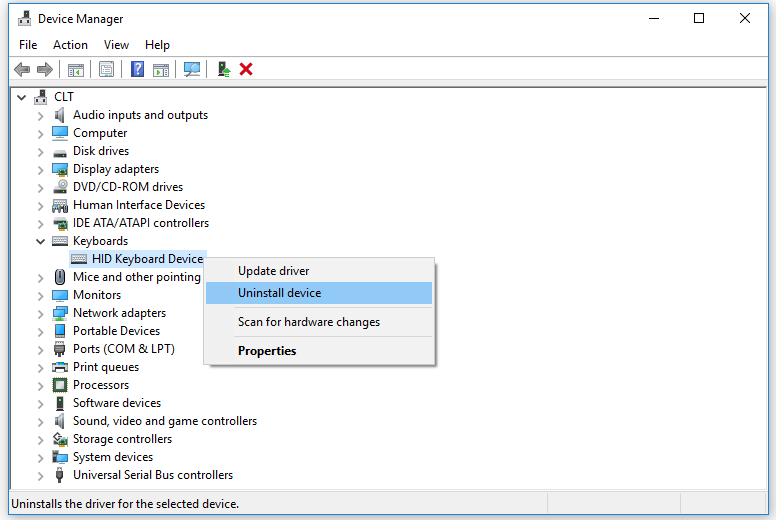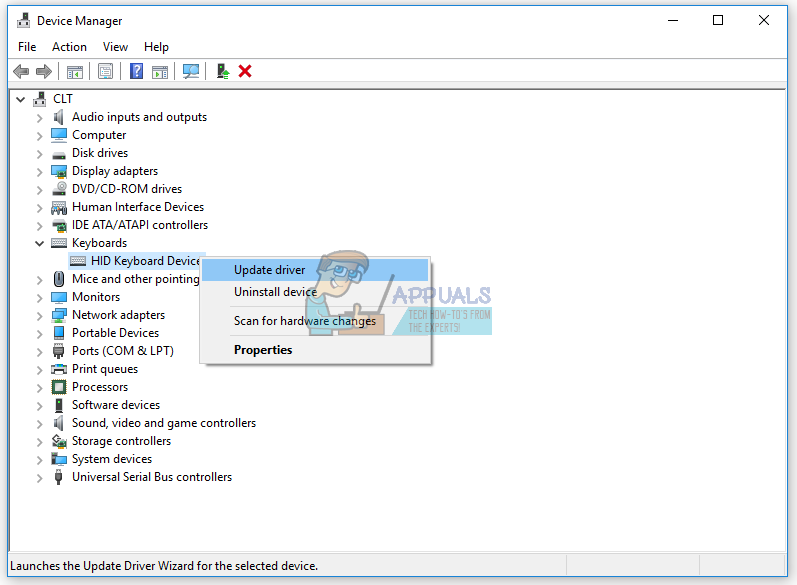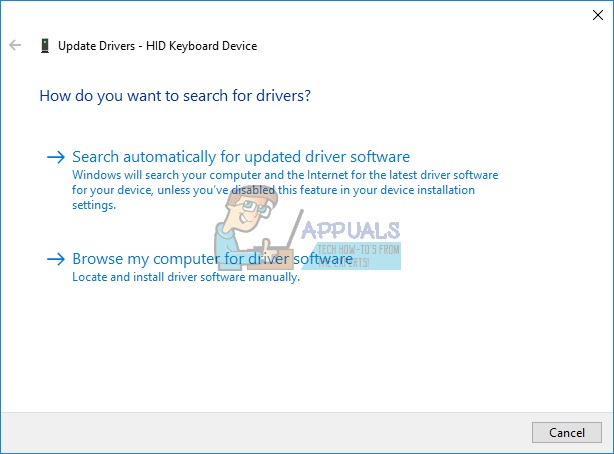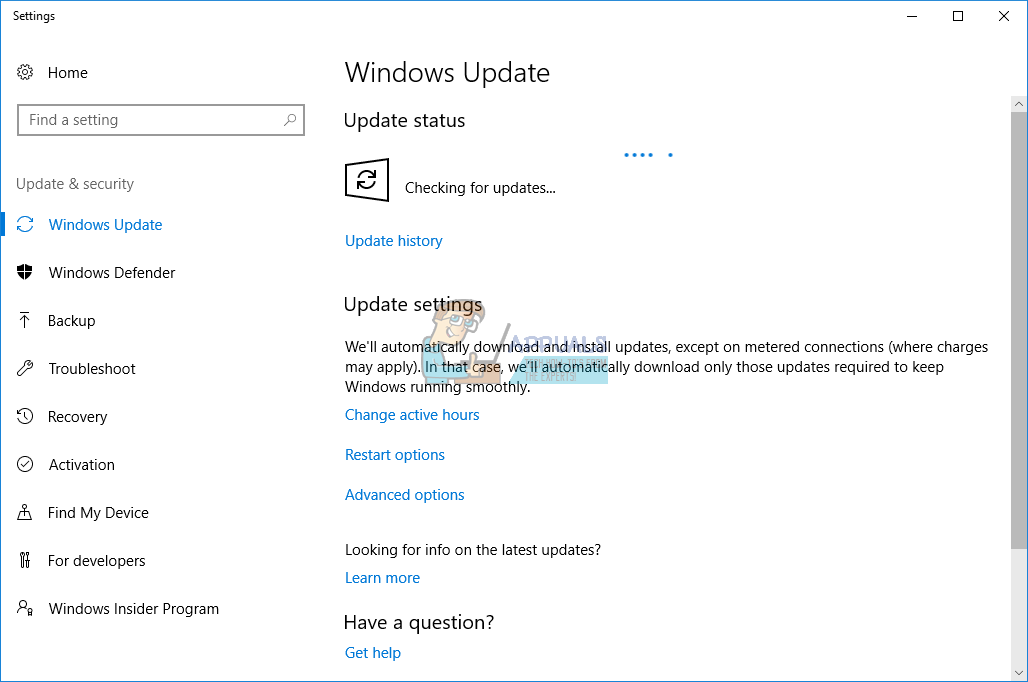- Исправлено: клавиши Backspace, пробел и Enter не работают —
- Способ 1: поворот липких ключей и фильтров
- Способ 2: удалить клавиатуру
- Способ 3: обновить драйвер клавиатуры
- Способ 4. Сканирование жесткого диска на наличие вредоносных программ.
- Способ 5: обновить компьютер с Windows
- Способ 6: протестируйте клавиатуру на другом компьютере или ноутбуке
- Способ 7: переустановите Windows
- Почему на клавиатуре ноутбука не работают некоторые клавиши
- Причина 1: Режим клавиатуры
- Причина 2: Загрязненность клавиатуры
- Причина 3: Программные ошибки
- Причина 4: Вирус
- Причина 5: Брак
- Причина 6: Аппаратные неисправности
- Дополнительная информация
- Специфические способы проверки клавиатуры
- Использование экранной клавиатуры
- Переназначение клавиш
Исправлено: клавиши Backspace, пробел и Enter не работают —
Работает ли ваша клавиатура хорошо, и у вас нет проблем при использовании клавиш клавиатуры, в том числе Backspace, пробел или Enter? Если да, вы должны быть счастливы, но вы можете прочитать и поделиться этой статьей, чтобы любой, кто не может правильно использовать клавиатуру, мог решить эту проблему.
Собственно, в чем проблема? Три клавиши Backspace, пробел и Enter перестали работать или они работают время от времени. Эти клавиши не работают в Microsoft Word, Блокноте, интернет-браузере и других приложениях. Это означает, что проблема активна в операционной системе.
Эта проблема не связана с конкретным компьютером или ноутбуком или конкретной операционной системой. Существует другая причина этой проблемы, включая неисправную клавиатуру, проблему с драйвером и проблемы с конфигурацией системы.
Вы пролили воду или другую жидкость на клавиатуру? Если да, вам необходимо заменить клавиатуру на новую. Неисправная клавиатура не может быть исправлена путем каких-либо системных изменений.
Мы создали 8 методов, которые помогут вам решить вашу проблему.
Способ 1: поворот липких ключей и фильтров
Microsoft разработала инструмент под названием Ease Of Access, который облегчает использование вашего ПК. Простота доступа интегрирована в операционную систему Windows, и вам нужно будет изменить некоторые настройки. Мы покажем вам, как отключить Sticky Keys в Windows 10. Если вы используете предыдущие операционные системы, вы можете выполнить эту процедуру, чтобы отключить Sticky Keys.
- Держать Логотип Windows и нажмите р
- Тип панель управления и нажмите Войти
- Фильтр иконки от категория
- выберите Простота доступа
- Нажмите Выберите, как работает ваша клавиатура
- Отмените Липкие Ключи под Сделать его проще набирать
- Отмените Ключи фильтра под Сделать его проще набирать
- Нажмите Применять а потом Хорошо
- Тестовое задание клавиши клавиатуры
Способ 2: удалить клавиатуру
Каждое оборудование требует, чтобы драйвер работал правильно на вашем компьютере или ноутбуке. Иногда драйвер может быть поврежден из-за конфликта между файлами или заражения вредоносным ПО. В этом методе мы покажем вам, как удалить клавиатуру. Вам нужно получить доступ к диспетчеру устройств, чтобы удалить клавиатуру.
- Держать Логотип Windows и нажмите R
- Тип devmgmt.msc и нажмите Войти
- Перейдите к Клавиатуры и выберите свою клавиатуру. В нашем примере это HID клавиатура устройства
- Щелкните правой кнопкой мыши на HID клавиатура устройства и нажмите Удалить устройство
- Нажмите Удалить удалить клавиатуру
- Запустить снова ваша винда
- Тестовое задание ваша клавиатура
Способ 3: обновить драйвер клавиатуры
В этом методе вам необходимо обновить текущий драйвер до последней версии. Если официальный драйвер доступен на сайте поставщика, вы должны предпочесть этот драйвер. Но если драйвер недоступен на веб-сайте поставщика, вам необходимо обновить драйвер клавиатуры через обновление Windows.
- Держать Логотип Windows и нажмите р
- Тип devmgmt.msc и нажмите Войти
- Перейдите к Клавиатуры и выберите свою клавиатуру. В нашем примере это HID клавиатура устройства
- Щелкните правой кнопкой мыши на HID клавиатура устройства и нажмите Обновить драйвер
- Нажмите Поиск автоматически для обновления программного обеспечения драйвера
- Подождите пока Windows не закончит обновление драйвера клавиатуры
- Запустить снова ваша винда
- Тестовое задание ваша клавиатура
Способ 4. Сканирование жесткого диска на наличие вредоносных программ.
Вредоносное ПО может создать много проблем для вашей машины, в том числе проблему с клавиатурой. Мы рекомендуем вам загрузить и установить Malwarebytes, а затем сканировать жесткий диск на наличие вредоносных программ. Вся процедура описана по этой ссылке -> удаление вредоносных программ.
Способ 5: обновить компьютер с Windows
Это может быть странным решением для кого-то, но немногие пользователи решили свою проблему, обновив Windows-машину. Процедура обновления Windows проста. Мы покажем вам, как проверить, доступны ли их обновления для Windows 10.
- Нажмите Стартовое меню и введите Центр обновления Windows
- открыто Центр обновления Windows
- Под Центр обновления Windows щелчок Проверьте наличие обновлений
- устанавливать доступные обновления
- Retsrat ваша винда
- Тестовое задание ваша клавиатура
Способ 6: протестируйте клавиатуру на другом компьютере или ноутбуке
Если вы используете компьютер и клавиши клавиатуры не работают должным образом, мы рекомендуем вам протестировать клавиатуру на другом компьютере или ноутбуке. Вы можете подключить клавиатуру через порт USB или P / S. Если ваша клавиатура не работает должным образом на другом компьютере, вам нужно будет купить еще одну клавиатуру. Мы рекомендуем вам купить клавиатуру с USB-кабелем, а не P / S 2, потому что это старый стандарт.
Что вы будете делать с клавиатурой ноутбука? Подключите USB-клавиатуру к ноутбуку и проверьте, работает ли она правильно. Если другая клавиатура работает без каких-либо проблем, это означает, что ваша текущая клавиатура имеет проблемы с оборудованием, и вам нужно будет заменить ее на новую. Если у вас все еще есть проблема с клавиатурой USB, вам нужно будет переустановить Windows, метод 7.
Прежде чем вы решите приобрести новую клавиатуру, убедитесь, что ваш ноутбук находится на гарантии или нет. Если ваш ноутбук находится на гарантии, продавец заменит вашу клавиатуру бесплатно. Вам нужно будет зайти на сайт продавца и по гарантии, раздел проверяет статус гарантии. Кроме того, будьте осторожны при покупке клавиатуры для ноутбука, потому что не вся клавиатура работает на каждой машине. Необходимая клавиатура совместима только с вашей машиной. Вы можете купить клавиатуру на Amazon. Например, если вы хотите приобрести новую клавиатуру для ноутбука HP G1 850, вам необходимо получить доступ к веб-сайту Amazon и выполнить поиск клавиатуры.
Также вы можете обратиться в местный сервисный центр и приобрести клавиатуру непосредственно у них. Вам нужно будет указать модель вашего ноутбука, серийный номер (s / n) и номер продукта (p / n). Исходя из этого, они продадут вам правильную клавиатуру для вашей машины.
Способ 7: переустановите Windows
Чтобы убедиться в отсутствии проблем с конфигурацией системы, вам следует переустановить операционную систему. Сохраните все свои данные на USB-накопитель, внешний жесткий диск, NAS (сетевое хранилище) или облачное хранилище и переустановите Windows. Вы можете установить ту же Windows, или вы можете установить Windows 7, Windows 8.x или Windows 10.
Источник
Почему на клавиатуре ноутбука не работают некоторые клавиши
Причина 1: Режим клавиатуры
Если у вас не работают блоки клавиш F1 — F12 или же цифровой блок, достаточно просто изменить режим клавиатуры.
- F1 — F12: в современных ноутбуках обычно по умолчанию установлен режим «Action Keys», из-за чего при нажатии на любую из клавиш этого ряда задействуется ее мультимедийное предназначение. Например, нажав F6, вы отключите звук, но это действие может оказаться не тем, которого вы ждали от клавиши. Для выполнения ее основного функционального предназначения понадобится воспользоваться сочетанием клавиш Fn + F6. Вы всегда можете переключить этот режим, чтобы при нажатии Fn + F-клавиша выполнялось мультимедийное действие, а не основное. Сделать это можно при помощи материала по ссылке ниже.
Причина 2: Загрязненность клавиатуры
Самая популярная причина, по которой некоторые клавиши на клавиатуре, расположенные в случайном порядке друг от друга, перестают прожиматься, — ее загрязненность. При этом она может быть разная:
- под клавишу попал мусор, например крошки, пыль, волосинки;
- на клавиатуру была пролита жидкость;
- клавиша залипла, опять же, скорее всего, из-за попавшей внутрь жидкости.
Отталкиваясь от причины, вы уже можете сориентироваться, что делать. При просто грязной клавиатуре (иногда соринки не видны внешне, но если снять саму кнопку, нередко обнаруживаются остатки еды, шерсть животных, скопившиеся пыль и жир) ее достаточно аккуратно прочистить и проверить, нажимается ли клавиша.
Если клавиатуру залили жидкостью, она могла очень серьезно пострадать. В любом случае ее понадобится разобрать и прочистить контакты от остатков жидкости, окисления и других негативных последствий. Однако стоит понимать, что это далеко не всегда эффективно, ведь оказывать «помощь» комплектующему нужно было сразу же после пролития жидкости. В лучшем случае клавиатура может быть испорчена, в худшем — жидкость попала на материнскую плату и испортила ее. Более подробно ситуацию с неисправностью мы рассмотрели ниже, в Причине 6.
При наличии знаний и уверенности в своих силах вы можете разобрать лэптоп самостоятельно и прочистить клавиатуру. Всем, кто никогда не сталкивался с такой операцией и боится что-то сломать, лучше обратиться в сервисный центр. Расскажите мастеру о проблеме — возможно, удастся отделаться банальной чисткой пострадавших участков.
Залипшие клавиши, как правило, бывают от пролитой жидкости типа сладкого чая, но иногда являются следствием других причин, поэтому обязательно проверьте работу всех клавиш, не относящихся к буквам и цифрам — может быть, какая-то из них не дает нормально функционировать остальным. Лучше всего это сделать через специальные онлайн-сервисы.
Причина 3: Программные ошибки
Нередко проблемы с нажатием некоторых клавиш вызывает программное обеспечение, установленное на компьютере пользователя. Перечислить подобный софт не представляется возможным, поэтому юзеру придется самостоятельно разобраться с тем, может ли какая-либо из установленных, особенно запущенных, программ отрицательно сказываться на работе клавиатуры. К примеру, у некоторых людей переставали прожиматься случайные клавиши даже после установки драйвера для видеокарты GeForce Experience. То есть, как вы понимаете, виновником проблемы может стать даже то ПО, которое вы вообще не подумаете проверять в обычных условиях.
В первую очередь важен «анамнез»: вспомните, что вы устанавливали или обновляли совсем недавно. Вполне вероятно, что какая-то из инсталлированных программ и оказалась источником неполадки. Остановите ее работу, а если это не помогло, произведите «чистый» запуск операционной системы:
- Клавишами Win + R вызовите окно «Выполнить», где напишите msconfig , а затем нажмите Enter или «ОК».
Находясь на вкладке «Общие», выберите вариант «Выборочный запуск» и оставьте галочку только пункта «Загружать системные службы», вторую снимите.
Переключитесь на вкладку «Службы», установите галочку у пункта «Не отображать службы Майкрософт», затем кликните «Отключить все». Теперь перезагрузите компьютер и проверьте, работают ли клавиши. Если да, ищите виновника среди отключенных служб, выборочно включая часть из них.

При безуспешной загрузке проблему следует поискать среди записей автозагрузки. Пользователи Windows 7, находясь в этом же приложении, могут зайти на вкладку «Автозагрузка» и кликнуть по кнопке «Отключить все».
Обладателям Windows 10 же придется открыть «Диспетчер задач» для этой цели, например клавишами Ctrl + Shift + Esc. В нем перейдите на вкладку «Автозагрузка», снимите с загрузки абсолютно все программы, которые никак не влияют на работоспособность ПК (скорее всего, это весь список автозагрузки). Для этого выделяйте мышкой каждый процесс и жмите на кнопку «Отключить».
Неприятность может и вызвать неудачное обновление операционной системы. Если оно как раз недавно было произведено на компьютере, откатите апдейт. В «десятке» для этого есть удобная функция:
- Откройте приложение «Параметры».
Зайдите в раздел «Обновление и безопасность».
Через левую вкладку переключитесь в «Восстановление», где увидите блок «Вернуться к предыдущей версии Windows 10». У вас есть 10 дней с момента установки обновления, после чего возврат станет недоступен. Сразу нажмите «Начать», чтобы приступить к откату, либо сперва узнайте об этом действии больше при помощи кнопки-ссылки «Подробнее».

Вам могут помочь и другие наши руководства.
Читайте также:
Удаление обновлений в Windows 10 / Windows 7 (KB)
Восстанавливаем к исходному состоянию Windows 10 / Windows 7
Причина 4: Вирус
Очень часто вирусы подобным способом нарушают работоспособность компьютера. Случаи, когда именно вредоносный софт не позволял пользователю нормально набирать текст или выполнять другие действия, актуальны ежегодно, поэтому мы настоятельно рекомендуем проверить свой компьютер при помощи защитного программного обеспечения. Для достоверного результата предпочтительнее воспользоваться сторонними программами, а не встроенным в систему Защитником. Более подробно о том, какие утилиты и приложения для выполнения этой цели подходят лучше всего, мы рассказывали в другом материале.
Причина 5: Брак
Если ноутбук, на котором не работают клавиши, новый, с большой долей вероятности можно судить о том, что вам попался бракованный экземпляр. Конечно же, стоит понимать, что даже на новом ноутбуке вследствие невнимательности пользователя может оказаться вирус или он уже мог залить его, например водой. Речь сейчас идет не об этом, а об устройстве, которое стало некорректно функционирует уже практически сразу после покупки или спустя непродолжительный срок при очень бережной физической и программной эксплуатации.
При наличии гарантийного статуса обязательно обратитесь в магазин, в котором покупали устройство. Его могут взять на диагностику или отправят вас в сервисный центр, где лэптоп аналогичным образом заберут на проверку. В такой ситуации все, что вам остается делать, — дожидаться решения от специалистов.
Те же правила касаются и устройств, которые, наоборот, были только что забраны из СЦ. В результате ошибки при ремонте или сборке могла пострадать клавиатура (чаще всего ее шлейф), и исправлением этого должны заниматься мастера, допустившие оплошность. Поэтому точно так же обращайтесь туда, куда ранее сдавали ноутбук на ремонт, — этот недочет обязаны исправить бесплатно.
Причина 6: Аппаратные неисправности
Одной из популярных причин проблем с клавиатурой становятся именно аппаратные проблемы, возникшие как сами по себе в ходе эксплуатации, так и после каких-либо воздействий со стороны пользователя. Далее перечислим список возможных ситуаций, которые могли отрицательно сказаться на комплектующем.
- Неполадки со шлейфом. Шлейф — это кабель, соединяющий комплектующие с материнской платой, а повредиться он мог по разным причинам. Часто он просто отходит со временем, и тогда требуется разбирать ноутбук и переподключать его. Шлейф может и перегибаться, из-за чего страдает качество передачи сигнала и некоторые клавиши перестают прожиматься. Перечисленные случаи бывают и следствием халатной заводской сборки, проявляясь, как правило, на начальном этапе использования лэптопа, и заниматься исправлением недочета самостоятельно не нужно — сдайте ноутбук по гарантии. Переподключить шлейф старого устройства можно самому, если есть достаточные знания, а при их отсутствии обратитесь к мастерам.
Стоит учитывать, что шлейф может замыкать или частично перетереться, и тогда его, скорее всего, поменяют вместе с клавиатурой. Опытные пользователи иногда исправляют сами шлейфы без полной замены клавиатуры, но если вы к этой категории не относитесь, рекомендуем не экспериментировать, чтобы случайно не нарушить работоспособность уже всего ноутбука.
Шлейф вполне может повредиться и в ходе пользовательского вмешательства, например, когда человек разбирал лэптоп для других действий и не до конца подключил шлейф либо неправильно его уложил (надо следить, чтобы кабель был ровно установлен в коннекторе), из-за чего тот стал пережиматься. Конечно, здесь ничего не остается как приступить к повторной разборке и тщательной сборке. Дополнительно рекомендуем воспользоваться двухсторонним вспененным скотчем, обклеив им место изгиба. Другие особенности правильной укладки ищите в видеороликах, посвященных грамотной сборке ноутбуков — это поможет существенно снизить вероятность износа.
Неаккуратные действия и чрезмерная физическая сила при разборке ноутбука тоже приводят к повреждению кабеля, вынуждая человека заниматься его ремонтом или полностью менять клавиатуру. Если вы проливали жидкость, шлейф также мог повредиться, что в большинстве случаев вызывает надобность замены всей клавиатуры.
Неполадки с материнской платой. При отсутствии видимых проблем со шлейфом есть смысл проверить материнскую плату. Обычно у нее случаются сбои в подаче питания, и страдать из-за этого может любое устройство, в том числе и клавиатура. Косвенно подтверждает это и поведение ноутбука в целом: если вы сталкиваетесь с его нестабильной работой, к примеру, неожиданными выключениями, это активнее сигнализирует о том, что искать корень проблем следует именно в материнской плате. Тем не менее диагностировать подобное сможет только специалист, всем остальным опять же советуем обращаться в СЦ.
Неисправности других элементов. Сюда можно отнести естественный износ шлейфа или окисление токопроводящих дорожек (чаще всего в результате залития ноутбука жидкостью), поломка кнопки на клавиатуре. Последнее — редкость при нескольких неработающих клавишах, но вполне реально, если вы, уронили на клавиатуру что-то тяжелое, ударили по ней или попытались неосторожно снять колпачки для очистки комплектующего от мусора. Желающим обойтись без квалифицированного вмешательства неисправные дорожки можно попробовать починить собственноручно, например, при помощи токопроводящего клея или других подручных средств. С клавишами все обстоит гораздо сложнее, поскольку починить именно конструкцию часто очень тяжело, и если у вас не хватает умений или такая возможность отсутствует, проще либо отдать ноутбук на ремонт, либо купить б/у клавиатуру от этой же модели лэптопа, продающегося по частям, и аккуратно заменить некоторые клавиши.
Читайте также:
Замена клавиш на клавиатуре ноутбука
Как узнать название своего ноутбука
Выработанный ресурс. Стоит понимать, что у любой техники есть свой предел срока службы, и если ноутбук у вас не новый, а клавиатурой вы пользовались часто, вполне вероятно, что она уже просто отжила положенный ей срок. Ремонтировать там обычно нечего, легче заменить ее на такую же новую.
Дополнительная информация
Помимо основной информации, хотим так же сделать акцент на том, что изредка может повлиять на работоспособность клавиатуры, а также о том, как пользоваться ноутбуком до замены клавиатуры.
Специфические способы проверки клавиатуры
Поскольку рассматриваемая ситуация бывает вызвана и программными сбоями, необходимо полноценно исключить это подозрение или же подтвердить его и не переходить к более сложной и затратной аппаратной диагностике.
- Если не работают клавиши, которые могут применяться в BIOS, проверьте их там. Это, например, стрелки, F-ряд, Enter, +/-, Esc или сама клавиша для входа в БИОС. Когда конкретная клавиша не откликается даже в BIOS, с большей долей вероятности можно судить о ее аппаратной неисправности.
Читайте также: Как войти в BIOS на ноутбуке Acer / MSI / Lenovo / Samsung / ASUS / Sony Vaio / HP
Однако подобное может происходить и из-за «криво» установленных обновлений БИОС. Если вы недавно обновляли его прошивку, есть вероятность, что именно это и стало причиной сбоя. Первое, что есть смысл попробовать, — сбросить его настройки.
Второе — вернуть предыдущую версию.
Хотим предупредить вас о небезопасности этих действий. Прошивкой вы занимаетесь на свой страх и риск, а возможные последствия могут привести к тому, что компьютер попросту не включится. Обязательно узнайте больше информации о процедуре обновления BIOS, чтобы обезопасить ее проведение.
- Откройте «Диспетчер устройств», найдя это приложение через поиск в «Пуске» или кликнув правой кнопкой мыши по нему.
Разверните раздел «Клавиатуры»: скорее всего, там будет лишь один пункт, по которому нужно нажать правой кнопкой мыши и выбрать «Удалить» (или «Удалить устройство»).
Использование экранной клавиатуры
Чтобы иметь возможность пользоваться неработающими клавишами до ремонта, удобнее всего запускать виртуальную клавиатуру. Она уже встроена в операционную систему, и вызвать ее можно даже перед входом в свою учетную запись, если на ней установлен пароль и ввести его физически не удается. В материале по ссылке ниже вы найдете информацию о том, как открыть ее и воспользоваться на ноутбуке с любой версией Windows.
Переназначение клавиш
Еще один вариант — переназначение функции неработающей клавиши на работающую. Он больше подойдет для долгосрочного использования, так как сам процесс переназначения может быть не из быстрых, или же если вам требуется много печатать, и каждый раз вызывать виртуальную попросту неудобно. К тому же не все хотят обращаться в сервисный центр, если не работает пара непопулярных клавиш.
Помимо этой статьи, на сайте еще 12336 инструкций.
Добавьте сайт Lumpics.ru в закладки (CTRL+D) и мы точно еще пригодимся вам.
Отблагодарите автора, поделитесь статьей в социальных сетях.
Источник