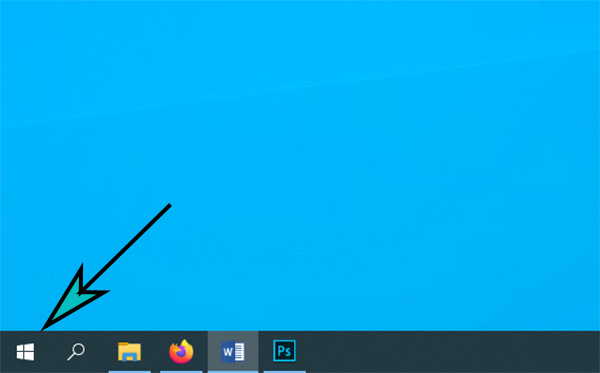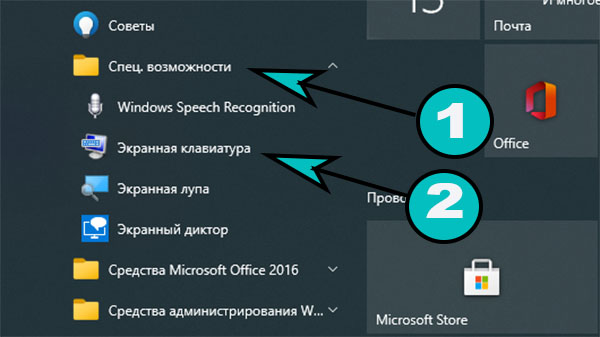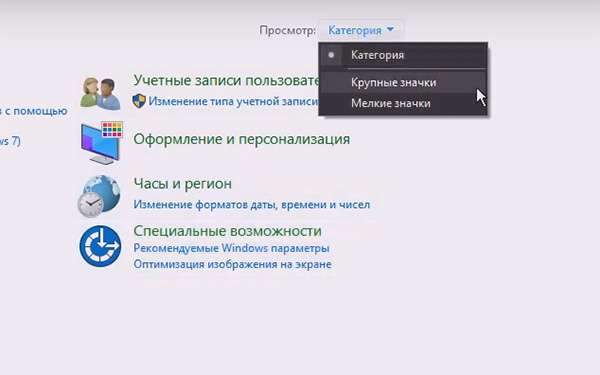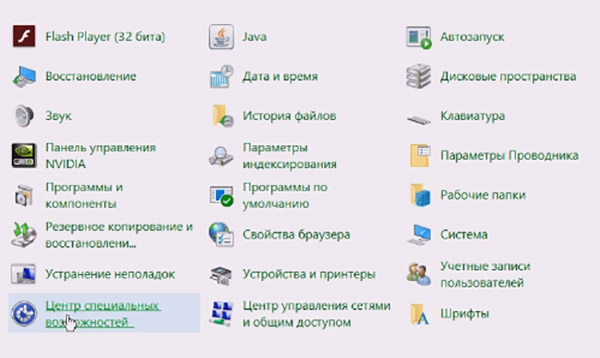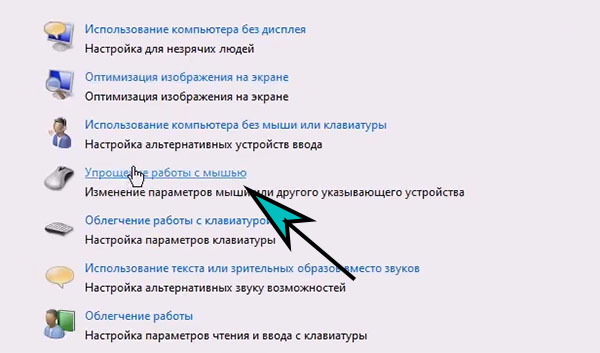- Не работает кнопка на клавиатуре — что делать?
- Не работает кнопка на клавиатуре на ноутбуке и ПК
- 1. Чистим от грязи
- 2. Снимаем блокировку определенных клавиш на ноутбуке
- 3. Определяем брак
- 4. При ударах
- 5. При попадании влаги
- 6. Износ
- В заключение
- Кнопки знаков не работают
- 5 способов исправить неработающие специальные символы клавиатуры Windows 10
- 1. Перезагрузите компьютер.
- 2. Отметьте NumLock.
- 3. Изменить язык клавиатуры
- 5. Проверьте драйвер клавиатуры.
- Альтернативный способ: ввод специальных символов без клавиатуры
- Цените особенность
- Решение проблем с клавиатурой компьютера и ноутбука
- Не работают клавиши компьютерной клавиатуры
- Перестали работать цифры на клавиатуре справа
- Как попасть в BIOS без клавиатуры
- Клавиатура работает, но не печатает буквы
- Не работает клавиатура на ноутбуке, как её включить
- Вместо букв печатаются цифры на ноутбуке
Не работает кнопка на клавиатуре — что делать?
Не работают некоторые кнопки на клавиатуре ноутбука или компьютера — такая ситуация возникает довольно часто и в большинстве своем решить ее можно самому.
Причин может быть несколько и практически все из них исправляются без необходимости нести устройство в ремонт. Такая проблема не всегда требует замены всей клавиатуры и это очень хорошо.
Вы уже знаете, что делать если не работает клавиатура, там мы подробно рассмотрели причины и варианты решения полной ее неработоспособности. Сейчас вы узнаете, что делать если не работают некоторые клавиши на клавиатуре ноутбука или компьютера.
Не работает кнопка на клавиатуре на ноутбуке и ПК
Рассмотрим сразу причины, почему не работают некоторые клавиши на клавиатуре и, что нужно делать в этой ситуации, чтобы решить проблему максимально быстро.
Программные ошибки очень редко оказываются причиной такого сбоя. Можно, конечно, попробовать удалить драйвера гаджета в диспетчере устройств и перезагрузить систему, но это вряд ли поможет.
1. Чистим от грязи
Пыль, волосы и другие загрязнения могут попасть под клавишу, что не даст срабатывать контактам при нажатии. Вначале попробуйте просто продуть, потрясти, пройтись щеткой, чтобы убрать грязь.
Если не получается, то кнопку можно снять самому, аккуратно поддев ее плоской отверткой или специальным инструментом. При этом важно отключить саму клавиатуру от питания, если это ноутбук — отключить его.
Как только она будет снята, нужно все почистить и протереть контакты желательно спиртовым раствором. Часто именно это помогает и клавиши начинают работать, перестают залипать и нежелательные срабатывания уходят.
Важно! Крайне не рекомендуется разбирать клавиатуру самому, особенно если это ноутбук. Проще, дешевле и быстрее отнести устройство в сервисный центр, там все сделают максимально быстро.
2. Снимаем блокировку определенных клавиш на ноутбуке
Вполне может быть, что определенные клавиши были просто заблокированы в Windows специальными кодами, чтобы разблокировать их, нажмите одновременно кнопки: FN + WIN, FN + Num Lock, FN + Pause.
Если не сработало — значит проблема не в этом. Кстати, такие коды лучше смотреть для своего ноутбука в инструкции, они могут отличаться на разных моделях.
3. Определяем брак
Если устройство было куплено недавно и не прошло и двух недель, то с большой долей вероятности это брак. Смысла смотреть и разбирать устройство нет никакого — лучше сразу отнести на обмен в магазин.
Если такая проблема началась через год или два по окончании срока гарантии — то скорее всего это особенность данной модели клавиатуры.
Определить это просто — почитайте отзывы в интернете от пользователей, если подобная проблема встречается у многих, значит так оно и есть. В некоторых случаях сами пользователи оставляют инструкции, как решить проблему. Если еще есть гарантия — то лучше отнести и сделать обмен.
4. При ударах
При механических повреждениях может произойти что угодно, от повреждения шлейфа, механизма клавиши, до сломанной платы. В любом случае нужно делать разборку и смотреть внутри, что же было сломано.
В случае с ноутбуком сделать это нужно обязательно, так как, кроме самой клавиатуры могли повредиться и другие компоненты. Если не знаете, как разбирать — отнесите мастеру.
Интересно! В большинстве случаев для ноутбука бывает дешевле приобрести именно новую клавиатуру и установить ее в сервисном центре, чем чинить старую при сильных повреждениях. Учитывайте это при выборе.
5. При попадании влаги
Самая распространенная причина нерабочих некоторых клавиш, их залипания. В данном случае произошло закисление контактов, и чтобы все начало обратно работать — необходимо полностью разобрать устройство и обработать контакты и другие детали специальным раствором, чаще спиртовым.
Часто это трудно сделать самому, особенно если это ноутбук. Поэтому отнесите его в ближайший сервисный центр и попросите, чтобы вам ее разобрали и почистили. По времени все про все займет около 30 минут. т.к. процедура довольно быстрая и доступная в цене.
Важно! Если вы только что сильно залили клавиатуру водой, чаем или другими жидкостями, особенно если это ноутбук — отключите его от питания, чтобы не произошло замыкание. И сразу несите в сервисный центр, чтобы ее почистили, если не знаете, как разобрать самому.
6. Износ
При длительном использовании может произойти износ внутренних частей, а точнее токопроводящих дорожек, механизма нажатия или других деталей.
Точно, что же износилось, можно узнать разобрав ее и использовав специальный прибор, который измеряет силу тока. Восстановить же дорожки можно в любом сервисном центре, делается это очень быстро.
В заключение
Не стоит заниматься ремонтом самому, тем более если раньше не сталкивались со сборкой или разборкой различных гаджетов. Потом можно вообще ничего не починить или ремонт затянется на более долгий срок.
Источник
Кнопки знаков не работают
Сегодня попробовал — уже работают, и так через раз, один день все норм на другой хоть стреляйся не хотят работать и все, а беда то в том что в некоторых паролях именно эти символы используются.
Вчера не работали в ворде, текстовых документах, в хроме и опере, больше не проверял.
В чем может быть проблема ?
Характеристики пк:
Компьютер:
Тип компьютера ACPI компьютер на базе x86
Операционная система Microsoft Windows 7 Enterprise
Пакет обновления ОС Service Pack 1
Internet Explorer 8.0.7601.17514
DirectX DirectX 11.0
Системная плата:
Тип ЦП DualCore AMD Athlon 64 X2, 2700 MHz 5200+
Системная плата Biostar MCP6PB M2+ (1 PCI, 1 PCI-E x16, 2 DDR2 DIMM, Audio, Video, LAN)
Чипсет системной платы Неизвестно
Системная память 2048 Мб
Тип BIOS Award (02/27/09)
Коммуникационный порт Порт принтера (LPT1)
Отображение:
Видеоадаптер ASUS EAH6670 Series (1024 Мб)
LG W2242 (Digital) [22″ LCD] (1801476907)
Мультимедиа:
Звуковой адаптер ATI Radeon HDMI @ AMD Turks/Whistler — High Definition Audio Controller
Звуковой адаптер Realtek ALC662 @ nVIDIA nForce 6100-400/405/420/430 (MCP61) — High Definition Audio Controller
[ Стандартная клавиатура PS/2 ]
Свойства клавиатуры:
Название клавиатуры Стандартная клавиатура PS/2
Тип клавиатуры Japanese keyboard
Раскладка клавиатуры US
Кодовая страница ANSI 1251 — @%SystemRoot%\system32\mlang.dll,-4611
Кодовая страница OEM 866 — @%SystemRoot%\system32\mlang.dll,-4645
Задержка повтора 1
Скорость повтора 31
Свойства мыши:
Название мыши PS/2-совместимая мышь
Число кнопок мыши 5
Хватка мыши Справа
Скорость курсора 1
Время двойного щелчка 480 msec
Порог X / Y 6 / 10
Прокрутка строк колёсиком 3
Источник
5 способов исправить неработающие специальные символы клавиатуры Windows 10
Вы изо всех сил пытались ввести идентификатор электронной почты на своем компьютере с Windows 10? Например, в идентификаторе электронной почты не было символа ставки (@). Вместо этого был совершенно другой символ. Несколько попыток изменить это не удалось. Это может расстраивать. Итак, мы расскажем вам, как исправить проблемы, когда специальные символы клавиатуры Windows 10 не работают.
Вы, должно быть, задаетесь вопросом: «Мой компьютер взломан?» Ответ — нет. Проблема возникает, если клавиатура застревает или выбирается неправильный язык клавиатуры. Вот почему клавиатура вводит неправильные специальные символы. Чаще всего это происходит со специальными символами, такими как at (@), двойные кавычки (») и тильда (
Давайте выясним, что вызывает проблему и как исправить проблему с изменением символов клавиатуры в Windows 10.
1. Перезагрузите компьютер.
Если проблема возникла только однажды, начните с перезагрузки компьютера. Это простое решение может прийти вам на помощь.
2. Отметьте NumLock.
Если на вашей клавиатуре есть клавиша NumLock, то, возможно, вам следует сначала использовать ее для устранения неполадок. Возможно, вы забыли выключить NumLock. И когда это произойдет, персонажи не будут работать. Несколько раз нажмите кнопку NumLock на клавиатуре, чтобы проверить, выключается она или включается. Затем попробуйте ввести специальные символы.
3. Изменить язык клавиатуры
Проблема с неправильными специальными символами обычно возникает при изменении языка клавиатуры или раскладки. Вы могли сделать это намеренно, не зная, что это может создать проблемы. Однако иногда это случается и случайно. Когда вы нажимаете клавиши ALT + SHIFT на клавиатуре, это меняет язык клавиатуры. Теперь это вызывает проблему, если установленный язык не соответствует вашей раскладке клавиатуры.
Если у вас есть клавиатура QWERTY и вы выберете другую раскладку клавиатуры в языковых настройках, возникнут проблемы. Точно так же, если у вас другая раскладка клавиатуры и вы выбрали QWERTY в языковых настройках, вы снова столкнетесь с проблемой. Таким образом, языковая раскладка клавиатуры, используемая в настройках, должна быть такой же, как у вашей клавиатуры.
Чтобы изменить язык и формат клавиатуры, выполните следующие действия:
5. Проверьте драйвер клавиатуры.
Если проблема не исчезнет, попробуйте обновить или удалить драйвер клавиатуры. Начните с обновления, и если это не сработает, удалите драйвер.
Для этого выполните следующие действия:
Шаг 1: Щелкните правой кнопкой мыши значок меню «Пуск» и выберите «Диспетчер устройств».
Шаг 2: Разверните Клавиатуры. Щелкните правой кнопкой мыши на клавиатуре. Сначала выберите Обновить драйвер. Перезагрузите компьютер. Затем проверьте, устранена ли проблема. Если это продолжается, выберите Удалить драйвер. Затем снова перезагрузите. Подождите некоторое время, и ваша система сама установит драйвер клавиатуры. Затем попробуйте ввести специальные символы.
Альтернативный способ: ввод специальных символов без клавиатуры
Если проблема не исчезнет и у вас есть какая-то важная работа, где вам нужно ввести специальные символы, существует альтернативный способ. Откройте поиск Windows и введите карту символов. Откройте приложение.
Затем скопируйте и вставьте символы из приложения «Карта символов» в требуемый документ.
Цените особенность
Мы не осознаем важность специальных символов на клавиатуре, пока они не перестанут работать. И когда это происходит, начинается ад. Мы надеемся, что описанные выше методы устранили проблемы с неработающими специальными символами на вашем компьютере с Windows 10.
Следующий:
Иногда обновление ПК с Windows также устраняет различные проблемы. Вот руководство о том, как обновить Windows 10 в автономном режиме по следующей ссылке.
Источник
Решение проблем с клавиатурой компьютера и ноутбука
Те, кто случайно попал на эту статью и искал решение для виртуальной клавиатуры – приносим извинения. Но здесь будут рассмотрены только физические (кнопочные) клавиатуры и их распространённые проблемы. Постараемся ответить на многие вопросы. А если не будет вашего, напишите его в комментариях. Или оставьте в нашей группе ВК.
Не работают клавиши компьютерной клавиатуры
В первую очередь нужно взглянуть на панель системного блока, подключено ли ваше устройство ввода. Более новые версии имеют штекер для подключения в порт USB. Убедитесь в том, что порт рабочий. Попробуйте присоединить другое устройство и проверьте, будет ли оно работать. Переподключите штекер в другой порт и напечатайте буквы на клавиатуре.
Если ничего не получилось, вы можете вызвать виртуальную клавиатуру в Windows.
- Наведите курсор мыши на кнопку Пуск и нажмите.
- Выберите папку Специальные возможности.
- В списке инструментов нажмите на Экранная клавиатура.
Она будет отображаться поверх всех открываемых окон. Регистрация нажатия некоторых кнопок происходит не за один клик, а за два. 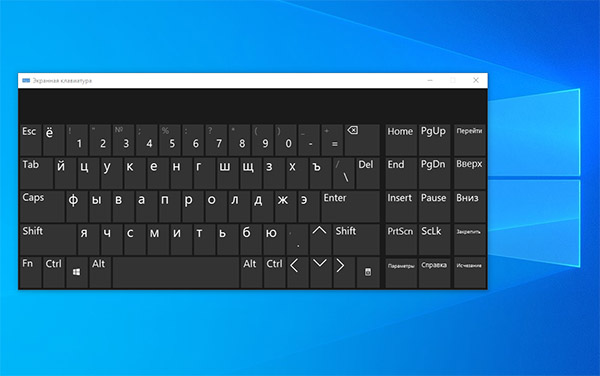
Перестали работать цифры на клавиатуре справа
Это распространённая проблема решается активацией Num Pad (цифровая клавиатура). Она включается и отключается нажатием клавиши Num Lock, которая расположена в левом верхнем ряду цифр. 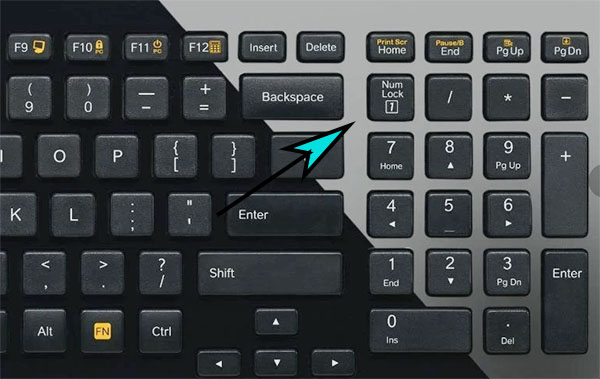
- Нажмите комбинацию кнопок Win + R одновременно.
- Запишите на английской раскладке: control (команда для перехода в Панель Управления). Панель ещё можно найти через значок поиска в Windows 10.
- Выберите в категории Крупные значки.
- Затем нажмите на пункт Центр специальных возможностей.
- Переходим в параметр Упрощение работы с мышью.
- И выключите пункт Управление указателем с клавиатуры.
Попробуйте нажать на одну из цифр сейчас. Не забудьте включить её кнопкой Num Lock. Если цифровая «клава» заработала, поделитесь материалом в социальных сетях.
Как попасть в BIOS без клавиатуры
Возможно, при прошлом визите в подсистему Windows вы случайно выключили возможность управления с клавиатуры. И теперь она не работает, а попасть в БИОС не представляется возможным. Но выход есть. Выключение клавиатуры – это изменение параметра BIOS. Вернуть систему в состояние по умолчанию можно сбросом. Доберитесь до батарейки CMOS в системном блоке и отключите её на 15 минут. Или замкните контакты перемычки (джампера) на материнской плате.
Для того, чтобы найти батарейку, отвинтите два болта на крышке корпуса «системника» и подковырните её отвёрткой или кончиком ножа. Обратно на место она устанавливается плоской стороной вниз.
Клавиатура работает, но не печатает буквы
Поломки отдельных клавиш встречаются довольно часто. Устройство ввода может работать исправно в целом. Но не работают некоторые кнопки, они просто игнорируют нажатие. Особенно часто выходят из строя Ц (W), Ы (S), В (D), Ф (A) – те, при помощи которых мы ходим в CS, бегаем в FIFA, едем в WoT и т.д. Если вас тревожит одна или несколько клавиш, но остальные работают исправно, вероятно забился грязью или вышел из строя контакт.
Для ремонта клавиши можно снять с небольшим усилием. Они не крепятся дополнительно (кроме широких). Понадобится также добраться до платы, сняв нижнюю пластиковую крышку, чтобы прочистить контакты ватной палочкой.
Проверить работу своей клавиатуры можно при помощи онлайн-тестеров. Откройте в браузере, например, этот сайт Key-test. И начните вводить по очереди все буквы и цифры.
Не работает клавиатура на ноутбуке, как её включить
Нередко индикация питания на корпусе «ноута» горит, а клавиатура не реагирует на нажатие. Попробуйте для начала снять клавиатуру с блокировки. На многих ноутбуках включить её можно при помощи функциональных клавиш Fn и кнопки с замком. Найдите их на своём гаджете и нажмите вместе. Если ничего не происходит, попробуйте удерживать несколько секунд обе кнопки.
Более опытные пользователи скорее всего уже испробовали такой вариант с клавиатурой на ноутбуке. В таком случае время проверить драйвер. Он может отсутствовать для устройства ввода. Перейти в диспетчер устройств можно из Панели Управления. Быстрый доступ: Win + R, команда devmgm.msc или hdwwiz.cpl.
Если возле устройства Клавиатура установлен жёлтый восклицательный знак, значит для него нет программного обеспечения в системе. 
Вместо букв печатаются цифры на ноутбуке
Иногда и вовсе происходят забавные случаи. Вы пишите в чате игры или в социальных сетях друзьям сообщение, но вместо букв печатаются цифры. Кажется, что ваш ноутбук сходит с ума или имеет проблемы с системой. Но всё дело в принципе работы клавиатуры. Скорее всего «ноут» без дополнительной цифровой клавиатуры. Компании выпускают такие модели, чтобы сделать их компактными. Но полностью от Num Pad не отказываются. А совмещают её с клавишами в правой части буквенной клавиатуры.
И когда вы умышленно или случайно переводите устройство в режим печати цифр, буквы с ними пишутся вперемешку. Чтобы выключить или включить этот режим, нажмите на кнопку Num Lock на панели ноутбука. Или воспользуйтесь нажатием комбинации Fn и Num Lock.
Для решения других проблем с клавиатурой ноутбука воспользуйтесь подсказками из первой части статьи. Советы для компьютера тоже могут быть полезными.
Источник