- Код ошибки 56: Windows все еще устанавливает конфигурацию класса для этого устройства
- Окружающая среда
- Вам нужна дополнительная помощь?
- Оставьте отзыв
- Информация о продукте и производительности
- Нет интернета, код 56
- Решаем проблемы с сетевыми адаптерами в Windows 10
- Исправлено: Windows все еще настраивает конфигурацию класса для этого устройства —
- Причины ‘Windows все еще настраивает конфигурацию класса для этого устройства. (Код 56) ’Ошибка в Windows 10?
- Решение 1. Устранение неполадок в сети
- Решение 2: Сброс сети
- Решение 3. Удалите CheckPoint VPN
- Решение 4. Удалите Центр обновления Windows
- Решение 5: Чистая установка
- Исправлено: Windows все еще настраивает конфигурацию класса для этого устройства
- СОВЕТУЕМ: Нажмите здесь, чтобы исправить ошибки Windows и оптимизировать производительность системы
- Что вызывает «Windows все еще настраивает конфигурацию класса для этого устройства. (Код 56) «Ошибка в Windows 10?
- Решение 1. Устранение неполадок в сети
- Решение 2: Сброс сети
- Решение 3. Удалите CheckPoint VPN
- Решение 4. Удалите Центр обновления Windows
- Решение 5: Чистая установка
Код ошибки 56: Windows все еще устанавливает конфигурацию класса для этого устройства
Окружающая среда
Intel® NUC Kit NUC7i5DNHE Windows 10*
Три варианта устранения ошибки с кодом 56 в Диспетчере устройств
После обновления драйверов беспроводной связи система перестала подключаться через беспроводную связь.
Диспетчер устройств отображает код 56 для беспроводного адаптер на Intel® NUC Kit NUC7i5DNHE.
Попробуйте сделать это с помощью:
- Выполните сброс сети.
- Удалить беспроводный и bluetooth-адаптер из Диспетчера устройств, а затем вы должны сделать чистую установку обоих драйверов (сначала Bluetooth).
- Если в обоих из вышеперечисленного варианта не удастся устранить проблему, может потребоваться перезагрузка или переустановка ОС.
Вам нужна дополнительная помощь?
Оставьте отзыв
Информация о продукте и производительности
Все публикации и контент на этом веб-сайте регулируются Условиями использования Intel.com.
Содержание данной страницы представляет собой сочетание выполненного человеком и компьютерного перевода оригинального содержания на английском языке. Данная информация предоставляется для вашего удобства и в ознакомительных целях и не должна расцениваться как исключительная, либо безошибочная. При обнаружении каких-либо противоречий между версией данной страницы на английском языке и переводом, версия на английском языке будет иметь приоритет и контроль. Посмотреть английскую версию этой страницы.
Для работы технологий Intel может потребоваться специальное оборудование, ПО или активация услуг. // Ни один продукт или компонент не может обеспечить абсолютную защиту. // Ваши расходы и результаты могут отличаться. // Производительность зависит от вида использования, конфигурации и других факторов. // См. наши юридические уведомления и отказ от ответственности. // Корпорация Intel выступает за соблюдение прав человека и избегает причастности к их нарушению. См. Глобальные принципы защиты прав человека в корпорации Intel. Продукция и программное обеспечение Intel предназначены только для использования в приложениях, которые не приводят или не способствуют нарушению всемирно признанных прав человека.
Источник
Нет интернета, код 56
Подключение wi-fi интернета к ноуту: подключение есть, но по факту Интернета нет.
Здравствуйте! Всё обшарила в поисках решения, пока ничего не помогает. Очень прошу вас помочь. .
Нет интернета на ПК
Компьютер подключен к интернету через ноут, ноут через wifi роутер. Все было прекрасно пока на.
Нет интернета
Здраствуйте, совсем недавно обнаружил некую проблему с компьютером, его я использую без монитора.
Роутер ни к чему, vpn не юзал
Добавлено через 3 минуты
На счёт отката, или я не очень умный, или его просто невозможно сделать ?
Интересно, сколько времени будет идти восстановление, а то уже минут 5-10 идёт инициализация
Добавлено через 33 минуты
Теперь не работает только вайфай)
Добавлено через 31 секунду
Большое спасибо, что помог
Нет интернета
Добрый день.. Есть значок интеренета, но его самого нету, либо очень очень долго грузится А.
Нет интернета
Как бы решил снести винду 7 и поставил XP SP3, но настройки списал перед сносом. По устанавливал.
Нет интернета на ПК
Ребят, такая проблема: есть wi-fi роутер(TP-LINK TL-WR1043ND), к которому подключен пк на windows 7.
Нет интернета!
ADSL модем (D-Link) работает вроде нормально, все лампочки загораются; система выдает сообщение что.
Нет интернета
Всех с наступающим, в этот вечер я со своей проблемкой) Собрал в магазине новый комп, сегодня.
Нет интернета
После переустановки Windows 7 на значке интернета красный крестик,в диагностике «сетевой кабель.
Источник
Решаем проблемы с сетевыми адаптерами в Windows 10
Если Windows 10 жалуется, что отсутствует сетевой протокол, это плохо сказывается на работе интернет-соединения.
Сообщения об ошибке звучат обычно как «Не найден сетевой путь» или «На данном устройстве отсутствует как минимум один сетевой протокол». Также может появиться код ошибки «0х80070035».
Причиной ошибки чаще всего является обновление Windows от прошлого ноября, и в последующих обновлениях эта ошибка уже должна быть устранена. Откройте в меню «Пуск» пункт «Настройки» и найдите «Обновления и безопасность». Обновите систему до актуальной версии. Это уже может быть решением.


Если и это решение не помогло, деинсталлируйте сетевые адаптеры. Windows сам установит из заново во время следующей загрузки. Откройте командную строку «выполнить» с помощью комбинации клавиш [Win]+[R] и введите команду «devmgmt.msc» в поле «Открыть», подтвердите действия нажатием на «ОК».

Откройте нажатием правой кнопки мыши на меню «Пуск» командную строку с правами администратора и задайте «netsh winsock reset».
Фото: компании-производители
Источник
Исправлено: Windows все еще настраивает конфигурацию класса для этого устройства —
Still Windows все еще настраивает конфигурацию класса для этого устройства. (Код 56) ’, как известно, возникает, когда ваш сетевой адаптер конфликтует со сторонним VPN, установленным в вашей системе. Были сообщения, представленные пользователями, которые утверждают, что пользователи потеряли все сетевые соединения после обновления до версии Windows 1709, в то время как для некоторых это произошло после обновления до версии 1803. Известно, что версия 1803 вызывает определенные проблемы в сети, однако проблемы имеют простые обходные пути.
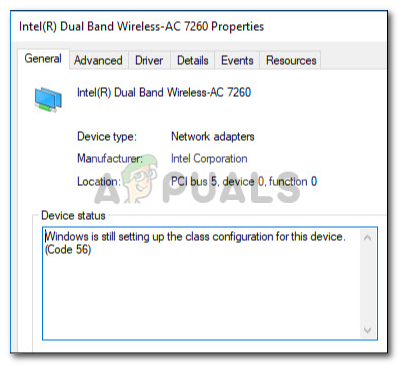
После потери всех сетевых подключений при открытии диспетчера устройств для проверки драйверов сетевого адаптера вы встретились с указанной ошибкой в окне свойств драйвера. Вы можете решить эту проблему, внедрив приведенные ниже решения.
Причины ‘Windows все еще настраивает конфигурацию класса для этого устройства. (Код 56) ’Ошибка в Windows 10?
Что ж, после просмотра нескольких пользовательских отчетов из того, что мы спасли, ошибка часто возникает из-за следующих факторов:
- Сторонний VPN. В большинстве случаев ошибка происходит из-за стороннего VPN, установленного в вашей системе. VPN конфликтует с вашим сетевым адаптером, что вызывает проблему.
- Центр обновления Windows. Установленное вами обновление Windows также может быть виновной стороной. Возможно, вы сбросили настройки / настройки сети, из-за которых вы столкнулись с ошибкой.
Пожалуйста, следуйте приведенным ниже решениям в том же порядке, что и приведенный ниже, чтобы быстро решить проблему.
Решение 1. Устранение неполадок в сети
Когда вы сталкиваетесь с ошибкой, упомянутой выше, первое, что вам нужно сделать, это запустить средство устранения неполадок с сетью. Средство устранения неполадок рассмотрит вопросы, касающиеся драйверов вашего сетевого адаптера и сторонних приложений, конфликтующих с ним. Поэтому, безусловно, стоит попробовать. Вот как запустить средство устранения неполадок с сетью:
- Нажмите Ключ Windows + I открыть настройки.
- Идти к Сеть и Интернет.
- Нажмите ‘Устранение неполадок с сетьюЧтобы выполнить его.
Устранение неполадок с сетью — настройки сети Windows
- Посмотрите, исправит ли это вашу проблему.
Решение 2: Сброс сети
Если средство устранения неполадок не обнаружит и не устранит проблему, вам придется выполнить сброс сети. Сброс сети сбросит все ваши настройки сети по умолчанию. Это может просто решить вашу проблему. Вот как это сделать:
- Нажмите Ключ Windows + I открыть настройки.
- Идти к Сеть и Интернет.
- в Статус панель, прокрутите вниз, чтобы найти Сброс сети, щелкните по нему
Сброс сети — Windows 10 Сетевые настройки
- Наконец, в новом окне нажмите ‘Сбросить сейчасИ дождитесь его завершения.
Решение 3. Удалите CheckPoint VPN
Как мы уже упоминали выше, основной причиной проблемы является сторонний VPN установлен в вашей системе, что противоречит вашему сетевому адаптеру. Чтобы это исправить, вам придется удалить VPN. Это решение было сообщено большинством пользователей. Поэтому, если у вас есть CheckPoint VPN в вашей системе, вам придется удалить его с помощью панели управления, а затем перезагрузить систему.
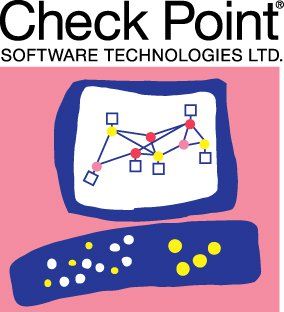
Если вы используете какой-либо другой VPN вместо CheckPoint, попробуйте удалить его и перезапустить систему. Если ты обновлен с предыдущей версии Windows до Windows 10 и проблема возникает после этого, вам придется вернуться к старой версии, удалить любой сторонний VPN в вашей системе, а затем выполнить обновление.
Вы можете узнать, как выполнить понижение рейтинга, обратившись к этой статье на нашем сайте.
Решение 4. Удалите Центр обновления Windows
Если ваша проблема возникла после того, как в вашей системе было установлено определенное обновление Windows 10, вы можете решить ее, удалив это конкретное обновление Windows. Вот как это сделать:
- Нажмите Ключ Windows + I открыть настройки.
- Идти к Обновление и безопасность.
- Нажмите на Посмотреть историю обновлений и затем выберите ‘Удалить обновления».
Настройки Центра обновления Windows
- Появится новое окно, найдите обновление Windows, которое вы пытаетесь удалить, а затем дважды щелкните по нему.
Удаление Центра обновления Windows
- Подождите, пока это не завершится.
Решение 5: Чистая установка
Если ни одно из вышеперечисленных решений не сработало для вас, к сожалению, вам придется выполнить чистую установку Windows. Во время чистой установки вы потеряете все файлы и документы, расположенные на системном диске, поэтому рекомендуется сделать резервную копию всех необходимых файлов.
Источник
Исправлено: Windows все еще настраивает конфигурацию класса для этого устройства
СОВЕТУЕМ: Нажмите здесь, чтобы исправить ошибки Windows и оптимизировать производительность системы
Windows все еще настраивает конфигурацию класса для этого устройства. (Код 56) ‘ошибка возникает, когда ваш сетевой адаптер конфликтует со сторонним VPN, установленным в вашей системе. Были сообщения, представленные пользователями, которые утверждают, что пользователи потеряли все сетевые соединения после обновления до версии Windows 1709, в то время как для некоторых это произошло после обновления до версии 1803. Известно, что версия 1803 вызывает определенные проблемы в сети, однако проблемы имеют простые обходные пути.
Ошибка кода драйвера сетевого адаптера 56
После потери всех сетевых подключений при открытии диспетчера устройств для проверки драйверов сетевого адаптера вы встретились с указанной ошибкой в окне свойств драйвера. Вы можете решить эту проблему, внедрив приведенные ниже решения.
Что вызывает «Windows все еще настраивает конфигурацию класса для этого устройства. (Код 56) «Ошибка в Windows 10?
Что ж, после просмотра нескольких пользовательских отчетов из того, что мы спасли, ошибка часто возникает из-за следующих факторов:
- Сторонний VPN . В большинстве случаев ошибка происходит из-за стороннего VPN, установленного в вашей системе. VPN конфликтует с вашим сетевым адаптером, что вызывает проблему.
- Центр обновления Windows. Установленное вами обновление Windows также может быть виновной стороной. Возможно, вы сбросили настройки / настройки сети, из-за которых вы столкнулись с ошибкой.
Пожалуйста, следуйте приведенным ниже решениям в том же порядке, что и приведенный ниже, чтобы быстро решить проблему.
Решение 1. Устранение неполадок в сети
Когда вы сталкиваетесь с ошибкой, упомянутой выше, первое, что вам нужно сделать, это запустить средство устранения неполадок с сетью. Средство устранения неполадок рассмотрит вопросы, касающиеся драйверов вашего сетевого адаптера и сторонних приложений, конфликтующих с ним. Поэтому, безусловно, стоит попробовать. Вот как запустить средство устранения неполадок с сетью:
- Нажмите Windows Key + I, чтобы открыть Настройки .
- Зайдите в Сеть и Интернет .
- Нажмите « Устранение неполадок сети », чтобы выполнить его.
Устранение неполадок с сетью — настройки сети Windows
Решение 2: Сброс сети
Если средство устранения неполадок не обнаружит и не устранит проблему, вам придется выполнить сброс сети. Сброс сети сбросит все ваши настройки сети по умолчанию. Это может просто решить вашу проблему. Вот как это сделать:
- Нажмите Windows Key + I, чтобы открыть Настройки .
- Зайдите в Сеть и Интернет .
- На панели « Состояние» прокрутите вниз, чтобы найти пункт « Сброс сети», щелкните его.
Сброс сети — Windows 10 Сетевые настройки
Решение 3. Удалите CheckPoint VPN
Как мы уже упоминали выше, основной причиной проблемы является сторонний VPN, установленный в вашей системе, который конфликтует с вашим сетевым адаптером. Чтобы это исправить, вам придется удалить VPN. Это решение было сообщено большинством пользователей. Поэтому, если у вас есть CheckPoint VPN в вашей системе, вам придется удалить его с помощью панели управления, а затем перезагрузить систему.
Если вы используете какой-либо другой VPN вместо CheckPoint, попробуйте удалить его и перезапустить систему. В случае, если вы обновили предыдущую версию Windows до Windows 10, и проблема возникает после этого, вам придется вернуться к старой версии, удалить любой сторонний VPN в вашей системе и затем выполнить обновление.
Вы можете узнать, как выполнить понижение рейтинга, обратившись к этой статье на нашем сайте.
Решение 4. Удалите Центр обновления Windows
Если ваша проблема возникла после того, как в вашей системе было установлено определенное обновление Windows 10, вы можете решить ее, удалив это конкретное обновление Windows. Вот как это сделать:
- Нажмите Windows Key + I, чтобы открыть Настройки .
- Перейти к обновлению и безопасности .
- Нажмите « Просмотреть историю обновлений», а затем выберите « Удалить обновления ».
Настройки Центра обновления Windows
Появится новое окно, найдите обновление Windows, которое вы пытаетесь удалить, и дважды щелкните по нему .
Удаление Центра обновления Windows
Решение 5: Чистая установка
Если ни одно из вышеперечисленных решений не сработало для вас, к сожалению, вам придется выполнить чистую установку Windows. Во время чистой установки вы потеряете все файлы и документы, расположенные на системном диске, поэтому рекомендуется сделать резервную копию всех необходимых файлов.
Источник


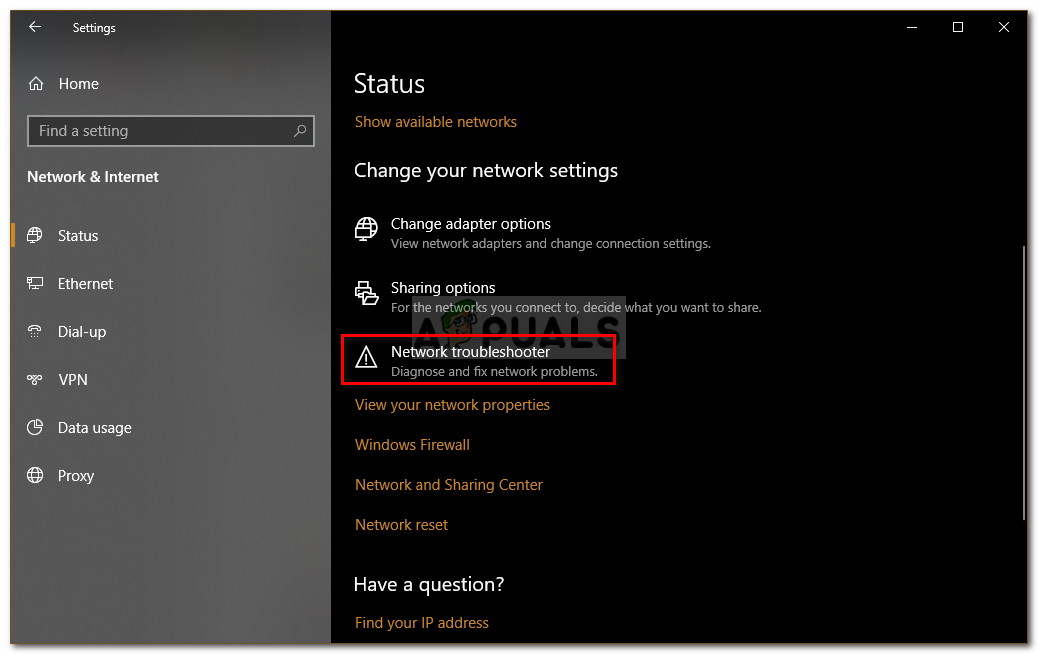 Устранение неполадок с сетью — настройки сети Windows
Устранение неполадок с сетью — настройки сети Windows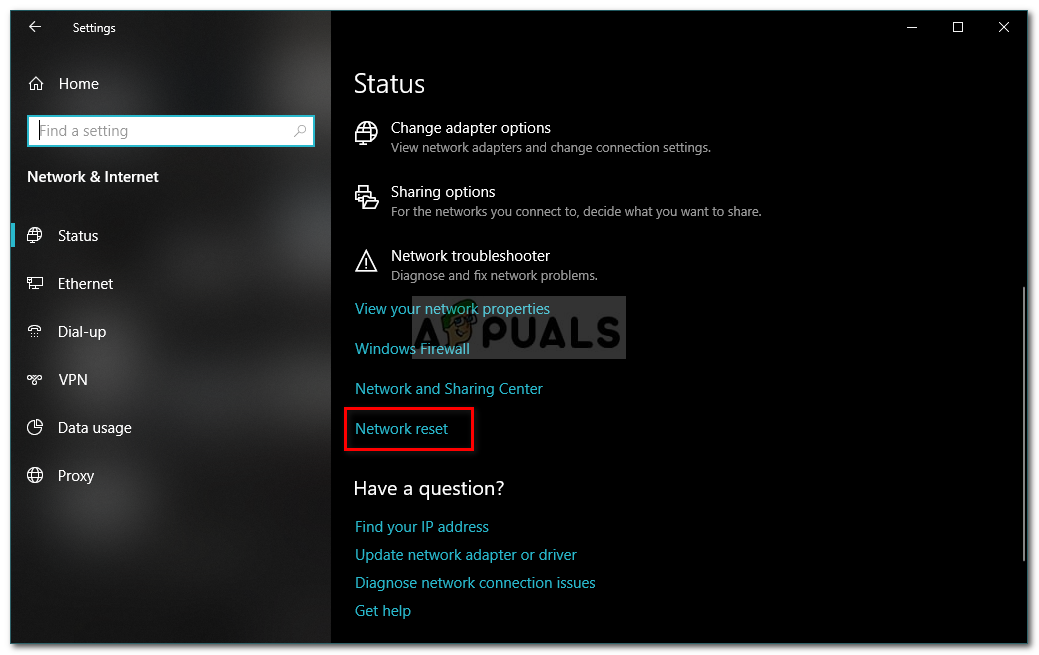 Сброс сети — Windows 10 Сетевые настройки
Сброс сети — Windows 10 Сетевые настройки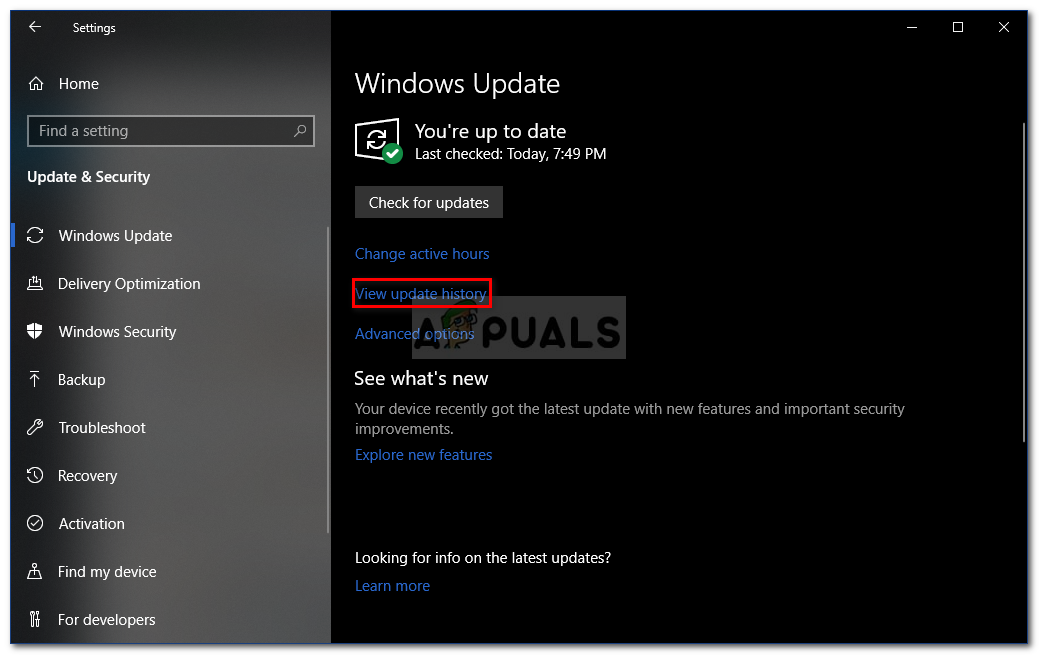 Настройки Центра обновления Windows
Настройки Центра обновления Windows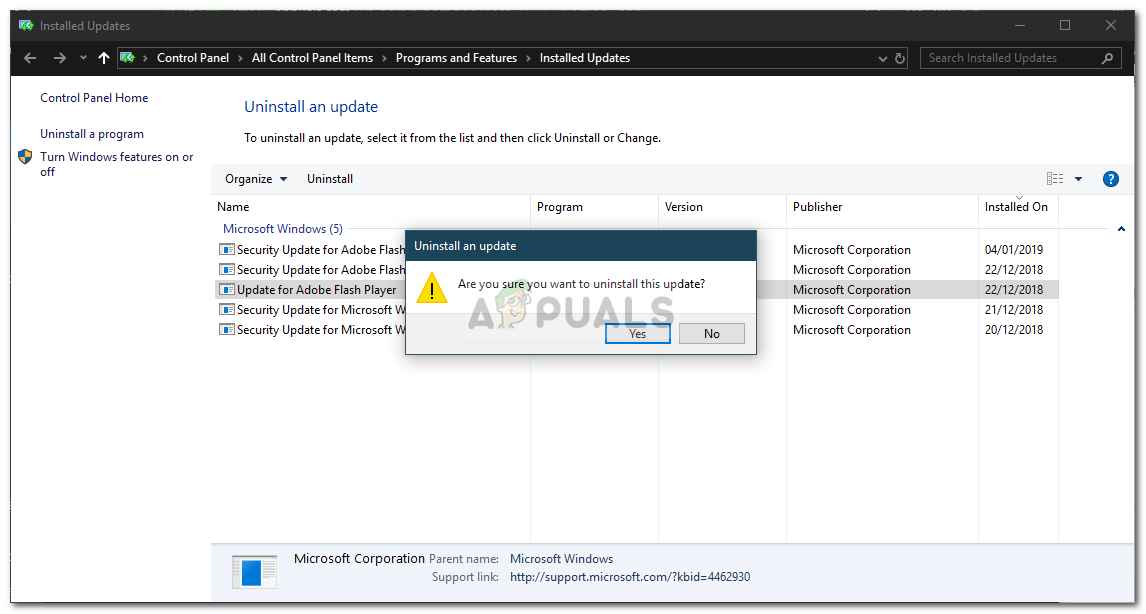 Удаление Центра обновления Windows
Удаление Центра обновления Windows








