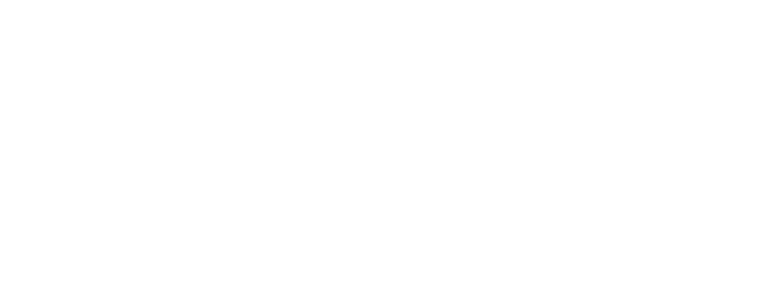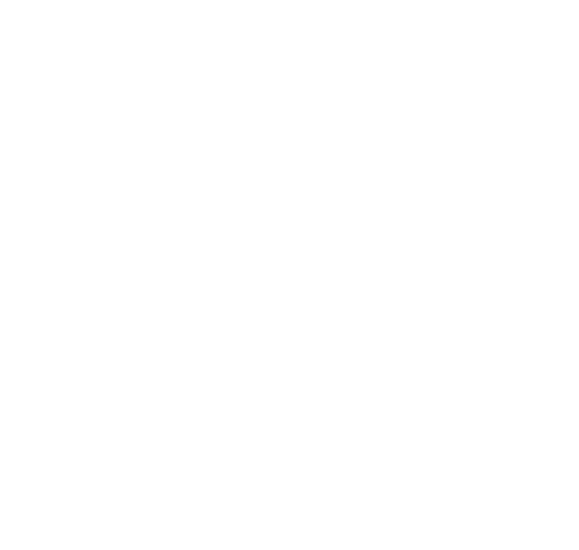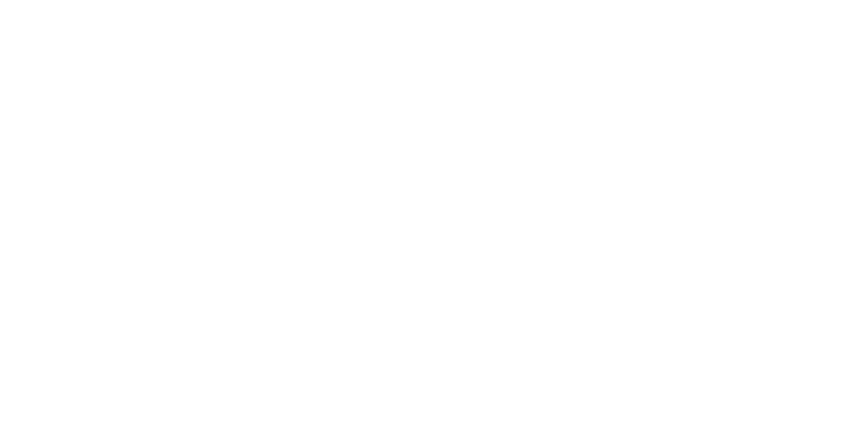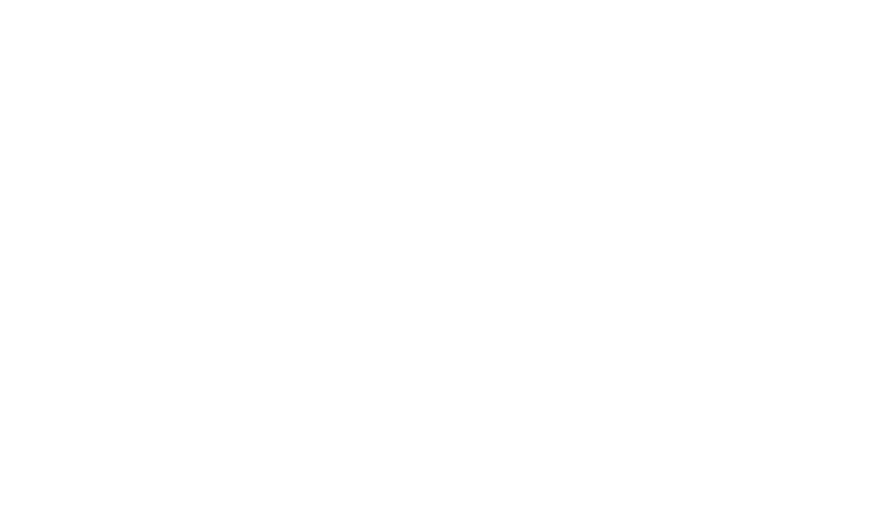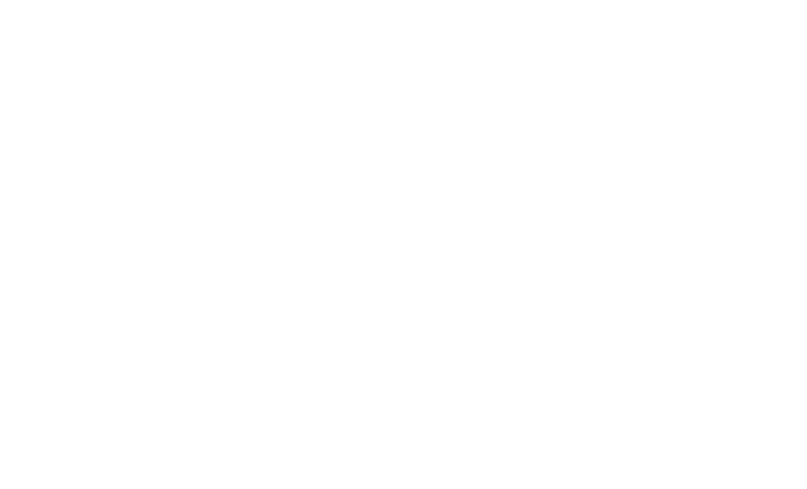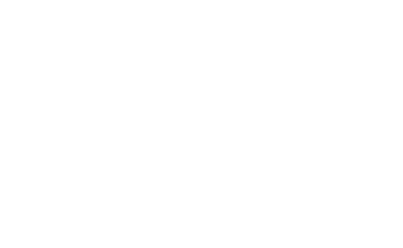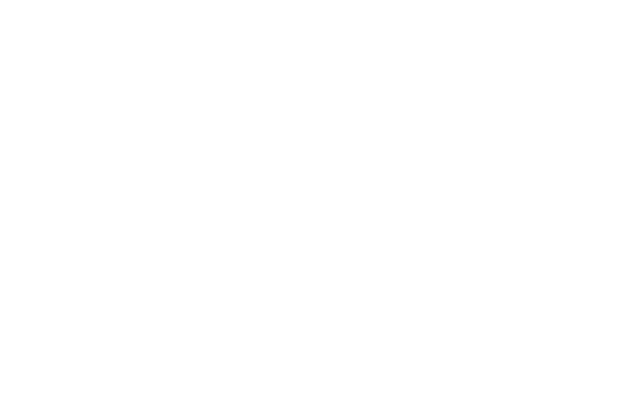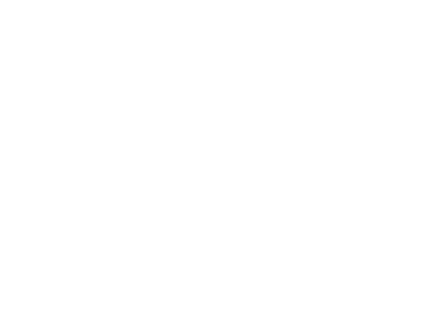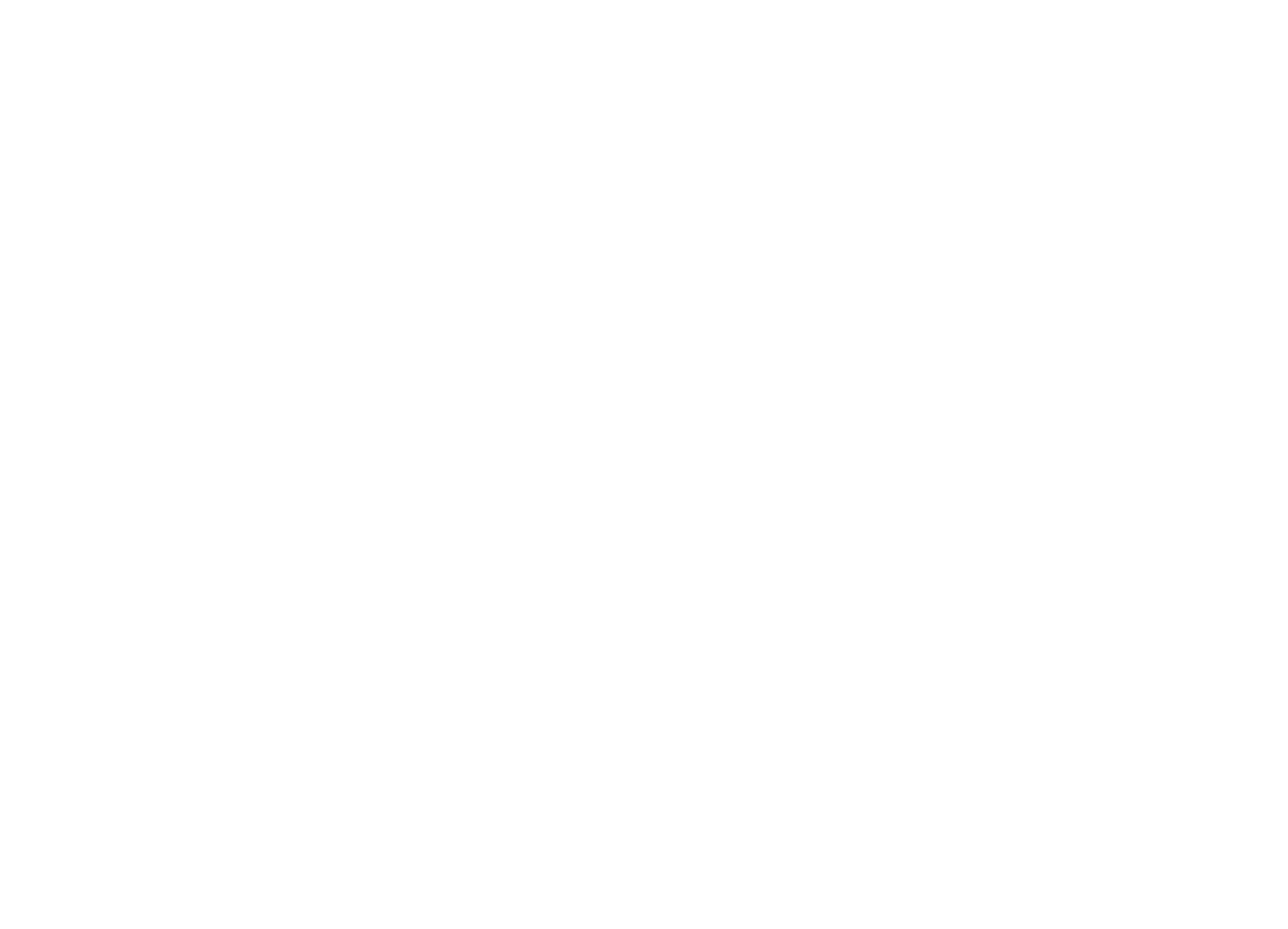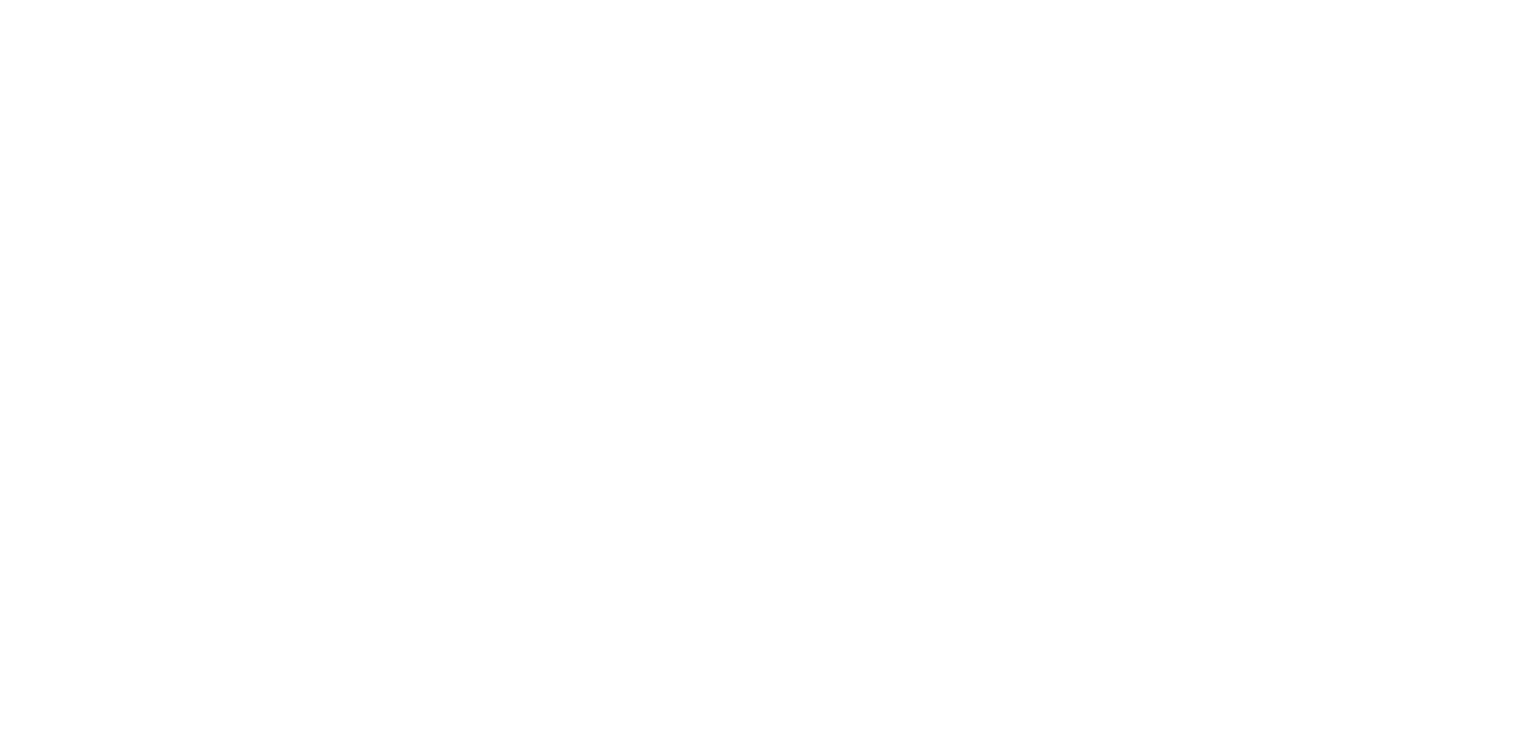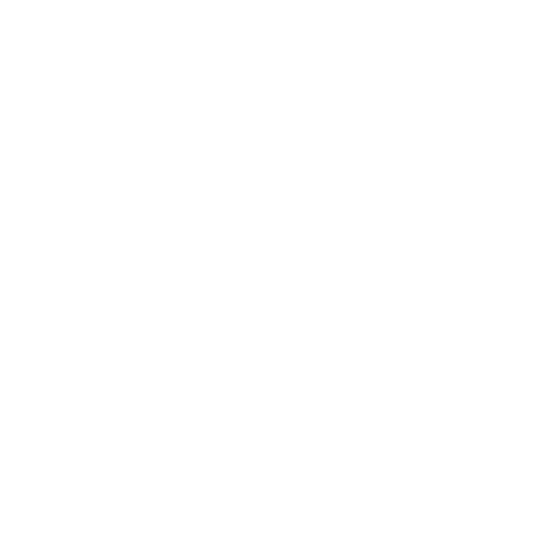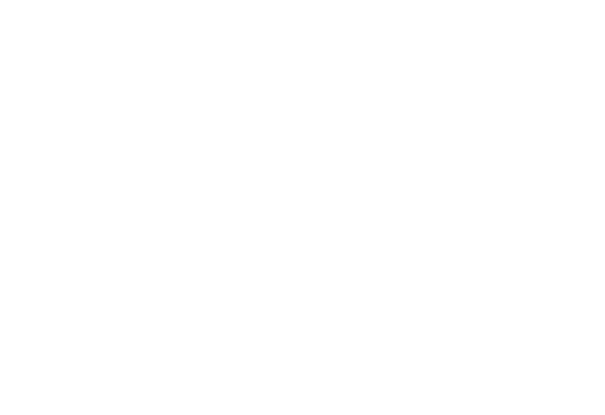Колесико мыши не работает fl studio
Как преподаватель по созданию музыки, я ежедневно сталкиваюсь с тем, как вы неэффективно используете FL Studio.
Чтобы облегчить вам жизнь и в разы ускорить работу в FL Studio, я пишу для вас эту статью.
В статье используются сокращения: ПКМ, ЛКМ, СКМ — это правая, левая и средняя кнопки мыши соответственно.
Средняя кнопка мыши — колёсико. Его можно не только крутить, но и нажимать.
Открой Playlist (F5) или Piano Roll (F7), нарисуй клип или ноту, щёлкнув ЛКМ. Представь, что её нужно разрезать пополам.
Раньше для этого нужно было найти глазами панель инструментов в верхнем левом углу, перевести туда курсор, выбрать инструмент нарезки Slicer, вернуть мышь обратно и разрезать. А потом — снова все те же операции, чтобы поменять Slicer обратно на Кисточку.
А теперь можно прямо на месте, рядом с нотой или клипом нажать ПКМ по пустому месту и удерживать её нажатой, пока кисточка не превратится в Slicer. А дальше, не отпуская ПКМ, провести по клипу или ноте в том месте, где нужно разрезать. Отпускаешь ПКМ — Slicer снова становится Кисточкой.
Это очень ускоряет процесс нарезки сэмплов / паттернов / нот.
Двойной щелчок ПКМ по пустому месту в плейлисте / пиано ролл активирует инструмент Mute. Он позволяет заглушать отдельные клипы / ноты, если вы не хотите их удалять насовсем.
При этом, как и в предыдущем пункте, не обязательно выбирать инструмент Mute в панели инструментов. Всё делается прямо на месте. Удобно.
Если у вас нет MIDI-клавиатуры или она не подключена, можно использовать обычную печатную клавиатуру для игры на синтезаторах / сэмплерах (Ctrl+T или кнопка 1 на рисунке).
Но в FL Studio есть такая особенность: если ваш синтезатор — не встроенный, а сторонний VST-плагин, стоит покрутить в нём ручки и компьютерная клавиатура перестаёт играть. Как это исправить?
Нажимаешь шестерёнку в левом верхнем углу плагина и ставишь галочку Keep focus в разделе настроек:
Обычно мы записываем первоначальную идею в одном паттерне.
Чтобы разбить партии инструментов по отдельным паттернам, есть одна хитрая команда: Split by channel из контекстного меню списка паттернов.
Удерживая Ctrl, можно обвести несколько нот/паттернов, чтобы их выделить. Не нужно менять инструмент «кисточка» на инструмент «выделение», просто удерживайте Ctrl и обводите.
Точно так же, нет нужды включать инструмент «лупа». Прокручивая колёсико мыши с зажатой клавишей Ctrl, можно уменьшить/увеличить масштаб там, где стоит курсор. В плейлисте можно ещё и вертикальный масштаб менять, удерживая Alt при прокрутке.
Когда хочешь назвать семпл по-другому, раскрасить канал микшера, переименовать паттерн или добавить картинку к названию инструмента, проще всего — щёлкнуть СКМ по названию.
Это работает где угодно в FL Studio. Позволяет переименовать, задать цвет и картинку любому инструменту / семплу / паттерну / плагину / каналу и т. п.
Для популярных инструментов — есть заготовки названий в левом нижнем углу текстового поля переименования.
Если сразу назвать и расставить инструменты, то потом можно двумя командами из пунктов 5 и 6, распределить их по каналам микшера и паттернам с теми же названиями.
Представьте: вы играли на MIDI- или компьютерной клавиатуре и получалось круто. Жаль, только, не записывалось. А повторить уже вряд ли получится. Знакомая ситуация?
Тогда загляни в меню Tools. Там имеются весьма полезные функции.Функция Dump Score Log To Selected Pattern возвращает в текущий паттерн запись всех MIDI-событий, которые происходили на протяжении от 2 минут до получаса назад. Круто?!
Хватаешься за голову от хаоса в проекте? Руки опускаются при попытках всё это упорядочить? Давай удалим семплы, которые не участвуют в аранжировке.
Функция Tools —> Macros —>Select Unused Channels выделит всё, что отсутствует в плейлисте, но занимает место в стойке инструментов. Теперь можно удалить выделенные инструменты из стойки с помощью Alt+Delete.
Edison записывает звук с канала микшера. Можно записывать голос с микрофона или семплировать игру на синтезаторе.
Чтобы быстро добавить Edison, уже готовый к записи, открой микшер (F9), выдели канал микшера и нажми Shift+E. Теперь осталось лишь нажать Play в транспортной панели сверху (общей, а не в эдиссоне), а после записи — отключить красную кнопку Record в Edison.
Тут же, в Edison’е, можно отредактировать запись. А затем — отправить в плейлист. Для этого нажмите в Edison’е правую нижнюю кнопку.
Помните кнопку, которая превращает печатную клавиатуру в MIDI-клавиатуру? Нажмите по ней ПКМ и откроется меню выбора ладов/аккордов. Выберите, к примеру, блюзовый лад или арабский.
Нажимайте всё подряд, любые клавиши на компьютерной клавиатуре. Все ноты будут попадать именно в выбранный лад. Удивительно, но вы не сможете ошибиться! Это очень облегчает создание мелодий и живые выступления.
В режиме major chordmap или minor chordmap вы нажимаете одну клавишу, а играет — аккорд, даже если вы не учили сольфеджио и не умеете строить аккорды. Полезно, когда сочиняешь последовательность аккордов.
Найдите всего 4 клавиши, которые красиво следуют друг за другом, причём так, чтобы за последним снова хотелось услышать первый. И получите красивую гармонию.
Несколько раз повторите эту последовательность. А записать нотами сыгранную живьём последовательность поможет пункт 10 этой статьи!
Используйте функции Piano Roll для автоматического создания арпеджио, быстрой нарезки ритмических рисунков, выравнивания и т. д. Меню с этими функциями открывается кнопкой гаечным ключом.
К примеру, вы записали 4 аккорда. Теперь их можно быстро нарезать в произвольном ритме с помощью комбинации Alt+U или превратить с помощью Alt+A в арпеджио. После чего ноты окажутся сгруппированными, но это не беда — комбинация Alt+G поможет разгруппировать их.
Автоматическое выравнивание нот по сетке (квантизация) включается тоже из этого меню (Alt+Q). Кстати, горячие клавиши можно всегда подсмотреть в этом меню и старайтесь использовать именно их. Эта привычка ускоряет рабочий процесс.
Если требуется быстро дотянуть все ноты друг до друга, воспользуйтесь функцией Legato из этого же меню (Ctrl+L). Удерживайте Shift для того, чтобы быстро двигать границу между двумя (и более) нотами. Вместо 4 действий (выделить, сократить, выделить, переместить), вы делаете всего одно движение.
Чтобы изменить общую громкость нескольких нот, не меняя соотношения громкостей между нотами внутри этой группы, нажмите Alt+X.
Это далеко не полный перечень фишек и хитростей, применяемых в FL Studio для быстрого воплощения самых смелых музыкальных идей.
В следующей статье я раскрою ещё 15 секретных фишек и приёмов работы, которыми обычно делюсь только со своими учениками.
Кстати! Если хочешь действительно совершить прорыв в написании музыки, прокачать и вывести на новый уровень своё звучание, изучить саунддизайн, сведение, мастеринг и даже научиться монетизировать творчество и сделать работу со звуком своей профессией, я с радостью научу всему, что знаю и умею сам. Вне зависимости от жанра музыки, возраста и опыта.
Просто запишись на пробный индивидуальный урок со мной в студии (если вы из СПб) или по Skype / Zoom, если вы из другого города.
Подписывайся на этот блог, чтобы не пропустить следующую часть этой статьи
Источник
Что делать, если мышка не прокручивает страницу?
Иногда такой полезный гаджет, как компьютерная мышь, дает сбой, предугадать появление которого заранее нет никакой возможности. Этот сбой заключается в том, что колесико мыши внезапно, без видимой на то причины перестает прокручивать страницы с информацией как вверх, так и вниз. Что с этим делать? Об этом будет рассказано далее.
Проще всего проверить работоспособность «электронного грызуна» можно, зайдя в текстовый редактор вроде Word. Если там все работает нормально, можно успокоиться. Однако, не все так просто, как описывается.
Изменяем настройки мышки
Чтобы понять проблему изнутри, стоит посмотреть на изображение ниже:

На данном скриншоте показано, куда необходимо нажимать в случае отсутствия движения мыши и стрелок страницы. Чтобы было более наглядно, стоит продублировать весь процесс с самого начала.
- Прежде всего, необходимо зайти в меню «Пуск», выбрав пункт «Панель управления».
- В панели управления следует выбрать вкладку «оборудование и звук».
- Далее, нажимаем на кнопка «Устройства и принтеры», а затем «Мышь».
- В настройках мыши нужно выбрать вкладку «Колесико», после чего откроется шкала, где бегунок нужно довести до максимума и нажать кнопку «ОК» или «Применить».
Теперь настало время протестировать изменения. В том случае, если все осталось так же и все операции не помогли, рекомендуется провести переустановку программного драйвера мыши.
Переустанавливаем драйвера
При необходимости переустановка драйвера мыши для уверенного пользователя компьютера займет всего несколько минут. Для того, чтобы совершить обновление, необходимо следовать определенному порядку действий:
- Для начала нужно открыть «Диспетчер устройств» Windows;
- далее нужно внимательно посмотреть на все меню и найти там пункт под названием «Мыши и указывающие устройства»;
- теперь стоит найти используемую мышь, дважды кликнуть мышкой по названию и выбрать пункт «Обновить драйвер устройства» или подобный.
При отсутствии должного эффекта от обновления отчаиваться не стоит, необходимо проделать тот же путь, что при установке обновления, но в конце нажать «Удалить драйвер». После полного удаления драйвер устройства следует установить заново.
Разбираем мышь
Бывает и так, когда при перелистывании при помощи мыши по специальным боковым бегункам страницы «скачут», меняя положение вверх-вниз и обратно. Данный сценарий поведения мышки сигнализирует о неисправности сенсорного датчика. Чтобы устранить данную неполадку, необходимо проделать следующие манипуляции:
- Для начала нужно корректно разобрать мышь, сняв корпус и отогнув защитные «лепестки», действуя строго по инструкции.
- После того, как первый этап разбора завершен, нужно как можно осторожнее снять защитный кожух, который бережет от повреждений непосредственно сам прокручивающий механизм.
- Теперь нужно как можно бережнее снять прижимной механизм с колесика мышки, который нужно как можно тщательнее обработать спиртосодержащим составом и дать деталям как следует просохнуть. Лучше всего протирать все составляющие не кусочком материи, а ватной палочкой.
- Далее следует взять в руки прижимную деталь мышки, с умеренным усилием надавить на середину до получения небольшой вмятины. Как только данная вмятина появилась, можно считать ремонт мыши завершенным и приступить к сборке изделия.
В том случае, если даже полный ремонт и повторная сборка бессильны, нужно обратиться в сервисный центр для профессионального обслуживания мастером либо просто-напросто купить новую мышь и произвести правильную настройку параметров.
Смазываем мышку
Бывает и так, когда при использовании мышь либо не крутится вовсе, либо очень сильно гремит и создает шум при прокрутке колесика. В этом случае вопрос не в программных сбоях, а в аппаратной неисправности. Для начала вполне достаточно будет смазать прокручивающий механизм специальным гелем на основе силикона. Отличным образцом подобной смазки может выступить WD-40. Для проверки нужно капнуть несколько капель смазки внутрь, собрать колесико и совершить прокрутку 2-3 раза.
В том случае, если все описанные методы не помогли, нужно сделать так:
- разобрать мышку, достав изнутри колесико;
- аккуратно отделить друг от друга лепестки, защищающие «начинку» мыши;
- скрутить из медной лески скобки, подходящие по диаметру;
- аккуратно спаять скобки, установив каждую на место лепестков;
- собрать мышь полностью.
СОВЕТ! При наличии гарантийного талона на мышь лучше не рисковать, а просто сдать гаджет в ремонт, полностью разъяснив ситуацию.
Переназначаем клавиши
В том случае, если мышка отказывается функционировать при нажатиях на колесико, нужно искать «корень» проблемы в настройках оборудования. Обычно при подобного рода неисправностях в процессе нажатия на колесико могут быть слышны немного странные щелчки. Для устранения проблемы характерных щелчков нужно будет скачать специфическое приложение для перенастройки активных клавиш AntSoft Key Manager и установить полную версию. Тем же функциональным набором обладает программа Oscar.
Теперь следует узнать о том, какая функция в данном настройщике отвечает за работу кнопок и колесика мышки.
Если колесико не работает только при запуске игр, то торопиться с загрузкой ремонтного ПО не нужно, а стоит всего лишь внести изменения в настройки самого гейма. Если же при нажатии на колесико мыши своеобразного щелчка и вовсе нельзя услышать, мышку не стоит чинить самостоятельно, а лучше произвести замену.
Устраняем конфликт драйвера и системы
В случае, когда человек пользуется операционной системой Windows 10, речь может идти о конфликте операционной системы и драйверов, неверно подобранных пользователем.
Столкнувшись с данной неприятностью, нужно открыть центр обновления ОС, затем нажать на кнопку «Поиск обновлений», после сбора информации следует нажать кнопку «Установить», после чего просто провести перезагрузку компьютера, которая поможет обновлениям вступить в силу.
Обычно такой метод починки оказывается вполне эффективным, но бывают и исключения, бороться с которыми может только мастер.
Источник