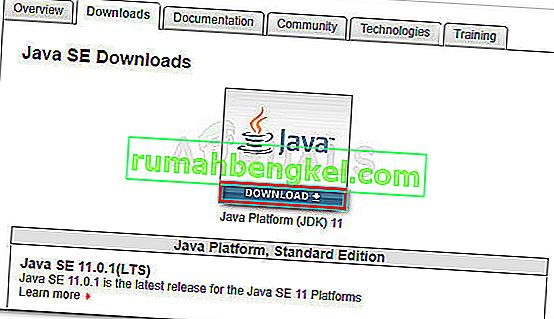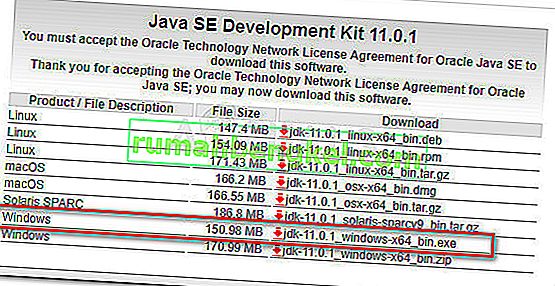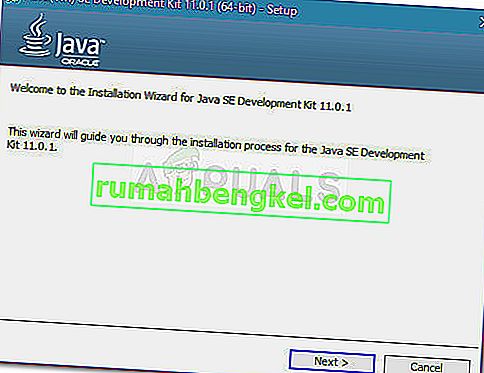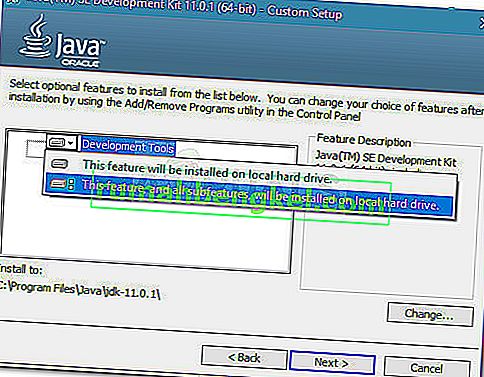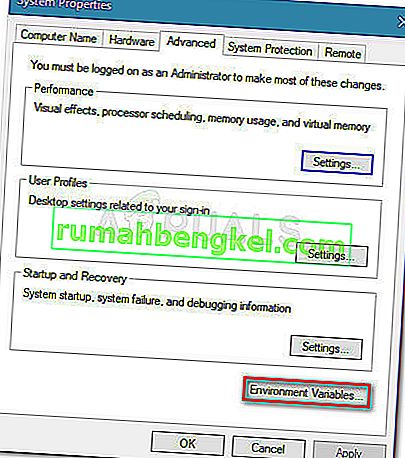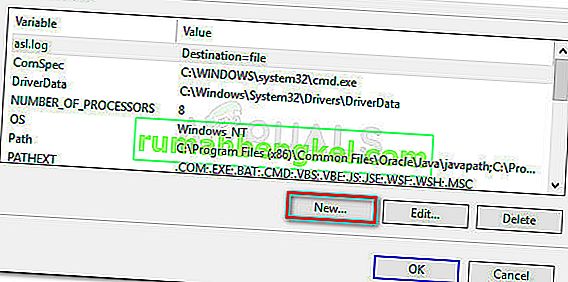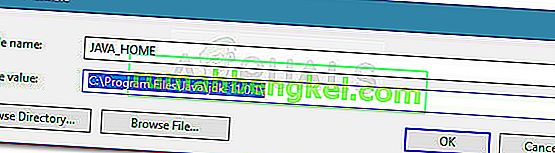- Исправляем ошибку: «javac не является внутренней или внешней командой»
- Причина ошибки
- Исправление
- Javac не является внутренней или внешней командой…
- Установка Java
- Исправляем ошибку » javac не является внутренней или внешней командой «
- Javac не работает в командной строке Windows
- Исправлено: Javac не распознается в Windows 10.
- Что такое JavaC?
- Что вызывает ошибку Javac не распознается
- Шаг 1. Установка Java Development Kit (JDK)
- Шаг 2: установка переменной среды Java и обновление системного пути
- Бонусный шаг: проверка успешности настройки
Исправляем ошибку: «javac не является внутренней или внешней командой»
Работая с Java кодом через консоль, может появится ошибка: «javac не является внутренней или внешней командой». Как ее исправить читайте в этой статье.
Причина ошибки
Причина ошибки — заданы некорректные «переменные среды». Соответственно, необходимо указать правильные.
Исправление
- Нажмите слева вверху «Свойства», затем слева в меню — «Дополнительные параметры системы».
- В открывшейся вкладке «Дополнительно» в самом низу выберите «Переменные среды».
- Откроется содержимое. Нажмите в каждом окне поочередно «Создать».
- В окне «Новая пользовательская переменная» пропишите CLASSPATH.
- Затем в окне «Новая системная переменная» укажите переменную PATH. В поле «Значение» пропишите директорию к пакету JDK.
- Перезагрузите Windows.
Кроме того, чтобы выполнить Javac, вы можете в командной строке прописать полный путь к консоли. К примеру:
Рекомендую также не забывать про обновления Java. Чтобы их не пропустить, используйте программу Java Update Available.
Хороший сайт? Может подписаться?
Рассылка новостей из мира IT, полезных компьютерных трюков, интересных и познавательных статей. Всем подписчикам бесплатная компьютерная помощь.
Друзья, мы собираемся расширить тематику сайта, поэтому в ближайшее время вас ждет много интересных статей и обзоров. Поскольку тематика публикуемого материала будет не только о Windows 10 и ОС Windows вообще и появился данный вопрос.
Источник
Javac не является внутренней или внешней командой…
В статье рассматривается процесс установки Java-платформы на Windows и один из способов решения проблемы, когда, несмотря на установленную в системе Java, cmd консоль продолжает выдавать ошибку типа » javac не является внутренней или внешней командой …» при попытке запустить некое подходящее java-приложение.
Всем привет, сегодня рассмотрим некоторые вопросы установки java среды в ОС Windows (я ставлю на 10-ю модель). Установка Java не относится к насущной проблеме при работе в любой операционной системе, причём при некоторых условиях даже НЕ РЕКОМЕНДУЕТСЯ. Однако в моём случае мне понадобилось реализовать небольшой проект из-под Apktool в Windows, который без Java работать просто не будет. Так что ставим.
Установка Java
Для начала проверим, не установлена ли уже какая-то версия. В консоли от имени администратора забиваем:
Ответ меня пока устраивает — вряд ли кто-то сможет установить java в мою систему без моего ведома. Так что отправляемся на офсайт компании Oracle за подходящей версией. Однако пройдя по указанной мною же ссылке оказалось, что для моей Windows 10 32-бит (х86) современной, 10-й версии уже нет. Так что пришлось довольствоваться 8-й моделью, от обновления которой Oracle официально отказалась. Если у вас 64-х битная версия Windows — вам легче. А я качаю отсюда:
Процедура установки среды одинакова для всех:
- в части страницы со ссылками соглашаемся с условиями использования, активировав пункт Accept License Agreement, после чего все ссылки будут доступны для скачивания
- скачанный exe-шник устанавливаем обычным порядком (всё, что от нас требуется, нажимать по кнопке Next до появления заветной Close):
Перезагружаем Windows. Однако при попытке «пробить» возможности платформы я снова наблюдаю картину, из которой ясно, что что-то здесь не так:
javac не является внутренней или внешней командой, исполняемой программой или внешним файлом
Исправляем ошибку » javac не является внутренней или внешней командой «
- проверьте путь, по которому исполнительные файлы среды java находятся в Windows. Он похож на мой (окно проводника не закрывайте — этот путь нам нужно будет скопировать):
- Вызываем Свойства системы через одну из быстрых команд:
- Во вкладке Дополнительно снизу щёлкнем по кнопке Переменные среды. Появится окно перечислений для вас как пользователя и для системы. Туда и обратимся:
- нам нужна строчка Path. Дважды щёлкнем по ней для просмотра используемых системой путей переменных сред для выполнения запускаемых программ или команд. Однако обнаруживаем, что для исполнительных программ java платформы, путей нет вообще. Нам остаётся добавить их туда: это и есть путь к папке bin из проводника Windows. Щёлкнем дважды по пустой строке в квадранте Системные переменные и с помощью сочетания клавиш Ctrl +V вводим наш путь:
- покидаем настройки ОК-еями и перезагружаемся. Готовенько.
Источник
Javac не работает в командной строке Windows
Я пытаюсь использовать javac с командной строкой Windows, но она не работает.
После добавления каталога «C:\Program Files\Java\jdk1.6.0_16\bin\» в конец переменной среды PATH команда java работает нормально, но использование javac выдает следующую ошибку:
“javac” не распознается как внутренняя или внешняя команда, работающая программа или пакетный файл.
Если вы добавили его в панель управления во время открытой командной строки, это не повлияет на текущую командную строку. Вам нужно будет выйти и снова открыть или просто сделать:
В порядке проверки выполните:
из командной строки и сообщите нам, что это такое.
В противном случае убедитесь, что в этом каталоге есть javac, попробовав:
из командной строки. Вы также можете указать, какой исполняемый файл (если есть) используется с командой:
Это аккуратный трюк, похожий на команды which и/или whence в некоторых операционных системах типа UNIX.
ОС Windows ищет текущий каталог и каталоги, перечисленные в переменной среды PATH для исполняемых программ. Программы JDK (такие как Java-компилятор javac.exe и Java runtime java.exe) находятся в каталоге “\ bin” (где обозначает установленный каталог JDK, например C:\Program Files\Java\jdk1.8.0_xx). Вам нужно включить каталог “\ bin” в PATH.
Чтобы изменить переменную среды PATH в Windows XP/Vista/7/8:
Панель управления ⇒ Система ⇒ Расширенные настройки системы
Перейдите на вкладку “Дополнительно” ⇒ Переменные среды
В “Системные переменные” прокрутите вниз, чтобы выбрать “PATH” ⇒ Edit
((теперь перед тем, как продолжить, прочитайте следующие 3 раза, НЕТ UNDO))
В поле “Значение переменной” INSERT “c:\Program Files\Java\jdk1.8.0_xx\bin” (замените xx номером обновления и ПРОВЕРЬТЕ, что это ваш двоичный каталог JDK. ) IN FRONT of все существующие каталоги, за которыми следует точка с запятой (;), которая отделяет двоичную директорию JDK от остальных существующих каталогов.
НЕ УДАЛЯЙТЕ любые существующие записи; в противном случае некоторые существующие приложения могут не работать.
После долгого Google я узнал, что javac.exe будет внутри JDK(C:\Program Files\Java\jdk (номер версии)\bin), а не внутри JRE ( C:\Program Files (x86)\Java\jre7\bin) “JRE не поставляется с компилятором. Это (JRE) просто среда выполнения java. Вам нужен комплект разработки Java.” чтобы использовать компилятор javac
Javac не будет работать, если вы указываете bin внутри jre
Чтобы использовать javac в cmd, в вашей системе должен быть установлен JDK…
Для пути Javac
путь = C:\Program Files (x86)\Java\jre7\bin это неправильно
путь = C:\Program Files\Java\jdk (номер версии)\bin это правильно
Убедитесь, что файл “javac.exe” находится внутри вашего “C:\Program Files\Java\jdk (номер версии)\bin”
Не путайте с JRE и JDK, оба совершенно разные
ссылочный поток для JDK VS JRE В чем разница между JDK и JRE?
Я знаю, что это может быть не ваша конкретная ошибка, но у меня когда-то было ведущее место на моем пути, и java работал бы, но javac не стал бы.
Для чего это стоит, я предлагаю совет мудреца: “Осмотрите свой путь близко”.
Их гораздо надежнее изменить – например, при обновлении JDK или JRE, поскольку нет жестко заданного пути.
Быстрое решение (если вы не хотите читать блог) –
Затем вы можете добавить эти строки в скрипт запуска/входа.
Я просто должен был сделать это, чтобы заставить это работать на Windows 7 64.
Откройте командную строку (cmd.exe) и введите:
Удостоверьтесь, что вы снова открываете все текущее командное приглашение Windows, чтобы обновить переменную среды.
Хорошо, что это не всегда так, но многие из нас сделали эту ошибку в прошлом, и немногие из них до сих пор не знают об этом, то есть каждый раз, когда вы добавляете путь (любой путь) любой среды переменная, вы, вероятно, попадете в пробел сразу после “точки с запятой” (как обычно, после “периода” при наборе текста в редакторе).
Это создаст ведущее пространство в пути, например “C:\Program Files\Java\jdk1.6.0\bin”, и поэтому “javac.exe” не будет найден системой.
Измените папку “jdk1.7.0_45” “jdk1_7_0_60” и обновите путь в среде Windows. В противном случае путь игнорирует точку на передней панели, которая обозначает скрытый файл, и поэтому папка не отображается в строках PATH.
“; C:\Program Files\Java\jdk1.6.0\bin” иногда вы можете забыть поставить точку с запятой на последний существующий путь.
У меня была такая же проблема, как и в этом названии. Java будет работать, но javac не будет в командной строке Windows ( cmd.exe ).
Для меня просто было место, когда я добавлял C:\Program Files\Java\jdk1.8.0\bin в конец моей переменной среды %PATH% .
Удалите пробел между ; и следующим путем.
Я столкнулся с той же проблемой, что и java, но javac не будет в командной строке в Windows 8.
Проблема возникла из-за того, что я забыл удалить ‘>’ в конце имени пути, т.е. это было так:
где он должен был быть таким:
Путь будет установлен только для учетной записи администратора. Поэтому очень важно запустить командную строку в качестве администратора, если вы еще этого не сделали.
Убедитесь, что вы не разрешаете пробелы (пробелы) между путями в переменной Path. Моя проблема заключалась в том, что у меня было пустое пространство, и я полагаю, что Windows рассматривала его как NULL и не читала мой путь для Java.
Я ценю, что это старый вопрос, но мое решение не было ответом здесь, поэтому отправляйте его, если кто-то еще попробует всех остальных.
В моем случае предыдущая установка Java JRE (в ProgramData/Oracle/Java) имела переменную пути в верхней части моего списка переменных пути. Содержимое этого пути “Oracle” имело java.exe, но не файл javac.exe.
Я добавил свой полный путь JDK к вершине списка переменных пути, опередив “Oracle”, и затем взял javac.exe, а также java.
это решение работало со мной
Когда я пытался сделать .java для .class, команда Javac не работала. Я получил его, перейдя в C:\Program Files (x86)\Java\jdk1.7.0_04\bin, и когда я был в этом каталоге, я набрал Javac.exe C\Test\test.java, и он сделал класс с этим тактика. Попробуйте это.
Дайте ему “C:\Program Files\Java\jdk1.6.0_16\bin”. Удалите обратную косую черту, она будет работать
Источник
Исправлено: Javac не распознается в Windows 10.
« Javac не распознается как внутренняя или внешняя команда » — это ошибка, с которой часто сталкиваются люди, пытающиеся скомпилировать программы Java в Windows с помощью командной строки. С этим также можно столкнуться, когда пользователи пытаются проверить текущую версию основного компилятора Java.
Что такое JavaC?
Javac (произносится как «java-see») — это основной компилятор Java, включенный в JDK (Java Development Kit), разработанный Oracle Corporation. Компилятор предназначен для приема исходного кода, соответствующего спецификациям языка Java (JL), и преобразования его в байт-код Java в соответствии с JVM (спецификация виртуальной машины Java).
Что вызывает ошибку Javac не распознается
Ошибка « Javac не распознается как внутренняя или внешняя команда » возникает, когда командная строка не может найти переменную Java PATH. Это может произойти по двум причинам:
- Java Development Kit (JDK) отсутствует на компьютере. Обычно это происходит из-за того, что пользователь ошибочно полагает, что вместе с Java Runtime Environment установлен Java Compiler (javac) .
- Путь к Javac не задан или задан неправильно. Чтобы выполнить компиляцию из командной строки и убедиться, что другие инструменты сервера приложений работают правильно, система должна знать местоположение Javac. В этом случае вам нужно будет указать путь вручную.
Шаг 1. Установка Java Development Kit (JDK)
Одна из основных причин возникновения этой ошибки заключается в том, что пользователи, которые только начинают изучать Java, путают Java Runtime Environment (JRE) с Java Development Kit (JDK) .
JRE является частью JDK , но большую часть времени загружается отдельно. Многие программы, использующие среду выполнения Java, включают ее в свои установочные пакеты.
Поскольку существует очень мало причин, по которым вам понадобится Java Development Kit (JDK), если вы не заинтересованы в разработке Java, вы могли подумать, что Javac уже установлен JRE, но на самом деле вам нужно установить весь Java Development Kit.
Если вы считаете, что этот сценарий применим к вашей ситуации, вот краткое руководство по установке Java Development Kit (JDK) для устранения ошибки «javac не распознается» :
- Перейдите по этой ссылке ( здесь ) и щелкните значок загрузки над платформой Java (JDK) . Это обеспечит установку последней доступной версии Java Development Kit .
- На следующем экране прокрутите вниз до Java SE Development Kit и убедитесь, что вы выбрали переключатель, связанный с соглашением Accept License . Затем щелкните ссылку для загрузки, связанную с Windows. Можно выбрать один из двух вариантов, но мы рекомендуем загрузить файл .exe, поскольку он избавит вас от извлечения содержимого после завершения загрузки.
- После завершения загрузки откройте исполняемый файл установки JDK и следуйте инструкциям на экране, чтобы завершить установку.
- На следующем экране убедитесь, что и Инструменты разработки, и Исходный код настроены для установки на ваш локальный жесткий диск вместе со всеми их дополнительными функциями. Кроме того, если возможно, мы рекомендуем вам сохранить путь установки по умолчанию, потому что шаг 2 будет проще.
Примечание. В качестве дополнительной рекомендации запишите путь установки в разделе «Установить в», поскольку он понадобится вам на шаге 2 .
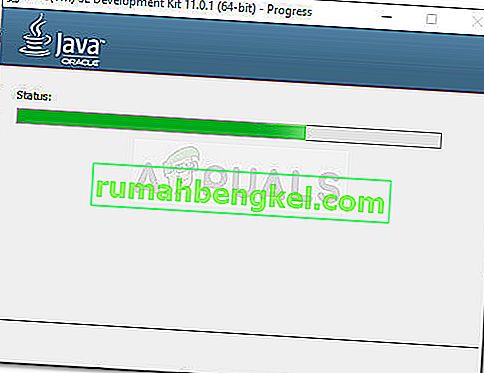
Теперь, когда вы убедились, что вы установили правильный пакет, который устанавливает JavaC, перейдите к шагу 2, где мы убедимся, что вы правильно указали путь к JavaC.
Шаг 2: установка переменной среды Java и обновление системного пути
Прежде чем мы начнем с этого процесса, важно понять, что следующие процедуры применимы, только если вы убедились, что Java Development Kit установлен правильно ( шаг 1 ).
Если вы установили JDK и по-прежнему получаете сообщение « Javac не распознается как внутренняя или внешняя команда », вы только что столкнулись с одной из наиболее распространенных технических проблем, с которыми сталкиваются новички в Java. Чтобы завершить работу над Java Development Kit в Windows, вам необходимо выполнить ряд действий вручную. Эти шаги всегда должны следовать за установкой JDK, даже после обновления Java Development Kit.
Вот краткое руководство по установке правильной переменной среды Java и обновлению системного пути:
- Нажмите клавишу Windows + R, чтобы открыть диалоговое окно « Выполнить ». Затем введите « sysdm.cpl » и нажмите Enter, чтобы открыть окно « Свойства системы» .
- В окне « Свойства системы» перейдите на вкладку « Дополнительно » и нажмите « Переменные среды» .
- Во вновь открывшемся окне «Переменная среды» нажмите кнопку « Создать» в разделе « Системная переменная» .
- В окне « Новая системная переменная» установите для имени переменной значение JAVA_HOME, а в качестве значения переменной — путь к вашему каталогу JDK . Чтобы сохранить изменения, нажмите ОК.
Примечание. Если вы прислушались к нашим советам на шаге 1 и записали путь установки JDK, вы можете вставить его прямо в значение переменной .
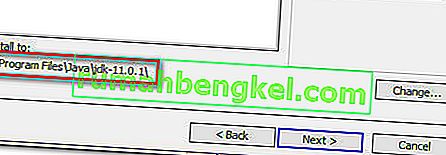
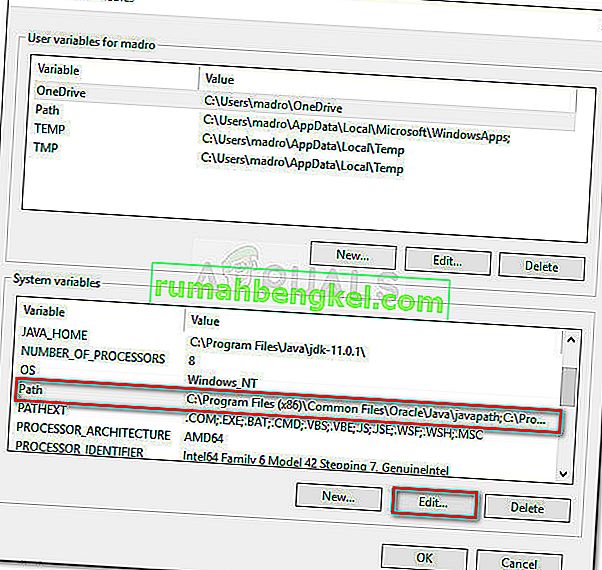
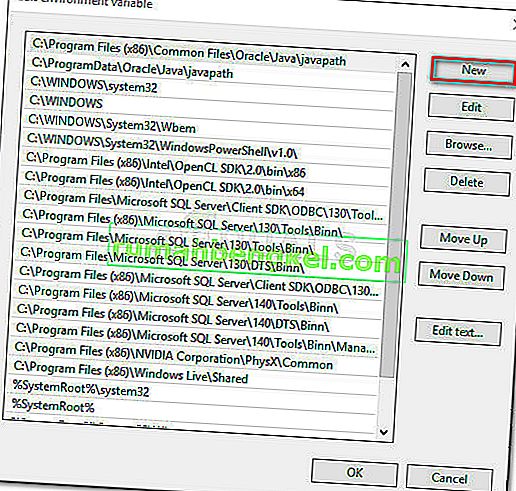
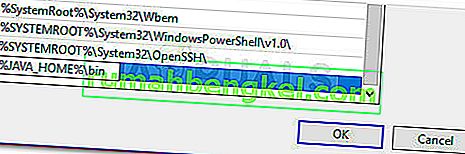
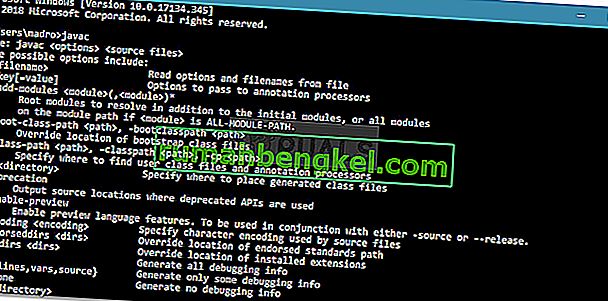
Бонусный шаг: проверка успешности настройки
Есть еще один дополнительный шаг, который вы можете выполнить в командной строке, чтобы убедиться, что вы успешно настроили путь к переменной среды Java. Выполните следующие шаги, чтобы проверить, работает ли ваша конфигурация:
- Нажмите клавишу Windows + R, чтобы открыть диалоговое окно «Выполнить». Затем введите « cmd » и нажмите Enter, чтобы открыть окно командной строки.
- В окне командной строки введите echo% JAVA_HOME% и нажмите Enter, чтобы увидеть, какой результат вы получите. Если вы видите распечатку с каталогом для JDK, то шаг 2 был успешным и ваш JAVAC работает нормально. Если вместо пути JDK вы видите пробел, это означает, что вам не удалось настроить переменную среды — в этом случае вернитесь к шагам 1 и 2 .
Источник