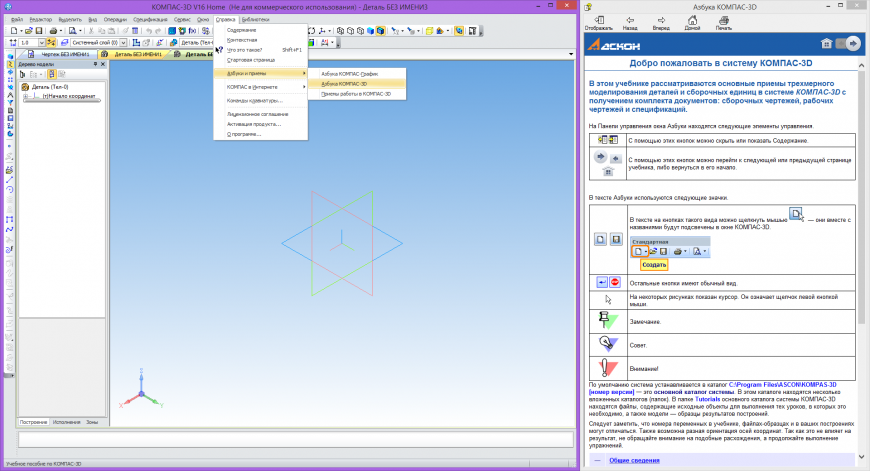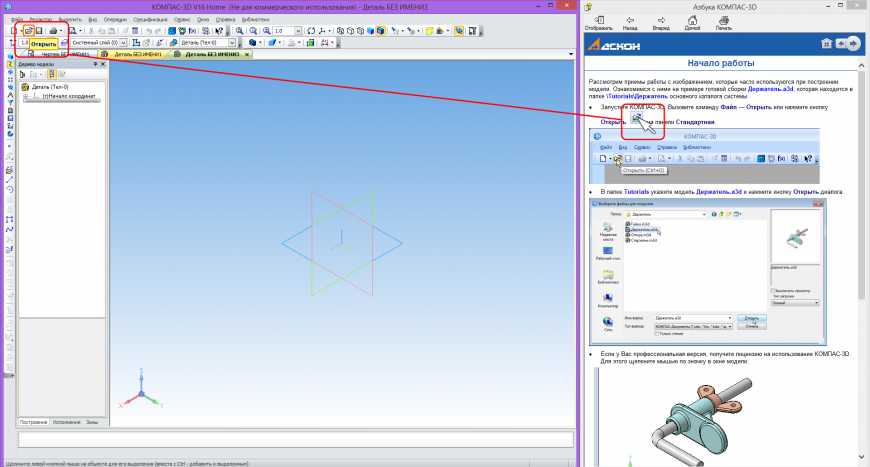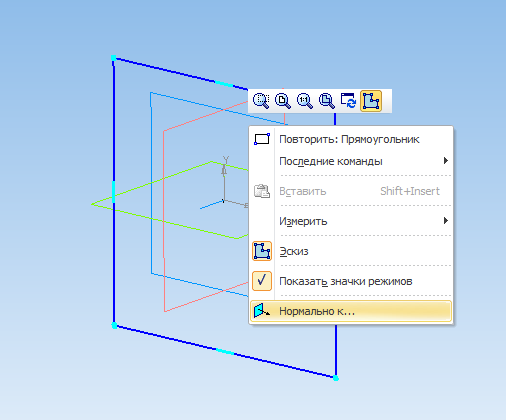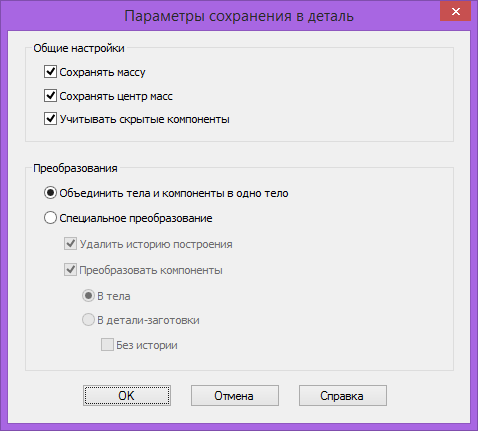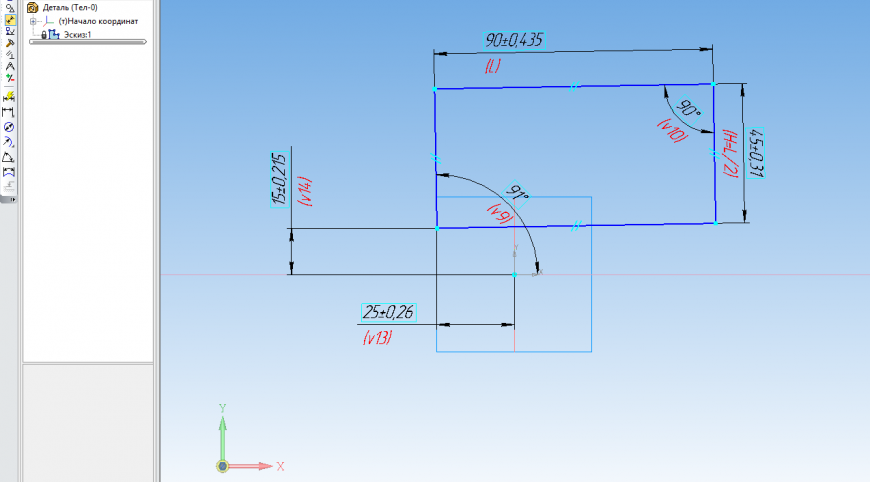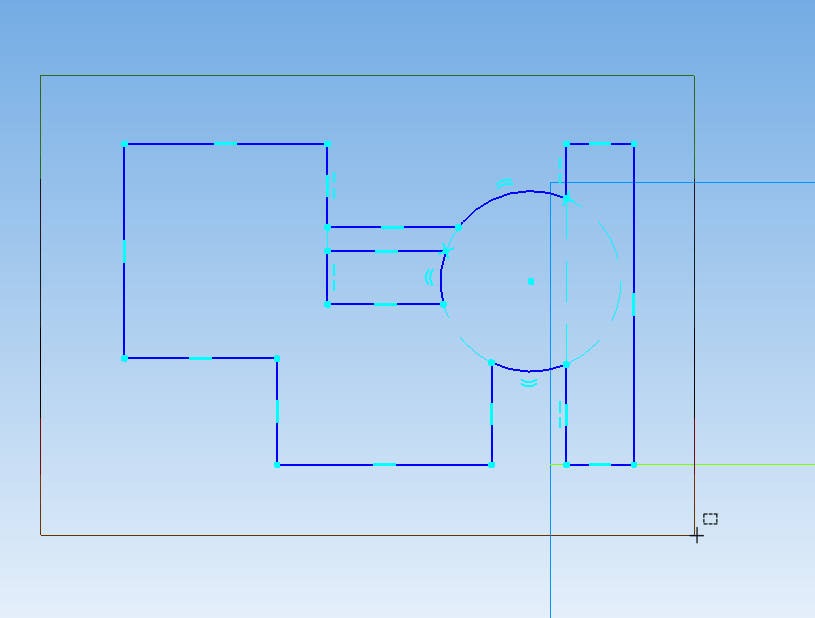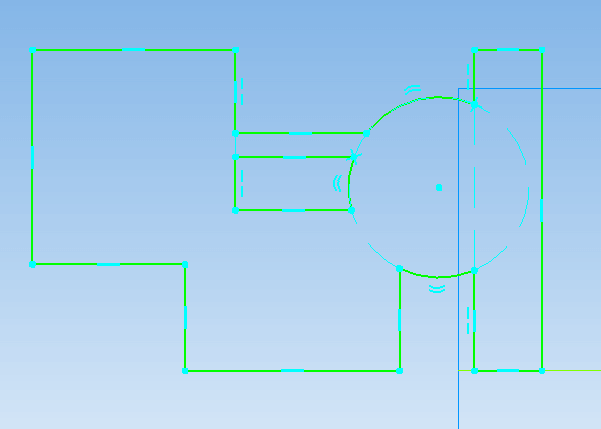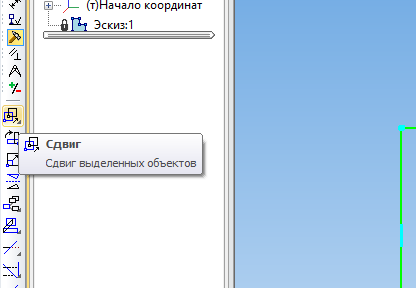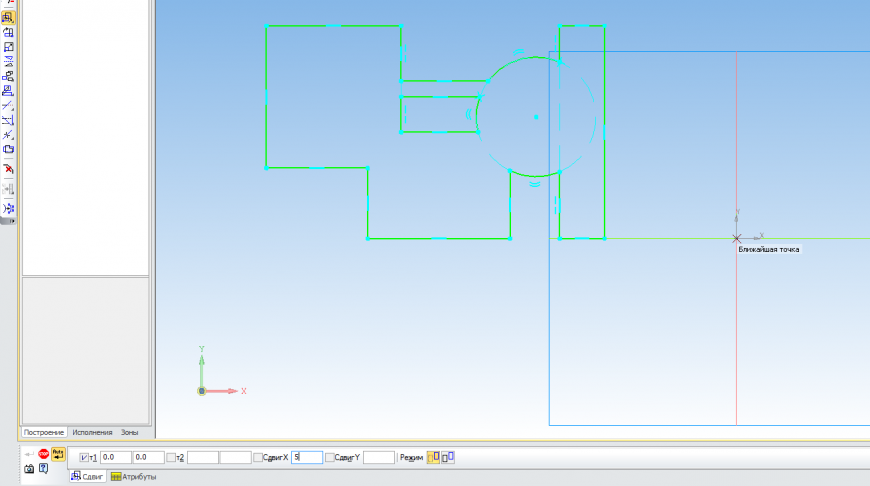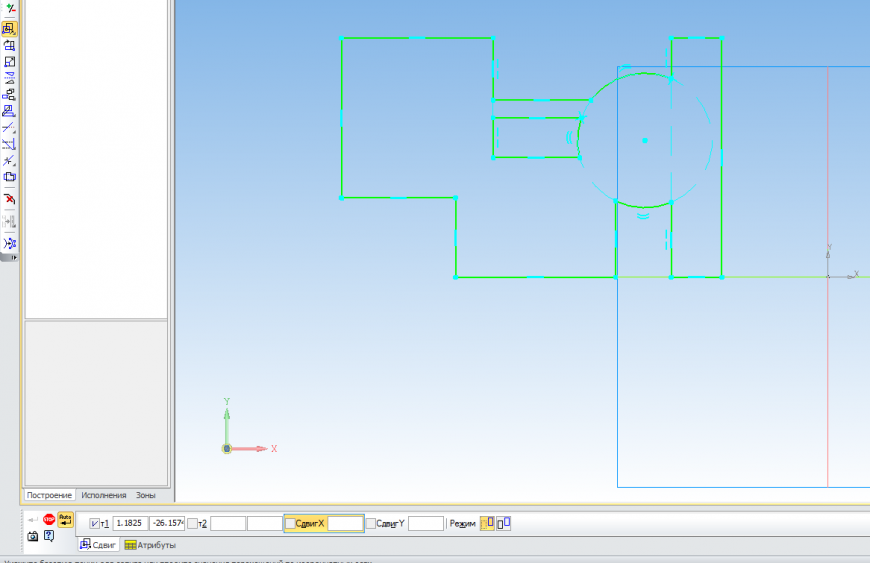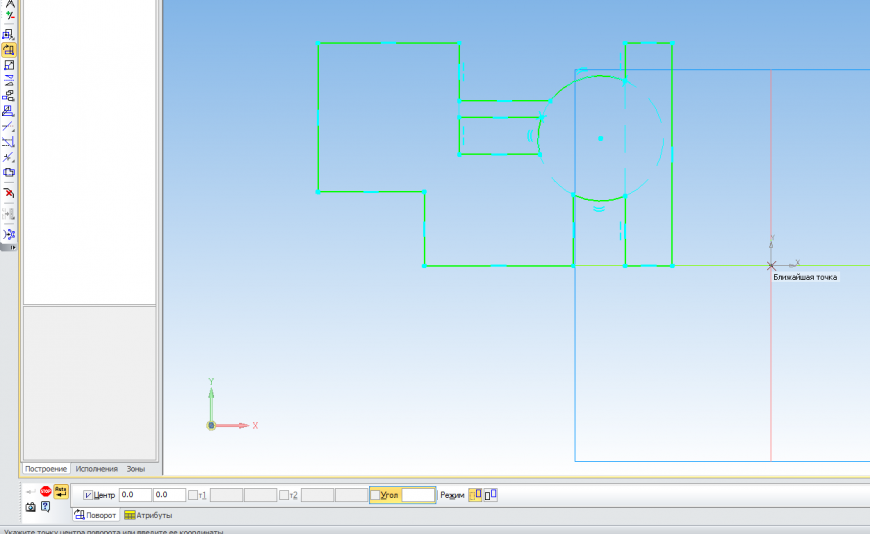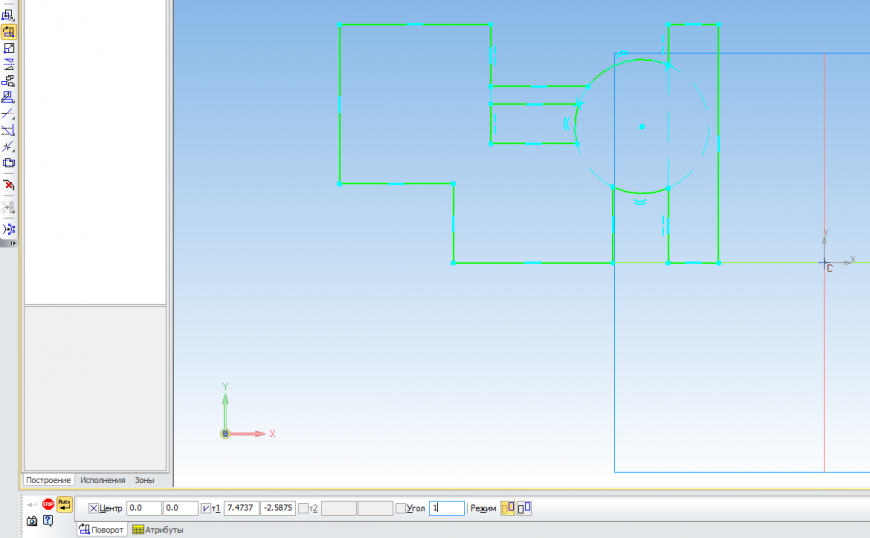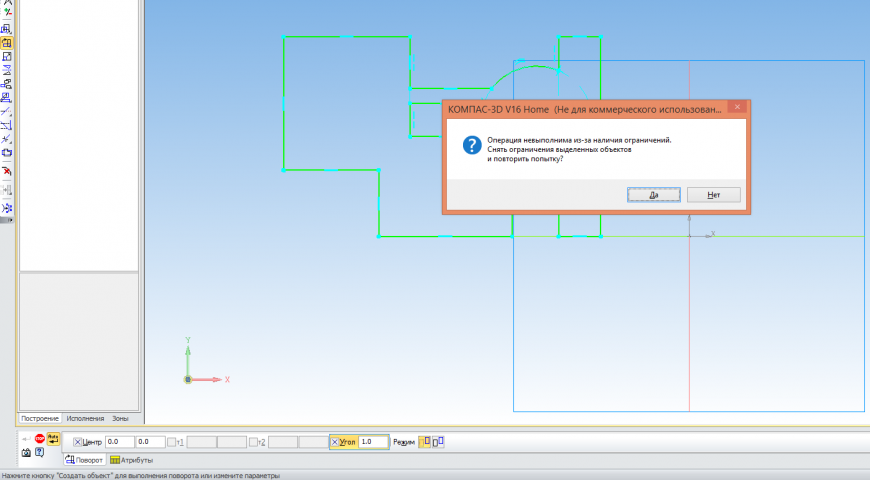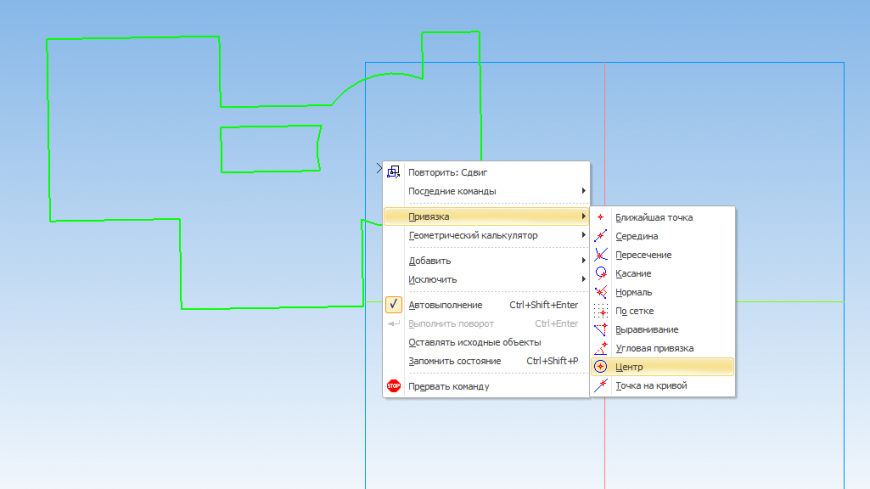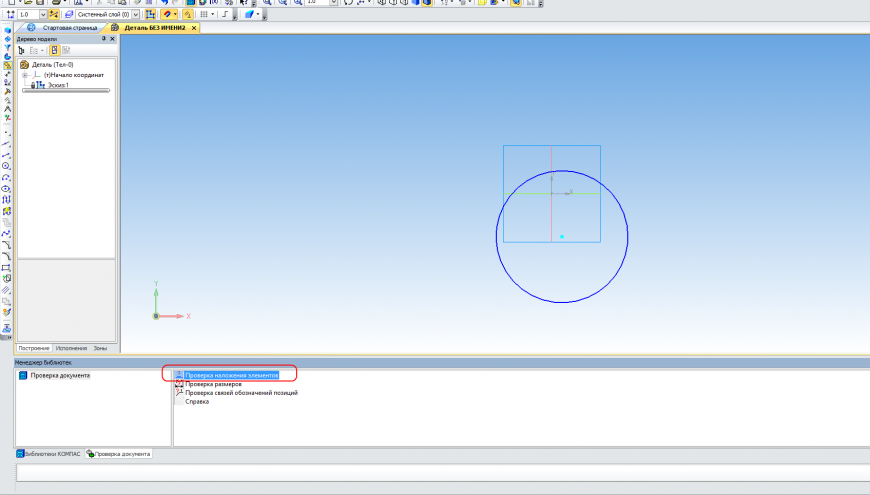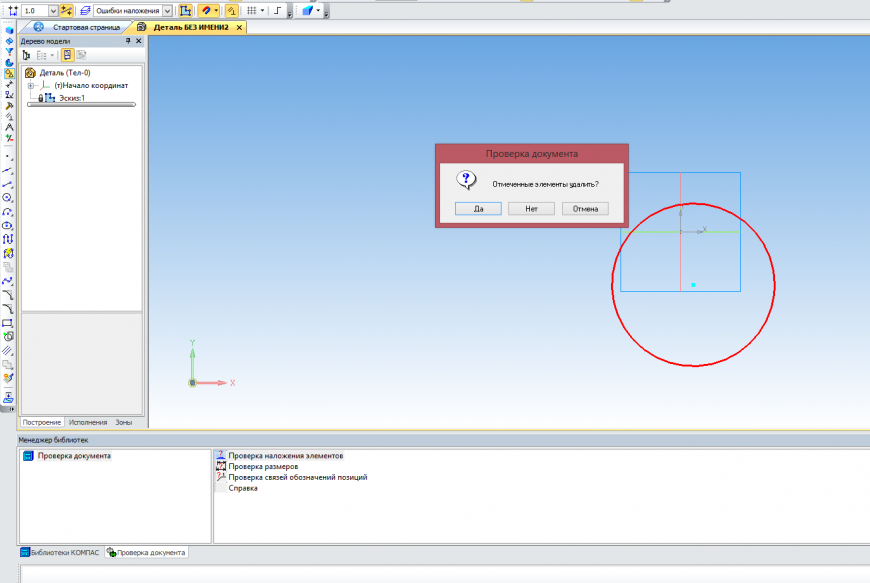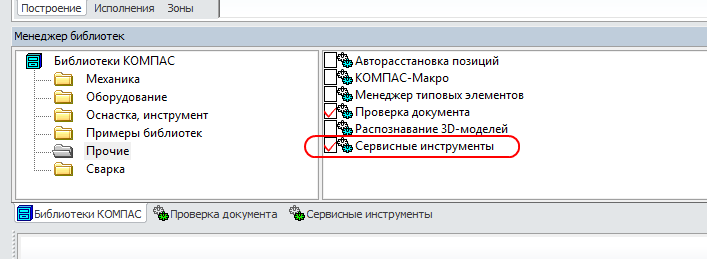Почему в «Компас 3D» не работает эскиз?
Не могу войти в режим эскиза в программе «Компас 3D». Почему?
Проблема: не работает эскиз в программе Компас 3D при создании 3D модели — достаточно распространенная.
Данная проблема возникает в пиратских версиях программы. Если вы заметите, то не только данная функция отключена в безлицензионной программе.
Решить проблему просто.
На стандартной панели необходимо выбрать Сервис, как показано на рисунке.
Далее выбираем «Получить лицензию на Компас 3D». Готово. Теперь вы можете работать с моделями и эскизами.
Скорее всего Компас без лицензии. Может помочь такое: в Компасе 3D нажмите сервис сверху на панели — там ставите галочку -получить лицензию.Должно получится. Но каждый раз при построении 3D моделей придется ставить эту галочку.
В режиме объемного проектирования проблема? Так вот, чтобы окно Эскиз там активировалось, нужно в обязательном порядке сначала указать плоскость или поверхность, на которой этот Эскиз будет рисоваться. Пробуйте.
Есть еще один способ, чтобы линии при распечатывании становись тоньше. Для этого необходимо зайти в «Предварительный просмотр печати», дальше «Файл — настройка параметров вывода» и поставить галочку где написано «Вывод в тонких линиях». Как правило, этого достаточно чтобы чертеж с мелкими элементами стал читаемым.
Создавать спецификации в программе «Компас» достаточно просто.
Для начала необходимо команду «Создать; Новый документ». Здесь мы и выбираем спецификацию.
Для начала рекомендую ознакомиться с настройками спецификации. Как это сделать показано на рисунке.
Чаще всего я снимаю связь сборки и спецификации и рассчитать позиции. Программа автоматически проставляет номера и количество из-за чего возникают проблемы при печати.
Редактирование спецификации происходит в 2 режимах:
- нормальный режим (заполняет «тело» спецификации);
- разметка страниц (используется для заполнения штампа).
Переключение режимов можно увидеть на рисунке.
При заполнении спецификации рекомендую использовать команду «Вставка».
В программе «Компас» нет таких спецзнаков в библиотеке. Поэтому придется действовать по старинке. Есть 2 варианта:
- вставить знаки в формате картинки;
- нарисовать самому.
В ГОСТ 14192-96 — Маркировка грузов. находим необходимые значки. В открытом листе необходимо вставить изображение из ГОСТа (Вставка — Рисунок). На этом этапе можно закончить, а можно использовать изображение, как подложку. Затем обрировать необходимые знаки, отмасштабировать. Теперь у вас есть своя библиотека знаков маркировки. Можно спокойно копировать и вставлять необходимые изображения.
Неплохой видео урок по созданию наружной резьбы.
Данные приемы применяются для наглядности и придания натуральности изделию. Но не стоит или пользоваться, если потом вы решите преобразовать делать в чертеж или создать сборку. Для таких случаев лучше всего использовать условное обозначение резьбы.
Для этого необходимо поменять параметры первого листа чертежа.
Необходимо зайти в Сервис — Параметры. Во вкладке Текучий чертеж необходимо найти вкладку Параметры первого листа — Оформление (см. изображение).
Напротив графы Название есть кнопка с тремя точками, нажимаем на нее. В окне Выберите оформления выбираем оформление номер 15 «Без оформления». Далее ОК 2 раза.
Источник
КОМПАС-3D Home для чайников. Часть 1.1. Ответы вопросы.
Подпишитесь на автора
Подпишитесь на автора, если вам нравятся его публикации. Тогда вы будете получать уведомления о его новых статьях.
Отписаться от уведомлений вы всегда сможете в профиле автора.
Эта заметка не планировалась изначально, но к первой части (http://3dtoday.ru/blogs/kompas-3d/kompas3d-home-for-dummies-the-basics-of-3d-design-part-1/) было написано более 50 комментариев , многие из которых содержали вопросы по функционалу — как сделать то или иное действие. Поэтому здесь я объединил свои ответы и дал дополнительные пояснения.
1. Если вы хотите быстрее приступить к изучению нового функционала
Начните с изучения азбуки.
Благодаря наличию «волшебных кнопок» вы пройдете интерактивную Азбуку намного быстрее, чем будете читать текст или смотреть видеоуроки. Всего за пару вечеров можно понять основы функционала.
По этой ссылке вы найдете видеоуроки по КОМПАС-3D: http://vk.cc/4p06Nm
По этой ссылке прочитаете советы по КОМПАС-3D: http://vk.cc/4p06u2
Уроки, которые будут публиковаться здесь, не повторяют азбуку или стандартные видеоуроки, а адаптированы специально для 3D-печати.
2. Как сдвинуть изображение вправо или влево в режиме эскиза?
Если вы находитесь в режиме эскиза и вам нужно сдвинуть изображение вправо или влево, не смещая плоскость, нажмите Shift и, нажимая колесо мыши, передвигайте изображение. Если вы случайно сдвинули изображение, то выделите плоскость, нажмите правую кнопку и в контекстном меню выберите ‘Нормально к. ‘.
4. Как перемещать отрезки, окружности и другую геометрию в эскизе?
Основным способом позиционирования объектов является простановка размеров, но имеются и другие способы.
[SIZE=2]Для перемещения и редактирования геометрии существуют инструменты на панели ‘Редактирование’.
[SIZE=2]Допустим, есть такой эскиз:
[SIZE=2]Выделяем объект с помощью мыши, или нажав Ctrl+A, затем запускаем команду ‘Поворот’:
5. Как улучшить качество отображения?
По умолчанию в КОМПАС-3D установлены настройки графики для лучшей производительности системы. Если вам нужна не производительность, а красивая картинка, то настройте точность отрисовки.
Чтобы улучшить качество отображения в сборке, необходимо настроить качество в каждой детали.
6. Как построить окружность, концентрическую с другой окружностью?
[SIZE=2]Наведите курсор на другую окружность. Если параметрический режим включен, то срабатывает привязка Центр или Ближайшая точка. Если по какой-то причине вы работаете не в параметрическом режиме, тогда жмёте правую кнопку мыши в контекстном меню — Привязка — Центр и указываете окружность или дугу.
7. Если при проецировании спроецировалось много кривых.
Воспользуйтесь библиотекой «Проверка документа».
Запустите менеджер библиотек, зайдите в папку «Прочие» и запустите библиотеку «Проверка документа»
8. Если показывает, что эскиз не замкнут.
Возвращаемся в режим эскиза. Запускаем менеджер библиотек. В нем переходим в раздел Прочие и запускаем библиотеку «Сервисные инструменты»
Замкните эскиз в показанных местах.
9. Размер файлов при сохранении в Stl. Ознакомьтесь с инструкцией, чтобы разумно подходить к настройкам при сохранении в формат Stl. Учтите, что чем точнее настройка, тем больше размер итогового файла и тем дольше будет идти сохранение.
Размеры файлов при сохранении в Stl:
10. В случае каких-то проблем с драйверами на Windows 10 или со встроенной графикой .
Отключите аппаратное ускорение.
Меню Сервис — Параметры. Выбрать Система — Графический редактор — Управление изображением. Убрать галку ‘Использовать аппаратное ускорение’
Если это не помогло, то отключите ‘Дополнительный буфер изображения’.
Выбрать Система — Редактор моделей — Управление изображением. Убрать галку ‘Дополнительный буфер изображения’.
Подпишитесь на автора
Подпишитесь на автора, если вам нравятся его публикации. Тогда вы будете получать уведомления о его новых статьях.
Отписаться от уведомлений вы всегда сможете в профиле автора.
Источник
Почему в компасе не работает эскиз
Начнем построение 3D модели, нажимаем на деталь, появляется окно для построения модели.
В центре рабочего экрана можно увидеть три плоскости.
Для того, чтобы увидеть, в каких координатах лежит каждая из плоскостей, это можно увидеть в левой части экрана, во вкладке Дерево, и раскрыть начало координат.
Здесь можно увидеть все три плоскости, и где они находиться. Также это можно увидеть внизу, в левой части экрана, при наведении на координаты. Либо при их нажатии.
Или же нажать на необходимую плоскость, и нажать Нормаль к.
Начнем создание эскиза. Для этого еще раз выделяем необходимую плоскость, где будет создаваться эскиз. Выберем плоскости ZX и нажимаем Создать эскиз.
Создадим несложную деталь, под названием Планка, которая будет содержать в себе два отверстия. Также обязательно нужно отметить включенную функцию Параметрический режим для последующего создания параметрической 3D модели.
Начнем создание прямоугольника. Зададим высоту 60 мм, и ширину 30 мм. Нажимаем Еnter и выбираем начало построения прямоугольника.
Для того, чтобы привязаться к центру прямоугольника, то есть чтобы прямоугольник строился от центра точки координат, выберем тип построения Прямоугольник по центру и вершине и привязываемся к точке центра координат.
Нажимаем Нормаль к и система автоматически приближает эскиз в удобном положении.
В размере прямоугольника выбираем Авторазмер, задаем высоту, уберем допуск. Отключаем допуск и нажимаем Применить.
Нажимаем ОК, и зададим ширину. Отключаем Допуск, нажимаем Применить, и нажимаем ОК.
Выходим из эскиза. Выдавим эскиз на 2,5 мм. Для этого выделяем эскиз, и нажимаем Элемент выдавливания. Задаем расстояние в 2,5 мм, и нажимаем ОК.
Если перевернуть модель, то можно убедиться, что эскиз был выдавлен. Закроем окно выдавливания.
Создадим отверстие на детали. Для этого выделяем грань, где будет начинаться построение, и нажимаем Создать эскиз.
Выбираем Окружность, и построим окружность диаметром 15 мм. Зададим 15 мм.
Зададим размер до отверстия, то есть окружности. Выбираем центр окружности, и правую крайнюю линию. Оставляем расстояние 15 мм, и фиксируем высоту по окружности. Также задаем 15 мм и нажимаем ОК. Закрываем окно, выходим из эскиза.
Вырежем построенный эскиз отверстия. Для этого выделяем эскиз и нажимаем Вырезать выдавливанием. Предварительно мы можем увидеть, что выдавливание происходит насквозь. Нажимаем ОК, закрываем окно.
Создадим еще одно отверстие с помощью операции Массив по сетке. Для этого во вкладке Массив и копирование выбираем инструмент Массив по сетке. Далее указываем на объект, для которого необходимо сделать массив.
Задаем направление массива на 90° и зададим количество экземпляров: 2 штуки. Расстояние оставим 30 мм, и нажимаем ОК.
Видим, что массив был осуществлен. Закрываем окно. Исходная деталь планки построена.
Создадим скругление на углах, радиусом 5 мм. Для удобства перейдем в режим каркаса.
Далее выбираем Скругление. Зададим радиус 5 мм, зажимаем клавишу Сtrl и выбираем все места, где будет осуществлено скругление. Выбираем все четыре угла, и нажимаем ОК.
Закрываем окно и возвращаемся в режим полутонового каркаса.
Итак, модель построена. Перейдем к процессу параметризации модели. Для этого, во вкладке Настройка включим панель Переменная.
Здесь находятся все переменные, которые содержит модель.
Итак, поставим задачу, что необходимо увеличить количество отверстий в детали, но при этом будет изменяться длина детали и ее толщина.
То есть будем иметь три переменные: количество отверстий, длина детали и ее толщина.
Итак, начнем с параметризации длины детали. Для этого зададим длину детали в эскизе обозначением L, при этом это обозначение проявляется по верхней вкладке переменных.
Добавим еще одну переменную и обозначим N. Ставим количество 10, и создадим зависимость изменения длины детали. Обозначим N*30, и нажмем перестроить модель.
Можно увидеть, что изменения длины детали было параметризировано, но количество отверстий осталось неизменным.
Так как отверстия были построены с помощью операции массива, то, соответственно, это нужно искать во вкладке Массив по сетке. То есть, здесь нужно задать напротив количества, где был обозначен Массив по сетке – 2, переменную, которая уже задана. Перестроим деталь.
Таким образом, мы добавили еще одну зависимость, которая параметризирована по количеству отверстий.
Осталась подвязать параметризацию толщины детали, то есть сделать так, чтобы с изменением и с ростом длины и количества отверстий – будет расти и толщина детали. Для этого ищем во вкладке Элемент выдавливания, так как это касается операции выдавливания, переменную, обозначающую толщину детали. Зададим здесь зависимость N*1,02. Данное значение может изменяться. Это не является существенным. Перестроим деталь.
Итак, видим, что деталь стала толще.
Проверим, как будет изменяться параметризация, если задать переменную, то есть количество отверстий для примера 4.
Перестроим деталь, и видим, что с изменением количества отверстий – изменяется как толщина, так и длина детали.
Таким образом операция параметризации модели позволяет мгновенно перестраивать деталь и подвязывать все ее последующее размеры, путем изменения всего лишь одной переменной.
Типы отображения деталей
В системе Компас-3D LT используются несколько типов отображения деталей:
- каркас;
- отображение, не имеющее невидимых линий, или с тонкими невидимыми линиями;
- полутоновое отображение;
- перспектива.
Для выбора типа отображения сначала нужно вызвать команду Отображение из меню Вид, а затем выбрать необходимый вариант. Другим способом вызова команды является использование кнопок панели Вид.
Рассмотрим типы отображения деталей.
Каркасом является совокупность всех ребер и линий очерка детали.
Для отображения детали в виде каркаса вызовем команду Отображение, находящуюся в меню Вид. Выберем в открывшемся списке пункт Каркас или нажмем кнопку Каркас на панели Вид.
Отображением детали с удалением невидимых линий является совокупность видимых (при текущей ориентации) ребер, видимых частей ребер и линии очерка детали.
Для отображения детали без невидимых линий выберем пункт Без невидимых линий в команде Отображение в меню Вид или нажмем кнопку Без невидимых линий (рис. 1), находящуюся на панели Вид:
Попробуй обратиться за помощью к преподавателям
К невидимым линиям относятся невидимые ребра и части ребер, которые отображают более светлым, отличающимся от видимых линий цветом. Для отображения детали с невидимыми линиями другого цвета, вызовем команду Невидимые линии тонкие в пункте Отображение меню Вид или нажмем кнопку Невидимые линии тонкие (рис. 2) на панели Вид:
С помощью полутонового отображения можно увидеть непосредственно поверхность детали и представить ее форму. Для получения полутонового отображения детали вызовем команду Полутоновое в пункте Отображение меню Вид или нажмем кнопку Полутоновое (рис. 3), находящую на панели Вид.
Задай вопрос специалистам и получи
ответ уже через 15 минут!
В полутоновом отображении деталей имеют большое значение оптические свойства поверхности детали (цвет, блеск, диффузия и т. д.).
Перспективы способствуют получению еще более реалистичных изображений деталей в соответствии с особенностями зрительных восприятий человеком. В середине окна детали находится точка схода перспективы. Перечисленные выше первые три режима отображения деталей (каркасное, полутоновое, без невидимых линий и с тонкими невидимыми линиями) сочетаются с перспективной проекцией. Чтобы получить отображение детали с учетом перспективы вызовем команду Перспектива пункте Отображение меню Вид или нажмем кнопку Перспектива(рис.4), находящуюся на панели Вид.
Какой бы тип отображения не выбрал пользователь, он не станет оказывать влияние на свойства детали. К примеру, если свой выбор остановить на каркасном отображении, деталь все равно останется сплошной и твердотелой и не превратится в набор проволочных ребер, просто ее поверхность и материал не будут показаны на экране.
Использование типов отображения деталей при построении
Рассмотрим пример использования типов отображения деталей на примере выполнения задания по начертательной геометрии: необходимо построить модель призмы с отверстиями в виде усечённого конуса и сквозной фронтально проецирующей призмы (рис. 5).
Рассмотрим именно само построение призмы.
Чтобы создать новый документ в системе Компас-3D LT, нажмем кнопку Новая деталь или выполним команду:
Файл – Создать — Деталь.
В главном окне системы появляется окно документа, содержащее дерево построения и название новой детали (модели) – Деталь. Правильнее будет сменить название на более подходящее разрабатываемому документу. Для этого выделяем мышью название, затем правой кнопкой мыши открываем контекстное меню и выбираем команду Свойства детали, в открывшемся диалоговом окне записываем новое название детали (в нашем случае Призма), нажимаем клавишу ОК.
Строить модель начнем с построения контура основания. Активизируем мышью горизонтальную плоскость проекций и разместим её параллельно плоскости экрана, выбрав в поле Текущая ориентация изображения и в Списке видов на строке Нормально к….
Нажмем кнопку Новый эскиз, при этом система переходит в режим построения и редактирования контура основания. Как результат, сменится набор кнопок на панелях управления и инструментальной, а также состав строк текущего состояния и меню, которые примут вид режима плоского моделирования (рис. 6).
Нажмем кнопку Ввод многоугольника и проставим в полях ввода: значения сторон многоугольника, радиус описанной окружности, угол наклона первой вершины. Проверим после ввода центра многоугольника окружность, по которой он строился правой кнопкой мыши и по необходимости снимем “галочку” в строке По вписанной окружности.
Зафиксируем окончание построения контура основания нажатием кнопки Закончить редактирование, после этого система перейдет в режим построения модели по построенному основанию.
Панель инструментов сменит вид, на ней активной останется только одна кнопка Операция выдавливания с расширенной панелью команд.
Нажмем кнопку Операция выдавливания на Инструментальной панели, в открывшемся диалоговом окне зададим расстояние и нажмем кнопку Создать (рис. 7).
Установим режим отображения Полутоновой нажатием специальной кнопки , и зададим ориентацию Изометрия.
Результатом выполнения этих команд станет призма с заданными размерами (рис. 8).
При выполнении дальнейших действий может оказаться целесообразным отобразить в окне все графические элементы модели, для чего следует воспользоваться командой Показать всё, нажав её кнопку .
Следующим этапом построения модели будет являться создание в призме отверстия в виде усечённого конуса. Поскольку на данном этапе типы отображения деталей больше использоваться не будут, мы рассматривать его не станем.
Так и не нашли ответ
на свой вопрос?
Просто напиши с чем тебе
нужна помощь
Подпишитесь на автора
Подпишитесь на автора, если вам нравятся его публикации. Тогда вы будете получать уведомления о его новых постах.
Отписаться от уведомлений вы всегда сможете в профиле автора.
Эта заметка не планировалась изначально, но к первой части (http://3dtoday.ru/blogs/kompas-3d/kompas3d-home-for-dummies-the-basics-of-3d-design-part-1/) было написано более 50 комментариев , многие из которых содержали вопросы по функционалу — как сделать то или иное действие. Поэтому здесь я объединил свои ответы и дал дополнительные пояснения.
1. Если вы хотите быстрее приступить к изучению нового функционала
Начните с изучения азбуки.
Благодаря наличию «волшебных кнопок» вы пройдете интерактивную Азбуку намного быстрее, чем будете читать текст или смотреть видеоуроки. Всего за пару вечеров можно понять основы функционала.
По этой ссылке вы найдете видеоуроки по КОМПАС-3D: http://vk.cc/4p06Nm
По этой ссылке прочитаете советы по КОМПАС-3D: http://vk.cc/4p06u2
Уроки, которые будут публиковаться здесь, не повторяют азбуку или стандартные видеоуроки, а адаптированы специально для 3D-печати.
2. Как сдвинуть изображение вправо или влево в режиме эскиза?
Если вы находитесь в режиме эскиза и вам нужно сдвинуть изображение вправо или влево, не смещая плоскость, нажмите Shift и, нажимая колесо мыши, передвигайте изображение. Если вы случайно сдвинули изображение, то выделите плоскость, нажмите правую кнопку и в контекстном меню выберите ‘Нормально к. ‘.
4. Как перемещать отрезки, окружности и другую геометрию в эскизе?
Основным способом позиционирования объектов является простановка размеров, но имеются и другие способы.
[SIZE=2]Для перемещения и редактирования геометрии существуют инструменты на панели ‘Редактирование’.
[SIZE=2]Допустим, есть такой эскиз:
[SIZE=2]Выделяем объект с помощью мыши, или нажав Ctrl+A, затем запускаем команду ‘Поворот’:
5. Как улучшить качество отображения?
По умолчанию в КОМПАС-3D установлены настройки графики для лучшей производительности системы. Если вам нужна не производительность, а красивая картинка, то настройте точность отрисовки.
Чтобы улучшить качество отображения в сборке, необходимо настроить качество в каждой детали.
6. Как построить окружность, концентрическую с другой окружностью?
[SIZE=2]Наведите курсор на другую окружность. Если параметрический режим включен, то срабатывает привязка Центр или Ближайшая точка. Если по какой-то причине вы работаете не в параметрическом режиме, тогда жмёте правую кнопку мыши в контекстном меню — Привязка — Центр и указываете окружность или дугу.
7. Если при проецировании спроецировалось много кривых.
Воспользуйтесь библиотекой «Проверка документа».
Запустите менеджер библиотек, зайдите в папку «Прочие» и запустите библиотеку «Проверка документа»
8. Если показывает, что эскиз не замкнут.
Возвращаемся в режим эскиза. Запускаем менеджер библиотек. В нем переходим в раздел Прочие и запускаем библиотеку «Сервисные инструменты»
Замкните эскиз в показанных местах.
9. Размер файлов при сохранении в Stl. Ознакомьтесь с инструкцией, чтобы разумно подходить к настройкам при сохранении в формат Stl. Учтите, что чем точнее настройка, тем больше размер итогового файла и тем дольше будет идти сохранение.
Размеры файлов при сохранении в Stl:
10. В случае каких-то проблем с драйверами на Windows 10 или со встроенной графикой .
Отключите аппаратное ускорение.
Меню Сервис — Параметры. Выбрать Система — Графический редактор — Управление изображением. Убрать галку ‘Использовать аппаратное ускорение’
Если это не помогло, то отключите ‘Дополнительный буфер изображения’.
Выбрать Система — Редактор моделей — Управление изображением. Убрать галку ‘Дополнительный буфер изображения’.
Подпишитесь на автора
Подпишитесь на автора, если вам нравятся его публикации. Тогда вы будете получать уведомления о его новых постах.
Отписаться от уведомлений вы всегда сможете в профиле автора.
Источник