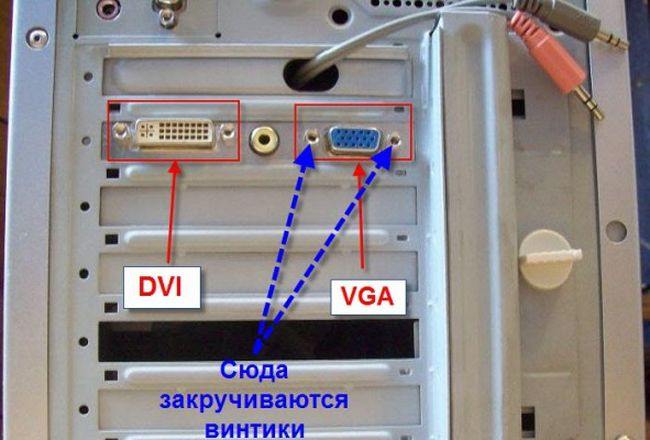- Компьютер без монитора
- Re: Компьютер без монитора
- Re: Компьютер без монитора
- Re: Компьютер без монитора
- Re: Компьютер без монитора
- Re: Компьютер без монитора
- Re: Компьютер без монитора
- Re: Компьютер без монитора
- Re: Компьютер без монитора
- Re: Компьютер без монитора
- Re: Компьютер без монитора
- Re: Компьютер без монитора
- Re: Компьютер без монитора
- Re: Компьютер без монитора
- Re: Компьютер без монитора
- Re: Компьютер без монитора
- Re: Компьютер без монитора
- Re: Компьютер без монитора
- Re: Компьютер без монитора
- Не включается компьютер. Не идёт изображение.
- Компьютер включился (слышна работа кулеров охлаждения процессора, видеокарты), но нет изображения.
- Первоначальные действия
- Проверить включен ли монитор
- Проверить подключение видеокабелей (VGA, DVI, HDMI) к видеокарте и монитору
- Выключаем компьютер
- Открываем крышку системного блока
- Оперативная память
- Небольшой совет по профилактике системного блока
- Видеокарта
- Процессор и материнская плата
- Как подключить монитор к ноутбуку, проблемы с подключением
- Как включить монитор на компьютере и ноутбуке
- С помощью клавиатуры
- Как можно включить компьютер без монитора
- Можно ли подключать монитор к включенному компьютеру
- Как подключить второй монитор на ноуте и пк
- Как включить звук в пк или ноуте на мониторе
- Что такое режим монитора на ноуте и как его активировать
- Почему я включаю компьютер, а монитор не реагирует
- Почему после включения компьютера или ноутбука высвечивает черный экран
- Почему при включении пк монитор пишет, что нет сигнала
- Почему монитор мигает разными цветами при включенном компьютере
- Выводы
- Видеообзор
Компьютер без монитора
Есть компьютер который настроен для использования в качестве роутера. После окончательной настройки от него отключили монитор, а он без него не хочет запускаться. При включении пищит на стадии загрузки BIOS (видимо говорит что нет монитора) и дальше не запускается.
Как в биосе отключить проверку наличия монитора? Или включить загрузку без монитора?
Re: Компьютер без монитора
Может онон ругается на отсутствие клавы?
Re: Компьютер без монитора
там гдето обычно есть пункт «halt on errors:» и варианты all, all but keyboard, . none. тебе нужен «none»
Re: Компьютер без монитора
Он ругаться на моник не может.
Ругается на отсутствие клавы или, например, видеокарты.
Отрубается, как уже сказали, в биосе.
Re: Компьютер без монитора
может там нет видеокарты ?
Re: Компьютер без монитора
Видеокарта есть, клава подключена. Опция биоса halt on errors была во всех вариантах (all, all but keyboard, none) — все равно не грузится. Пищит (один длинный и три коротких) и дальше система не грузится. Подключаю монитор — все нормально.
Я не знаю что еще делать. Там у меня GRUB стоит, но не думаю что он проверяет наличие моника.
У кого еще какие мысли есть?
Re: Компьютер без монитора
на отсутствие моника тоже некоторые биосы ругаются.
Re: Компьютер без монитора
>на отсутствие моника тоже некоторые биосы ругаются.
Подтверждаю. Старый P-MMX-233. Те же симптомы. Отключишь монитор — биос пищит (один длинный три коротких) но загрузка продолжается. Вероятно досадно не повезло.
Re: Компьютер без монитора
Re: Компьютер без монитора
>У кого еще какие мысли есть?
Один длинный и три коротких означает проблемы с видеокартой. У тебя модель какая? Может поменять?
Re: Компьютер без монитора
Может проблему помогут решить D-SUB коннектор и некоторое количество резисторов? 🙂
Re: Компьютер без монитора
У меня был аналогичный случай просто припаял перемычку между парой контактов на VGA-разъёме, и видяха стала считать монитор перманентно подключеным. Подключать монитор и видеть картинку не мешало.
Re: Компьютер без монитора
Это беда видеокарты. Была у меня одна такая, вредная.
Как вариант, можно попробвать соединить RGB контакты на массу через сопротивления в 75 Ом.
распиновку разъема можно найти в интернете. что-то вроде 1-6, 2-7, 3-8 между этими контактами поставить резисторы или 1,2,3 просто, через резисторы на массу.
Re: Компьютер без монитора
Точно! контакт 11 или 12 на общую шину замкнуть. Какой конкретно — скорее всего пофиг.
Re: Компьютер без монитора
или 4 и 11 на массу, монитору мешать не будет.
Re: Компьютер без монитора
Ребята, всем спасибо! На выходных попробую заменить видяху. Если не найду попробую паять перемычки.
Отпишусь если кому интересно чем это кончилось
Re: Компьютер без монитора
> Пищит (один длинный и три коротких) и дальше система не грузится
Re: Компьютер без монитора
Была такая же беда с видеокартой pci s3 trio 64v+ — заменил видеокарту и все стало ок. Плату не впомню — около 5 лет назад было.
Re: Компьютер без монитора
Раджагопал Рохит (Rajagopal Rohit), 29-летний менеджер одной из туристических фирм Дели, прославился на весь мир тем, что три года проработал за компьютером, не включая монитор.
Приобрести компьютер друзья посоветовали Рохиту в 2000 году. К счастью, сбережений менеджера хватило на то, чтобы купить на базаре подержанный «Пентиум».
Как запустить компьютер, и как им пользоваться, ему никто не объяснил, поэтому индийцу пришлось всему учиться самому.
На изучение компьютера у молодого человека ушло примерно два месяца.
«Я никак не ожидал, что компьютер окажется такой сложной и неудобной машиной», — признался Рохит, вспоминая этот период своей жизни.
Однако вскоре он уже общался с коллегами по электронной почте и разместил в РС клиентскую базу. О том, что монитор можно включить, менеджер узнал, когда случайно зашёл выпить кофе в одно из немногочисленных индийских интернет-кафе.
Источник
Не включается компьютер. Не идёт изображение.
Компьютер включился (слышна работа кулеров охлаждения процессора, видеокарты), но нет изображения.
Не загружается компьютер. Что делать?
Первоначальные действия
В случае, если имеется «Speaker» (специальный динамик), нужно оценить сигналы, которые он издаёт. Исходя из этого можно оценить неисправность «железа» компьютера. Если спикера нет, можно подключить внешний.
Выглядит он так:
Сигналы от «Speaker» зависят от версии BIOS (см. статью «Таблица звуковых сигналов BIOS«). Если нет и внешнего — можно обойтись без него, так как это не панацея, я сам им редко пользуюсь.
Рекомендую сделать следующее:
Проверить включен ли монитор
Проверить индикатор «вкл«. Светодиод на мониторе должен светиться или, как правило, в случае отсутствия сигнала, моргать. Если индикации нет — проверить питание 220В и не отошёл ли кабель питания. Если питание подходит, а индикации всё-таки нет — монитор неисправен. В этом случае можно подключить компьютер к телевизору через HDMI кабель, к примеру.
Соответственно, если монитор неисправен — меняем на другой.
Проверить подключение видеокабелей (VGA, DVI, HDMI) к видеокарте и монитору
Видеокабели могут немного «отойти» от разъёма монитора, если они плохо были затянуты.
Исправляем если так. Переподключаем видеокабель.
Выключаем компьютер
Нажимаем на кнопку «Power» и держим около 5-7 сек, ну или пока не выключится.
Открываем крышку системного блока
Как правило, для этого нужно отключить все подключенные провода к системному блоку:
- кабель питания
- клавиатуру
- мышь
- DVI, VGA, HDMI кабель (смотря через какой подключен монитор)
- отсоединить патчкорд и доп. периферию (у кого имеется).
Открутить 2 шурупа.
Осмотреть составные части системного блока (материнскую плату, видеокарту и др.). Возможно есть вздувшиеся конденсаторы. Определить есть ли посторонний запах (возможно есть запах «гари»). Если имеется, то лучше обратиться к специалисту. Если всё нормально и запаха нет, то идём дальше.
Оперативная память
- В 90 % случаев дело в ней. Плохой контакт модулей оперативной памяти со слотами DIMM (под ОЗУ) на материнской плате. В результате материнская плата «запнулась»
- Много пыли внутри системного блока. В том числе на слотах DIMM материнской платы.
Необходима профилактика.
Если не хочется заморачиваться, просто переподключите модули памяти и скорее всего всё заработает.
- Переподключаем
- Подкидываем кабель питания, видеокабель
- Запускаем компьютер
- Смотрим результат
Бывают такие случаи, что у вас установлено несколько модулей памяти. Неисправности в этом случае могут быть такими:
1. Вышел из строя один из установленных модулей оперативной памяти
2. Неисправен слот DIMM под ОЗУ на материнской плате
В этом случае нужно отключить все модули оперативной памяти. Подключать их по одному и смотреть результат.
Если получилось выявить неисправный модуль памяти — меняем на новый или рабочий модуль.
Если удалось выявить неисправность слота DIMM на материнской плате, то этим слотом больше не пользуемся. Подключаем модули оперативной памяти в оставшиеся свободные слоты. При наличии экономической целесообразности, можно заменить материнскую плату.
Если всё заработало — собираем, подключаем всё обратно.
Небольшой совет по профилактике системного блока
Я обычно, раз уж открыл крышку системника, провожу профилактику. Удаляю пыль пылесосом. Но, если есть балончик со сжатым воздухом, то лучше им, так как пыль нужно выдувать, а не всасывать.
Снимаю модули памяти, видеокарту, отключаю Sata кабели.
При отключении видеокарты не забудьте открутить шуруп и нажать на защёлку
При помощи кисточки, тряпочки и технического спирта, провожу профилактику (чистку) указанных аппаратных частей компьютера.
После профилактики ставим всё на место.
- Запускаем компьютер
- Смотрим результат
Иногда приходится сначала:
- Запускать компьютер без оперативки (в том случае, если мат. плата «запнулась»)
- Отключить полностью питание
- Поставить на место оперативную память
- Запустить компьютер.
Если так же комп не работает — идём дальше.
Видеокарта
Скорее всего вышла из строя дискретная видеокарта.
- Отключаем (в случае, если имеется интегрированный видеоадаптер). Если интегрированного видеоадаптера нет, то поможет только «подкидка» другой, заведомо исправной дискретной видеокарты
- Подключаем к интегрированному видеоадаптеру видеокабель
- Запускаем компьютер
- Смотрим результат
Если изображение идёт — значит неисправна дискретная видеокарта. Можно подключить обратно и проверить ещё раз. На всякий случай отдать эту видеокарту другу, пусть проверить у себя. Если дискретная видеокарта неисправна — соответственно заменить.
В случае, если в игрушки играть не будете и вы не используете САПР- программы (к примеру NX) — можно пользоваться интегрированным видеоадаптером.
Не помогло? Идём дальше.
Процессор и материнская плата
Про выход из строя процессора писать не буду. Это бывает крайне редко. 1 случай из 1000. Может быть процессор отошёл от сокета материнской платы.
Снимаем кулер охлаждения процессора.
Не забудьте нанести новую термопасту, удалив старую!
Если данные «шайтан манипуляции» не помогли, вероятнее всего неисправна материнская плата (вздулись конденсаторы, вышли из строя транзисторы и т.д)
Меняем материнку.
Только здесь нужно задуматься о целесообразности покупки и замены.
- Во- первых, если материнская плата старая, можно уже не найти в продаже.
- Во-вторых, если для работы нанимать специалиста, то это может стоить дорого. Иногда дешевле купить новый системный блок. Так как специалист возьмёт деньги за замену материнской платы, профилактику компьютера, установку Windows, установку ПО и так далее.
Надеюсь моя статья вам помогла.
Возможно вам помогут дополнительные статьи по ремонту компьютера:
Источник
Как подключить монитор к ноутбуку, проблемы с подключением
Добрый день, дорогой читатель! Все знают, что без экрана на компьютере или ноутбуке работать невозможно. Однако проблемы в его функционировании возникают достаточно часто. Связаны они с правильностью подключения, различного рода неисправностями. Дополнительно появляются вопросы о нестандартных ситуациях, требующих работы компа без монитора или с двумя устройствами передачи изображения одновременно.
Как включить монитор на компьютере и ноутбуке
Включать монитор, уже подсоединенный к компьютеру или ноутбуку, не составляет труда. Достаточно нажать на кнопку включения — «Power» на его передней панели. Требуется это только в том случае, если при выключении пк пользователь отключил и дисплей.
Если отключение компа произошло без выключения экрана, при включении кнопка «Power» загорается автоматически, дисплей работает.
Другое дело — подключение нового монитора.
Для его включения:
- убедимся, что устройство надежно закреплено на подставке;
- проверим, что есть 2 кабеля. Первый нужен для питания. С одного конца у него находится штекер для розетки. Второй кабель предназначен для подключения к компу. Это так называемый кабель интерфейса, он имеет штекер с двумя винтиками;
- найдем на системном блоке разъем удлиненной формы, напоминающий перевернутую трапецию. Это вход в видеокарту;
- аккуратно подсоединим интерфейсный кабель к дисплею при помощи винтов и вставим его в порт видеокарты;
- подключим кабель питания;
- проверим, что соединения не болтаются;
- включим пк и монитор. Начавшаяся загрузка показывает, что все в порядке.
Обратите внимание, что есть кабели питания, которые подключаются не к розетке, а к системному блоку.
Родной экран на ноутбуке включается автоматически. Подключение дополнительного проходит по той же схеме, что и к пк.
С помощью клавиатуры
Порой при уже работающем компьютере нужно отключить дисплей и потом его включить. При этом кнопку «Power» использовать не совсем удобно. Подключение экрана можно выполнить с клавиатуры.
Для ноутбука ничего придумывать не нужно. Достаточно воспользоваться функциональными клавишами.
Выключить и обратно активировать дисплей можно следующим образом:
- среди кнопок F1-F12 найдем одну с изображением монитора. На asus это F7, на acer — F5 или F6, на HP – F8;
- нажимаем одновременно на Fn и соответствующую функциональную клавишу.
Для пк скачиваем утилиту NirCmd.
После завершения скачивания выполняем следующие действия:
- распаковываем архив;
- нажимаем на файл nircmd.exe правой клавишей мыши, выбираем «Создать ярлык»;
- на вкладке «Ярлык» в поле «Объект» прописываем monitor on;
- в поле «Быстрый вызов» вписываем комбинацию горячих клавиш;
- жмем «ок».
При работе на пк и ноуте через определенный период бездействия копм переходит в спящий режим. Чтобы его разбудить, достаточно нажать на любую клавишу.
Так запускаем дисплей, только используя клавиатуру.
Как можно включить компьютер без монитора
Пока мы рассматривали варианты включения монитора, но что делать, если требуется подключить только пк без дисплея.
Самый легкий вариант — запустить комп, не активизируя дисплей. Кнопка «Power» при этом не горит. Компьютер включится сам, но ничего не будет видно. Единственное – предварительно нужно отключить ввод пароля, чтобы ОС запустилась и начала работать. При таком включении комп будет доступен из сети.
Если монитор не подключен вообще, нужно внести изменения в BIOS, заставив его думать, что ошибки нет.
Для этого при загрузке Windows нажимаем F1, прописываем «No Errors» или «No» в «Wait 1».
Можно ли подключать монитор к включенному компьютеру
Имея включенный и работающий без устройства передачи изображения комп, нужно выключить, прежде чем подключать к нему дисплей.
Многие считают, что выключение пк необязательно, однако, однажды подобное действие может привести к поломке видеокарты.
Как подключить второй монитор на ноуте и пк
Мы уже ранее рассмотрели процедуру подключения монитора к компьютеру и ноутбуку. К обоим видам устройств можно подключить два дисплея.
Для этого существуют два ограничения:
- видеокарта должна иметь нужное количество портов. Они могут быть разными: HDMI, DisplayPort, VGA, DVI;
- предварительно нужно найти кабель.
Сразу по подключении изображение на обоих экранах будет одинаковым.
Изменить режим показа можно двумя способами:
- расширить рабочий стол на два экрана;
- перенести часть ярлыков рабочего стола на второй дисплей.
Обе опции доступны в «Разрешении экрана».
Как включить звук в пк или ноуте на мониторе
Если используемый монитор оборудован колонками, то для подключения звука нужно не 2 кабеля, а 3. Последний должен иметь штекер по типу mini jack. Он обычно зеленого цвета, так же как и разъем на плате.
Заметьте, если звук не появился, нужно убедиться, что он включен на компе.
Что такое режим монитора на ноуте и как его активировать
Как уже говорилось, для активизации экрана ноута существуют функциональные клавиши. Они же позволяют изменять яркость дисплея. Узнать ответственные за эту функцию кнопки можно по нарисованному на них солнцу.
Нажать на нужную клавишу можно одновременным нажатием на нее и на Fn.
Стоит сказать, что ноутбук может работать в режиме монитора для пк. Настройки аналогичны настройке второго экрана. Обязательное условие — в ноуте должен быть видеовход.
Почему я включаю компьютер, а монитор не реагирует
До настоящего времени мы рассматривали функции, связанные только с включением и активацией устройства передачи изображения. Однако часто возникают проблемы с работой монитора.
Причины того, что экран не реагирует при работающем пк, могут быть следующие:
- плохо подключен или не подключен кабель;
- поврежден видеоадаптер;
- проблема в блоке питания;
- недостаточно оперативной памяти или она неисправна;
- при наличии двух видеокарт, подключение дисплея произведено к отключенной.
В некоторых ситуациях возможна поломка самого дисплея.
Почему после включения компьютера или ноутбука высвечивает черный экран
При неисправном мониторе или кабеле между ним и пк может появляться черный экран.
Однако, это не единственная причина, почему изображения на экране нет.
Среди других причин:
- проблема в загрузке операционной системы;
- лечение компьютера антивирусом. В этой ситуации может не загружаться рабочий стол;
- использование пиратской Windows;
- неисправность деталей системного блока. Проверить нужно видеокарту, материнскую плату, оперативную память, блок питания;
- неправильно установлены драйвера.
Почему при включении пк монитор пишет, что нет сигнала
Если после того, как ты включил комп, он пишет, что нет сигнала, проблема точно не в дисплее.
Искать причины нужно в следующем:
- подключение кабелей. Они должны прочно сидеть в разъемах и подключаться к правильному источнику;
- неисправность видеокарты;
- детали системного блока.
Почему монитор мигает разными цветами при включенном компьютере
О неполадках в работе свидетельствует не только черный экран, но и разноцветное мигание.
Причины этой неисправности обычно в следующем:
- поломка или плохое подключение кабеля;
- неисправность монитора;
- проблема в видеокарте. Часто помогает переустановка драйвера.
Выводы
При подключении монитора к рабочему компьютеру или ноутбуку проблем возникать не должно. Главное, убедиться, что кабели подсоединены правильно и плотно подведены к соответствующим входам.
Если вы работаете на компе, включать дисплей можно кнопкой «Power» или горячими клавишами. На ноуте для активизации используем функциональные. При возникновении проблем в работе устройства, проверять нужно кабель, системный блок, сам монитор и драйвера.
Видеообзор
Источник