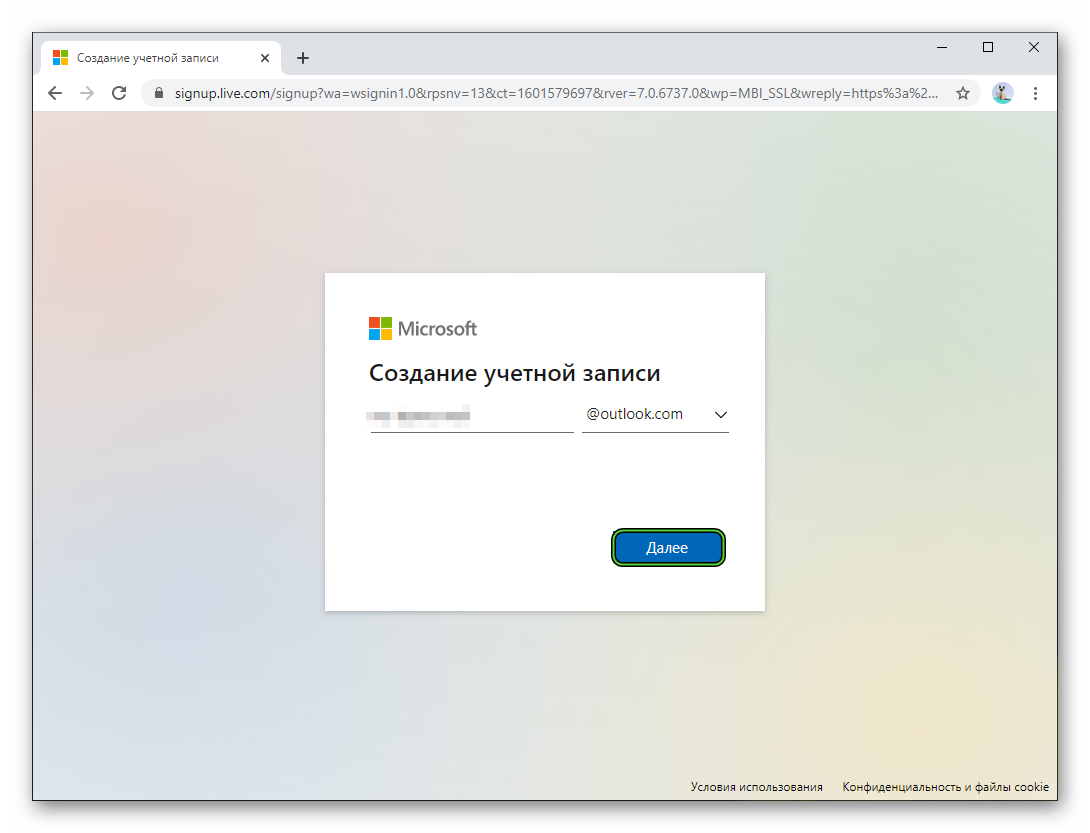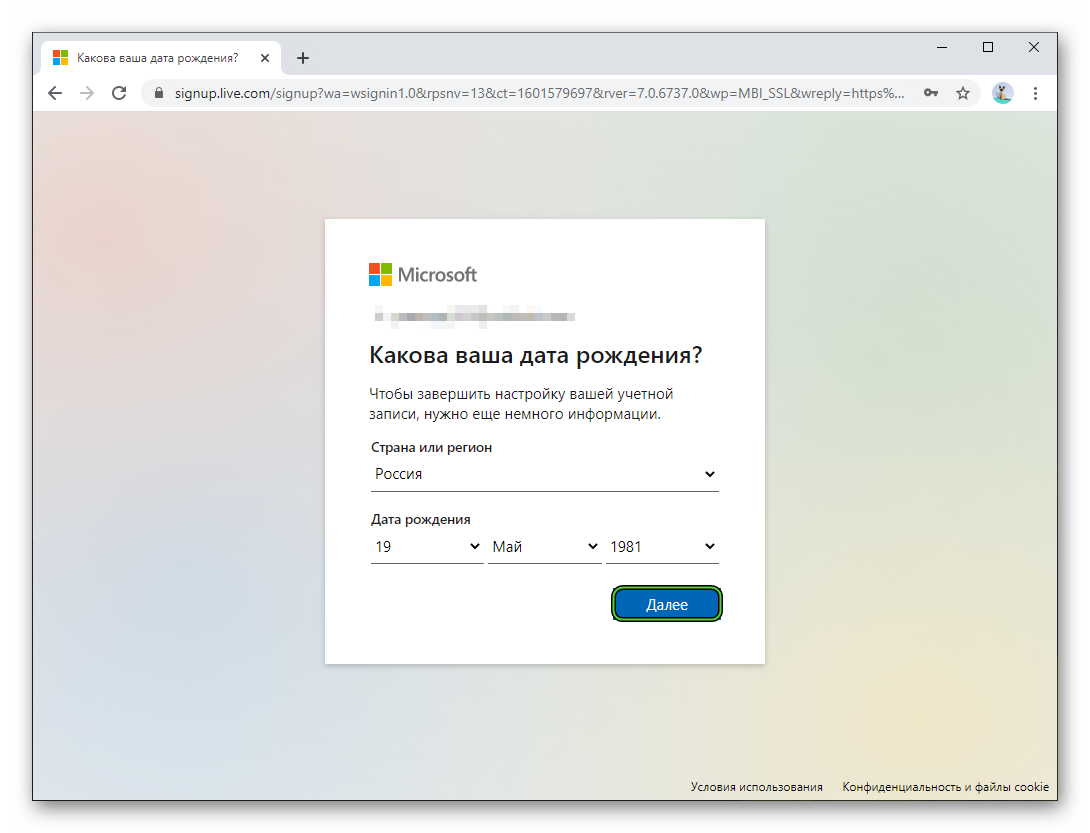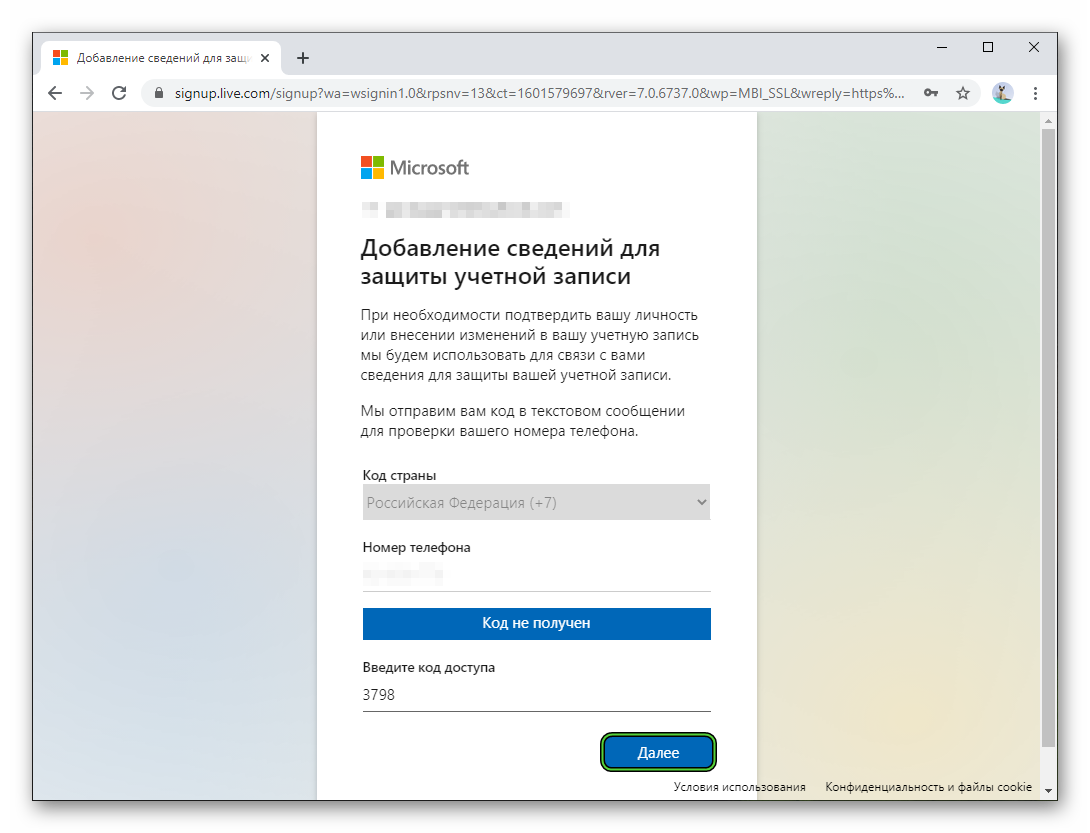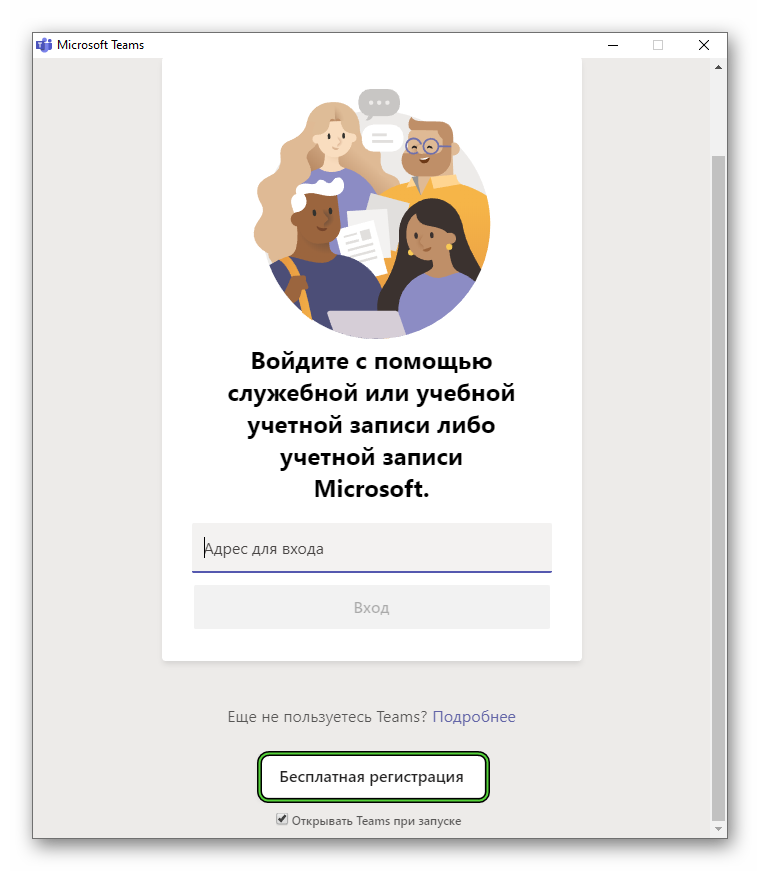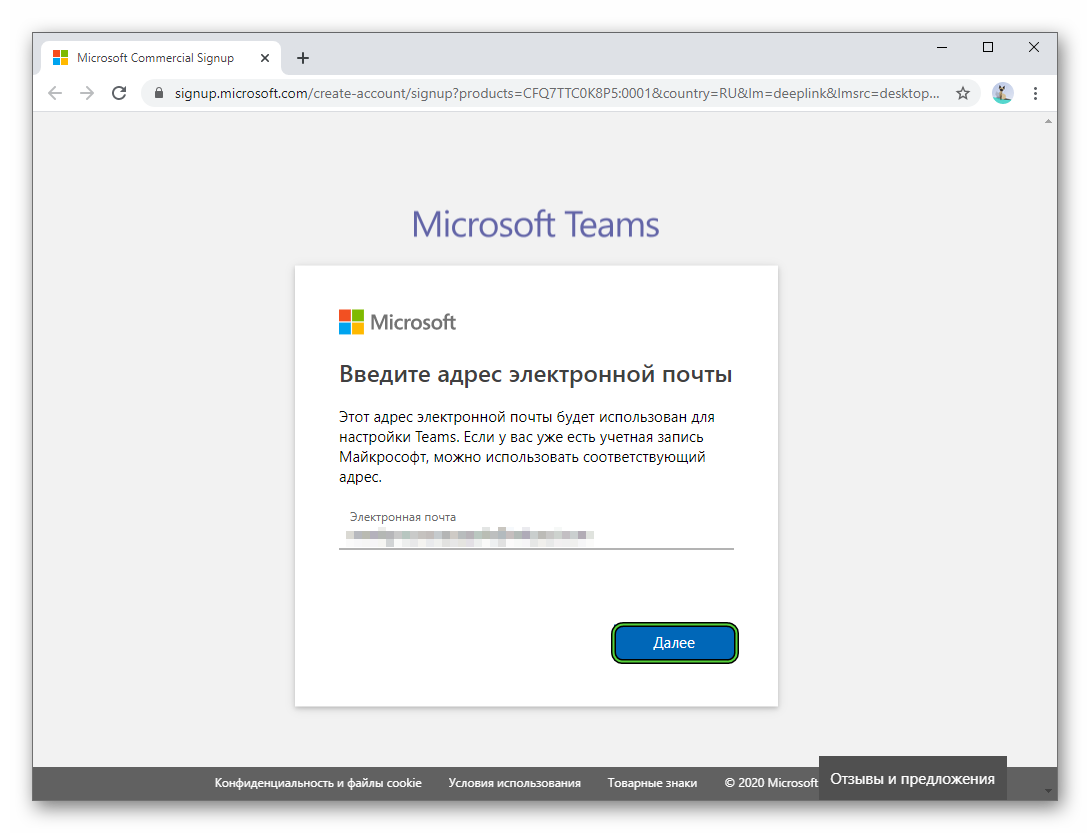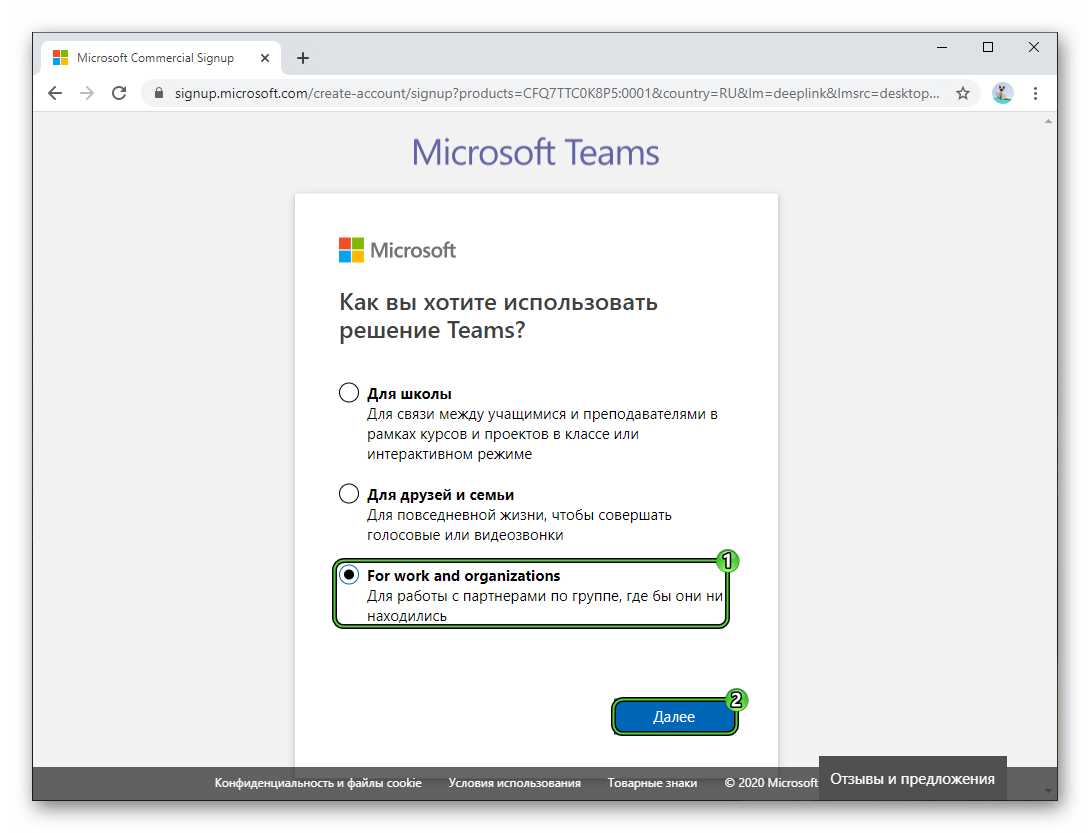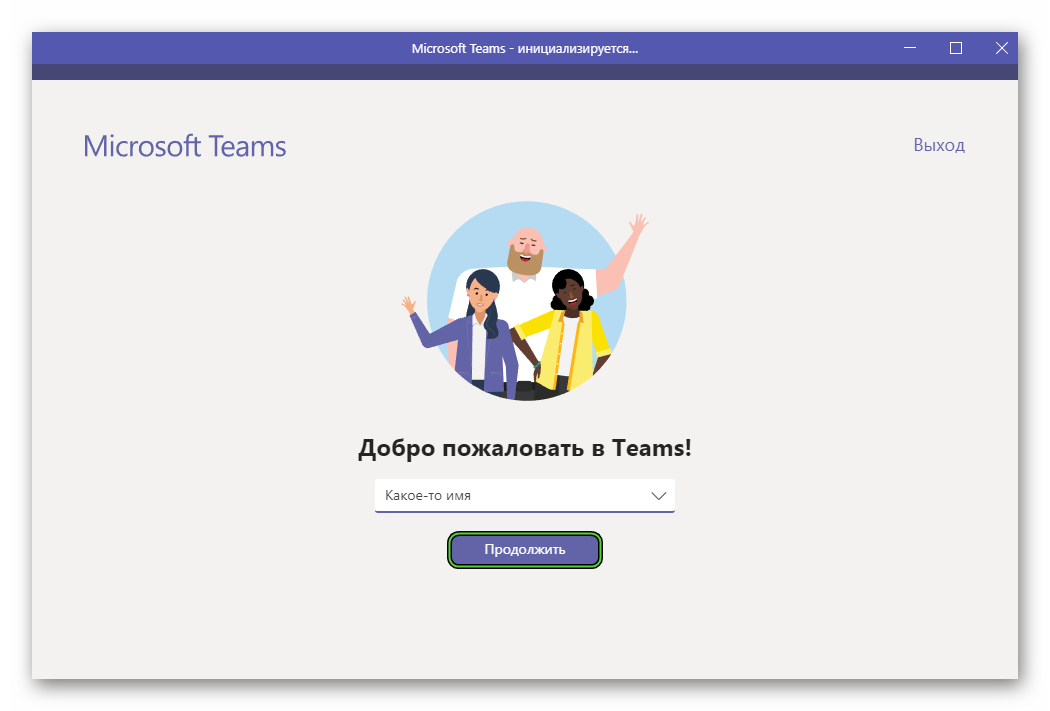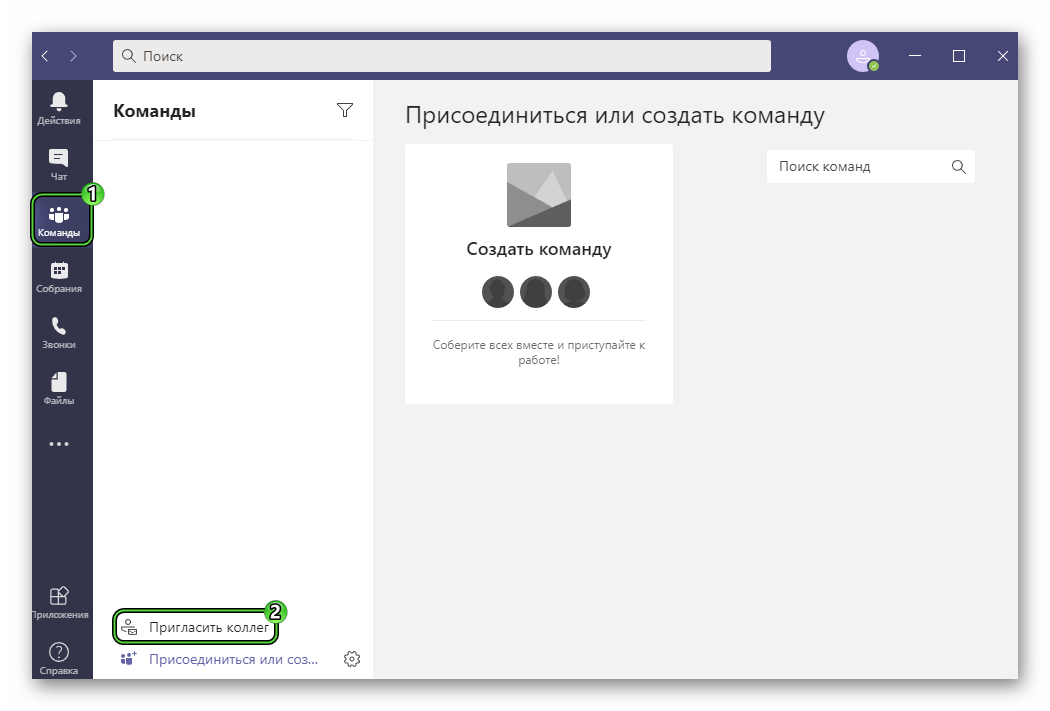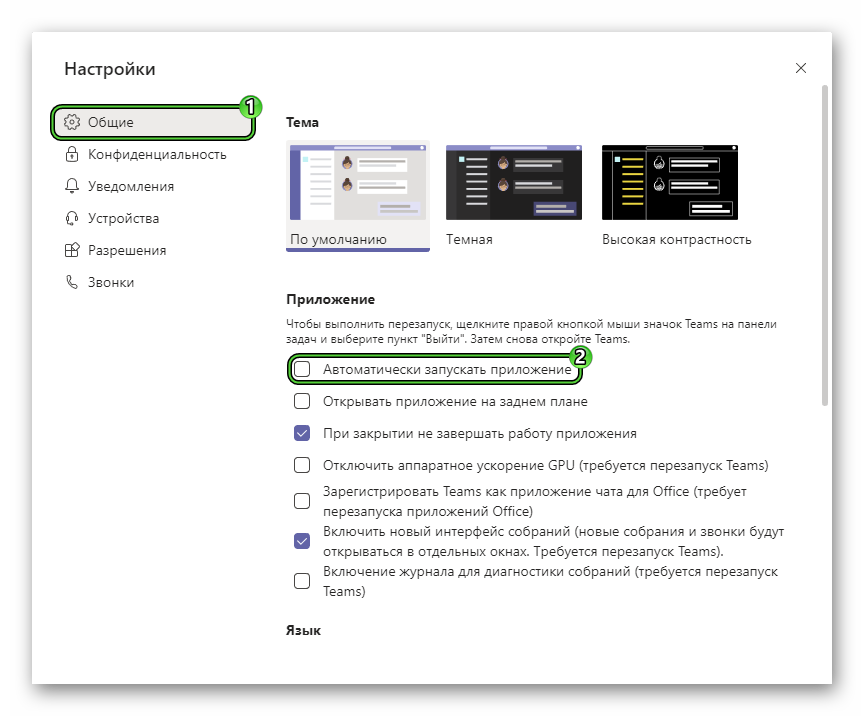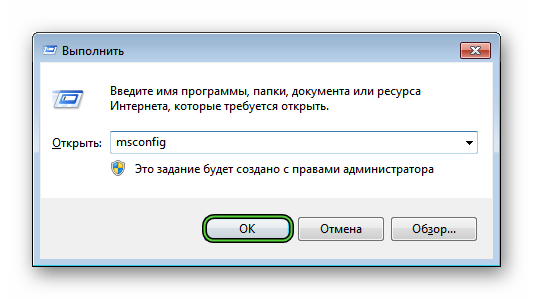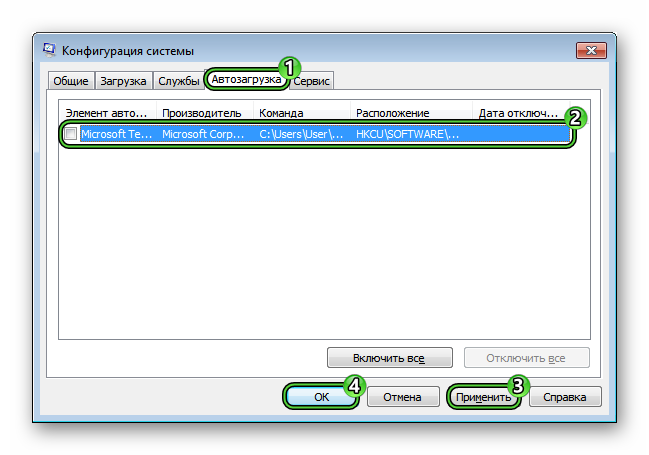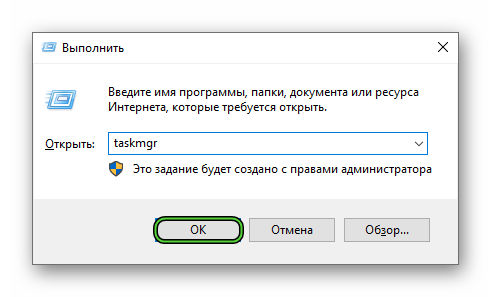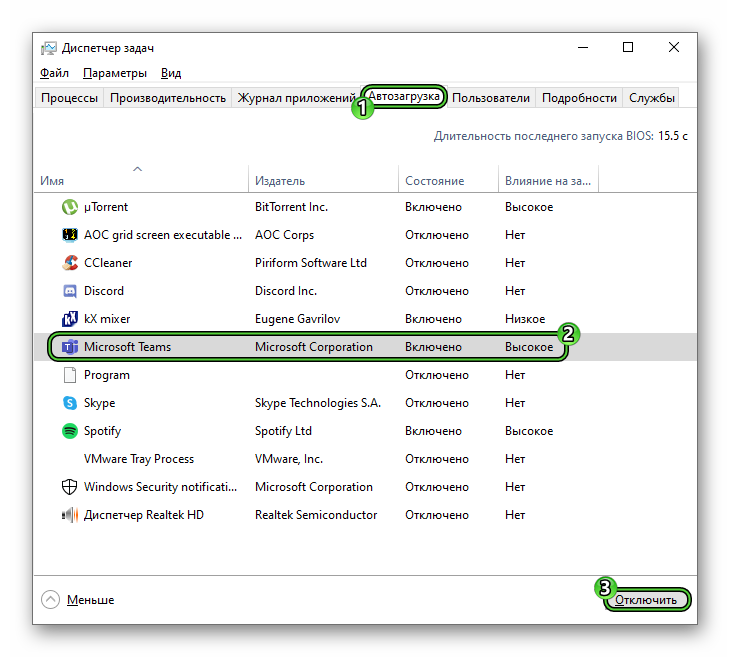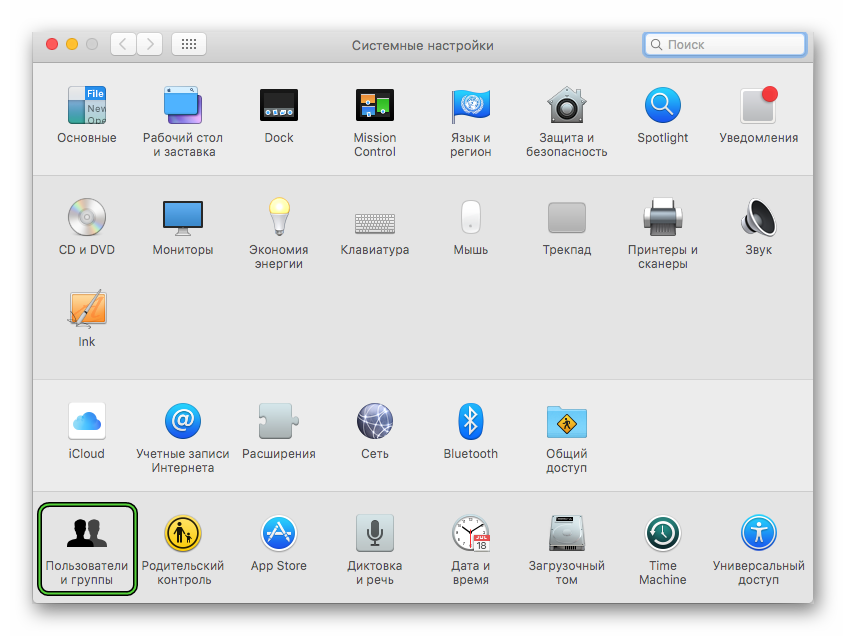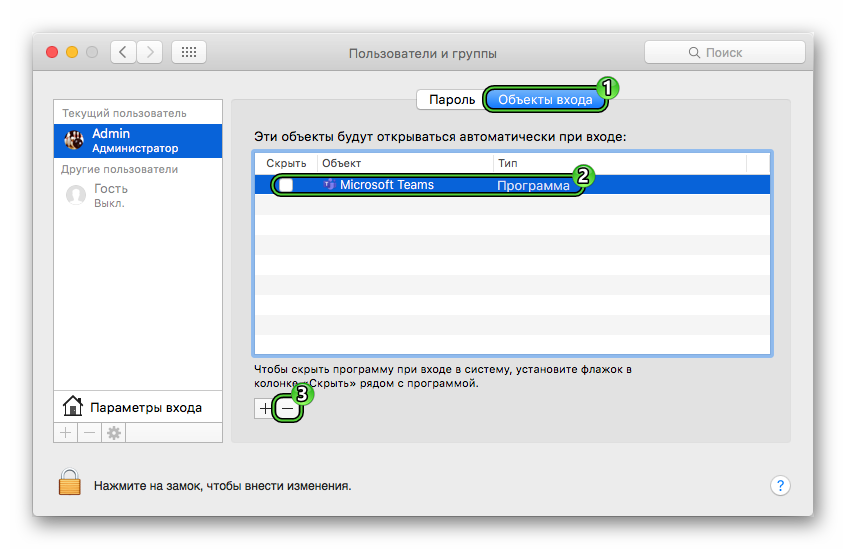- Кто-то уже настроил Teams для вашей организации
- Пояснение ситуации
- Завершение
- Ошибка «Кто-то уже Teams для организации» в Microsoft Teams
- Симптомы
- Решение
- Дополнительная информация
- Кто то уже настроил teams для вашей организации что это значит
- Вопрос
- Ответы
- Как убрать автозапуск Microsoft Teams
- Инструкция по отключению функции
- Универсальный способ
- Инструкция для Windows
- Инструкция для Mac OS
- Вы еще не участвуете в Teams, но можете настроить его для своей организации
- Вы еще не участвуете в Teams, но можете настроить его для своей организации
Кто-то уже настроил Teams для вашей организации
Нередко встречается ситуация, когда при регистрации учетной записи пользователь видит ошибку: «Кто-то уже настроил Teams для вашей организации». Иногда это сильно путает человека, ведь, скорее всего, никто не указывал его электронную почту и не добавлял никакую организацию. Как же поступить в такой ситуации? Давайте разберемся с этим вопросом.
Пояснение ситуации
Для начала попытайтесь подумать, реально ли мог кто-то указать введенную вами почту при создании учетной записи до этого. Если такое могло произойти, то свяжитесь с человеком и уточните этот момент. Он может дать вам специальную ссылку на регистрацию аккаунта сотрудника. Чтобы воспользоваться ей, ознакомьтесь с нашей инструкцией, пункт «Подключение к существующей…».
Но как поступить, если никто не указывал вашу почту? Скорее всего, проблема в самом сервисе Майкрософт Тимс. У него довольно запутанная процедура регистрации, где есть множество неочевидных нюансов. Проще всего их обойти, если завести электронную почту Outlook (это еще один сервис Microsoft). Предлагаем вам пошаговую инструкцию:
- Перейдите по этой ссылке.
- Придумайте удобный логин и кликните «Далее».
- Теперь вас попросят указать безопасный пароль – сделайте это.
- Введите личную информацию: сначала имя и фамилию, затем страну или регион проживания и дату рождения.
- Укажите свой мобильный телефон.
- Щелкните на кнопку «Отправить код».
- Дождитесь SMS-сообщения на указанный номер.
- Введите код оттуда в текстовое поле.
- Опять кликните «Далее».
- Теперь нажмите «Да».
- Завершите создания электронной почты.
Теперь можно переходить к заведению аккаунта в Microsoft Teams:
- Откройте программу на своем компьютере.
- Нажмите на пункт «Бесплатная регистрация», находящийся снизу окошка авторизации.
- Появится отдельная страничка браузера. Сначала вам нужно ввести новый электронный адрес, который выглядит как указанный в пункте 2 логин и приписка @outlook.com.
- Щелкните на кнопку «Далее».
- Вас спросят цель использования программы, отметьте вариант For work and organizations.
- Укажите нужную информацию о компании, которую запросит система.
- Нажмите на пункт «НастройкаTeams».
- В окошке браузера появится предложение запустить программу Майкрософт Тимс. Это необходимо для продолжения.
- Войдите в систему, используя почту Outlook и указанный ранее пароль.
- Нажмите на кнопку «Продолжить» и подождите несколько секунд.
Завершение
В результате выполнения описанных действий вы сможете добавить свою компанию в MS Teams. Следующий шаг – приглашение туда своих коллег, которым нужно переслать специальную ссылку. Делается это следующим способом:
- В окне программы посетите вкладку «Команды».
- Щелкните ЛКМ на надпись «Пригласить коллег».
- Сразу же после нажмите «Пригласить письмом».
- Укажите email-адреса своих коллег, куда придет ссылка-приглашение.
- Подтвердите отправку.
Источник
Ошибка «Кто-то уже Teams для организации» в Microsoft Teams
Симптомы
При попытке настроить учетную запись Microsoft Teams вы получаете сообщение об ошибке «Кто-то уже Teams для организации».
Решение
Эта проблема имеет несколько возможных причин и разрешений, в том числе следующие.
Причина 1: Кто-то уже Teams для вас.
Разрешение 1: Найми приглашение в почтовом ящике электронной почты. Кроме того, попробуйте войти в Teams из частного окна браузера или инкогнито. Для этого щелкните правой кнопкой мыши Teams ссылку, выберите подходящий вариант в зависимости от браузера (например, выберите открытую ссылку в окне InPrivate в Edge), а затем введите учетные данные домена для входа.
Причина 2: Ваш адрес электронной почты привязан как к работе, так и к личной учетной записи. Например, вы используете домен contoso.com учетной записи Microsoft Service (Live ID) и учетной записи работы (Active Directory).
Разрешение 2: Попробуйте создать учетную запись Teams в новом частном окне браузера или инкогнито. Для этого щелкните правой кнопкой мыши эту ссылку Teams,выберите подходящий вариант в зависимости от браузера (например, выберите открытую ссылку в окне Open inPrivate в Edge), а затем введите учетные данные для вашей работы или учетной записи школы, а не для входа в личную учетную запись. Если это не работает, необходимо отонкить две учетные записи, чтобы создать бесплатную Teams учетную запись. Дополнительные сведения см. в разделе «Я хочу использовать другой адрес электронной почты или номер телефона для регистрации» в разделе Изменение адреса электронной почты или номера телефона для учетной записи Майкрософт.
Причина 3: Вы пытаетесь зарегистрироваться для своей учетной записи с помощью бесплатного клиента. Дополнительные сведения о клиентах см. в руб. в рубли «Клиенты».
Разрешение 3: Используйте клиента организации для этой учетной записи. Для личного использования создайте учетную запись Teams с помощью личного адреса электронной почты.
Дополнительная информация
Требуется дополнительная помощь? Зайдите на сайт сообщества Майкрософт.
Источник
Кто то уже настроил teams для вашей организации что это значит
Вопрос
При попытке войти в MS Teams через браузер получаем сообщение:
Вы много теряете! Попросите администратора активировать Microsoft Teams для клиента .
Нажимаю «Зарегистрироваться для использования Teams» — перекидывает на страницу Ms Teams для каждого, и так по кругу
Как узнать кто из нашей организации зарегистрировался как администратор? Или зарегистрироваться заново
- Изменен тип Dmitriy Vereshchak Microsoft contingent staff, Moderator 18 февраля 2021 г. 15:38
- Изменен тип Dmitriy Vereshchak Microsoft contingent staff, Moderator 18 февраля 2021 г. 15:38
Ответы
у нас нет подписки Microsoft 365. Но у Teams же есть ограниченная бесплатная версия?
Вот как узнать кто в нашей организации ее зарегистрировал? я как ИТ менеджер этого не делал.
А я не говорил про подписку, а про корпоративную учётную запись в Microsoft 365 — т.е. учётную запись вашей комании — тенант. А у бесплатных Teams учётных записей скорее всего нет административного портала.
Eсли у Вас нет доступа к тенанту и Вы не знаете кто его создал и у кого попросить права, обращайтесь в поддержку о365, если Вас идетифицируют как владельца доменом (скорее всего по созданию DNS записи), то Вы получите доступ к тенанту как Global Administrator и сможете сами проверить какие админы есть в организации (Reporting Office 365 Admin Role Group Members ), либо получить эту информацию от инженера поддержки.
Иной вариант, используйте для создания аккаунта другой UPN (c другим доменом, т.к. этот уже занят)
Надеюсь, что нам удалось прояснить для Вас этот вопрос.
Мнения, высказанные здесь, являются отражением моих личных взглядов, а не позиции корпорации Microsoft. Вся информация предоставляется «как есть» без каких-либо гарантий.
Источник
Как убрать автозапуск Microsoft Teams
После установки программы Микрософт Тимс к себе на компьютер или ноутбук пользователи начинают замечать, что она почему-то запускается вместе с включением или перезагрузкой системы. Причем это происходит не мгновенно, а значит, человеку приходится ждать лишние несколько секунд. В целом функция автозапуска является полезной, но далеко не во всех ситуациях. И если она мешается, то стоит разобраться, как отключить автозапуск Microsoft Teams. Именно этому вопросу и посвящена данная статья.
Инструкция по отключению функции
Деактивировать автоматическую загрузку можно двумя способами:
- Через настройки программы МС Тимс.
- С помощью системных параметров.
Первый из них – универсальный, то есть он подойдет для любых операционных систем. А вот второй уже различается для Windows и Mac OS. Разберемся со всеми случаями по отдельности.
Универсальный способ
Непосредственно в окошке программы Майкрософт Тимс выполните следующие шаги:
- Щелкните мышкой на «кругляш» с аватаркой, который находится в верхнем правом углу.
- Появится контекстное меню, в нем выберите пункт «Настройки».
- В разделе «Общие» отключите опцию «Автоматически запускать приложение».
- Закройте окно параметров.
Инструкция для Windows
На компьютерах и ноутбуках с Windows 7 и более ранними версиями операционной системы (XP, Vista и т. д.) руководство выглядит так:
- Нажмите на клавиатуре комбинацию клавиш Win + R . Она ответственна за запуск инструмента «Выполнить».
- В текстовое поле введите команду msconfig.
- Для продолжения кликните по кнопке «ОК».
- В новом окошке перейдите ко вкладке «Автозагрузка».
- Снимите маркер с пункта MicrosoftTeams.
- Последовательно нажмите на кнопки «Применить» и «ОК».
Для Windows 8, 8.1 и 10 порядок действия будет несколько иным:
- Нажмите Win + R на клавиатуре, как и в предыдущем случае.
- Но на этот раз введите команду taskmgr.
- Нажмите на кнопку «ОК», чтобы запустить Диспетчер задач.
- В новом окошке кликните по кнопке «Подробнее».
- Перейдите на вкладку «Автозагрузка».
- Отыщите в списке пункт MicrosoftTeams.
- Выделите его щелчком мыши.
- И нажмите «Отключить».
- Закройте Диспетчер задач.
Инструкция для Mac OS
В случае с компьютерами и ноутбуками фирмы Apple порядок действий выглядит так:
- Любым удобным способом откройте «Системные настройки». Как правило, достаточно кликнуть на значок «шестеренки» на Доке (нижняя панель).
- В окошке параметров перейдите к разделу «Пользователи и группы».
- Кликните на вкладку «Объекты входа».
- Выделите пункт Microsoft Teams.
- Нажмите на значок «минуса».
- Закройте окно системных параметров.
Источник
Вы еще не участвуете в Teams, но можете настроить его для своей организации
Этот пост поможет вам исправитьВы еще не в команде, но можете настроить его для своей организации‘ проблема. Если вы попытаетесь войти в Microsoft Teams с помощью настольного клиента или мобильных приложений, вы можете столкнуться с этой проблемой. Эта проблема или ошибка возникает, когда вы пытаетесь войти в Microsoft Teams в первый раз без создания учетной записи. В этом посте рассказывается о нескольких простых шагах по устранению такой проблемы.
Вы еще не участвуете в Teams, но можете настроить его для своей организации
Если вы столкнулись с этой проблемой, выполните следующие действия:
- Использовать Подпишитесь на команды кнопка в интерфейсе Teams
- нажмите Зарегистрироваться бесплатно кнопка данные на веб-странице
- Введите адрес электронной почты для использования с Microsoft Teams
- Выберите любой из трех вариантов для настройки команд.
- Введите пароль учетной записи
- Введите необходимые данные, чтобы завершить создание учетной записи Teams.
Откройте интерфейс настольного клиента Teams и щелкните значок Подпишитесь на команды кнопка видна чуть ниже этой ошибки. Ссылка откроется в установленном вами браузере по умолчанию. Когда ссылка открыта, используйте Бесплатно зарегестрироваться кнопка.
Новая ссылка откроется в отдельной вкладке. Здесь введите свой адрес электронной почты Microsoft или другой адрес электронной почты, который вы хотите использовать с Teams.
На следующем шаге вам будут предложены три варианта настройки команд:
- Для школы— для связи со студентами, преподавателями и сотрудниками онлайн в классе для проектов, курсов и других вещей. Вам необходимо использовать тот адрес электронной почты, который назначен вашей школой.
- Для друзей и семьи— совершать видео и аудио звонки. Skype необходим для использования этой опции
- Для работы и организаций— работать с товарищами по команде.
Выберите вариант и продолжайте. Например, если вы выбрали третий вариант, то на следующем шаге вам нужно будет ввести пароль вашей учетной записи.
После этого введите последние данные, такие как ваша страна, имя, фамилия, отчество (необязательно) и название компании. После этого нажмите кнопку Настроить команды кнопка.
Он создаст вашу учетную запись Teams и начнет ее настройку. Подождите несколько секунд, и ваша учетная запись Teams будет готова к использованию. Вам будет предложено использовать настольный клиент или веб-приложение. Используйте любое приложение и войдите в свою учетную запись Teams. Теперь вы можете настроить собрание Microsoft Teams или присоединиться к нему и использовать другие функции.
КОНЧИК: Если вы уже зарегистрировались в Microsoft Teams и по-прежнему получаете ту же ошибку, вам следует проверить свой зарегистрированный адрес электронной почты, чтобы проверить ссылку электронной почты, отправленную из Microsoft Teams, чтобы завершить настройку и начать использовать Teams.
Надеюсь, этот пост поможет исправить эту ошибку, чтобы вы могли пользоваться Teams на компьютере или других платформах.
Источник