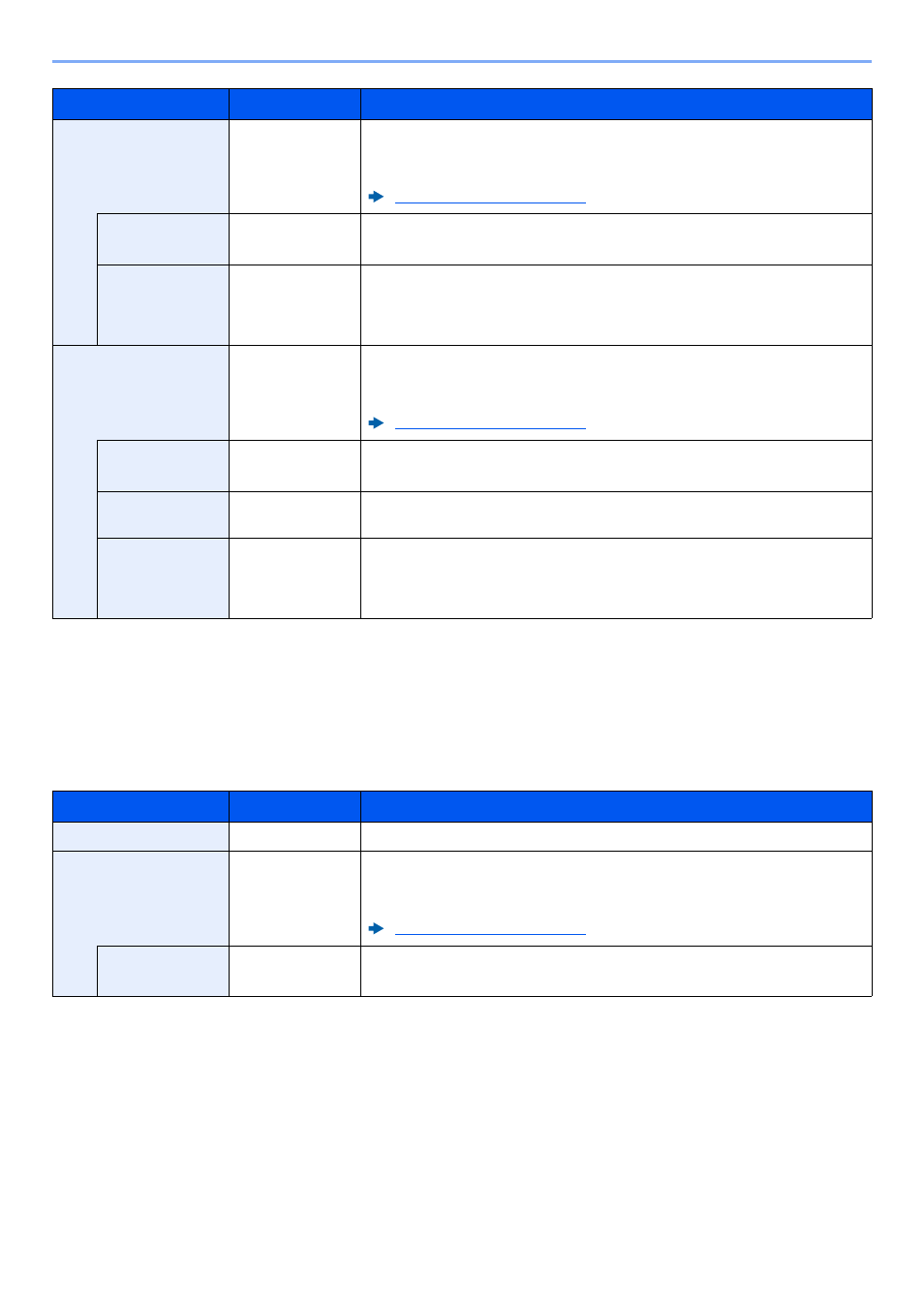- Установка и настройка аппарата.
- Удаление программного обеспечения, Удаление программного обеспечения -37, Удаление программного
- Установка программного, Обеспечения на компьютер mac -38
- Установка и настройка аппарата.
- Установка twain-драйвера, Установка twain-драйвера -40
- Установка и настройка аппарата.
- Установка wia-драйвера, Установка wia-драйвера -42
- Проверка счетчика, Проверка счетчика -43
- Дополнительная подготовка для администратора, Отправка документов на пк, Усиление безопасности
- Установка и настройка аппарата.
- KYOCERA ECOSYS M2040dn печать
- KYOCERA ECOSYS M2040dn печать
- Re: KYOCERA ECOSYS M2040dn печать
- Re: KYOCERA ECOSYS M2040dn печать
- Печать документа на обеих сторонах бумаги, Печать – Инструкция по эксплуатации Kyocera Ecosys m2040dn
- Страница 217
Установка и настройка аппарата.
Установка и настройка аппарата > Установка программного обеспечения
Когда появится сообщение «Программное обеспечение готово к использованию«,
можно начинать работу с программным обеспечением. Для печати пробной страницы
установите флажок «Напечатать пробную страницу» и выберите аппарат.
Для выхода из мастера нажмите [Закончить].
Если появится сообщение о необходимости перезапуска системы, перезапустите
компьютер, следуя указаниям на экране. Это завершит процедуру установки драйвера
принтера.
В случае установки драйвера TWAIN следует выполнить перечисленные ниже
настройки.
Если компьютер работает на базе Windows версии ниже 8, то для установки Status
Monitor необходимо наличие на компьютере установленной платформы
Microsoft .NET Framework 4.0.
Если в Windows XP выбрано [Параметры устройства], то после нажатия [Закончить]
откроется диалоговое окно параметров устройства. Настройте параметры для опций
аппарата. Параметры устройства можно также настроить по завершении установки.
Printer Driver User Guide
Удаление программного обеспечения, Удаление программного обеспечения -37, Удаление программного
Установка и настройка аппарата > Установка программного обеспечения
Удаление программного обеспечения
Для удаления программного обеспечения с компьютера выполните следующие указания.
Нажмите чудо-кнопку [Поиск] и введите в поле поиска «Удалить Kyocera Product Library».
Выберите [Удалить Kyocera Product Library] в списке результатов поиска.
Удаление программного обеспечения.
Отметьте флажком программное обеспечение, подлежащее удалению.
Если появится сообщение о необходимости перезапуска системы, перезапустите
компьютер, следуя указаниям на экране. Данное действие завершает процедуру
удаления программного обеспечения.
Удаление программного обеспечения в Windows должно выполняться пользователем, вошедшим с
полномочиями администратора.
Чтобы открыть мастер удаления, в Windows 7 нажмите кнопку [Пуск] и выберите [Все
программы], [Kyocera] и [Удалить Kyocera Product Library].
Программное обеспечение также можно удалить с помощью Product Library.
На экране установки Product Library выберите [Удалить] и следуйте указаниям на
экране для удаления программного обеспечения.
Установка программного, Обеспечения на компьютер mac -38
Установка и настройка аппарата > Установка программного обеспечения
Установка программного обеспечения на
Функции принтера аппарата можно также использовать с компьютера Macintosh.
Вставьте диск DVD.
Дважды щелкните пиктограмму [Kyocera].
В зависимости от версии Mac OS дважды щелкните [Kyocera OS X x.x].
Установка драйвера принтера.
Установите драйвер принтера в соответствии с указаниями установщика.
Это завершит установку драйвера принтера.
Если используется подключение через USB, аппарат будет обнаружен и подключен
автоматически. В случае использования IP-подключения необходимо задать указанные
ниже параметры.
• Установка в Mac OS должна выполняться пользователем, вошедшим с полномочиями администратора.
• При печати с компьютера Macintosh установите эмуляцию аппарата на [KPDL] или [KPDL(Автом)].
• При подключении с помощью Bonjour включите опцию Bonjour в сетевых настройках аппарата.
• В окне аутентификации введите имя и пароль, используемые при входе в операционную систему.
• При выполнении печати посредством AirPrint устанавливать программное обеспечение не нужно.
Установка и настройка аппарата.
Установка и настройка аппарата > Установка программного обеспечения
Откройте «Системные настройки» и добавьте принтер.
Выберите [По умолчанию] и щелкните элемент, отображающийся в поле «Имя», а
затем выберите драйвер в поле «Использование».
Выберите доступные для аппарата опции.
Добавляется выбранный аппарат.
Если используется подключение IP, щелкните пиктограмму IP для подключения IP.
Затем введите имя хоста или IP-адрес. В поле «Имя» автоматически отобразится
число, введенное в поле «Адрес». При необходимости измените указанное значение.
Установка twain-драйвера, Установка twain-драйвера -40
Установка и настройка аппарата > Установка программного обеспечения
Зарегистрируйте данный аппарат в драйвере TWAIN. Приведенные указания основываются на интерфейсе ОС
Windows 8.1.
Нажмите чудо-кнопку [Поиск] и введите в поле поиска «TWAIN Driver Setting».
Выберите [TWAIN Driver Setting] в списке результатов поиска.
Настройка драйвера TWAIN.
В Windows 7 нажмите кнопку [Пуск], [Все программы], [Kyocera], а затем [TWAIN
Driver Setting]. Откроется экран драйвера TWAIN.
1 Введите имя аппарата.
2 Выберите данный аппарат из списка.
3 Введите IP-адрес аппарата или имя
4 Задайте единицы измерения.
5 При использовании SSL установите
флажок рядом с SSL.
1 Введите имя аппарата.
2 Выберите данный аппарат из списка.
3 Задайте единицы измерения.
4 Задайте уровень сжатия.
Если IP-адрес или имя хоста аппарата неизвестны, обратитесь к администратору.
Установка и настройка аппарата.
Установка и настройка аппарата > Установка программного обеспечения
Для удаления добавленного аппарата нажмите [Удалить]. Для изменения имен
нажмите [Изменить].
Установка wia-драйвера, Установка wia-драйвера -42
Установка и настройка аппарата > Установка программного обеспечения
Зарегистрируйте данный аппарат в драйвере WIA. Приведенные указания основываются на интерфейсе
ОС Windows 8.1.
Нажмите чудо-кнопку [Поиск] и введите в поле поиска «Просмотр сканеров и камер».
Щелкните [Просмотр сканеров и камер] в списке результатов поиска, после чего
откроется экран «Сканеры и камеры».
Выберите из драйверов WIA тот, который имеет такое же имя, что и аппарат, и
нажмите [Свойства].
Настройте драйвер WIA.
В Windows 7 нажмите кнопку [Пуск] и введите [Сканер] в поле [Найти программы
и файлы]. Щелкните в списке поиска [Просмотр сканеров и камер], и откроется
окно «Сканеры и камеры».
1 Выберите вкладку [Параметры].
2 Введите IP-адрес или имя хоста
3 При использовании SSL установите
флажок рядом с SSL.
4 Задайте единицы измерения.
1 Выберите вкладку [Параметры].
2 Задайте уровень сжатия.
3 Задайте единицы измерения.
Проверка счетчика, Проверка счетчика -43
Установка и настройка аппарата > Проверка счетчика
Проверка количества напечатанных и отсканированных листов.
Клавиша [Системное меню/Счетчик] > клавиша [▲] [▼] > [Счетчик] > клавиша [OK]
Проверьте показания счетчика.
Выберите элемент, который нужно проверить, и нажмите клавишу [OK].
Дополнительная подготовка для администратора, Отправка документов на пк, Усиление безопасности
Дополнительная подготовка для администратора -44, Отправка документов на пк -44, Усиление безопасности -44, Дополнительная подготовка для, Адм
Установка и настройка аппарата > Дополнительная подготовка для администратора
Дополнительная подготовка для
В добавление к изложенной в данной главе информации администратор данного аппарата должен выполнить
следующие проверки и при необходимости настроить параметры.
Отправка документов на ПК
Отправка в общую папку (передача в папку (SMB))
Для отправки загруженного документа необходимо создать общую папку, с помощью которой компьютер сможет
принять отправленный документ.
Отправка отсканированных изображений по электронной почте (передача по
электронной почте)
Вы можете передавать отсканированное изображение оригинала в виде вложения в электронное письмо.
Данный аппарат поставляется с двумя зарегистрированными стандартными пользователями: один с правами
администратора аппарата, другой — с правами администратора. Вход под учетной записью такого пользователя
дает возможность настраивать любые параметры; поэтому следует изменить имя пользователя при входе и
пароль.
Кроме того, данный аппарат оснащается функцией аутентификации пользователя, которую можно настроить,
чтобы ограничить доступ к аппарату только теми пользователями, у которых имеется зарегистрированное имя
при входе и пароль.
Ограничение пользователей аппарата.
Автом. сброс панели
Ограничение доступных для использования
базовых функций.
Настройка авторизации группы
Предотвращение утечки данных,
сохраненных в аппарате.
Функции шифрования PDF
Установка и настройка аппарата.
Установка и настройка аппарата > Дополнительная подготовка для администратора
Защита передаваемых данных от перехвата
и подслушивания.
См. Command Center RX
User Guide.
См. Command Center RX
User Guide.
См. Command Center RX
User Guide.
FTP-перед с шифр
*1 Требуется поставляемый отдельно комплект Card Authentication Kit.
Источник
KYOCERA ECOSYS M2040dn печать
KYOCERA ECOSYS M2040dn печать
Сообщение 24 авг 2018, 18:13
Re: KYOCERA ECOSYS M2040dn печать
Сообщение 24 авг 2018, 18:15
Keks , у тебя диск с драйверами есть? Проще всего запустить с него инсталлятор, который найдёт в сети принтер и настроит его. Либо использовать KX- драйверы с оф. сайта .
Принтер должен быть в одной сети с компом.
То есть:
1. Подключить принтер LAN-кабелем в сеть.
2. На компе запустить инсталлятор с диска, он найдёт принтер в сети и настроит его.
Либо вручную через панель управления добавить сетевой принтер.
Re: KYOCERA ECOSYS M2040dn печать
Сообщение 24 авг 2018, 22:49
1. На принтере по умолчанию включен DHCP сервер. Если в сети нет устройства, которое производит выдачу IP адресов, сеть необходимо настроить вручную.
2. После настройки\автоматического определения сети, как написал Siava, можно запустить инсталятор. Взять его можно с диска, или с сайта производителя https://www.kyoceradocumentsolutions.ru . ._.RU.html
3. Запустить инсталятор на компьютерах, на которых необходима установка принтера. Если в сети не запрещены широковещательные пакеты, программа установки увидит принтер сразу.
4. Установка пройдет по плану, предложит вывести статус монитор и напечатать пробную страницу (статус монитор будет сообщать когда заканчивается картридж или бумажку зажевало) мне не удобно, я не включаю.
Принтер умеет сканировать в сетевую папку.. Невероятно удобная функция, если сканером будет пользоваться несколько человек.
1. Выделить компьютер, который будет выступать в роли сервера, это может быть и сервер и обычный комп, и даже некоторые роутеры с usb Флешкой подходят для этого, главное чтобы smb шара поддерживалась.
2. На нужном компьютере создать папку куда будут сыпаться сканы. Например Scan (кириллицу лучше не использовать, при настройке ругается)
3. Расшарить эту папку на полный доступ для гостей.
4. Насоздавать в этой папке нужное количество подпапок (например с именами сотрудников,)
5. Зайти в web интерфейс принтера, далее адресная книга, и начать заполнять
* Имя хоста : \\IP адрес компьютера-сервера
* Номер порта : 445
* Путь : Scan\Buh (это путь до расшаренной папки)
* Имя пользователя для регистрации : guest
* Пароль для регистрации : guest
По поводу логина и пароля, если используется доступ с парольной защитой, то тогда надо вводить логин и пароль от пользователя этого компа. Если доступ в сетевую шару открыт для всех без пароля, то достаточно написать guest guest, т.к. без пароля нельзя.
Перезагружаем сеть или устройство и радуемся полноценной работой
Отправлено спустя 2 минуты 2 секунды:
картриджи для принтера «условно заправляемые» Берешь пустой картридж, где нибудь с боку прожигаешь паяльником отверстие (сверлить нельзя, мелкая пластиковая крошка попадет внутрь и потом убьет фотобарабан) , далее через воронку засыпаешь тонер, и заклеиваешь армированным скотчем. Ошибка не оргинальный тонер сбрасывается путем 5-ти секундного удержания кнопок ОК и Сброс
Источник
Печать документа на обеих сторонах бумаги, Печать – Инструкция по эксплуатации Kyocera Ecosys m2040dn
Страница 217
Использование различных функций > Функции
При размещении оригиналов на стекле последовательно меняйте оригиналы и нажимайте клавишу [Старт].
По завершении сканирования всех оригиналов нажмите [Зав.скан], чтобы начать копирование.
Печать документа на обеих сторонах бумаги.
Для копирования оригинала с настройками по умолчанию нажмите клавишу
[OK].
По поводу параметров по умолчанию см.:
Нажмите [Сведения] для отображения экрана [Ориг. сшивание].
Выберите ориентацию сшивания оригиналов и нажмите клавишу [OK].
Верхний край
сверху, верхний
край слева
Выберите ориентацию верхнего края оригинального документа для
правильного направления сканирования. Выберите ориентацию
оригиналов: [Верх кр сверху] или [Верх кр слева]. Затем нажмите
клавишу [OK].
Для копирования оригинала с настройками по умолчанию нажмите клавишу
[OK].
По поводу параметров по умолчанию см.:
Нажмите [Сведения] для отображения экрана [Ориг. сшивание].
Выберите направление сшивания оригиналов и нажмите клавишу [OK].
Выберите ориентацию сшивания копий и нажмите клавишу [OK].
Верхний край
сверху, верхний
край слева
Выберите ориентацию верхнего края оригинального документа для
правильного направления сканирования. Выберите ориентацию
оригиналов: [Верх кр сверху] или [Верх кр слева]. Затем нажмите
клавишу [OK].
*1 Только для моделей с функцией двухстороннего сканирования.
Для печати 2-стороннего документа с настройками по умолчанию нажмите
клавишу [OK].
По поводу параметров по умолчанию см.:
Нажмите [Сведения] для отображения экрана [Финиш. сшивание].
Выберите ориентацию сшивания копий и нажмите клавишу [OK].
Источник