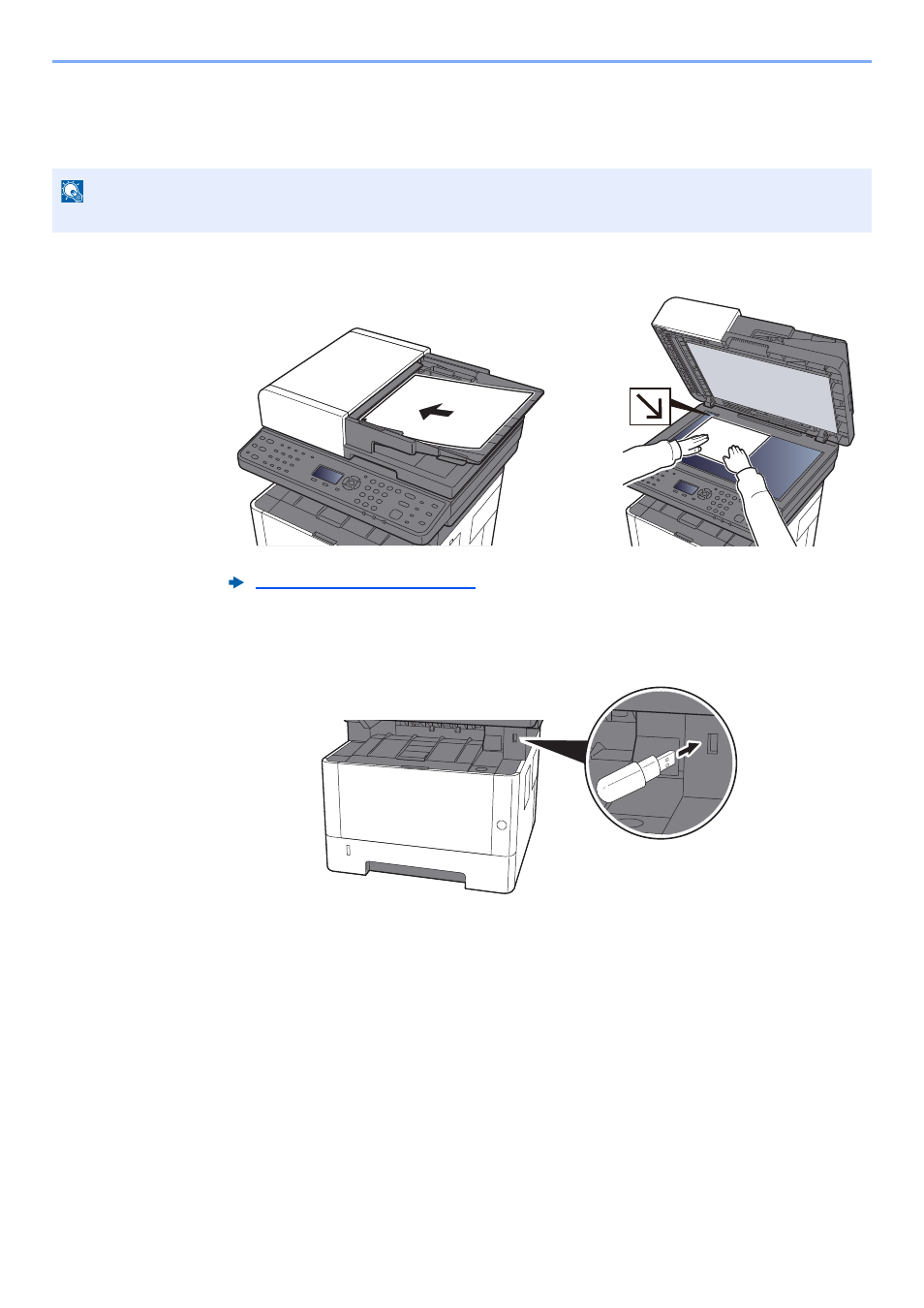- Kyocera ecosys m2040dn kx как настроить сканер usb
- Настройка сканирования KYOCERA через TWAIN драйвер
- Kyocera ecosys m2040dn сканирование через usb
- Настройка сканера Kyocera на компьютере через USB
- Сканирование по USB на Kyocera через WinScan2PDF
- Видео инструкция настройки сканирования по USB на Kyocera
- Страница 204
- Настройка сканирования Kyocera через TWAIN-драйвер
Kyocera ecosys m2040dn kx как настроить сканер usb
КОНФЕРЕНЦИЯ СТАРТКОПИ
Принтеры, копировальные аппараты, МФУ, факсы и другая офисная техника:
вопросы ремонта, обслуживания, заправки, выбора
0. tehniks-it 18.01.18 10:15
Не удается настроить сканирование на компьютер по USB, ОС — Win 7
Пробовали разные способы. По итогу пишет «Не удается подключиться к машине».
Кто нибудь сталкивался? Возможен вообще на этом аппарате скан по usb?
1. serega_afi 18.01.18 10:22
tehniks-it (0): Возможен вообще на этом аппарате скан по usb?
вот с офсайта: «Сканирование с отправкой по электронной почте (SMTP), сканирование с отправкой на FTP (FTP через SSL), сканирование с отправкой по протоколу SMBv3, сканирование на USB-носитель, TWAIN-сканирование (USB, сетевое), WSD(WIA)-сканирование (USB, сетевое).»
так что проверяйте USB кабель, пробуйте на другом ПК.
2. tehniks-it 18.01.18 10:38
serega_afi (1): так что проверяйте USB кабель с печатью все в порядке
3. serega_afi 18.01.18 10:46
тогда serega_afi (1): пробуйте на другом ПК или с другой ОС. Со сканированием по USB никогда проблем не было, не требовалось никаких дополнительных настроек. А на флешку сканирует, копирование работает?
serega_afi (3): Со сканированием по USB никогда . не требовалось никаких дополнительных настроек
Для Киосер это НЕверно.
tehniks-it (0): Пробовали разные способы
Перечислите (и опишите) все выполненные в этом плане действия.
5. tehniks-it 18.01.18 10:59
Запускали стандартные средства сканирования windows, ABBYY FineReader. Выпадает окно выбора сканера. Выбираешь сканер kyocera, выпадает драйвер TWAIN. И далее «не удается подключиться к машине»
(5) Не то. Настройка twain-драйвера — стр.2-40 англоязычного юзер-мануала.
7. tehniks-it 18.01.18 11:41
Ну да, иначе и не сделаешь:
1 Click [Search] in charms, and enter «TWAIN Driver Setting» in the search box.Select [TWAIN] Driver Setting in the search list.
2 Click [Add].
(USB)
1 Enter the machine name.
2 Select this machine from the list.
3 Set units of measurement.
4 Set Compression Level.
5 Click [OK].
3 Finish registering.
(7) И после этого — не хочет?
9. tehniks-it 18.01.18 12:07
После этого и выпадает окно с драйвером Ecosys M2040 (USB) TWAIN как на фото, где пишет «не удается подключиться к машине»
То есть машину видит, но твайн-драйвер подключиться не может? Хм. Если с аппарата сканирует в шару нормально — копать явно на компе. Например, попробовать переподключить пациента по сети.
11. tehniks-it 18.01.18 12:19
Подключили бы по сети, но клиент хочет именно чтобы он работал по usb. Вот и паримся, т.к у него же есть возможность работы по usb
tehniks-it (11): Подключили бы по сети, но клиент хочет именно чтобы он работал по usb Вам было написано НЕ о том.
13. tehniks-it 18.01.18 12:37
(12)да, я понял что вы имеете ввиду, что для «протестировать». Окей, «будем посмотреть», если предположений больше нет)
А их и не надо «больше» — переткнул разъем, сделал
10 кнопкотыков, получил точный ответ.
15. tehniks-it 02.02.18 15:50
По сети сканирует без проблем, а вот по USB ни в какую. Пробовали ХР, 7, 10.
«не удается подключиться к машине»
Стандартные программы сканирования вообще сканер обнаружить не могут.
Источник
Настройка сканирования KYOCERA через TWAIN драйвер
Как настроить сканирование на МФУ KYOCERA через TWAIN драйвер.
1. Сначала нужно скачать сам драйвер сканера. Это можно сдалать на официальном сайте KYOCERA в Центре поддержки по этой ссылке. На странице поддержки необходимо выбрать из списка Вашу модель МФУ и ниже найти ссылку TWAIN scanner driver для вашей операционной системы.
2. Распакуйте скачанный архив и запустите файл setup.exe.
3. После установки запустите программу Kyocera TWAIN Driver.
4. В открывшемся окне нажмите кнопку Добавить. как показанно на картинке 1.
5. В следующем окне заполните поля (картинка 2):
Имя – произвольное название, например, модель вашего аппарата
Модель – необходимо выбрать из выпадающего списка вашу модель Kyocera. При этом, если Вы используете USB подключение, необходимо выбирать модель именно с USB в названии
Адрес сканера – пропишите IP-адрес Вашего МФУ. Если используется USB подключение, то поле остаётся пустым (или неактивным)
По завершении нажмите кнопку OK внизу окна.
6. Ваш аппарат должен появиться в списке установленных сканеров (картинка 3). После этого нажмине кнопку Закрыть.
Для сканирования Ваших документов используйте приложения поддерживающие функцию сканирования через TWAIN, например: Adobe Photoshop, Corel Paint Shop Pro и т.п. или же можно воспользоваться бесплатной программой Paperscanfree.
Приятного сканирования!
!! Если Вам необходимо настроить сетевое сканирование в общую папку, на почту или на FTP сервер, подробную инструкцию можно прочитать по этой ссылке.
Всем добрый вечер!
Хотел бы с вами поделится очень полезной статьей которая сэкономит вам точно несколько дней и миллионы нервных клеток! С одной стороны даже смешно писать статью и делать видео инструкцию как настраивать сканирование по usb на МФУ от Kyocera, но когда я с этим вопросом проковырялся несколько дней, понял что с этим тоже люди ковыряются, а это значит что статья будет полезна )
Итак! для начала предыстория и вводные данные!
- имеется Windows 7 PRO x32
- и новый только купленный Kyocera 2030dn
- соединены устройства через usb.
- Настроить принтер
- Настроить сканер
С принтером вышло все очень быстро, а вот со сканером пришлось попотеть! По умолчанию для всех я вытаскиваю ярлык для сканирования — Факсы и сканирование Windows
но при сканировании у нас Вылетает ошибка:
Сканеры не обнаружен. Если сканер установлен, проверьте, что он включен в сеть и подсоединен к компьютеру, и повторите попытку.
Сведения о добавлении сканера или устранении неполадок находятся в Справке и поддержке.
так как диск от Kyocera прилагался в комплекте были установлены с него все что только можно, но эффекта этого никакого не принесло! в итоге пошел от обратного!
Настройка сканера Kyocera на компьютере через USB
буду описывать полностью путь что делал!
- Зашел в TWAIN драйвера Kyocera (после установки драйверов с диска в пуске будет этот ярлык либо найдите папку Kyocera и там найдете его)
- создал профиль со своим МФУ (в моем случае это был kyocera 2030, но в вашем случае это могут быть любые модели: 1035, m2035dn, m2040dn, 2135, m2635dn, 1040, 1124mfp, m2135dn, mk1500, taskalfa 221 и др принцип будет тот же самый)
- После этого идем в диспетчер устройств и смотрим есть ли у нас неопознанные устройства (мало ли драйвера не установились или плохой USB провод и сканер не обнаруживается)
- если в диспетчере ничего нет, тогда добавляем вручную сканер, кликаем правой кнопкой на компьютере и выбираем — Установить старое оборудование
- Выбираем из списка — Устройства обработки изображений
- Далее через кнопку обзор выбираем папку на диске с нашими драйверами на сканер (там будет три папки, но подцепиться сможет только одна которая WIA)
- После этого открываем приложение Факсы и сканирование Windows и Вуаля все сканируется!
Можно радоваться жизни, НО все будет работать до перезагрузки, после придется снова все настраивать сначала.
для чистоты экспериментов я сносил полностью Windows и ставил все драйвера на Kyocera, но результата не было! Сканирование по USB не получалось!
В итоге после десятка экспериментов я все таки подобрал «золой ключик» к данной проблеме! и сейчас я поделюсь этой инструкцией!
Сканирование по USB на Kyocera через WinScan2PDF
- Для начала проверяем и настраиваем (кто еще не настроил TWAIN драйвер который идет на диске с принтером )
- после этого скачиваем эту маленькую программу для сканирования WinScan2PDF
Скачать последнюю версию программы WinScan2PDF можно тут
один из наших читателей посоветовал данную программу для сканирования https://naps2.com/ - Разархивируем ее и запускаем
- Данная программа подхватывает профиль вашего принтера который вы создавали в TWAIN драйвере
- и через нее можно сразу начинать сканировать )))
- Единственный минус данной программы это то, что она сканирует только в формате PDF
Примечание: в процессе экспериментов были перепробованы такие программы как:
- FineReader 10 и 11 версия
- Vuescan
- другие программы с интернета
- также было куплена три USB провода разных производителей и видов.
НО ни одна из всех этих программ не заработала и не смогла сканировать через usb с Kyocera
Программа для сканирования WinScan2PDF была протестирована на сканирование по USB на след устройствах:
- FS-1020MFP
- FS-1120MFP
- FS-1025MFP
- FS-1125MFP
- ECOSYS M2635dn
- ECOSYS M2135dn
- ECOSYS M2540dn
- ECOSYS M2535dn
- ECOSYS M2735dw
- ECOSYS M3040dn
- ECOSYS M3540dn
- ECOSYS M3040idn
- ECOSYS M3540idn
- ECOSYS M2040dn
- ECOSYS M2540dn
- ECOSYS M2640idw
- ECOSYS M3550idn
- ECOSYS M3560idn
Так что, если у Вас что то не заработало, пишите в коментах будем думать! всем удачи и пока!
Видео инструкция настройки сканирования по USB на Kyocera
Страница 204
Эксплуатация аппарата > Работа с помощью съемного носителя USB
Сохранение документов в память USB
(Сканировать на USB)
Вставьте память USB.
Вставьте съемный носитель USB в гнездо памяти USB.
Клавиша [Ящик документов/USB] > клавиша [▲] [▼] > [Память USB] > клавиша [OK]
Источник
Настройка сканирования Kyocera через TWAIN-драйвер
У многих возникает вопрос: как настроить сканирование на МФУ Kyocera с помощью TWAIN-драйвера. Давайте разберём этот вопрос 🙂
- Первым делом необходимо скачать сам драйвер сканера. Это можно сделать в разделе «Центр поддержки» на официальном сайте Kyocera:
Перейдите по ссылке выше, найдите Ваше МФУ с помощью поля поиска, после чего перейдите на страницу устройства, в раздел «Драйверы»
- В поле «Имя» введите произвольное имя, которое будет отображаться в списке устройств. Во избежание путаницы, рекомендуем вводить в это поле модель вашего МФУ
- В выпадающем списке «Модель» выберите модель Вашего устройства, чтобы утилита правильно подобрала параметры работы со сканнером
- Если используете подключение через локальную сеть — в поле «Адрес сканера» укажите IP-адрес МФУ Kyocera. При подключении через интерфейс USB — указывать IP-адрес не нужно
После завершения настройки драйвера сканера, нажмите кнопку «ОК».
На этом настройка сканера Kyocera завершена. Для сканирования Вы можете использовать любую программу для сканирования с поддержкой TWAIN, например:
Если возникнут сложности вы можете обратиться к нам за помощью.
Нам понадобиться от вас удаленный доступ.
Источник