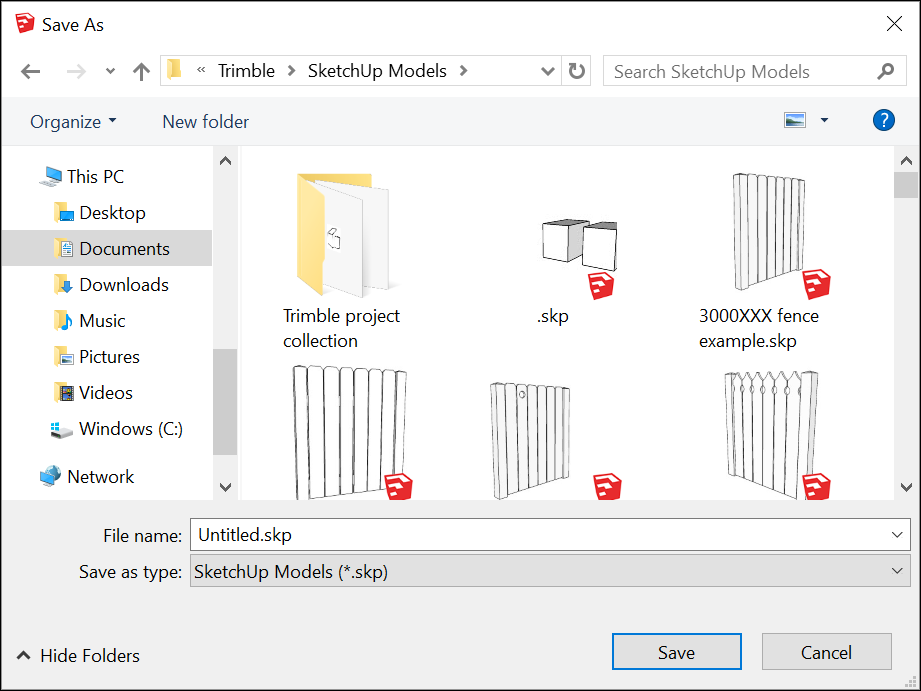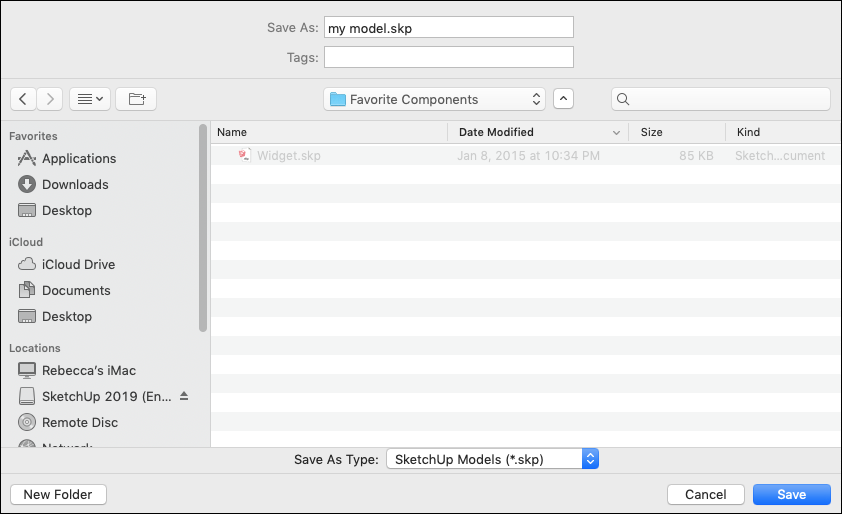- Layout sketchup не работает
- Ошибки и предупреждения SketchUp
- Ошибки при запуске
- Отображение предупреждений
- Предупреждения OpenGL
- Начало работы в SketchUp
- Выбор шаблона
- Обзор интерфейса SketchUp
- Строка заголовка
- Панель меню
- Панель инструментов «Начало работы»
- Область рисования
- Строка состояния
- Панели по умолчанию
- Обзор инструментов SketchUp
- Просмотр Quick Reference Card SketchUp
- Создание первой 3D-модели в SketchUp
- Сохранение и повторное открытие модели
- Резервное копирование файла SketchUp или восстановление автоматически сохраненного файла
Layout sketchup не работает
Злата, решение Вашей проблемы от официального ресурса Sketchup http://forums.sketchup.com/t/sketchup-2015-workspace-..
Вход на «свежий стандартный профиль» или Создать новый профиль пользователя и войти в него. (2) Установите все разрешенные плагины. (3) Откройте все панели инструментов, которую вы хотите, отображаемые при запуске SketchUp, и состыкуйте их, где они должны быть. (4) Откройте все окна дополнительных инструментов (Слои, материалы, сцены и т.д.) и расположите их, где вы хотите. (5) Закройте SketchUp, таким образом все места на панели инструментов и окна сохраняются в реестре.
Затем откройте командную строку и используйте команду REG, чтобы сохранить «SketchUp 2015» улей в файл рег:
REG EXPORT «HKCU\Software\SketchUp\SketchUp 2015» «relative/path/from/current/dir/su2015.reg»
Теперь у вас есть файл рег, вы можете импортировать в любой профиль с:
REG IMPORT «relative/path/from/current/dir/su2015.reg»
Или, вы можете отредактировать файл и изменить все [HKEY_CURRENT_USER» to «[HKEY_USERS.DEFAULT», который будет импортировать настройки пользователя по умолчанию Компьютера и любого нового пользователя, созданного (на этом комп), которые перейдут его параметры.
Так же есть дополнительная информация на другом форуме (http://stroyka.in/viewtopic.php?p=2804) чтобы запустить файл реестра *.reg
в Windows запускаете командную строку. Пуск »выполнить
Вбиваете «regedit» без кавычек
В появившемся окне находите слева в папочках. [HKEY_CURRENT_USER\Software\Google\SketchUp7\Settings]
Кликаете по папке правой кнопкой, и там пункт «Экспортировать»
Сохраняете в файл. Слева галочка должна стоять на «Ветка реестра» а не «весь реестр».
Чтобы загрузить этот файл просто кликнуть по нему даблкликом и подтвердить запрос о добавление в реестр
Источник
Ошибки и предупреждения SketchUp
При запуске SketchUp, LayOut, Style Builder и Viewer проверяет, соответствует ли ваш компьютер требованиям для работы каждой программы и показывает вам сообщение об ошибке, если компьютер не отвечает этим требованиям. Кроме того, при запуске SketchUp отобразит ряд предупреждений о состояниях, которые могут привести к неправильной работе программы.
Ошибки при запуске
Если компьютер не удовлетворяет минимальные требования для запуска SketchUp, LayOut, Style Builder и Viewer, отобразится такое сообщение об ошибке:
Ниже приведены ошибки, которые вы можете увидеть, и потенциальные действия, которые можно предпринять, чтобы исправить их.
- Аппаратное ускорение не поддерживается или отключено в вашей графической карте. SketchUp требует, чтобы вы использовали графическую карту с аппаратным ускорением.
SketchUp не будет работать, если ваша графическая карта не поддерживает аппаратное ускорение.
Если вы видите эту ошибку, как первый шаг при поиске причины, почему ваша карта не поддерживает аппаратное ускорение, попробуйте обновить драйвер графической карты (Windows) или обновить операционную систему (Mac). Часто в результате обновления драйвера графической карты активирует ее аппаратное ускорение.
Версия OpenGL вашей графической карты : . Для SketchUp требуется графическая карта с поддержкой OpenGL 3.0 или более поздней версии.
SketchUp не будет работать при использовании графической карты OpenGL версии ниже 3.0. Если вы видите эту ошибку, в качестве первого шага поиска ее причины попробуйте обновить драйвер графической карты (Windows) или операционную систему (Mac). В результате обновления драйверов может обновиться версия OpenGL, которую поддерживает ваша карта. Если обновление драйверов не помогает, узнайте, поддерживает ли ваша графическая карта OpenGL 3.0 или более поздней версии. Если нет, вам нужно будет обновить свою графическую карту.
Тесты, которые проверяли возможности вашей графической карты, потерпели неудачу.
SketchUp запустит серию тестов, чтобы определить, или ваша графическая карта имеет возможность поддержки функций визуализации, необходимых SketchUp для отображения моделей SketchUp. Эти тесты включают такие проверки, как компиляция шейдеров SketchUp и поддержка объектов фреймбуфера OpenGL. Если вы видите эту ошибку, попробуйте обновить драйвер графической карты (Windows) или обновить операционную систему (Mac), чтобы решить эту проблему.
Отображение предупреждений
Если при запуске система может использовать графическую плату AMD/NVIDIA, но вместо этого использует встроенную графическую плату Intel, SketchUp отобразит следующее предупреждение:
Программа SketchUp обнаружила на вашем компьютере несколько графических плат, из которых по умолчанию используется графическая плата Intel. SketchUp будет работать лучше, если по умолчанию в системе будет использоваться плата AMD/NVIDIA.
В системе с несколькими графическими процессорами SketchUp скорее всего будет работать лучше на графическом процессоре AMD или NVIDIA, чем на графическом процессоре другого поставщика. Если отображается это предупреждение, возможно, потребуется указать в программном обеспечении NVIDIA или AMD, что SketchUp является программой с 3D-ускорением и ей нужно использовать эту карту. Просмотрите эту статью, где приводится порядок настройки видеокарты по умолчанию в системе.
Предупреждения OpenGL
После успешного запуска SketchUp программа также оценит, или на вашем компьютере есть условия, которые могут привести к некорректной работе SketchUp. Если такие условия будут обнаружены, вы увидите значок предупреждения и текст в диалоговом окне Параметры > OpenGL:
Если нажать кнопку Детали графической карты, вы увидите подробную информацию о предупреждении:
Ниже приведены предупреждения, которые вы можете увидеть, и потенциальные действия, которые можно предпринять, чтобы исправить их.
- Размер буфера глубины вашей графической карты составил меньше 24 бита. SketchUp рекомендует размер буфера глубины для графической карты в 24 бит или больше. С текущей конфигурацией могут возникнуть проблемы.
SketchUp лучше всего работает с графической картой, которая поддерживает буфер глубины в 24-бита или больше. Если возникают проблемы с отображением, может потребоваться обновить вашу графическую карту.
Размер буфера цвета вашей графической карты составил меньше 24 бита. SketchUp рекомендует размер буфера цвета для графической карты в 24 бит или больше. С текущей конфигурацией могут возникнуть проблемы.
SketchUp лучше всего работает с графической картой, которая поддерживает буфер цвета в 24-бита или больше. Если возникают проблемы с отображением, обновите свою графическую карту.
Ваша графическая карта не поддерживает трафаретные биты. Тени могут отображаться неправильно в текущей конфигурации.
SketchUp лучше всего работает с графической картой, которая поддерживает трафаретные биты. Если тени некоректно отображаются в вашей модели, обновите свою графическую карту.
Программа SketchUp обнаружила на вашем компьютере несколько графических плат, из которых по умолчанию используется графическая плата Intel. SketchUp будет работать лучше, если по умолчанию в системе будет использоваться плата AMD/NVIDIA.
В системе с несколькими графическими процессорами SketchUp скорее всего будет работать лучше на графическом процессоре AMD или NVIDIA, чем на графическом процессоре другого поставщика. Если отображается это предупреждение, возможно, потребуется указать в программном обеспечении NVIDIA или AMD, что SketchUp является программой с 3D-ускорением и ей нужно использовать эту карту. Просмотрите эту статью, где приводится порядок настройки видеокарты по умолчанию в системе.
Отсутствует информация о буфере глубины, буфере цвета или буфере трафарета.
SketchUp отобразит предупреждения выше, если, после запроса вашей графической карты, программа не сможет найти искаемую информацию.
Если вы видите это предупреждение, попробуйте обновить драйвер графической карты (Windows) или обновить операционную систему (Mac), чтобы решить эту проблему.
Источник
Начало работы в SketchUp
При первом использовании SketchUp необходимо войти в систему, чтобы активировать пробную версию или подписку. После входа в систему появится диалоговое окно «Добро пожаловать в SketchUp», как показано здесь. Это диалоговое окно является начальной точкой для создания модели и появляется каждый раз при запуске SketchUp (если вы не отключите его в диалоговом окне Настройки SketchUp).
В диалоговом окне «Добро пожаловать в SketchUp» вы можете: выбирать шаблоны для своей модели, устанавливать шаблоны по умолчанию, открывать последние файлы, находить существующий файл или лицензировать копию SketchUp Pro (подробности см. в разделе Общие сведения о вашей лицензии) и узнавать больше о SketchUp.
Содержание
Выбор шаблона
Каждая модель в SketchUp основана на шаблоне, который имеет предварительно заданные настройки фона вашей модели и единиц измерения. Когда вы начинаете создавать новую модель, выбор шаблона с правильными единицами измерения упрощает моделирование.
Вот как выбрать шаблон в диалоговом окне «Добро пожаловать в SketchUp»:
- На панели «Файлы», которая по умолчанию выбрана на левой боковой панели, выберите один из показанных шаблонов (например, «Архитектурные дюймы» или «Дюймы для работы с деревом»).
- (Необязательно) Если вы не видите нужный шаблон, выберите «Другие шаблоны» в правом верхнем углу. Вы увидите дополнительные параметры, как показано на следующем рисунке. Полужирный текст описывает тип работы, для которой был создан шаблон. Единицы отображаются под названием стиля. После выбора шаблона отобразится окно моделирования с примененным шаблоном.
Обзор интерфейса SketchUp
Когда откроется SketchUp, готовый для начала создания 3D-модели, вы увидите экран, который включает в себя следующее:
Строка заголовка
Строка заголовка содержит стандартные элементы управления окном (закрыть, свернуть и развернуть) и имя открытого файла. При запуске SketchUp открытый файл имеет имя «Без названия», что означает, что вы еще не сохранили свою работу.
Панель меню
Большинство инструментов, команд и настроек SketchUp доступны в меню на панели меню. Это такие меню, как SketchUp (только Mac), «Файл», «Редактирование», «Просмотр», «Камера», «Рисование», «Инструменты», «Окно» и «Справка».
Панель инструментов «Начало работы»
Когда вы начинаете использовать SketchUp, панель инструментов «Начало работы» отображается по умолчанию. Она содержит основные инструменты, необходимые для создания 3D-моделей.
Чтобы отобразить дополнительные панели инструментов, выберите Просмотр > Панели инструментов. В открывшемся диалоговом окне «Панели инструментов» выберите панели инструментов, которые хотите отобразить, и нажмите «Закрыть». В macOS вы можете отображать панели инструментов, выбрав Просмотр > Панели инструментов. (Дополнительные сведения о панелях инструментов и их настройке см. в разделе Настройка SketchUp Справочного центра.)
Область рисования
Область рисования — это место, где вы создаете свою модель. Трехмерное пространство области рисования визуально определяется осями рисования, которые позволяют чувствовать направления в трехмерном пространстве во время работы.
Область рисования также может содержать простую модель человека, чтобы дать вам ощущение трехмерного пространства.
Строка состояния
Когда вы начинаете работу со SketchUp, двумя важными элементами в строке состояния являются советы посередине и поле «Измерения» справа:
- Советы по использованию инструментов. В средней части строки состояния щелкните значок вопросительного знака, чтобы отобразить окно Инструктора, в котором представлена основная информация об использовании инструмента, выбранного на панели инструментов. В средней области также отображается краткое описание по использованию выбранного инструмента. Эта область полезна, если вы не знаете, как работает инструмент.
- Поле «Измерения». Это поле является важным инструментом для создания точных моделей. В нем отображаются размеры по мере рисования. Вы также можете использовать это поле для управления выбранными объектами (например, для создания линии определенной длины) или для создания равномерно распределенных копий объектов (например, столбов, ограждений или жилых блоков в постиндустриальной антиутопии).
Панели по умолчанию
В правой части экрана вы видите область панелей, включая «Инструктор», «Материалы», «Стили» и т. д. Область по умолчанию появляется при открытии SketchUp, но вы можете закрыть область панелей по умолчанию, нажав кнопку «Закрыть» в правом верхнем углу. Переключите область, чтобы отобразить или скрыть ее, в подменю Окно > Область по умолчанию.
В правой части экрана вы видите область панелей, включая «Инструктор», «Материалы», «Стили» и т. д. Область по умолчанию появляется при открытии SketchUp, но вы можете закрыть любую область, нажав ее кнопку «Закрыть». Чтобы повторно открыть область, выберите ее в меню «Окно».
Обзор инструментов SketchUp
Когда вы используете SketchUp, Инструктор и строка состояния дают вам советы по использованию каждого инструмента.
Инструктор научит вас использовать выбранный инструмент. Чтобы включить приведенный здесь инструктор, выберите Окно > Инструктор или щелкните значок вопросительного знака в строке состояния. Возможности, предоставляемые Инструктором:
Инструктор научит вас использовать выбранный инструмент. Чтобы включить приведенный здесь Инструктор, выберите Окно > Инструктор в пункте Область по умолчанию . Возможности, предоставляемые Инструктором:
Инструктор научит вас использовать выбранный инструмент. Чтобы включить приведенный здесь Инструктор, выберите Окно > Инструктор. Возможности, предоставляемые Инструктором:
- анимация, демонстрирующая базовое использование выбранного инструмента;
- описание функций инструмента;
- шаги по использованию инструмента с соответствующей анимацией;
- клавиши-модификаторы, которые позволяют инструменту выполнять дополнительные функции;
- ссылка на статьи справочного центра о дополнительных функциях инструмента.
Если Инструктор предлагает более подробную информацию, чем вам нужно, помните, что строка состояния также содержит советы по использованию выбранного инструмента. Дополнительные сведения см. в разделе Строка состояния ранее в этой статье.
Просмотр Quick Reference Card SketchUp
Quick Reference Card — это удобное для печати руководство по всем инструментам SketchUp и их клавишам-модификаторам. Держите его под рукой, когда начнете использовать SketchUp, и вы научитесь моделировать быстро и эффективно. Вот как выглядит Quick Reference Card:
Создание первой 3D-модели в SketchUp
Если вы никогда не создавали 3D-модель в SketchUp (или в любой другой программе моделирования), следующие шаги содержат краткий обзор основ:
- Выберите человека, щелкните выборку правой кнопкой мыши и выберите Стереть в появившемся контекстном меню.
- На панели инструментов «Приступая к работе» выберите инструмент Прямоугольник (
).
- На плоскости земли в пространстве между красной и зеленой осью щелкните курсор инструмента Прямоугольник (
). Затем переместите курсор вправо и щелкните еще раз. На земле появится прямоугольник, как показано здесь.
- На панели инструментов «Приступая к работе» выберите инструмент Вдавить/Вытянуть (
) и поместите его курсор на только что созданный прямоугольник, как показано на следующем рисунке.
- Щелкните и перетащите прямоугольник на 3D-форму. Следите за окном «Измерения» и отпустите курсор, когда ваша фигура станет примерно 5 футов высотой.
- Ничего не нажимая и не выбирая, введите 6′ и нажмите Enter. Обратите внимание, как высота вашей фигуры изменилась до 6 футов, а введенное вами значение появилось в поле «Измерения».
- На панели инструментов «Приступая к работе» выберите инструмент Орбита (
). Поместите курсор инструмента «Орбита» над вашей фигурой. Затем щелкните и удерживайте, перемещая мышь вниз. Обратите внимание на изменение фигуры, как показано на следующем рисунке. Практикуйтесь в перетаскивании с помощью инструмента «Орбита» столько, сколько захотите. Работать с ним довольно забавно!
- На панели инструментов «Приступая к работе» нажмите кнопку Степень масштабирования (
). Если вы, двигаясь вокруг модели, потеряли ориентир, кнопка «Степень масштабирования» является удобным способом найти себя в пространстве.
- Если у вас есть мышь с колесом прокрутки, прокрутите вниз, чтобы немного уменьшить масштаб. Работать в SketchUp намного проще с помощью мыши с колесом прокрутки. Однако, если у вашей мыши нет колеса прокрутки, щелкните инструмент «Масштаб» (
), чтобы увеличивать и уменьшать масштаб.
Сохранение и повторное открытие модели
Чтобы сохранить модель, выполните следующие действия:
- На панели меню выберите Файл > Сохранить. Если вы сохраняете модель впервые, появится диалоговое окно «Сохранить как», как показано здесь. Чтобы сохранить уже сохраненную модель под новым именем, выберите Файл > Сохранить как.
Резервное копирование файла SketchUp или восстановление автоматически сохраненного файла
SketchUp создает резервный файл при втором успешном сохранении файла SketchUp и при всех последующих сохранениях. Этот файл является точной копией ранее сохраненной версии файла. Резервный файл имеет формат имени FILENAME.skb в Windows и FILENAME
.skp в macOS и находится в той же папке, что и исходный файл.
В случае сбоя SketchUp во время работы с моделью восстановленный файл не удаляется. По умолчанию SketchUp автоматически сохраняет ваши файлы каждые пять минут, когда вы активно работаете. Вы можете восстановить свою работу с момента последнего автоматического сохранения, открыв восстановленный файл. Чтобы найти восстановленный файл, откройте окно «Добро пожаловать в SketchUp», выберите вкладку «Файлы» и выберите файл, который нужно восстановить, из списка «Последние».
Источник




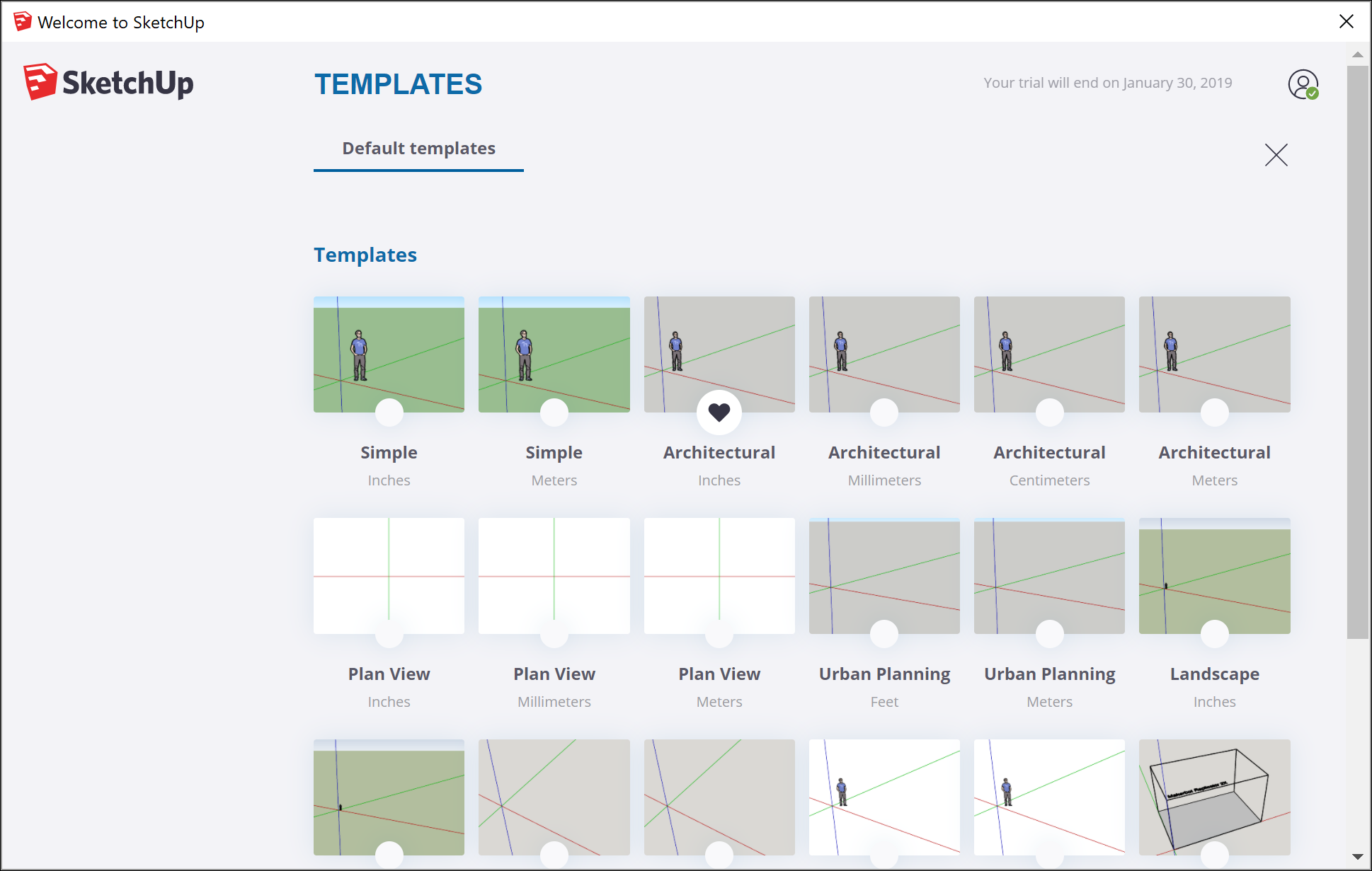


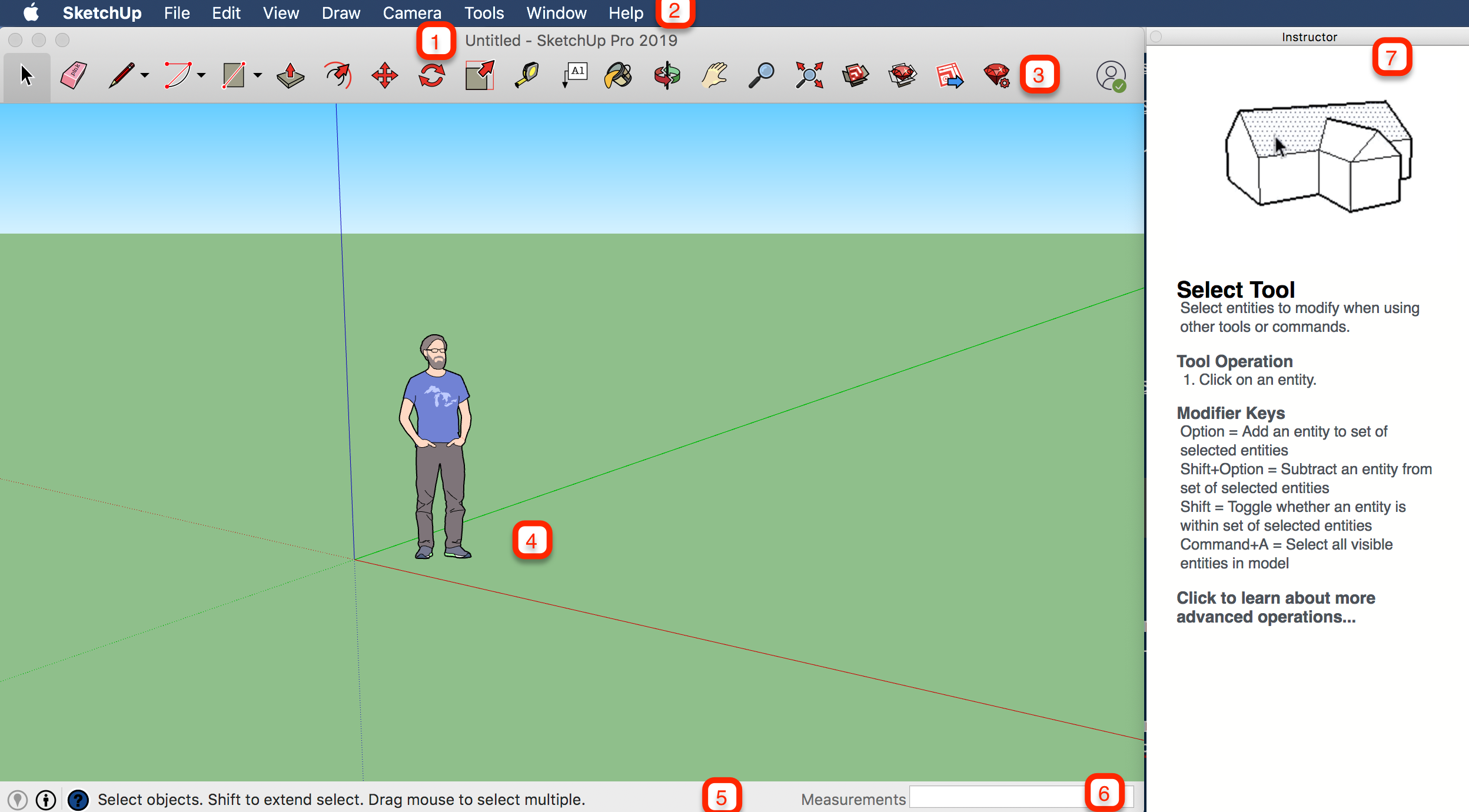



 ).
). ). Затем переместите курсор вправо и щелкните еще раз. На земле появится прямоугольник, как показано здесь.
). Затем переместите курсор вправо и щелкните еще раз. На земле появится прямоугольник, как показано здесь. 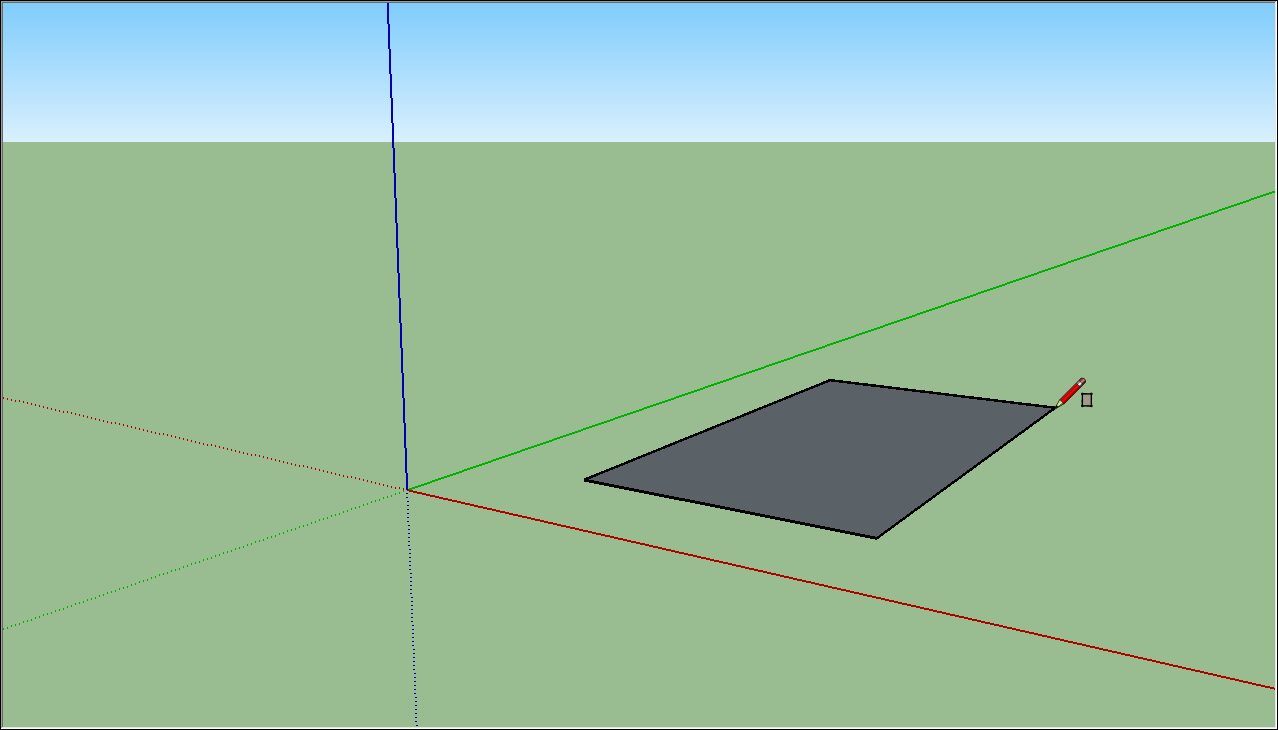
 ) и поместите его курсор на только что созданный прямоугольник, как показано на следующем рисунке.
) и поместите его курсор на только что созданный прямоугольник, как показано на следующем рисунке.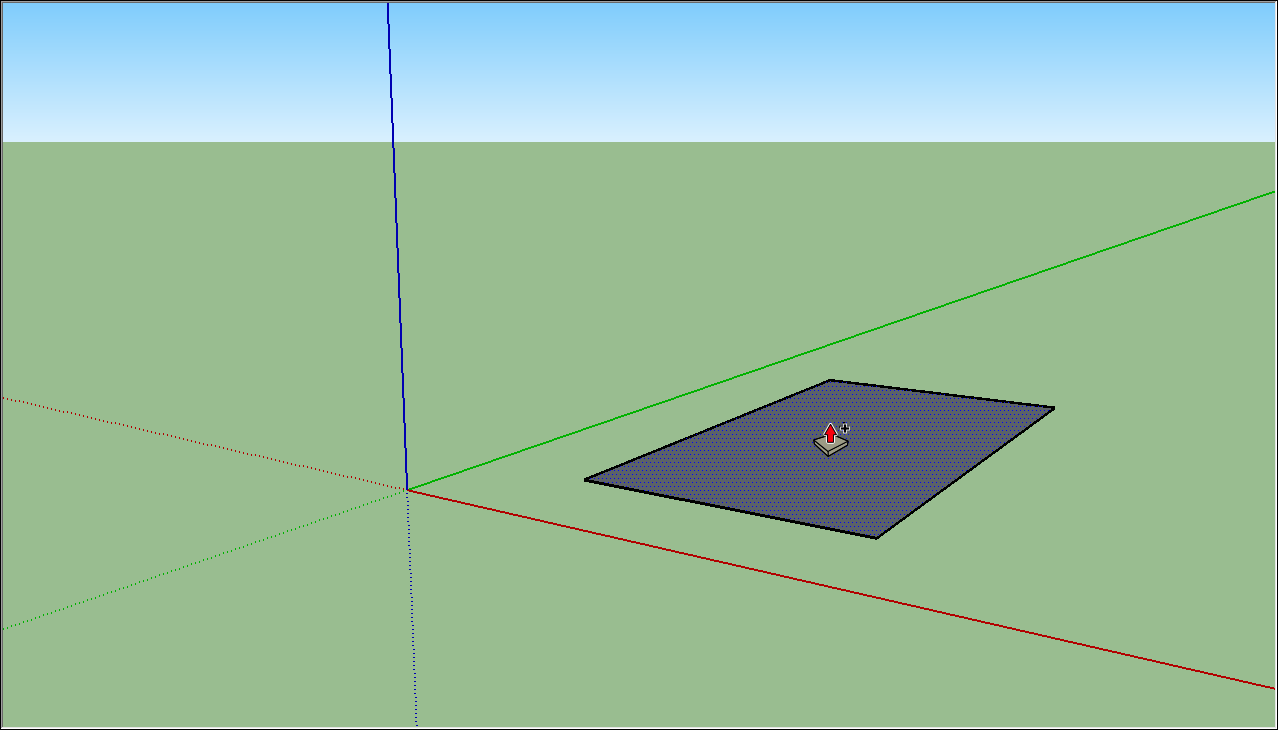
 ). Поместите курсор инструмента «Орбита» над вашей фигурой. Затем щелкните и удерживайте, перемещая мышь вниз. Обратите внимание на изменение фигуры, как показано на следующем рисунке. Практикуйтесь в перетаскивании с помощью инструмента «Орбита» столько, сколько захотите. Работать с ним довольно забавно!
). Поместите курсор инструмента «Орбита» над вашей фигурой. Затем щелкните и удерживайте, перемещая мышь вниз. Обратите внимание на изменение фигуры, как показано на следующем рисунке. Практикуйтесь в перетаскивании с помощью инструмента «Орбита» столько, сколько захотите. Работать с ним довольно забавно! 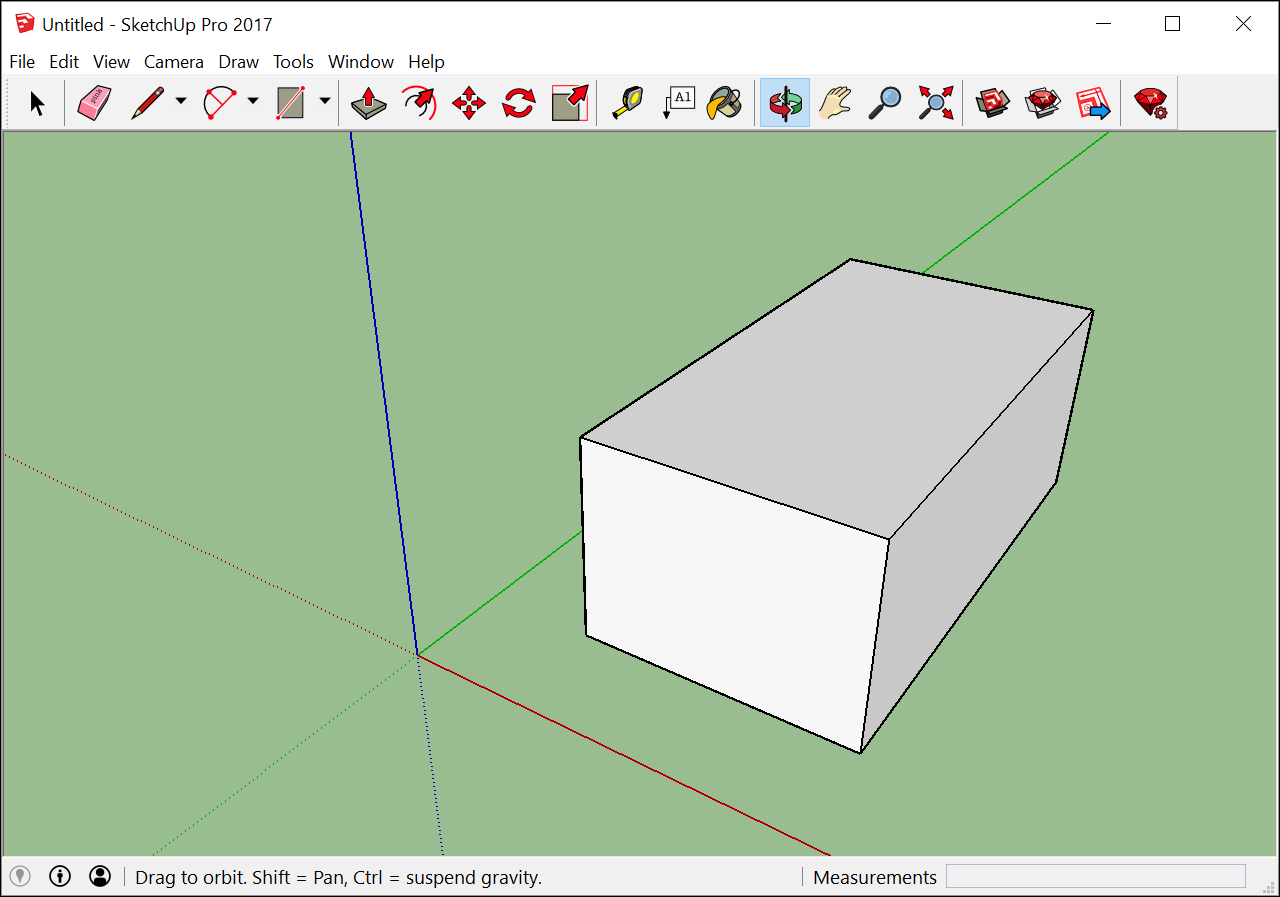
 ). Если вы, двигаясь вокруг модели, потеряли ориентир, кнопка «Степень масштабирования» является удобным способом найти себя в пространстве.
). Если вы, двигаясь вокруг модели, потеряли ориентир, кнопка «Степень масштабирования» является удобным способом найти себя в пространстве. ), чтобы увеличивать и уменьшать масштаб.
), чтобы увеличивать и уменьшать масштаб.