- Lenovo a6010 не работает тачскрин
- Сенсорный экран Lenovo не работает [решено]
- 1) Перезагрузите устройство
- 2) Обновите или переустановите драйвер сенсорного экрана
- 3) Сброс операционной системы
- 4) Обратитесь в службу поддержки Lenovo
- Lenovo a6010 не работает тачскрин
- Телефон леново не реагирует на прикосновения
- Почему может не работать тачскрин или сенсорные кнопки
- 5 программных способов исправить проблемы
- Перезагрузка
- Извлечение карты памяти и SIM-карты
- Через безопасный режим
- Hard Reset
- Калибровка дисплея сторонними программами
- TouchScreenRepair
- Как исправить, если устройство физически повреждено
- Тесты TSP Dot Mode и TSP Grid Mode
- «Простукивание» по периметру экрана
- Просушить после попадания влаги
- Проверить шлейфы
- Замена сенсора
- Как сохранить данные при неработающем дисплее
- Broken Android Data Extraction
- Инструкция
- Почему экран сенсорного телефона не работает?
- Экран смартфона не реагирует на любые прикосновения – что делать?
- Сенсорный экран с физическим повреждением: как исправить?
- Телефон включается, но сенсор не реагирует на прикосновения
- Что делать, если экран работает частично на смартфоне Redmi
- Экран целый, но сенсор не реагирует
- Зависает тачскрин на смартфоне в одном месте
- Сброс телефона до заводских настроек
Lenovo a6010 не работает тачскрин
Новые темы необходимо создавать только в корневом разделе! В дальнейшем они будут обработаны модераторами.
Обсуждение Lenovo A6010 Pro Onyx

Описание | Обсуждение A6010 Plus (Pro) » | Обсуждение Lenovo A6010 » | Прошивки A6010 » | Прошивки A6010 Plus (Pro) » | Клуб любителей Леново »
- Перед тем как задать вопрос, посмотрите FAQ по Android OS и Глоссарий . Уважайте своё и чужое время.
- Для обсуждения и поиска сторонних программ/игр пользуйтесь разделами:ПрограммыиИгры.
- Для сравнения устройства с конкурентами и по вопросам выбора устройств обращайтесь в раздел:Выбор и сравнение.
- Доступный объем оперативной памяти и памяти для установки приложений обсуждается в теме:Сколько памяти у вас в аппарате?
- Результаты тестов производительности Android устройств смотрите в теме:Benchmark
- Перед размещением фотографии ознакомьтесь с темойРабота с изображениями на форуме
- Сообщения, не относящиеся к теме обсуждения (оффтоп), удаляются без предупреждения.
Интерфейсный разъем — USB 2.0 (micro-USB)
Аудиоразъем — 3,5 мм
FM-радио — есть
Тип корпуса — моноблок (разборный)
Материал корпуса — пластик
Аудиосистема Dolby Atmos
Смартфон, зарядное устройство с USB кабелем, проводная гарнитура, руководство пользователя.
Источник
Сенсорный экран Lenovo не работает [решено]
Если сенсорный экран вашего ноутбука или планшета Lenovo не работает должным образом, вы не одиноки. Об этом сообщают многие пользователи ноутбуков Lenovo. Сенсорный экран вашего устройства не реагирует на ваши прикосновения. Но хорошая новость в том, что вы все еще можете это исправить. В этой статье представлены 5 решений, которые стоит попробовать. Возможно, вам не придется пробовать их все. Просто двигайтесь вниз по списку, пока не найдете тот, который работает.
1) Перезагрузите устройство
2) Обновите или переустановите драйвер сенсорного экрана
3) Сбросьте операционную систему
4) Обратитесь в службу поддержки Lenovo
1) Перезагрузите устройство
Самое простое решение для это необходимо для перезагрузки устройства . Он может устранить проблемы с повреждением на вашем компьютере и исправить ваш сенсорный экран. Вы можете попробовать сделать это и посмотреть, решит ли это вашу проблему.
2) Обновите или переустановите драйвер сенсорного экрана
Проблема с сенсорным экраном может быть вызвана старым или неправильным драйвером сенсорного экрана. Вы можете обновить драйвер сенсорного экрана вручную или, если вы не уверены, что играете с драйверами, вы можете сделать это автоматически с помощью Driver Easy .
Driver Easy автоматически распознает вашу систему и найдет для нее подходящие драйверы. Вам не нужно точно знать, в какой системе работает ваш компьютер, вам не нужно рисковать загрузкой и установкой неправильного драйвера, и вам не нужно беспокоиться об ошибке при установке.
Вы можете загрузить и установить драйверы, используя бесплатную или Pro версию Driver Easy. Но с версией Pro требуется всего 2 клика (и вы получаете полную поддержку и 30-дневную гарантию возврата денег ):
a) Загрузите и установите Driver Easy .
б) Запустите Driver Easy и нажмите кнопку Сканировать сейчас . Затем Driver Easy просканирует ваш компьютер и обнаружит все проблемные драйверы.
c) Нажмите кнопку Обновить рядом с сенсорным экраном, чтобы загрузить последнюю версию надежного драйвера для этого. устройство. Вы также можете нажать кнопку Обновить все в правом нижнем углу, чтобы автоматически обновить все устаревшие или отсутствующие драйверы на вашем компьютере (для этого требуется версия Pro — вы будет предложено обновить, когда вы нажмете кнопку «Обновить все»).
Вы также можете использовать Driver Easy для удаления драйверов ( Pro версии Требуется). Это особенно полезно, когда вы пытаетесь удалить какой-либо драйвер, вызывающий проблемы, и переустановить его.
3) Сброс операционной системы
В операционной системе вашего устройства Lenovo могут быть неисправные файлы или конфигурации. что мешает вашему сенсорному экрану работать должным образом. Возможно, вам потребуется reset или переустановить вашу операционную систему, чтобы решить эту проблему.
Если вы используете Windows 10 , вы можете проверить это руководство , чтобы узнать, как сбросить операционную систему.
Если вы используете систему Windows , отличную от Windows 10 , вы можете использовать установочный носитель Windows для переустановки операционной системы.
4) Обратитесь в службу поддержки Lenovo
Если ни один из способов ab ove поможет вам исправить неотзывчивый сенсорный экран, возможно, вам придется обратиться в службу поддержки клиентов Lenovo . Они могут помочь вам решить проблему или отремонтировать или заменить устройство.
Источник
Lenovo a6010 не работает тачскрин
Новые темы необходимо создавать только в корневом разделе! В дальнейшем они будут обработаны модераторами.
Обсуждение Lenovo A6010

Обсуждение » | Обсуждение Lenovo A6010 Pro Onyx » | Прошивки » | Клуб любителей фирмы Леново »
- Перед тем как задать вопрос, посмотрите FAQ по Android OS и Глоссарий . Уважайте своё и чужое время.
- Для обсуждения и поиска сторонних программ/игр пользуйтесь разделами:ПрограммыиИгры.
- Для сравнения устройства с конкурентами и по вопросам выбора устройств обращайтесь в раздел:Выбор и сравнение.
- Доступный объем оперативной памяти и памяти для установки приложений обсуждается в теме:Сколько памяти у вас в аппарате?
- Результаты тестов производительности Android устройств смотрите в теме:Benchmark
- Перед размещением фотографии ознакомьтесь с темойРабота с изображениями на форуме
- Сообщения, не относящиеся к теме обсуждения (оффтоп), удаляются без предупреждения.
Общие характеристики
Стандарт связи: LTE / HSPA+ / UMTS / GSM / HSPA / EDGE
Платформа: Android
Операционная система: Android 5.0
Комплектация: ? Дата кабель / Зарядное устройство / Инструкция
Объем оперативной памяти: 1 Гб
Объем встроенной памяти: ? 8 Гб
Поддержка 4G: Да
Производитель: Lenovo
Гарантия:
Страна производитель: Китай
Процессор
Процессор: Qualcomm Snapdragon 410
Тактовая частота процессора: 1200 МГц
Количество ядер: 4
Графический ускоритель: Adreno 306
Дисплей
Технология экрана: IPS
Количество цветов экрана: 16 млн.
Разрешение экрана: 5
Камера
Встроенная камера: Да
Количество точек матрицы: 8 Мп
Фронтальная камера: 2 Мп
Автофокусировка: Да
Встроенная вспышка: Да
Тип вспышки: светодиодная
Конструкция
для карты памяти: Да
Тип карты памяти: microSDXC / microSD / microSDHC
Максимальный объем карты памяти: 32 Гб
Внешний вид как у модели Lenovo A6010 Pro Onyx. По техническим характеристикам — урезана RAM до 1 Гб, урезана Flash до 8 Гб, камера основная — 8 Мп, фронтальная — 2 Мп. Полные характеристики — тут
Источник
Телефон леново не реагирует на прикосновения
Если экран смартфона перестал адекватно работать, можно попытаться самостоятельно решить проблему. Сначала стоит выяснить, что же стало причиной поломки и какие есть варианты исправления неполадки.
Почему может не работать тачскрин или сенсорные кнопки
Если на смартфоне перестал работать сенсор, причиной может быть физическое воздействие или программный сбой.
Варианты вредоносного физического воздействия:
- сильный удар или падение с высоты;
- контакт с жидкостью;
- резкий перепад температур;
- вмятины, царапины и трещины на экране;
- неудачно наклеенная плёнка или защитное стекло;
- серьёзное загрязнение.
Варианты программных сбоев:
- перегрузка оперативной системы большим количеством приложений;
- некорректная работа некоторых программ;
- изменение настроек смартфона;
- неправильное распознавание прикосновений сенсором;
- неподходящая или нестабильная прошивка.
5 программных способов исправить проблемы
Перезагрузка
Если сенсор не работает частично, скачайте приложение Rebooter, которое поможет быстро перезагрузить устройство. Если сенсор полностью не отвечает, а в смартфоне съемный аккумулятор, просто извлеките батарею на пару минут.
С устройствами, у которых установлен несъёмный аккумулятор, нужно поступить немного иначе.
Владельцы устройств Xiaomi, Meizu или Digma могут удерживать кнопку включения/выключения в течение 20 секунд или дольше, и смартфон перезагрузится или выключится. Если у вас Samsung или Sony, одновременно нажмите и удерживайте 7-10 секунд кнопки включения/блокировки и громкости. Если это не помогло с первого раза, попробуйте снова, но удерживайте кнопки дольше. Владельцам устройств других брендов со встроенной батареей также стоит попробовать вышеописанные варианты.
Если нажатие кнопок не дало никакого результат, подождите, когда аккумулятор разрядится полностью и отнесите устройство в ремонт.
Извлечение карты памяти и SIM-карты
Иногда в неисправности тачскрина виновата карта памяти или SIM-карта. Чтобы это проверить, выключите смартфон, выньте обе карты. После перезагрузки проверьте, не исчезла ли проблема.
Через безопасный режим
Полностью отключите устройство. Затем нажмите на кнопку питания, и не отпускайте её, пока на экране не появится логотип смартфона. После этого отпустите и нажмите кнопку уменьшения громкости. Отпустите её, когда устройство загрузится, и на левой нижней части экрана появится надпись «Safe mode».
Если в безопасном режиме никаких проблем с сенсором не будет обнаружено, значит дело в одном из приложений, которое необходимо удалить или обновить до последней версии.
Hard Reset
Это полный сброс настроек устройства до заводских.
- зайдите в раздел «Настройки»;
- выберите «Восстановление, сброс»;
- найдите «Сброс настроек».
Прежде, чем сбрасывать настройки телефона до заводских, не забудьте сделать резервную копию всех важных данных, хранящихся на устройстве.
Калибровка дисплея сторонними программами
В Play Market есть приложения, которыми можно откалибровать сенсорный дисплей, улучшив его работу. Обзор всех приложений займёт слишком много времени, поэтому мы остановимся на одном из них, которое получило самый высокий балл от пользователей.
TouchScreenRepair
Это приложение для Android выполняет две функции:
- проводит тестирование и выдаёт отчёт о том, какие фрагменты не используются, почему низкая точность и хромает чувствительность экрана;
- исправляет ошибки в автоматическом режиме.
Приложение обладает дополнительной функцией — позволяет изменить ориентиры экрана. Вы можете выбрать область, при нажатии которой ответная реакция будет происходить в другой части дисплея.
Как исправить, если устройство физически повреждено
Далее мы разберём способы тестирования работы экрана и её восстановления.
Тесты TSP Dot Mode и TSP Grid Mode
Чтобы провести это тестирование, Вам необходимо попасть в инженерное меню. Для этого наберите сервисный код. Для разных производителей и моделей телефонов он может быть разным, попробуйте эти варианты:
В инженерном меню найдите две позиции:
- TSP Dot Mode — позволяет проверить экран в «точечном режиме». В том месте, где вы будете касаться дисплея, должен остаться крестик.
- TSP Grid Mode — тестирование происходит в «режиме сетки». Экран разбивается на несколько прямоугольных частей. Когда конкретный прямоугольник отреагирует на прикосновение, его цвет изменится.
Это тестирование подскажет, в какой части экрана появилась проблема.
Пытаться чинить телефон самостоятельно разработчики не советуют, так как для этого нужны определённые знания и опыт.
«Простукивание» по периметру экрана
Это самый простой способ тестирования дисплея, который не требует установки программ или прочих сложных манипуляций. Просто аккуратно нажимайте пальцем по всей поверхности дисплея, особенно в проблемных зонах. Начинайте с небольшого давления и постепенно усиливайте. Затем плавно уменьшайте нажатие.
Запустите клавиатуру и нажмите на каждую клавишу. Пробуйте перемещать ярлыки приложений через весь экран. При этом обратите внимание на чувствительность каждого участка дисплея. Задержитесь на углах дисплея, делая акцент на нижней части. Такое тестирование даст вам всю информацию о чувствительности тачскрина.
Просушить после попадания влаги
Если в смартфон попала влага, следуйте этой инструкции:
- отключите питание;
- вытащите аккумулятор (для устройств со съёмной батареей);
- извлеките SIM-карту и флешку;
- протрите устройство бумажными салфетками или тканью, которая хорошо впитывает влагу;
- уберите наушники, чехлы, пленку или стекло с экрана;
- поместите смартфон в пакет, заполненный рисом. Оставьте устройство в таком положении на 12 часов. За это время крупа вытянет всю жидкость из телефона.
Если процедура с рисом не даст должного эффекта, обратитесь в сервисный центр.
Проверить шлейфы
Неполадку со шлейфом можно определить даже не разбирая телефон. Сбои в работе сенсора – один из признаков появления такой неполадки. Обратите внимание и на следующие признаки:
- смартфон начал «тормозить» во время эксплуатации;
- устройство выключается, когда вы снимаете блокировку;
- появились сбои в работе камеры.
Если помимо проблем с сенсором появились и вышеперечисленные, значит со шлейфом точно неполадки. Но чинить его самостоятельно не стоит, так как для этого необходимо хорошо разбираться в устройстве смартфона.
Замена сенсора
Если в Вашем смартфоне не используется технология OGS, можете попробовать заменить сенсор самостоятельно. Для этого понадобятся следующие инструменты и приспособления:
- комплект небольших фигурных отверток (есть в продаже специально для смартфонов);
- медиатор, лопатка, пластиковая карточка;
- силиконовая присоска с кольцом или петлей;
- обычный фен;
- клей B-7000 или аналог;
- тонкие резиновые перчатки.
- Разберите смартфон.
- Прогрейте дисплей феном по всему периметру до температуры около 70-80 градусов. Подцепите присоской нагретый экран, и потянув, отклейте его от корпуса.
- Установите новый сенсор. Подготовьте его, сняв защитную пленку с внутренней стороны. По всей площади посадочной поверхности нанесите тонким слоем клей. Поставьте сенсор на место и аккуратно прижмите его. Можно положить поверх экрана небольшой и плоский предмет, массой не более 300 г., чтобы он лучше приклеился.
- Можно собирать телефон. Подключите шлейфы, зафиксируйте внутренние резьбовые соединения и установите внешние детали корпуса.
Если Вы не уверены, что справитесь самостоятельно с заменой сенсора, сдайте телефон в сервисный центр. При самостоятельной починке устройства гарантия на смартфон прекращает действовать.
Как сохранить данные при неработающем дисплее
Если экран смартфона перестал работать окончательно и вы хотите сохранить файлы, имеющиеся на телефоне, Вам придётся использовать обычный ПК и специальную программу.
Broken Android Data Extraction
iSkysoft разработали программу, которая позволяет сохранить или восстановить необходимую информацию со сломанных телефонов. Для этого установите приложение Android Data Extraction на компьютер и следуйте инструкции.
Инструкция
- Подключите смартфон к компьютеру при помощи провода.
- Откройте программу, раздел «Извлечение данных» (Поврежденные устройства).
- Выберите тип файла для восстановления.
- Укажите текущее состояние смартфона: а) «Сенсор не работает»; б) «Чёрный/сломанный дисплей».
- Введите название смартфона и модель. Затем нажмите «Следующее» и «Подтвердить».
- Отключите смартфон.
- Продолжите процесс сохранения данных на компьютере.
Сенсорный экран современных смартфонов довольно хрупкий, поэтому в его работе легко может произойти сбой. Вы всегда можете попробовать восстановить работу тачскрина самостоятельно или сдать его в ремонт, если поломка окажется сложной.
Очень часто сенсорный экран на смартфоне начинает работать неправильно, некорректно или просто не отвечать на нажатия. Как правило, все проблемы в таком случае можно разделить на 3 группы:
- Сенсорный экран перестал работать на смартфоне и полностью не реагирует на любые нажатия.
- Сенсорный экран работает неправильно: когда вы нажимаете «а» – вы получаете «b».
Задержки при нажатии, торможения, искажения на экране, замена цветов.
Давайте попробуем разобраться в причинах таких поломок и попытаемся устранить их, не прибегая к специализированным сервисным службам. Независимо от того, на какой модели или марке телефона вы столкнулись с проблемой, данное руководство поможет вам решить практически любую задачу.
Почему экран сенсорного телефона не работает?
Сенсорный дисплей любого телефона может перестать работать по многим причинам. Вот наиболее распространенные проблемы, почему экран вашего смартфона не реагирует на касания:
- Физический урон, вызвавший повреждение сенсорного экрана. Высокая температура, холод, влажность, воздействие магнита или статическое электричество могут повредить сенсорный экран на телефоне Andro >


«Заводская перезагрузка» (возвращение состояния телефона к заводским настройкам) поможет восстановить настройки телефона по умолчанию и устранить большинство из вышеперечисленных проблем. Если сенсорный экран просто перестает работать без какой-либо ясной причины, это, вероятно, вызвано проблемой программного обеспечения. Как исправить сенсорный экран с физическим повреждением – далее в статье.
Экран смартфона не реагирует на любые прикосновения – что делать?
Если сенсорный экран не имеет никаких физических повреждений, но внезапно перестает отвечать на ваше прикосновение, это может быть вызвано проблемами программного обеспечения. Вот основные и наиболее действенные способы исправить возникшие проблемы:
Прежде чем вникать в какие-либо другие процедуры устранения неполадок, перезагрузите телефон или планшет, чтобы исправить ошибки программного обеспечения, которые могут помешать работе устройства.
Перезагрузка любого устройства на Android с сенсорным экраном выполнятся следующим образом:
Нажмите и удерживайте кнопку питания, пока экран не станет черным.
Через 1 минуту снова нажмите кнопку питания, чтобы включить устройство.
Во многих случаях телефон будет нормально реагировать на прикосновения после перезагрузки.
Извлеките карту памяти и SIM-карту
Иногда виновата неисправная карта памяти или SIM-карта. Следовательно:
Поврежденные или посторонние приложения могут также вызвать проблему с сенсорным экраном на телефоне или планшете.
В безопасном режиме все загружаемые приложения сторонних разработчиков будут отключены, т.е. загрузятся только стандартные приложения, необходимые для работы операционной системы и поддержания минимального функционала. Поэтому, если дисплей хорошо работает в безопасном режиме, вам следует удалить некоторые приложения, особенно те, которые были установлены совсем недавно, до проблемы с сенсорным экраном.
- Выключите Andro >

Внимание! Если ваш сенсор телефона никак не реагирует на прикосновения, отстает, тормозит или отвечает неправильно, вы также можете попытаться использовать данный метод.
Когда вы увидите сообщение о перезагрузке устройства в безопасном режиме, нажмите «ОК». Безопасный режим включен. Если проблем не наблюдается – начинайте удалять сторонние приложения, периодически перезагружая устройство и проверяя работу смартфона в обычном режиме.
- Восстановление к заводским настройкам
Если сенсорный экран полностью не отвечает на запросы, может потребоваться его восстановление к заводским настройкам.
Эта процедура приведет к удалению всех данных на вашем устройстве, включая загруженные приложения, фотографии, сообщения, контакты и т.д. БЕЗ ВОЗМОЖНОСТИ ВОССТАНОВЛЕНИЯ. Поэтому используйте этот способ как самый последний шанс. Заранее сделайте резервную копию своего аккаунта Google.
Действия для входа в режим восстановления различны для многих моделей Android. В других статьях мы уже упоминали, как это сделать, поэтому не будем повторяться и приступим к следующему способу.
Калибровка сенсорного экрана с помощью приложения
В Google Play Store есть приложения, которые могут откалибровать сенсорный экран телефона/планшета, что повысит его точность и отзывчивость на касания. Эти приложения особенно полезны, если ваш сенсор смартфона реагирует слишком медленно на быстрые касания или неточно определяет точку нажатия.
Напечатайте «калибровка сенсорного экрана» в строке поиска Play Маркета, и система предоставит вам немало результатов.
Внимательно прочитайте обзоры перед загрузкой любого из приложений, отдавайте предпочтение проверенным авторам.
Сенсорный экран с физическим повреждением: как исправить?
Если ваш телефон или планшет был ударен, упал, или поврежден другим способом, скорей всего, сенсор перестанет работать в 90% случаев. Не спешите бежать в сервисный центр! Перед заменой нового дисплея сначала попробуйте вот эти бесплатные советы:
- Предварительная диагностика повреждений
Что же делать, если не работает сенсорный экран после падения? Диагностический тест, конечно, не устранит проблему, но помогает определить, какие области экрана действительно не реагируют. Чтобы получить доступ к диагностическому инструменту, вам необходимо ввести конкретный USSD-код в строке набора телефонного номера.
Все коды отличаются для устройств Android разных производителей, моделей, версий ОС. Вот некоторые проверенные коды, которые обычно используются (символ «-» после символа «#» НЕ пишем):
* # 7353 # — большинство Android-смартфонов, особенно Samsung;
* # * # 3424 # * # * — для HTC;
* # * # 7378423 # * # * — смартфоны серии Sony Xperia;
* # 0 * # — Motorola и дочерние устройства.
Например, вот как выполняется тест на Samsung Galaxy S4, Android 4.0:

Режим TSP Dot будет показывать маленькие точки при нажатии на экран, в то время как TSP Grid Mode позволяет вам проверять каждую область экрана в наложении сетки. Используя оба эти режима, можно определить, какая часть дисплея пострадала больше всего.
Если устройство упало, кабель дигитайзера может быть ослаблен (отошел), и сенсорный экран не отвечает. Исправить это можно довольно легко, слегка постукивая по каждому углу сенсорного экрана несколько раз. В 50% случаев данный способ помогает.
Мобильные устройства рано или поздно выходят из строя. Ситуация неприятная, но часто исправимая. В этой статье мы поговорим о случаях, когда не реагирует сенсор на вашем телефоне и что можно сделать в этом случае. Скорее всего вы уже пытались нажимать разные кнопки, которые есть на экране. И всё оказалось бесполезным — смартфон как не откликался, так и не откликается. О техническом сервисе думать пока рано. Давайте узнаем, как решить проблему.
Телефон включается, но сенсор не реагирует на прикосновения
Такое часто случается, что телефон может работать, но сенсор не реагирует, когда устройство было ударено при каких-то ситуациях . И экран покрылся трещиной. Возможно даже честь экрана практически рассыпалась. Но если мы его включим кнопкой питания на ребре смартфона, экран покажет рабочий стол операционной системы. По прежнему может не быть доступа к управлению курсором на экране. Но внутренняя система не повреждена.
В таких ситуациях вы явно бессильны, если только сами не умеете заменять экран смартфона. Но вы можете временно управлять мобильным устройством при помощи обычном компьютерной мыши с USB штекером.

Вы, наверное, уже знаете, что в вашем смартфоне порта с USB нет. Поэтому понадобится переходник OTG .

Стоит он недорого. И является мостом практически для всех внешних устройств, которые может поддержать система смартфона с поврежденным сенсором.
Например, вы сможете подключать напрямую любую флешку к своему устройству через этот кабель. Это очень удобно, когда речь идёт о передаче файлов между устройствами. Кабель OTG иногда можно найти в комплекте некоторых мобильных устройств. Подключите мышь к этому кабелю. А штекер microUSB — к порту на смартфоне. Включите кнопку питания и используйте мышь для управления.
Что делать, если экран работает частично на смартфоне Redmi
В некоторых случаях сенсор на смартфоне может реагировать, но при этом работать нестабильно. Могут проявляться задержки в отклике, остаются в зажатом состоянии виртуальные кнопки и так далее. Эту неисправность мы сейчас попробуем решить, заменив малоэффективную диэлектрическую прокладку. Она находится под аккумулятором смартфонов этих моделей.
Пример будет приведён на модели Redmi 5:
- Выкрутите винты на задней крышке, чтобы её открыть;
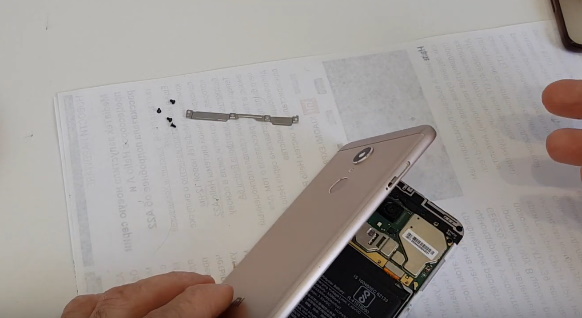
Снимите аккуратно крышку и вытащите шлейф, который тянется от камеры устройства. Его можно вытащить из гнезда на плате телефона;
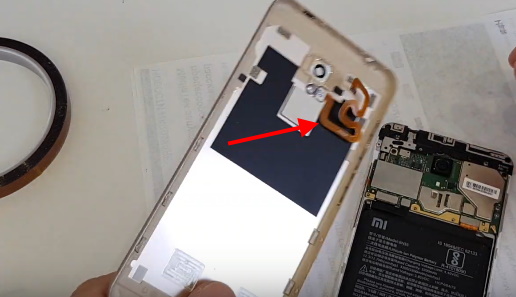
Снимите аккумулятор и вытащите диэлектрическую прокладку, которая находится на одном из шлейфов;
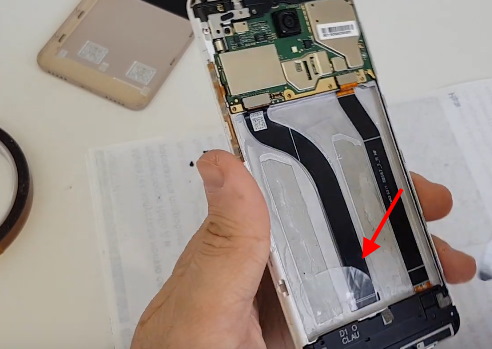
Вытащите аккуратно шлейф из верхнего гнезда, под него в жёлоб наклейте полоски картонного скотча в один слой, чтобы аккумулятор смог влезть на место;

Теперь поместите назад шлейф, вставьте контакт в ячейку. И соберите полностью устройство, чтобы проверить его работу.
Включите теперь и проверьте, реагирует ли сенсорный экран на вашем смартфоне на прикосновения. Если этим способом не удалось добиться удовлетворительного результата, удалите скотч. Есть ещё один способ устранить зависания и плохой отклик сенсора — перепрошивка системы мобильного устройства . Не нужно самому пытаться перепрошивать смартфон, если вы до этого ни разу этим не занимались. Лучше всего отнести устройство в сервис.
Экран целый, но сенсор не реагирует
Есть ещё несколько советов для владельцев смартфонов, чьи устройства перестали реагировать на нажатие в телефоне. Часто пользователи жалуются, что смартфон не падал, не попадал в воду и не имел каких-то повреждений. А экран хоть и работает, но сенсор не реагирует на нажатие. Попробуйте следующий метод. В некоторых случаях он может помочь решить вашу проблему.
- Перезагрузите мобильное устройство;
- Подключите к устройству USB мышь. Как это сделать — описано в разделе выше. Если сенсор частично реагирует на прикосновения, попробуйте открыть настройки;
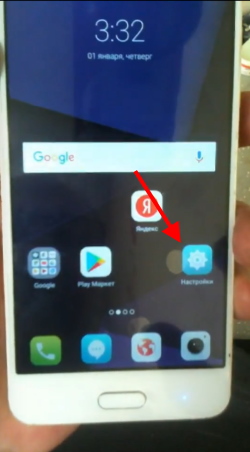
Найдите пункт « Настройки управления »;
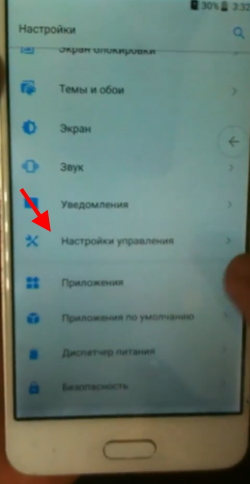
В следующем окне выберите « Управление жестами » и активируйте эту функцию.

После чего может потребоваться сделать ещё раз перезагрузку системы. Попробуйте управлять экраном смартфона.
Зависает тачскрин на смартфоне в одном месте
С этой проблемой люди сталкиваются довольно часто. При наборе текста, или цифр в одном определённом месте экран не желает работать в нормальном режиме . Буквы могут нажиматься неправильно. Вместо одно буквы «А», нажимается рядом стоящая «П» и тому подобное. Такие случаи ещё характерны, если вы пользуетесь устройством уже не первый год. Причина может крыться в аккумуляторе смартфона .
Поверхность аккумулятора может быть вздутой. Спустя некоторое время с ними такое происходит. Вздутость не должна определяться явно. Её можно определить, вытащив и положив аккумулятор на ровную поверхность. Надавите на два противоположных угла батареи, чтобы проверить, будет ли определяться выпуклость. Исправный аккумулятор должен лежать на плоской поверхности ровно и не болтаться. А так, как на нём уже есть выпуклости, одной стороной он надавливает на сенсор с внутренней стороны. Из-за чего может быть плохая отзывчивость экрана.
Проверьте также, не попал ли провод, лишний предмет под аккумулятор . Любые лишние или мешающие предметы могут давить на экран изнутри. Сразу же заменить батарею вы не сможете. А на несколько дней можно предпринять небольшую хитрость. Она заключается в неполной установке задней крышки. Навесьте её на верхние крепления. А нижние не придавливайте. Чтобы не ущемлять выпуклый аккумулятор.
Сброс телефона до заводских настроек
В каждом цифровом устройстве есть подсистема, которая регулирует загрузку системы, выбирает носители загрузки, а также устанавливает параметры для подключенных устройств. В вашем смартфоне она тоже есть. И ей мы воспользуемся, чтобы восстановить настройки устройства до заводских, если в вашем мобильном телефоне глючит сенсор. А также предыдущие способы не помогли устранить с ним проблемы.
Так как сейчас речь идёт о любой модели телефона, вам нужно будет самостоятельно выполнить все условия, после которых можно входить в меню « Рекавери »:
| Условие: | Пояснение: |
|---|---|
| Для попадания в этот режим на корпусе смартфона нужно нажать две или три кнопки одновременно, и держать их до тех пор, пока не увидите необычное для вашего устройства меню. | Это могут быть кнопка питания зажатая вместе с кнопкой увеличения громкости. И кнопка убавления громкости и питания. С комбинациями вам следует поэкспериментировать. |
| Перед попытками смартфон нужно обязательно выключить. | Запускать меню можно только в то время, когда смартфон не работает. |
| Подключите смартфон с неработающим сенсором по USB к компьютеру и перенесите данные на его память. | Если у вас есть доступ к системным папкам, галерее, сделайте копии важных файлов. |
Только после соблюдения всех условий запустите меню Recovery:
- Когда меню отобразится, выберите в нём пункт « Wipe Data/Factory Reset »;
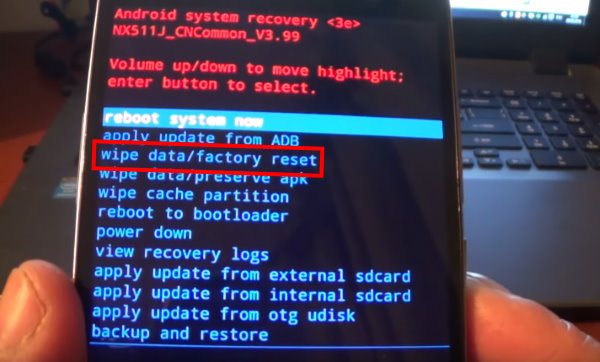
На следующем окне выберите пункт « Delete all user data »;
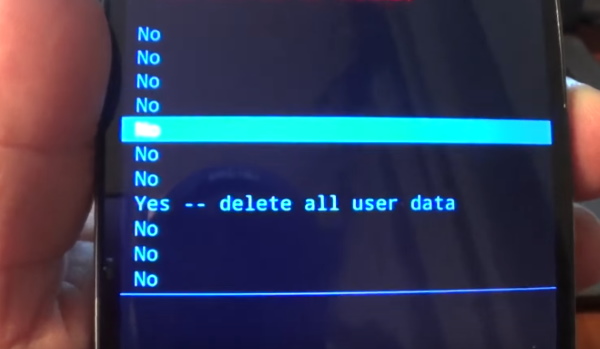
Дождитесь, когда завершится процесс восстановления вашего смартфона.
Память мобильного телефона полностью очистится. Возможно, проблема была на программном уровне. А после восстановления системных настроек есть вероятность, что устройство снова будет работать стабильно и без сбоев на экране. Включите телефон и проверьте, реагирует ли сенсор на ваши нажатия. Если после применения описанных в этой статье методов ваше устройство не заработало правильно, рекомендуем обратиться в сервис. Так как скорее всего проблема лежит глубже. И без осмотра устройства компетентными людьми не обойтись.
Источник




