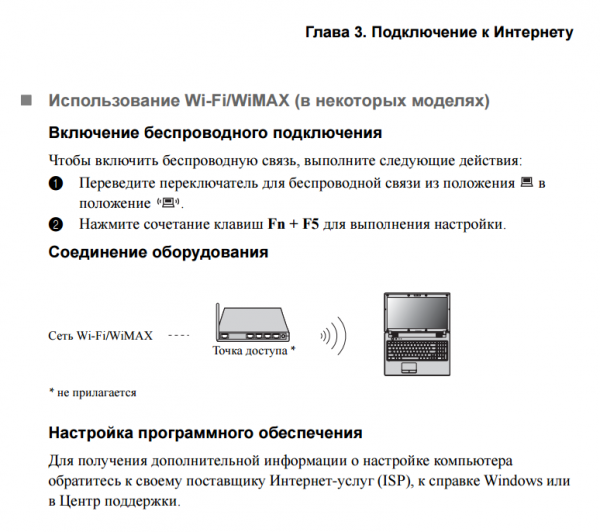- Lenovo G560e как включить Wi-Fi? — Решено
- Не работает Wi-Fi на ноутбуке Lenovo — что делать?
- Использование стандартных средств Windows для автоматической диагностики неполадок
- Активация адаптера беспроводной сети
- Включение Wi-Fi при помощи открытия/закрытия крышки ноутбука
- Установка драйвера для беспроводного адаптера
- Использование функциональных клавиш
- Отключение режима экономии энергии
- Распространенные неисправности и способы их устранения
- Проблема включения wi-fi на ноутбуке lenovo g560e
Lenovo G560e как включить Wi-Fi? — Решено
Часто ко мне обращаются с вопросом — На ноутбуке работал вай фай, потом мы что-то нажали и wi-fi перестал работать, что делать?
Прошлый раз Wi-Fi выключился на ноутбуке Lenovo G560e.
Почему так происходит?
Самая распространенная причина — люди случайно нажимают кнопку выключения беспроводной сети.
Обычно эта кнопка находится около функциональных клавиш или же на самой функциональной клавише в верху клавиатуры. Однако бывает и переключатели сбоку или спереди ноутбука.
Смотрим инструкцию Lenovo G560e, на официальном сайте ее можно скачать lenovo_g460e_g560e_ug_russian.pdf
Находим раздел Wi-Fi
В инструкции говорится: переведите переключатель для беспроводной связи в положение Ноутбук с волнами и нажмите сочетание клавиш Fn + F5 для выполнения настройки.
А теперь подробнее.
В модели Lenovo G560e переключатель для беспроводной связи находится под тачпадом слева от индикаторов на передней панели.
Для включения вай фай сдвигаем переключатель вправо.
И загорается светодиод.
Дальше настройку подключения к беспроводной сети проводим средствами операционной системы. А если у вас до этого уже все было настроено, то ноутбук просто подключится к вашей сети.
Это основная проблема, бывает еще конечно отключение wi-fi в BIOS или нет драйверов, но это уже другой случай.
Источник
Не работает Wi-Fi на ноутбуке Lenovo — что делать?
Многие пользователи ноутбуков Lenovo сталкиваются с распространенной проблемой: компьютер не может подключиться к беспроводной сети. В некоторых случаях, ноутбук может видеть беспроводную сеть, но не может к ней подключиться, в других — подключение происходит, но доступ к интернету так и не открывается. Рассмотрим эти и некоторые другие распространенные проблемы связанные с подключением к интернету через Wi-Fi.
Обычно, если Wi-Fi ранее работал исправно, а теперь перестал работать, это связано с теми или иными действиями пользователя. Перечислим несколько распространенных причин возникновения данной проблемы:
- Переустановка Windows без скачивания правильных драйверов.
- Обновление драйверов вручную или с помощью специальных программ, особенно если текущая версия не подходит к установленному оборудованию, может привести неработоспособности модуля Wi-Fi.
- Установка программ, имеющих доступ к блокировке доступа к интернету. Это могут быть всевозможные антивирусы и фаерволы.
- Заражение компьютера вирусным ПО. Обычно доступ к интернету ограничен не только по Wi-Fi, но и при подключении через сетевой LAN-адаптер или USB-модем.
Хотя эта статья главным образом ориентирована на потребности пользователей ноутбуков Lenovo, приведенные в ней принципы могут быть применимы к настройке и подключению интернета на ноутбуках других производителей, работающих под управлением ОС Windows.
Использование стандартных средств Windows для автоматической диагностики неполадок
Если ноутбук Lenovo не подключается к беспроводной сети, самым простым решением в такой ситуации будет использование средств автоматической диагностики Windows. Эта функция успешно работает в восьмой версии Windows и выше, на всех ноутбуках Lenovo.
Обратите внимание на трей Windows (срока быстрого доступа к основным запущенным сервисам в правом нижнем углу рабочего стола). Там должен быть расположен значок беспроводной сети, который, скорее всего, будет перечеркнут красным крестиком — нажмите по нему правой клавишей мыши и выберите строку «Диагностика неполадок» (левая клавиша мыши). Затем дождитесь пока Windows самостоятельно решит или, если это невозможно в автоматическом режиме, определит характер проблемы.
Если в трее Windows отсутствует значок беспроводного подключения, или же диагностика неполадок не находит какие-либо неисправности, переходите к следующим рекомендациям.
Активация адаптера беспроводной сети
Прежде чем искать разного рода неисправности в программном или аппаратном обеспечении, необходимо проверить включен ли адаптер беспроводной сети. Большинство ноутбуков Lenovo имеют механический переключатель Wi-Fi на боковой или задней панели. Проверьте, чтобы этот ползунок был переставлен в положение «ON» (включен).
Кроме того, необходимо активировать беспроводной адаптер программно. Для этого сделайте следующее:
- Нажмите правой клавишей мыши по кнопке «Пуск» и выберите пункт «Выполнить».
- Введите команду «ncpa.cpl» (без кавычек) и нажмите кнопку ввода для подтверждения.
- Откроется окно сетевых подключений Windows.
- Среди всех доступных подключений необходимо найти «Беспроводное соединение» и нажать по нему правой клавишей мыши.
- В выпавшем меню достаточно будет нажать пункт «Включить» (если вместо включения предлагается только выключить беспроводной адаптер, это говорит о том, что он активен в данный момент).
Включение Wi-Fi при помощи открытия/закрытия крышки ноутбука
Если Wi-Fi-подключение пропадает без причин, иногда помогает закрытие и открытие крышки ноутбука. Если интернет снова пропадет, просто закройте на несколько секунд крышку устройства, после чего снова откройте ее. Начнется поиск расположенных рядом беспроводных сетей, и компьютер подключится к интернету. Однако до этого действия стоит отключить переход в спящий режим или выключение ноутбука по закрытию крышки в настройках энергосбережения Windows.
Как не парадоксально, но после таких несложных действий беспроводное подключение восстанавливается, и интернет начинает работать. Причем подобные проблемы с Wi-Fi наблюдаются на большой доле ноутбуков от Lenovo.
Установка драйвера для беспроводного адаптера
Последние версии операционной системы Windows содержат множество драйверов для большого количества устройств. В какой-то мере это облегчает ее использование после установки. Однако, устаревшие или универсальные версии драйверов зачастую неправильно работают на компьютере. Поэтому, в первую очередь необходимо проверить установлен ли драйвер для беспроводного адаптера и насколько актуальна его версия. Сделать это можно, запустив «Диспетчер устройств»:
- Нажмите правой клавишей мыши по кнопке «Пуск» и выберите пункт «Выполнить».
- Введите команду «devmgmt.msc» (без кавычек) и нажмите кнопку ввода для подтверждения.
- В открывшемся диспетчере устройств найдите пункт «Сетевые адаптеры» и раскройте его.
- В выпавшем списке найдите слова «Беспроводной адаптер», «802.11n» или подобную.
- Нажмите правой клавишей мыши и выберите «Свойства».
- Проверьте дату версии драйвера.
Перечислим несколько ситуаций, в которых необходимо установить/переустановить драйвер беспроводного адаптера:
- Адаптер не отображается в Диспетчере устройств в разделе «Сетевые адаптеры», однако имеются подключенные неопознанные устройства.
- Он отображается в списке подключенных устройств, но рядом с ним стоит желтый треугольник.
- В свойствах драйвера указана дата выпуска более пяти лет назад.
Скачать драйвер можно с официального сайта https://support.lenovo.com/ru/ru В строке поиска на сайте необходимо ввести модель ноутбука, а в списке драйверов выбрать подходящий для установки в конкретной операционной системе (версия и разрядность). Официальные драйвера, как правило, работают гораздо стабильнее предустановленных в Windows.
Использование функциональных клавиш
На всех ноутбуках Lenovo существует возможность включения беспроводного адаптера при помощи клавиш с дополнительными функциями. Для этой цели на клавиатуре есть специальные кнопки от F1 до F12, на которых установлены разные полезные свойства. Для того, чтобы включить беспроводной адаптер, на клавиатуре необходимо одновременно нажать клавиши Fn + F5, Fn + F6 или Fn + F7 (будет зависеть от конкретной модели ноутбука Lenovo). Обычно на нужной кнопке изображена антенна или ноутбук, излучающие волны беспроводного подключения или, на некоторых старых моделях, иконка самолета (автономный режим).
Но что делать, если функциональные клавиши не работают? Как правило, это указывает на отсутствие соответствующего программного обеспечения. Для решения этой проблемы необходимо скачать и установить специальную утилиту Lenovo Energy Management, которую необходимо скачать с официального сайта производителя. После установки данной программы необходимо перезагрузить компьютер.
Отключение режима экономии энергии
Режим экономии энергии поддерживается не только программой Lenovo Energy Managment, но и самой операционной системой. Так как этот режим активирован по умолчанию, это может быть связано с нарушением работы беспроводного подключения. Чтобы его деактивировать сделайте следующее:
- Нажмите правой клавишей мыши по кнопке «Пуск» и выберите пункт «Выполнить».
- Введите команду «ncpa.cpl» (без кавычек) и нажмите кнопку ввода для подтверждения.
- Откроется окно сетевых подключений Windows.
- Среди всех доступных подключений необходимо найти «Беспроводное соединение» и нажать по нему правой клавишей мыши.
- В открывшемся контекстном меню нажмите «Свойства».
- Затем кликните по пункту «Настроить» и перейдите на вкладку «Управлением электропитанием».
- Уберите галочку с пункта «Разрешить отключение этого устройства для экономии энергии».
Распространенные неисправности и способы их устранения
Рассмотрим несколько проблем, связанных с неисправностью самой беспроводной сети (приемника или передатчика), в результате которых Wi-Fi подключение не будет исправно работать на ноутбуке Lenovo. Рекомендации представлены в сжатой форме. Для более подробной информации обращайтесь к сайту производителя беспроводного роутера.
Причина
Что можно сделать
Ноутбук не видит Wi-Fi конкретного роутера, в то время как другие сети отображаются.
Причин тому может быть очень много. От не правильной настройки и неисправности роутера до неисправности Wi-Fi приемника на ноутбуке. Что можно сделать?
На ноутбуке. В трее Windows найдите значок с беспроводной сетью. Кликните по нему правой клавишей мыши и выберите пункт «Диагностика неполадок». Дождитесь когда Windows найдет причину возникшей проблемы.
На роутере. Подключитесь к роутеру при помощи LAN-кабеля. После этого зайдите в настройки роутера при помощи браузера и адреса 192.168.0.1 или 192.168.1.1 В качестве пароля и логина по умолчанию часто используется слово «admin». Если нет, смотрите на дне роутера.
Измените имя текущей беспроводной сети. В новом имени используйте только буквы латинского алфавита и цифры. Если не помогло, в настройках роутера на вкладке «Беспроводная сеть» измените «Режим беспроводной сети». Должно быть включено b/g/n Не забудьте сохранить изменения перед выходом из интерфейса роутера.
Компьютер видит сеть, но не может к ней подключиться
Проверьте правильность ввода пароля. Если пароль утерян, войдите в настройки роутера при помощи браузера и адреса 192.168.0.1 или 192.168.1.1 В качестве пароля и логина по умолчанию часто используется слово «admin». Если нет, смотрите на дне роутера.
Если не удается войти в настройки роутера, сделайте его сброс до заводских настроек Для этого в течение 10-15 секунд удерживайте нажатой кнопку сброса (находится на тыльной или боковой панели устройства и глубоко утоплена). Учитывайте, что все настройки интернета будут сброшены, и если у вас не используются динамические ip-адреса, придется выяснить нужные сведения у провайдера. Если нужно перепрошить роутер, скачайте прошивку и инструкцию с сайта производителя.
Подключение к Wi-Fi происходит, но интернет все равно не работает.
Роутер исправно раздает Wi-Fi сеть, но интернет-подключение недоступно. Проверьте индикатор интернета на самом роутере. Если он не горит, переподключите LAN-кабель. Проверьте исправность порта Ethernet роутера. Если он неисправен, учитывайте, что некоторые модели позволяют задать один из LAN-портов в качестве Ethernet. Кроме того, проверьте хорошо ли обжат кабель — убедитесь в отсутствии изломов.
Убедитесь, что провайдер не отключил доступ к интернету и что нет сбоев в работе сети на его стороне. Для этого необходимо позвонить в центр обслуживания клиентов.
Драйвера установлены, а беспроводной адаптер включен, но подключение все равно не устанавливается (либо отсутствуют беспроводные сети).
Может указывать на неисправность модуля Wi-Fi, установленного в ноутбуке. Также может быть связано с отсутствием его подключения на материнской плате. Для устранения данной неисправности необходимо снять люк на дне ноутбука, чтобы обеспечить доступ к беспроводному модулю. Необходимо проверить подключены ли антенны к плате адаптера, а также к материнской плате. В случае неисправности беспроводного модуля (бывает очень редко), его необходимо заменить.
Источник
Проблема включения wi-fi на ноутбуке lenovo g560e
2 Anarx: Спасибо тебе большое. Сидели мучались рыскали по компы как включить fn+f5 не робило. а эту малюсенькую кнопку под тачпадом не видели ( ноут раочий — ви-фи — там не юзаем)
Поделитесь своим мнением.Ноутбук Lenovo G560E настроил его на роутер ASUS rt-n12 соединение по вайфай есть но скорость срезает до 0.5мб/с , на других ноутбуках все в норме сделал вывод что виноват встроеный вайфай адаптер.Смена дров на него, переустановка винды, настройка сети не помогает.
Надо выяснить два вопроса:
1. Какие протоколы и какую скорость поддерживает роутер
2. Какой адаптер стоит в ноутбуке
Если в ноуте стоит Broadcom, то максимум в среднем 70-75 мбит/сек и то после перепрошивки. Если Atheros, то по протокулу 802.11n получишь 150мбит/сек.
Ребята, была такая же проблема, решилась включением переключателя (нужно сдвинуть вправо) тот что слева от индикаторов на передней панели, под тачпадом. Драйвера устанавливайте для intel контроллеров с сайта lonovo.
Нужный драйвер установлен. Переключатель на переднем торце в положении вкл. Индикатор беспроводной сети не горит. Комбинация Fn+F5 не работает.
Решение:
Диспетчер устройств — Сетевые адаптеры — на всех адаптерах в закладке управление питанием снять флажок ‘Разрешить отключение устройства для экономии энергии’
P.S. В диспетчер устройств заходим через комбинацию клавиш Windows+Pause.
Жжёте, на ноуте есть кнопка включения вайбаф она находится под контролером мышки, потом заходите в панель где пуск там ищите значёк вайфая , правой мушкой открываете и выбираете вай фай
ОГРОМНОЕ СПАСИБО . я не заметил как случайно переключился этот долбаный переключатель !
Источник