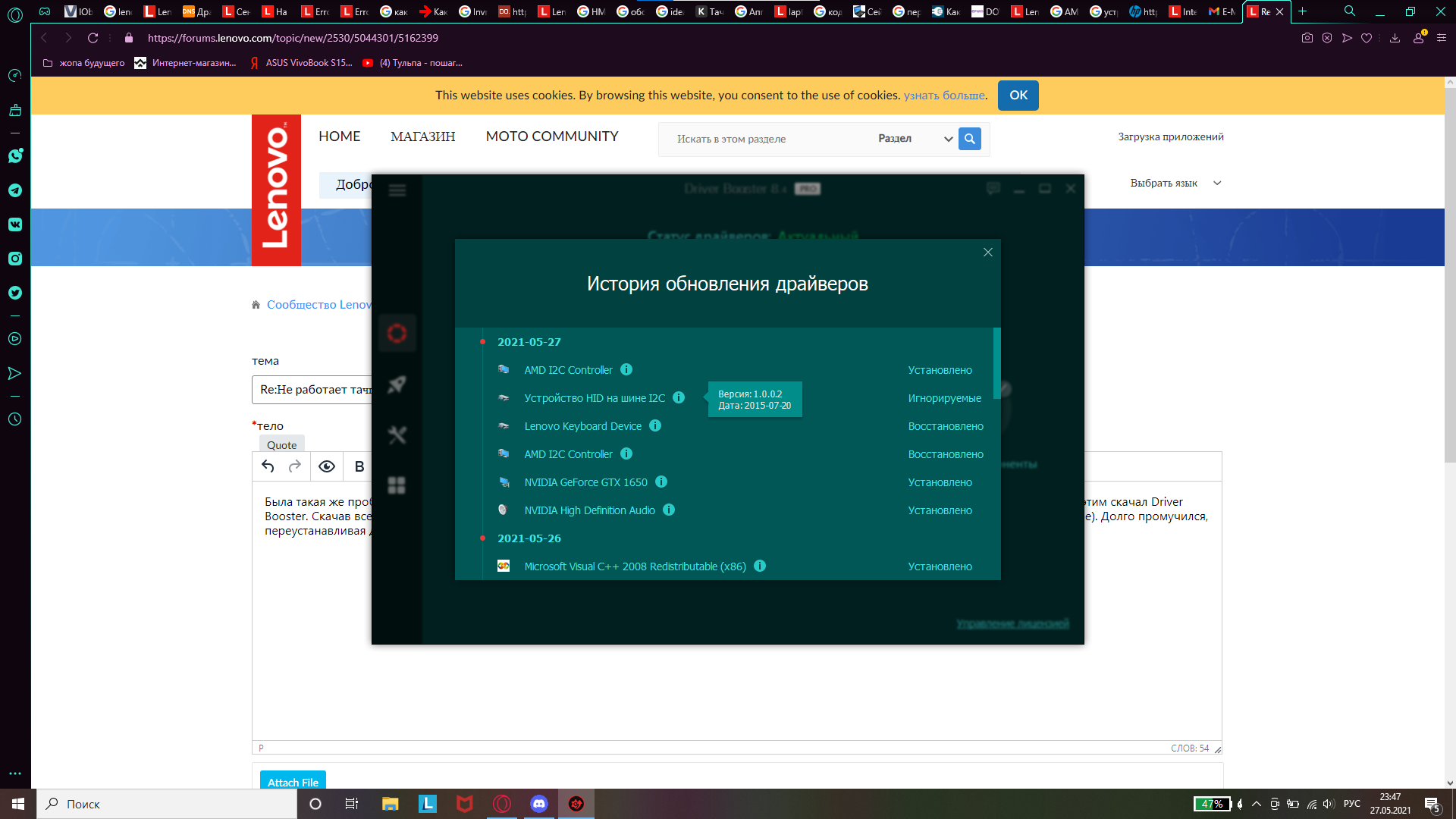- Не работает тачпад на ноутбуке Lenovo (8 способов исправить)
- Как исправить неработающий тачпад на ноутбуке Lenovo?
- 1) Средство устранения неполадок Windows
- 2) Включите тачпад на панели управления
- 3) Восстановить настройки сенсорной панели по умолчанию
- 4) Обновите драйверы сенсорной панели
- 5) Откат драйверов устройств
- 6) Откат обновления Windows
- 7) Изменить настройки управления питанием
- 8) Отключите внешние подключённые устройства
- Lenovo ideapad 3 15are05 не работает тачпад
- Re:ideapad 5-15IIL05 Laptop — Type 81YK не работает тачпад
- Re:ideapad 5-15IIL05 Laptop — Type 81YK не работает тачпад
- Re:ideapad 5-15IIL05 Laptop — Type 81YK не работает тачпад
- Lenovo ideapad 3 15are05 не работает тачпад
- Не работает тачпад на ideapad Gaming 3-15IMH05 Laptop — Type 81Y4
- Не работает тачпад на ideapad Gaming 3-15IMH05 Laptop — Type 81Y4
- Не работает тачпад на ideapad Gaming 3-15IMH05 Laptop — Type 81Y4
- Re:Не работает тачпад на ideapad Gaming 3-15IMH05 Laptop — Type 81Y4
- Правила Сообщества
- Проверьте текущие предложения!
- Самые популярные сообщения
- Welcome to Ideation!
Не работает тачпад на ноутбуке Lenovo (8 способов исправить)
Ноутбуки — это портативные устройства, у которых с возрастом возникает множество проблем. Основная причина этого — их компактность. У них очень мало места, чтобы дышать и эффективно работать. То же самое можно сказать и о проблеме с сенсорной панелью на ноутбуках, изготовленных различными OEM-производителями, такими как HP, Lenovo, Dell и т. д. В этой статье мы более подробно поговорим о том, как решить проблему с неработающим тачпадом ноутбука Lenovo, и предложим лучшие решения для её решения. проблема. Поймай нас после прыжка!
- Тачпад на ноутбуках — это альтернатива полноразмерной мыши, которую мы используем на настольных ПК или с другим оборудованием.
- Функционирование сенсорной панели жизненно важно, поскольку это основной компонент такого портативного устройства для доступа к чему-либо или для внесения изменений в любой файл.
- Существуют альтернативы для управления вещами, но нам нужно найти выход, чтобы решить эту проблему навсегда.
- Самый простой способ решить эту проблему — использовать клавишу Fn или функциональную клавишу на клавиатуре в сочетании с F8 или F4 (комбинация клавиш будет зависеть от номера модели ноутбука Lenovo).
Если удерживание Fn + F8 или Fn + F4 решает проблему, тогда вы готовы к работе, иначе у нас есть несколько базовых пошаговых инструкций для повышения уровня, которые помогут решить проблему.
Обратите внимание, что для выполнения нижеприведённого шага по устранению неполадок с сенсорной панелью было бы неплохо подключить внешнюю мышь, поскольку это поможет пользователю перемещаться по различным параметрам намного проще и проще.
Как исправить неработающий тачпад на ноутбуке Lenovo?
1) Средство устранения неполадок Windows
В ПК с Windows 10 есть встроенное средство устранения неполадок, которое находит и устраняет проблемы по мере их возникновения. Чтобы решить проблему с неработающей сенсорной панелью Lenovo, мы можем использовать средство устранения неполадок клавиатуры, чтобы найти и исправить неисправность сенсорной панели.
Чтобы запустить средство устранения неполадок Windows, пользователям предлагается выполнить следующие действия:
- Зайдите в начало -> введите -> панель управления -> введите, это откроет окно панели управления на экране.
- На втором этапе, перейдите к System и настройки безопасности опции.
- В разделе » Система и безопасность» -> » Безопасность и обслуживание» выберите » Устранение общих проблем с компьютером» ; этот шаг откроет окно устранения неполадок
- В окне Устранение неполадок прокрутите вниз, в разделе » Найти и исправить другие проблемы» -> выберите » Клавиатура» -> нажмите » Запустить средство устранения неполадок».
- После нажатия на опцию клавиатуры откроется средство устранения неполадок клавиатуры и попытается найти и исправить проблему с сенсорной панелью.
Если в случае, если встроенное средство устранения неполадок не может решить проблему, перейдите к следующему шагу устранения неполадок.
2) Включите тачпад на панели управления
Бывают случаи, когда из-за каких-либо обновлений системы или процесса установки стороннего приложения он полностью отключает функцию сенсорной панели в Windows.
В Windows 10 есть более простой выход — включить эту опцию на панели управления.
- Чтобы включить тачпад с панели управления, перейдите в Пуск -> введите «настройки сенсорной панели» -> введите.
- В окне сенсорной панели переключите опцию сенсорной панели, чтобы включить и проверить сенсорную панель.
3) Восстановить настройки сенсорной панели по умолчанию
Третий вариант решения проблемы с неработающей сенсорной панелью Lenovo путём восстановления настроек сенсорной панели по умолчанию. При восстановлении сенсорной панели все настройки для сенсорной панели будут удалены.
Чтобы восстановить тачпад по умолчанию, выполните следующие действия:
- Перейдите в Пуск, введите «Настройки сенсорной панели» и нажмите Enter.
- Откроется окно настроек тачпада.
- В окне настроек сенсорной панели прокрутите вниз, и, в конце концов, есть возможность сбросить сенсорную панель в разделе «Сброс сенсорной панели».
- Нажмите кнопку «Сброс», и она сотрёт все предустановки для сенсорной панели и удалит все блокировки, которые могут влиять на работу сенсорной панели.
4) Обновите драйверы сенсорной панели
Бывают случаи, когда Windows 10 обновляется до последней версии; однако версия драйвера сенсорной панели не обновляется вовремя и может начать создавать проблемы. В таком сценарии важно получить новейшую версию драйверов для сенсорной панели и установить их для совместимой версии Windows.
Чтобы обновить драйверы сенсорной панели, выполните следующие действия:
- Зайдите в начало -> введите «диспетчер устройств» -> введите.
- В Диспетчер устройств окна перейдите Mice и другое указательное устройство вариант.
- Выберите «Synaptic Pointing Device» -> щёлкните правой кнопкой мыши -> обновить драйверы.
- В следующем окне выберите «Найти на моём компьютере драйверы» -> «Разрешить выбрать из списка драйверов устройств на моём компьютере» -> выбрать последнюю версию драйвера из списка -> далее.
- Подождите, пока Windows выполнит обновление драйвера, после завершения процесса обновления появится сообщение «Устройство успешно обновлено» и запрос на перезагрузку.
- Перезагрузите ноутбук и проверьте наличие возможных проблем.
- Кроме того, если проблема не решена после установки последней совместимой версии драйвера, всегда рекомендуется устанавливать общие драйверы после окна «Разрешить мне выбрать из списка драйверов устройств на моём компьютере» -> установить и протестировать
5) Откат драйверов устройств
Бывают случаи, когда после установки последней версии драйвера или даже попытки использования общих драйверов тачпад по-прежнему не работает. В этом случае нам нужно удалить драйвер, который мы установили, и восстановить его до предыдущего состояния.
- Чтобы начать этот процесс, перейдите в «Пуск» -> введите «диспетчер устройств» -> введите.
- В окне диспетчера устройств перейдите к опции «Мыши и другие указывающие устройства».
- Выберите «Synaptic Pointing Device» -> щёлкните правой кнопкой мыши -> свойства.
- Выберите вкладку «Драйвер» и «Откатить драйверы».
- После этого перезагрузите ноутбук и проверьте.
6) Откат обновления Windows
Если в случае, если полный патч обновления Windows привёл к тому, что сенсорная панель Lenovo не работает. Мы должны откатить последнее обновление Windows с панели управления.
- Чтобы откатить обновление Windows, зайдите в Пуск -> Обновление и безопасность -> введите.
- В следующем окне нажмите «Просмотр истории обновлений» -> в следующем окне выберите «удалить обновления».
- Появится новое окно со списком недавно установленных обновлений Windows с отметкой даты.
- Выберите недавно установленные обновления и удалите их одно за другим.
- По завершении процесса перезагрузите компьютер и проверьте производительность сенсорной панели.
7) Изменить настройки управления питанием
Бывают случаи, когда определённые настройки управления питанием также приводили к прекращению работы сенсорной панели.
- Чтобы решить эту проблему, перейдите в Пуск -> введите «диспетчер устройств» -> введите.
- В окне диспетчера устройств перейдите к опции «Мыши и другие указывающие устройства».
- Выберите «Synaptic Pointing Device» -> щёлкните правой кнопкой мыши -> свойства.
- Перейдите на вкладку «Управление питанием» -> снимите флажок «Разрешить компьютеру выключать это устройство для экономии энергии» -> ОК.
- Закройте окно диспетчера устройств и перезагрузите компьютер.
8) Отключите внешние подключённые устройства
Внешне подключённые периферийные устройства также иногда вызывают такую проблему: для решения этой проблемы отключите все подключённые устройства к ноутбуку -> перезагрузите компьютер, чтобы очистить кеш и проверить производительность сенсорной панели.
Это все варианты, с помощью которых проблема с неработающей сенсорной панелью Lenovo может быть решена на ПК с Windows 10. Попробуйте выполнить шаги, упомянутые выше, и сообщите нам в случае возникновения каких-либо проблем в разделе комментариев ниже.
Источник
Lenovo ideapad 3 15are05 не работает тачпад
Не помогло ни поиск по форумам Леново, ни перебор драйверов. Пришлось звонить в сервис магазина.
В сервисе ответили, что им уже не первый раз звонят с проблемой неработающего тачпада именно на новых моделях ноутбуков Леново!
Как мне объяснили, проблема в том, что после установки windows система сама начинает накатывать драйвера не пойми в каком порядке, а тут нужно устанавливать четко один за другим.
В сервисе сказали, что нужно вручную обновить сначала драйвер SM шины, затем также вручную устанавливать последующие драйвера и в последнюю очередь драйвера видеокарты.
Предлагали обновлять в диспетчере устройств нажимая правой кнопкой мыши — обновить устройство — автоматический поиск драйверов. У меня так не получилось, система отвечала что драйвера не нашла и надо включить центр обновления. Когда включил — снова полетели обновления в беспорядке. Пришлось опять переустанавливать винду.
Помог следующий порядок. Поставил винду, отключил все обновления. Скачал с официального сайта Леново все драйвера конкретно на мою модель ноутбука. Первым поставил WLAN драйвер. Затем поставил драйвер чипсета, т.к. вычитал что в него входит драйвер SM шины. После перезагрузки продолжил ставить все драйвера из группы чипсета (их на сайте было 5) сверху вниз и на 4м или 5м, не помню, заработал тачпад.
WLAN драйвер предлагали поставить первым, если сеть wi-fi не подключается, у меня она работала и я поставил просто для галочки.
Вывод — очень . ВАЖНО . первыми ставить драйвера чипсета, в т.ч. SM шины.
Главную проблему решили, дальше поставил также вручную остальные драйвера, все работает.
219623 Вид страницы
- Posts: 10761
- регистрация: 10-08-2013
- место: Russian Federation
- Замечания: 219623
- Message 2 of 7
Re:ideapad 5-15IIL05 Laptop — Type 81YK не работает тачпад
Какой дистрибутив Windows 10 Вы использовали?
или самопальную сборку?
25 Вид страницы
- Posts: 3
- регистрация: 09-15-2020
- место: Belarus
- Замечания: 25
- Message 3 of 7
Re:ideapad 5-15IIL05 Laptop — Type 81YK не работает тачпад
25 Вид страницы
- Posts: 3
- регистрация: 09-15-2020
- место: Belarus
- Замечания: 25
- Message 4 of 7
Re:ideapad 5-15IIL05 Laptop — Type 81YK не работает тачпад
Не помогло ни поиск по форумам Леново, ни перебор драйверов. Пришлось звонить в сервис магазина.
В сервисе ответили, что им уже не первый раз звонят с проблемой неработающего тачпада именно на новых моделях ноутбуков Леново!
Как мне объяснили, проблема в том, что после установки windows система сама начинает накатывать драйвера не пойми в каком порядке, а тут нужно устанавливать четко один за другим.
В сервисе сказали, что нужно вручную обновить сначала драйвер SM шины, затем также вручную устанавливать последующие драйвера и в последнюю очередь драйвера видеокарты.
Предлагали обновлять в диспетчере устройств нажимая правой кнопкой мыши — обновить устройство — автоматический поиск драйверов. У меня так не получилось, система отвечала что драйвера не нашла и надо включить центр обновления. Когда включил — снова полетели обновления в беспорядке. Пришлось опять переустанавливать винду.
Помог следующий порядок. Поставил винду, отключил все обновления. Скачал с официального сайта Леново все драйвера конкретно на мою модель ноутбука. Первым поставил WLAN драйвер. Затем поставил драйвер чипсета, т.к. вычитал что в него входит драйвер SM шины. После перезагрузки продолжил ставить все драйвера из группы чипсета (их на сайте было 5) сверху вниз и на 4м или 5м, не помню, заработал тачпад.
WLAN драйвер предлагали поставить первым, если сеть wi-fi не подключается, у меня она работала и я поставил просто для галочки.
Вывод — очень . ВАЖНО . первыми ставить драйвера чипсета, в т.ч. SM шины.
Главную проблему решили, дальше поставил также вручную остальные драйвера, все работает.
Источник
Lenovo ideapad 3 15are05 не работает тачпад
15 Вид страницы
- Posts: 4
- регистрация: 10-06-2020
- место: Russian Federation
- Замечания: 15
- Message 1 of 3
Не работает тачпад на ideapad Gaming 3-15IMH05 Laptop — Type 81Y4
Добрый день, купил новый ноутбук и после установки windows 10 сразу же столкнулся с проблемой — не работает тачпад. В биосе посмотрел никаких настроек не нашел, кнопка отключения на fn + f10 не включает его. Различные утилиты по установке драйверов тачпад не обнаруживают. Поставил синаптик драйвера, скаченные с оф сайта, не помогает. Есть несколько неопознанных PCI устройств, не знаю что это.
15 Вид страницы
- Posts: 4
- регистрация: 10-06-2020
- место: Russian Federation
- Замечания: 15
Не работает тачпад на ideapad Gaming 3-15IMH05 Laptop — Type 81Y4
15 Вид страницы
- Posts: 4
- регистрация: 10-06-2020
- место: Russian Federation
- Замечания: 15
- Message 2 of 3
Не работает тачпад на ideapad Gaming 3-15IMH05 Laptop — Type 81Y4
4 Это решение оказалось полезным.
- Posts: 1
- регистрация: 05-27-2021
- место: Russian Federation
- Замечания: 0
- Message 3 of 3
Re:Не работает тачпад на ideapad Gaming 3-15IMH05 Laptop — Type 81Y4
Была такая же проблема. Ноут ideapad Gaming 3-15ARH05. С коробки был с виндой, которая естественно требовала обновления. Параллельно с этим скачал Driver Booster. Скачав все обновления, перезагрузил и всё, тачпад не отображался даже в в диспетчере устройств (точнее отображался как отключённое). Долго промучился, переустанавливая дрова шо нашёл (переустановка драйвера чипсета кстати не помогло). Короче, Устройство HID на шине I2C и есть сам тачпад, работающий, по крайней мере у меня, стабильно на версии 1.0.02 от 2015.07.20. Писал в надежде, что кому-нибудь сэкономил время.
- Сообщество Lenovo
- Часто задаваемые вопросы
- Общая дискуссия
- Сервис и гарантия
- Ноутбуки IdeaPad
- Серия 1 и 100
- Серия 3 и 300
- Серия 5 и 500
- Серия 7 и 700
- Серия G
- Серия S
- Серия V
- Другие серии
- Legion
- Ноутбуки Legion cерия 5 и 500
- Ноутбуки Legion cерия 7 и 700
- Настольные компьютеры Legion
- Ноутбуки ThinkPad
- ThinkPad: Серия X1
- ThinkPad: Серия X
- ThinkPad: Серия T
- ThinkPad: Серия E
- ThinkPad: Серия L
- ThinkPad: Серия P
- Thinkbook
- Другие серии
- Планшеты
- Планшеты на базе ОС Андроид
- Планшеты на базе ОС Виндовс
- Ноутбуки Yoga
- Yoga
- Смартфоны
- Смартфоны Lenovo
- Настольные компьютеры
- Настольные компьютеры IdeaCentre
- Настольные компьютеры ThinkCentre
- Серверы
- Серверы
- Мониторы и дополнительное оборудование
- Мониторы ThinkVision
- Мониторы и дополнительное оборудование
- Операционные системы и ПО
- Операционные системы
Правила Сообщества
Пожалуйста, ознакомьтесь с правилами сообщества перед публикацией.
Проверьте текущие предложения!
Самые популярные сообщения
(Последние 7 дней)
- Re:Lenovo tab p11 тормозит видео в приложениях онлайн кинотеатров 6
- Re:Lenovo tab p11 тормозит видео в приложениях онлайн кинотеатров 4
- Re:Lenovo tab p11 тормозит видео в приложениях онлайн кинотеатров 3
- Re:Lenovo tab p11 тормозит видео в приложениях онлайн кинотеатров 3
- Re:Lenovo tab p11 тормозит видео в приложениях онлайн кинотеатров 3
- Re:Lenovo tab p11 тормозит видео в приложениях онлайн кинотеатров 2
- Re:Lenovo tab p11 тормозит видео в приложениях онлайн кинотеатров 2
- Re:Lenovo tab p11 тормозит видео в приложениях онлайн кинотеатров 2
- Re:Lenovo tab p11 тормозит видео в приложениях онлайн кинотеатров 2
- Re:Lenovo tab p11 тормозит видео в приложениях онлайн кинотеатров 2
- Имя пользователя
- Match exact username (no wildcards)
- User ID
- Email address
- Match exact email address (no wildcards)
- IP address
- Match any of the above criteria
- Duration of ban(Days)
- Duration of ban(Hours)
- Duration of ban(Minutes)
- Make ban permanent
- Internal reason for ban
- Public reason for ban
Пожалуйста, авторизуйтесь, чтобы поставить Лайк
Welcome to Ideation!
Ideation sections have been created for customers to engage with us by discussing and promoting ideas and improvements relating to Lenovo’s products and services.
As a reminder, your participation in Ideation is governed by Lenovo’s website Terms of Use and by Lenovo’s Forums Community Guidelines. Additional terms governing the Ideation Program are included in the Ideation Terms and may be found here. For your convenience, here’s a
Quick summary of the highlights:
- This area is for ideas – improving our products or suggesting entirely new products – please keep technical support issues on the other boards designated for that purpose
- You’re giving your ideas freely for us to use so we can improve our offerings to you
- The ideas you give us are your own and are not confidential
- If we decide we want exclusive use of your idea, you’re agreeing to sell it to us at a fixed price
By clicking on “Yes” below you certify that you have read and agree to the Community Guidelines and the Ideation Terms, and acknowledge that by submitting any ideas, material, or information on the Ideation site you grant Lenovo the right to use any such submissions by you in any way without acknowledging, notifying, or compensating you, as described in those documents.
Источник